
Co je třeba vědět
- Na počítači Mac otevřete Finder a vyberte iPhone > Fotky. Zaškrtněte políčko pro Synchronizujte fotografie do zařízení z > vyberte nastavení synchronizace > Aplikovat.
- V iTunes pro Windows klikněte na ikona telefonu > Fotky. Zaškrtněte políčko pro Synchronizovat fotografie > vyberte nastavení synchronizace > Aplikovat.
- Další metodou je povolit synchronizaci přes iCloud nebo přesunout obrázky do Fotek Google.
Tento článek vysvětluje, jak přenášet fotografie z počítače Mac nebo PC do iPhone pomocí aplikace Finder, iTunes pro Windows, iCloud a Fotky Google.
Jak přenášet fotografie z Mac na iPhone
Pokud máte Mac plný fotografií, které chcete přenést do svého iPhone, je to docela jednoduchá věc. Postupujte podle těchto kroků: Tyto pokyny platí pro počítače Mac se systémem macOS Catalina (10.15) a novějším. Pokud používáte starší verzi, základní kroky jsou stejné, ale místo aplikace Finder synchronizujte své fotografie pomocí iTunes.
-
Začněte připojením iPhonu k Macu. To lze provést pomocí kabelu dodaného s vaším iPhone nebo přes Wi-Fi. Můžete být vyzváni, abyste iPhone „důvěřovali“ synchronizaci s počítačem. Pokud ano, postupujte podle pokynů na iPhone.
-
Otevřete nové okno Finderu.
-
Na levém postranním panelu klikněte na svůj iPhone.
-
Klepněte na Fotky.
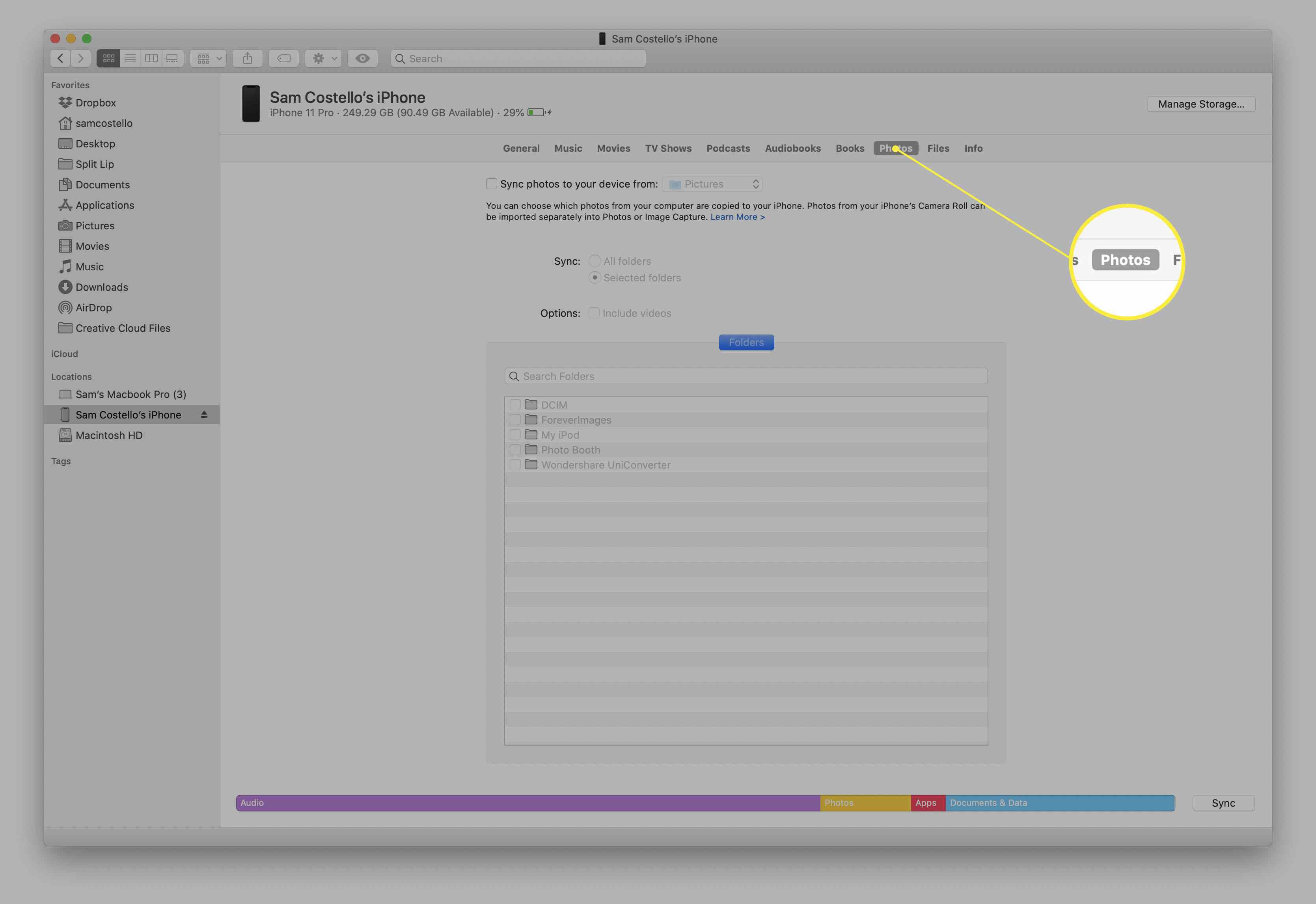
-
Zaškrtněte políčko vedle Synchronizujte fotografie do zařízení z: povolit synchronizaci.
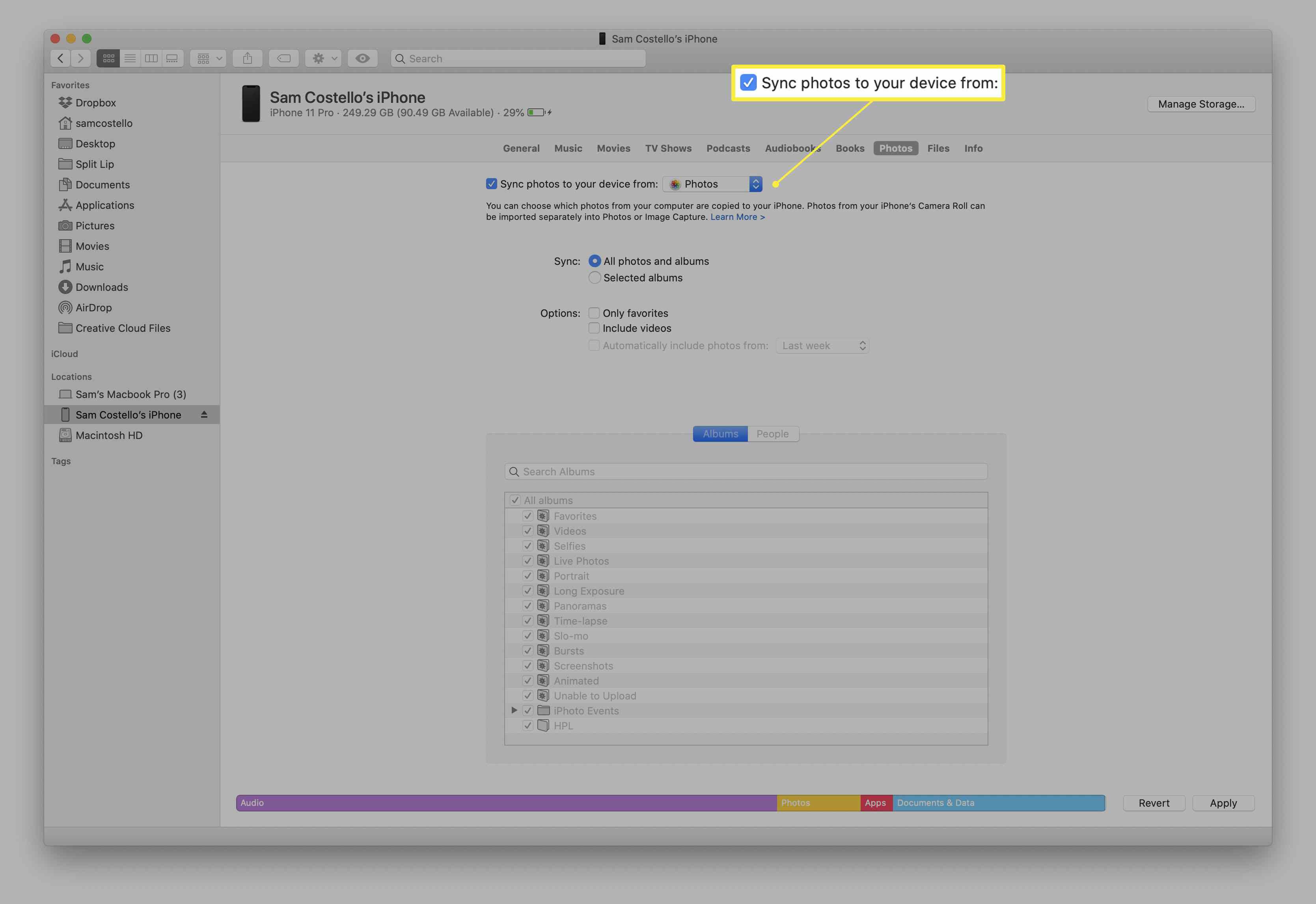
-
V rozevírací nabídce vyberte program obsahující fotografie, které chcete synchronizovat do svého iPhone. Ve většině případů to bude předinstalovaný Fotky aplikace. Můžete také zvolit synchronizaci fotografií ze složky kliknutím Vyberte složku … a procházení pevného disku.
-
Zvolte nastavení synchronizace. Můžete se rozhodnout synchronizovat Všechny fotografie a alba nebo Vybraná alba. Pokud zvolíte Vybraná alba, zaškrtněte ty, které chcete synchronizovat, v poli dole. Můžete také zvolit synchronizaci oblíbených fotografií a videí.
-
Po výběru nastavení klikněte na Aplikovat pro uložení nastavení a přenos fotografií z Macu do iPhone. Pokud se fotografie nezačnou automaticky přenášet, klikněte na ikonu Sync vpravo dole spustíte přenos.
Jak přenášet fotografie z počítače do iPhone pomocí systému Windows
Přenos fotografií z počítače na iPhone je docela podobný používání Macu, kromě toho, že místo Finderu používáte iTunes. K tomu potřebujete:
- Ve vašem počítači je nainstalován iTunes 12.5.1 nebo vyšší. Pokud jej nemáte, můžete si jej stáhnout zdarma.
- Fotografie, které chcete přenést, jsou uloženy v předinstalované aplikaci Fotky Windows.
Jakmile to máte, je třeba udělat následující:
-
Připojte svůj iPhone k počítači se systémem Windows pomocí kabelu.
-
Pokud se iTunes neotevře automaticky, otevřete jej.
-
Pokud se zobrazí výzva, odemkněte iPhone pomocí přístupového kódu a „důvěřujte“ telefonu podle pokynů na obrazovce.
-
V iTunes klikněte na ikonu iPhone hned pod ovládacími prvky přehrávání v levém horním rohu.
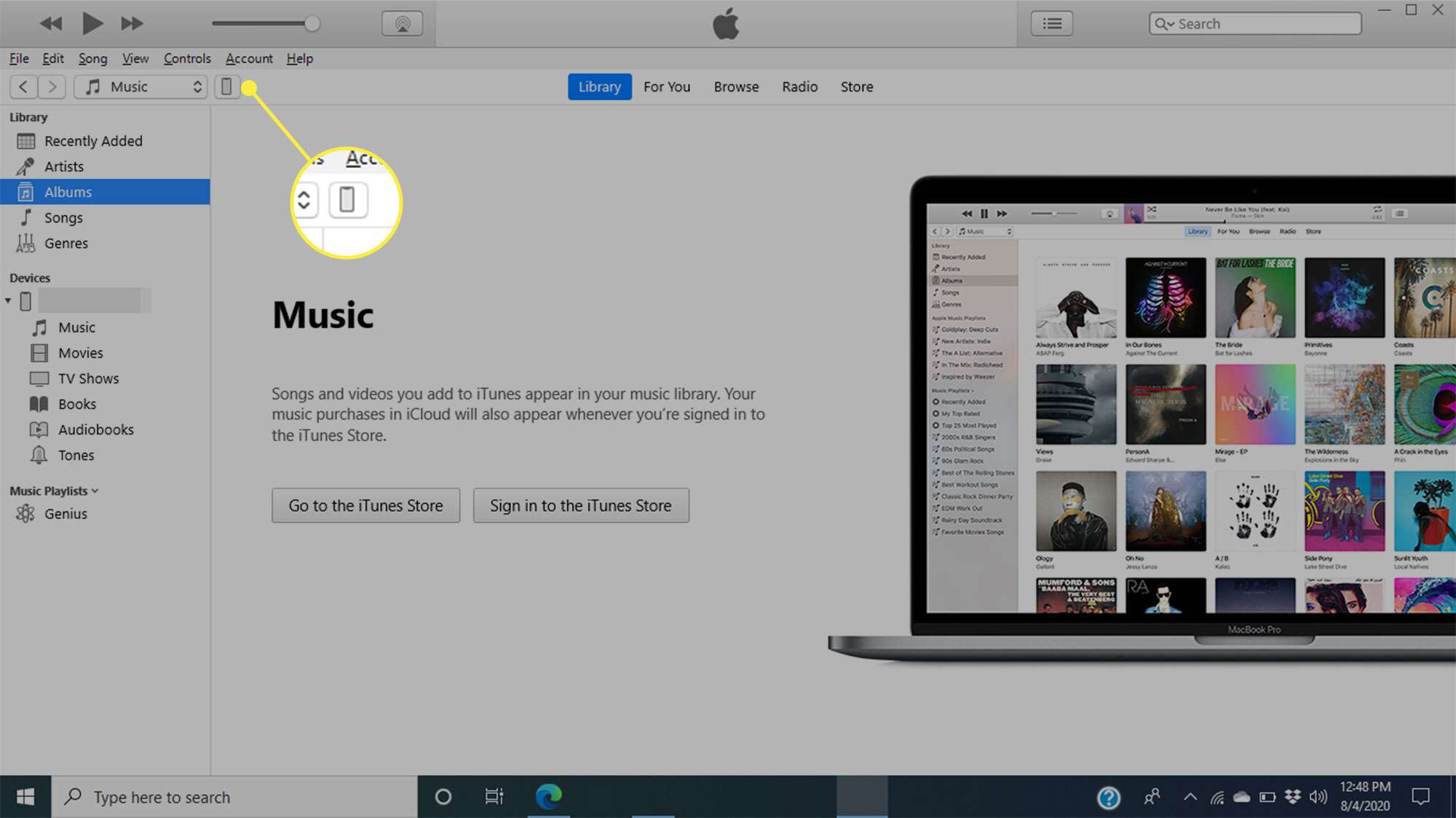
-
V levém postranním panelu klikněte na Fotky.
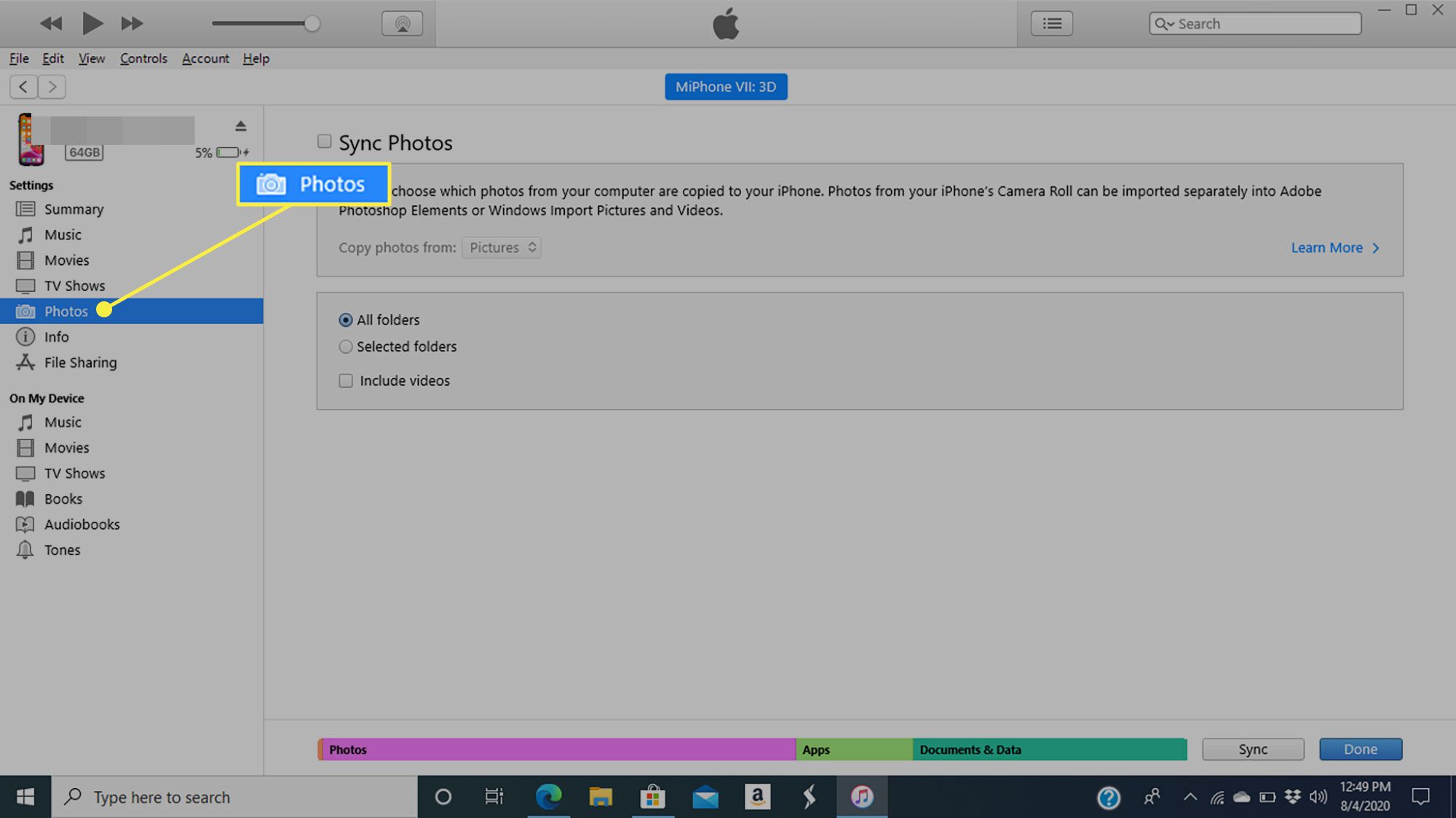
-
Zaškrtněte políčko vedle Synchronizovat fotografie povolit synchronizaci.
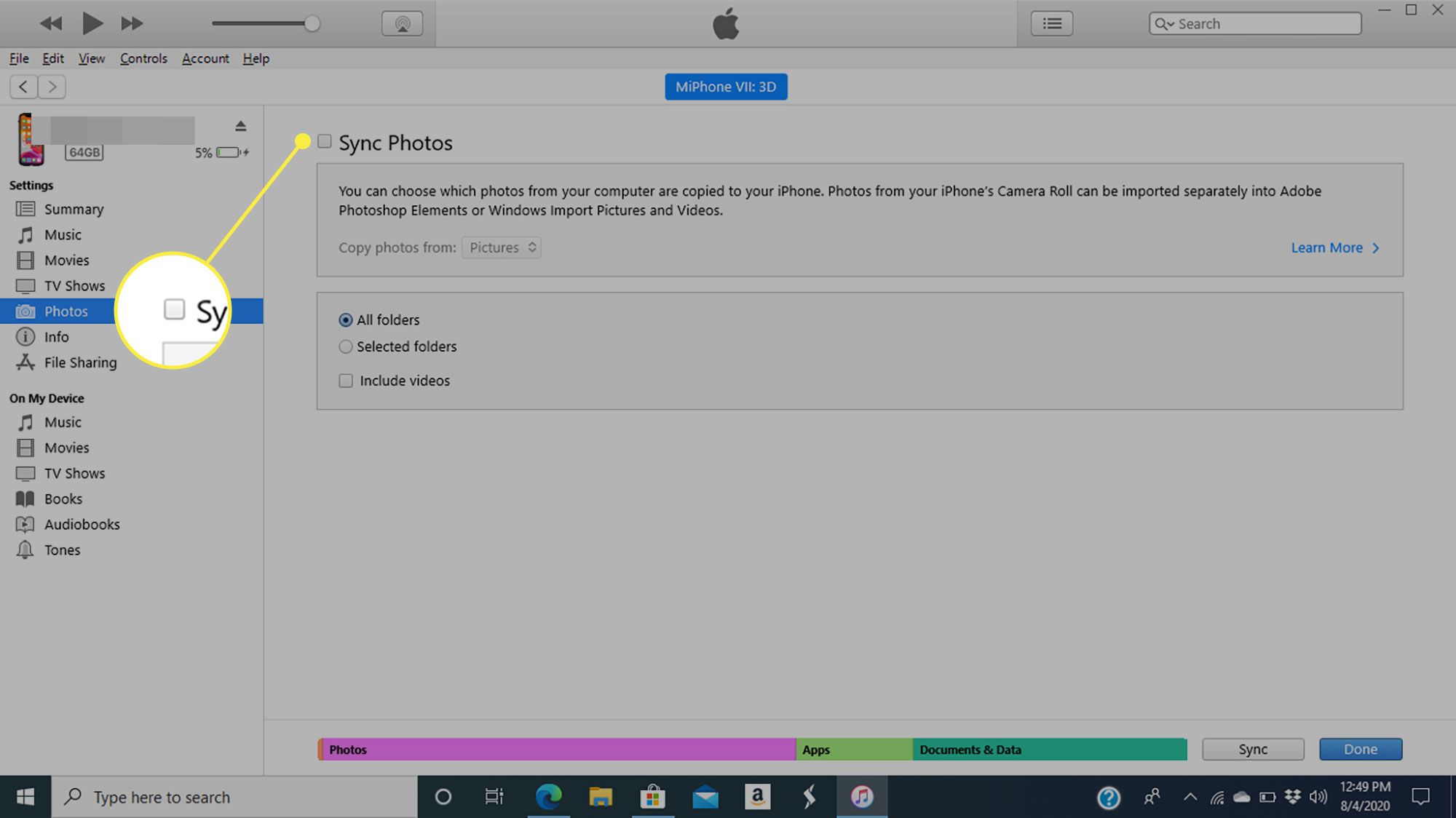
-
V rozbalovací nabídce vyberte program obsahující fotografie, které chcete synchronizovat do svého iPhone. To by mělo být předinstalováno Okna Fotky aplikace. Fotografie ze složky můžete také synchronizovat kliknutím Vyberte složku … a procházení pevného disku.
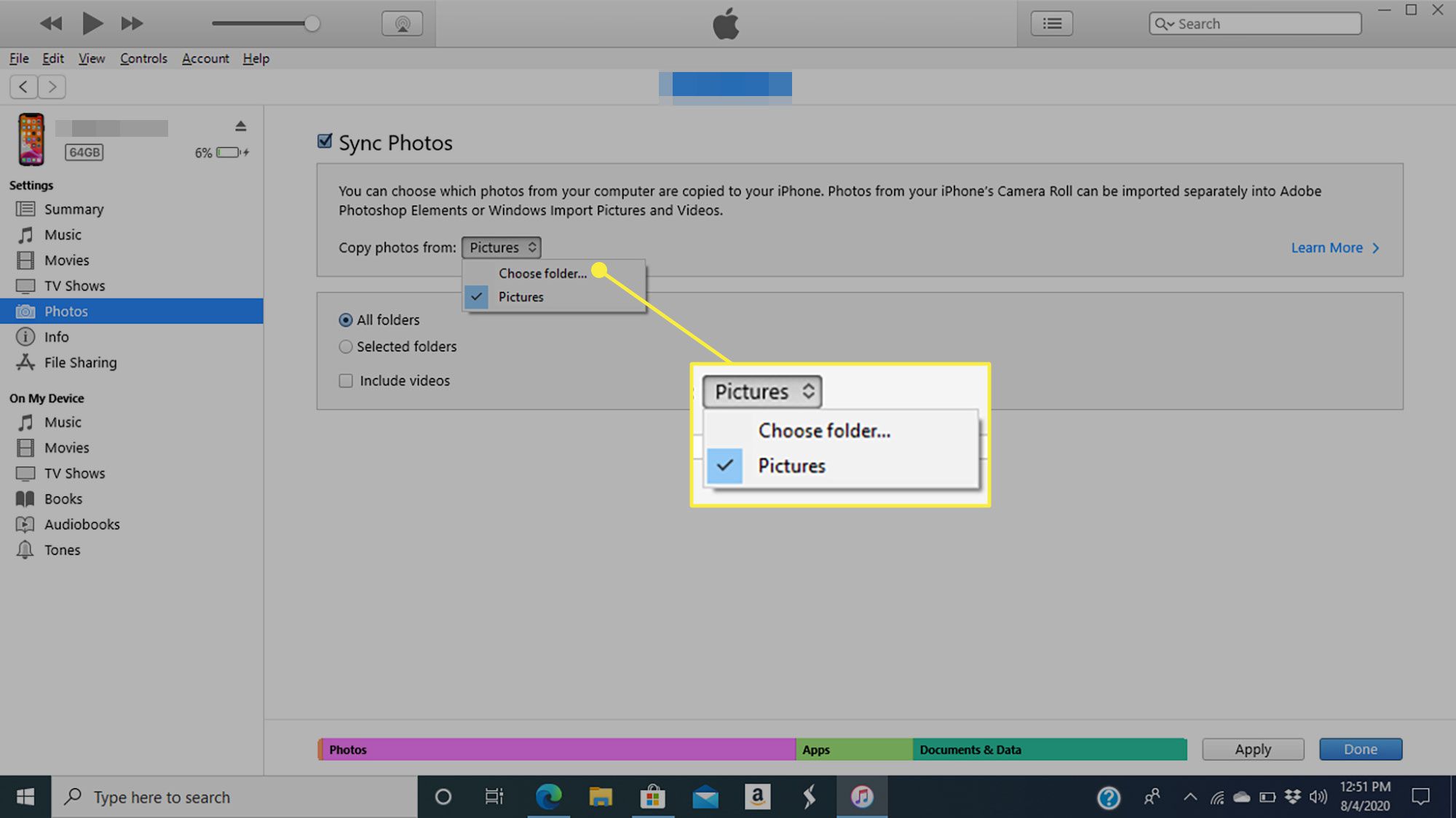
-
Zvolte nastavení synchronizace. Můžete synchronizovat Všechny fotografie a alba nebo Vybraná alba. Pokud zvolíte Vybraná alba, zaškrtněte ty, které chcete synchronizovat. U obou možností můžete také synchronizovat oblíbené fotografie a videa.
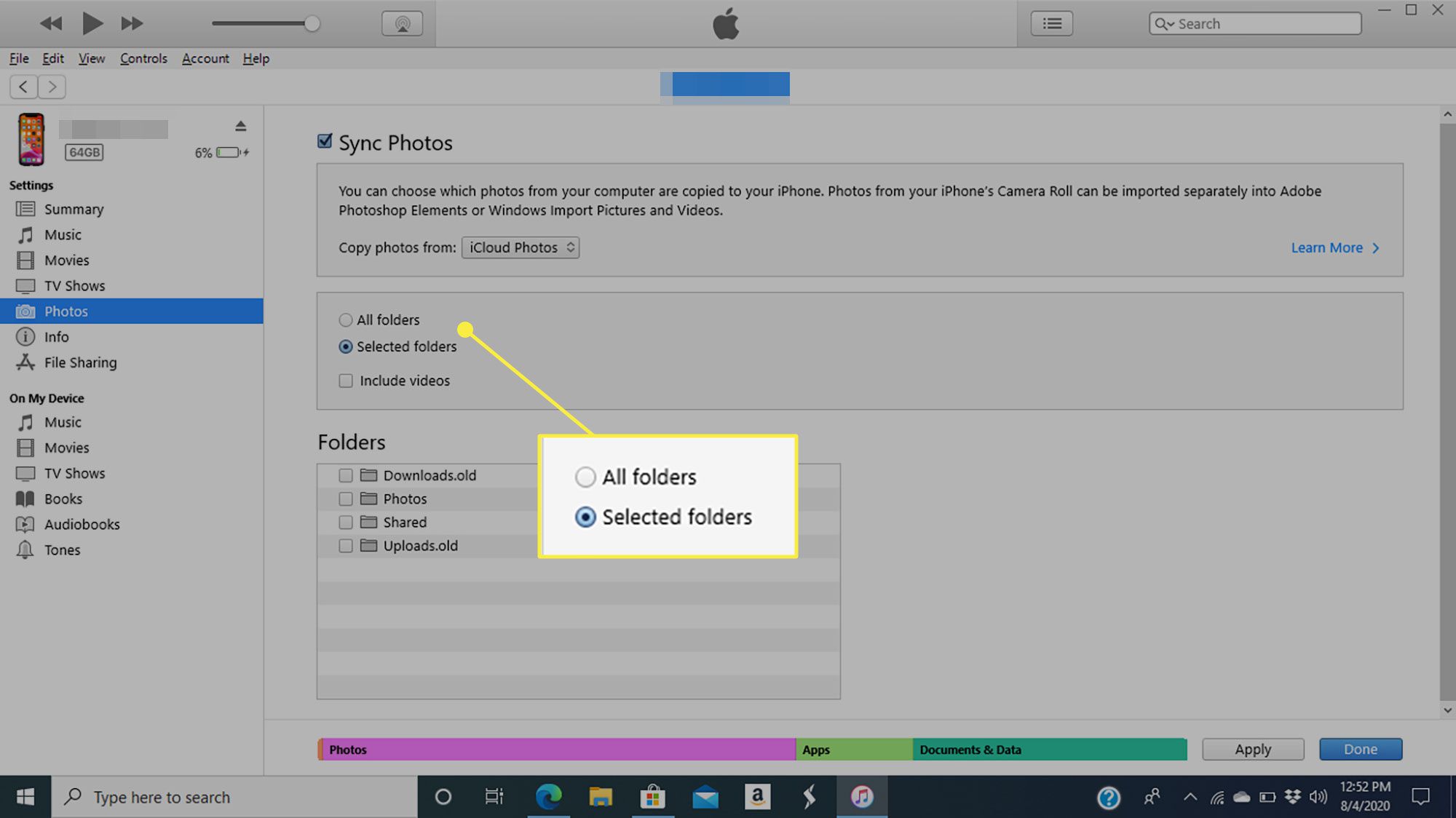
-
Po dokončení klikněte na Aplikovat k uložení nastavení a přenosu fotografií z počítače do iPhonu. Pokud přenos nezačne okamžitě, klikněte na Sync vpravo dole zahájíte přenos fotografií.
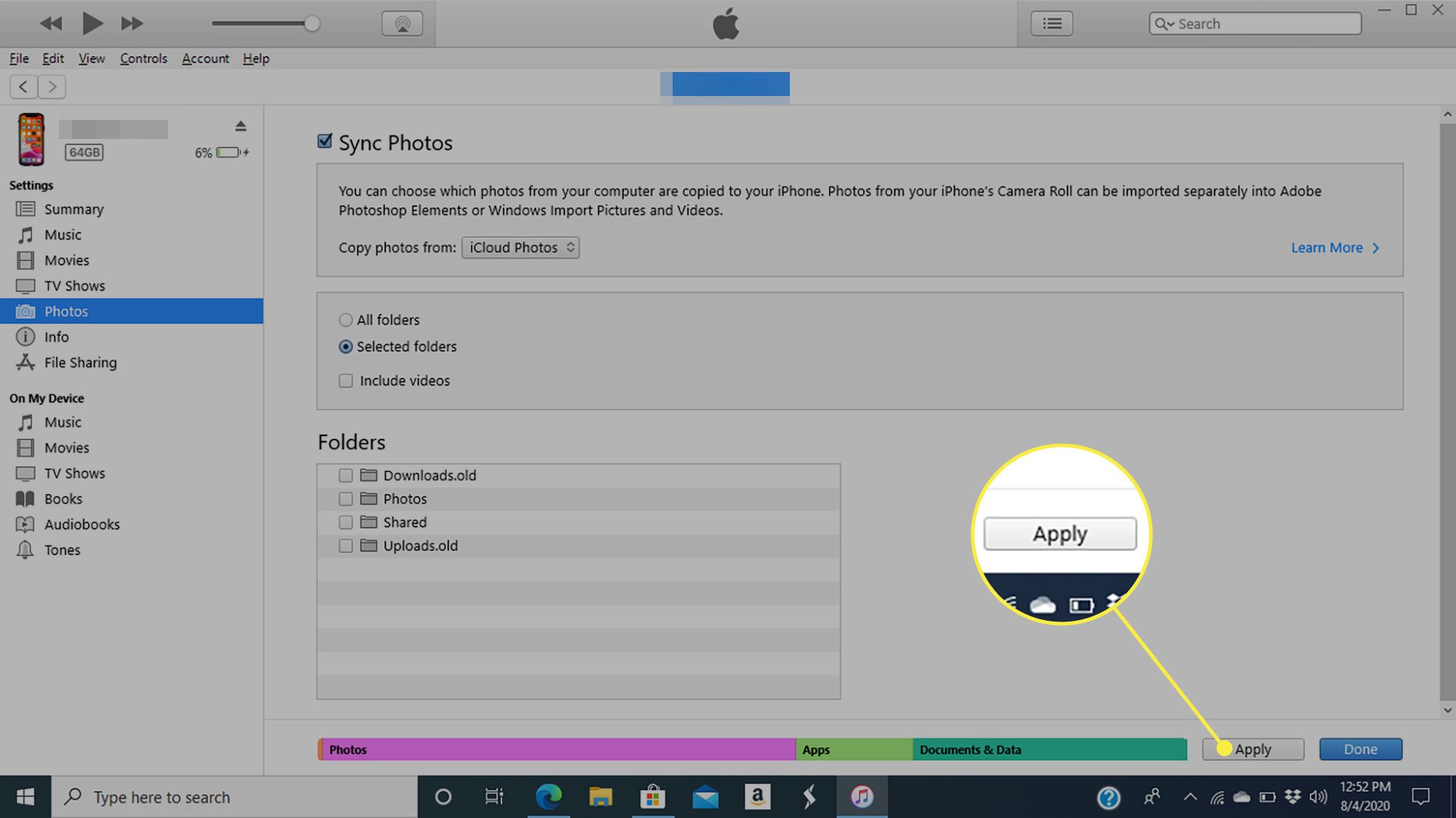
Jak přenášet fotografie z počítače do iPhone pomocí iCloud
Pokud ukládáte své fotografie do knihovny fotografií na iCloudu, je jejich získání odtud do vašeho iPhone tak jednoduché, že sotva musíte dělat cokoli. Stačí nastavit, aby se váš iPhone synchronizoval s vaší iCloud Photo Library jednou a poté se všechna vaše nahraná videa automaticky synchronizují s vaším iPhone. Zde je postup:
-
Na iPhonu klepněte na Nastavení.
-
Klepněte na své jméno v horní části obrazovky.
-
Klepněte na iCloud.
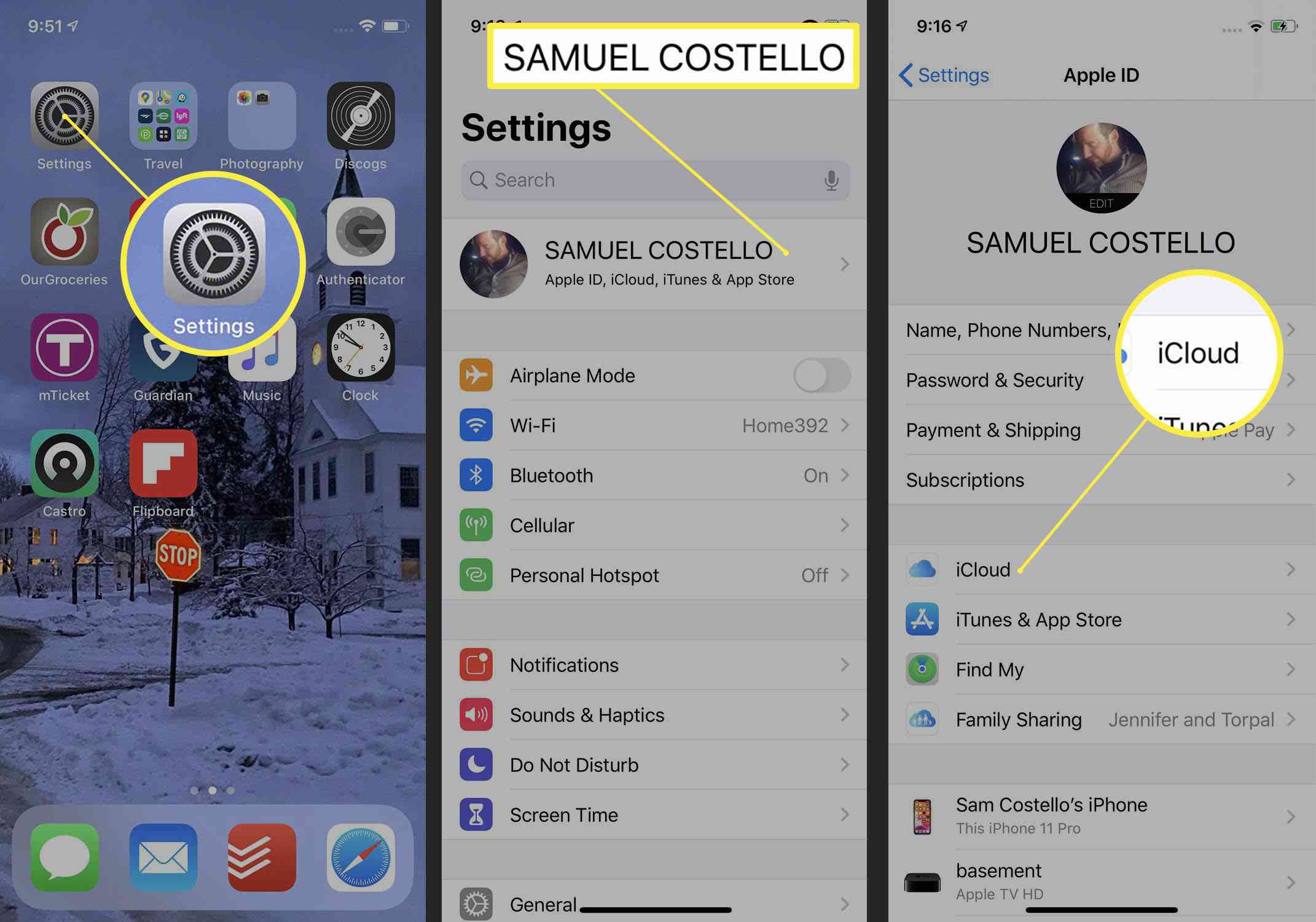
-
Klepněte na Fotky.
-
Přesuňte Fotky na iCloudu jezdec zapnut / zelený. Když to uděláte, fotografie se synchronizují z vašeho účtu iCloud do vašeho iPhone. Jak dlouho to trvá, záleží na tom, kolik fotek a videí máte a jak velké jsou soubory.
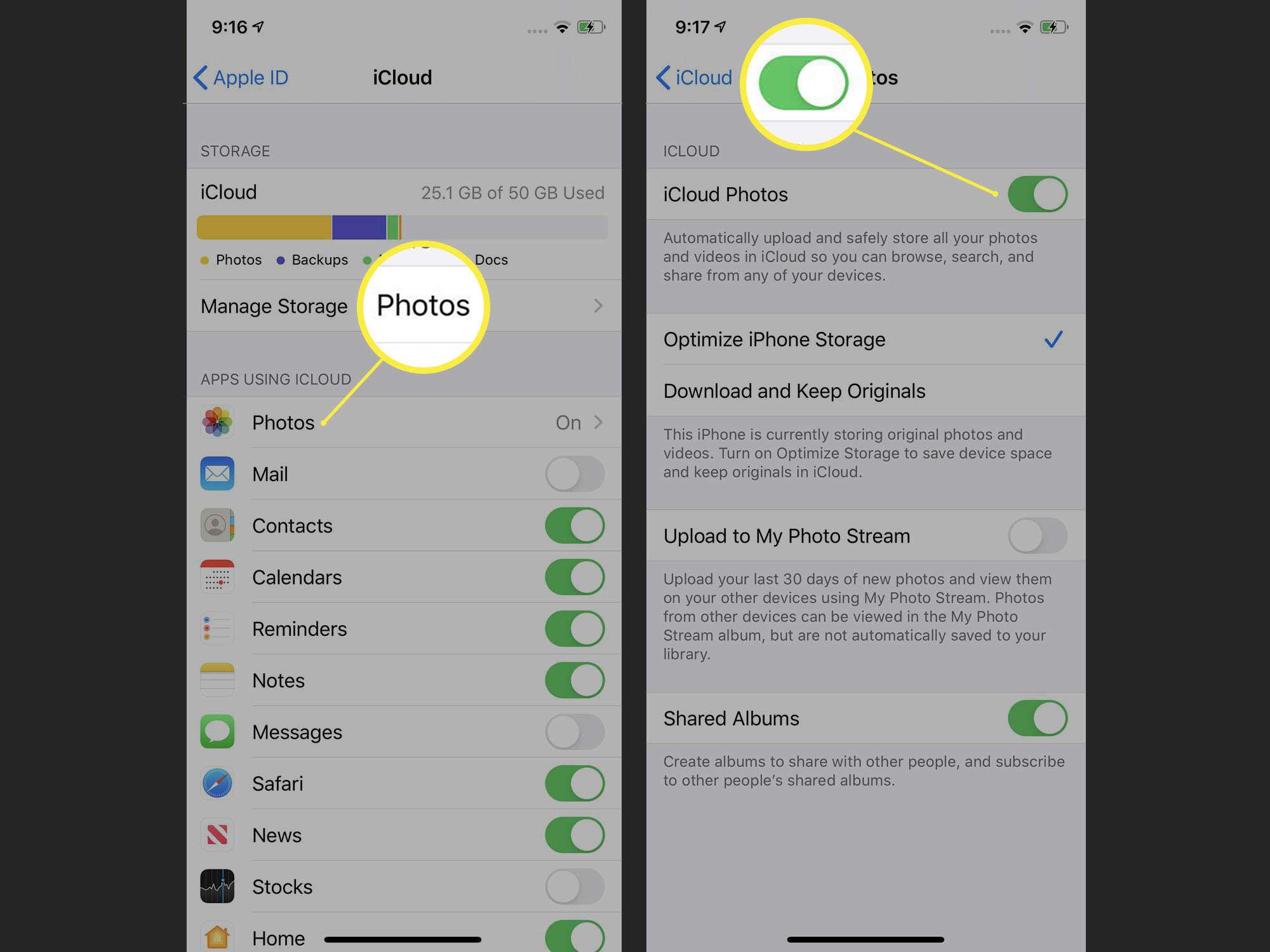
-
Kdykoli budete chtít synchronizovat fotografie z iCloudu do iPhonu, jednoduše je přidejte do iCloudu přes web nebo aplikaci Fotky v Macu. Jakmile nahrají na iCloud, automaticky se stáhnou do vašeho iPhone.
Jak přenášet fotografie z počítače do iPhone pomocí aplikace Google Photos
Pokud ukládáte své fotografie v cloudu, ale místo iCloudu chcete použít Fotky Google, můžete je stále přenášet do svého iPhone. K tomu budete potřebovat:
- Účet Google.
- Fotky uložené ve Fotkách Google.
- Aplikace Fotky Google z App Store (je zdarma!).
Když máte tyto tři věci, jednoduše přidejte fotografie do svého účtu Fotky Google z kompatibilních aplikací nebo přetažením fotografií na web Fotky Google z počítače. Při příštím otevření aplikace Fotky Google na vašem iPhone se nové fotografie synchronizují s aplikací a přenesou se do vašeho iPhone. Je to tak jednoduché!