
Co je třeba vědět
- Outlook 2010 a vyšší: Přejděte na stránku Domov karta> Více odpovědí > Přeposlat jako přílohu > zadejte adresu příjemce> Poslat.
- Přeposílání zahrnuje vše od úplného e-mailu, například záhlaví a informace o směrování, nejen obsah zprávy.
- Pokyny se liší pro Outlook 2007 a starší a Outlook.com
Tento článek vysvětluje, jak přeposlat e-mail jako přílohu v aplikacích Outlook 2007 až 2019 a Outlook.com. Vysvětluje také, jak ve výchozím nastavení v Outlooku nastavit, aby se všechny přeposlané e-maily odesílaly jako přílohy.
Jak přeposlat e-mail jako skutečnou přílohu
Může se stát, že budete chtít přeposlat příchozí e-mail někomu jako přílohu, aby věděl, že jste zprávu neupravili. Nebo můžete ke zprávě připojit e-mail a poslat jim záznam konverzace. Jakýkoli e-mail, který přeposíláte, je připojen jako soubor EML, který se některé e-mailové programy, jako je OS X Mail, mohou zobrazovat společně se všemi řádky záhlaví.
Pro Outlook 2019, 2016, 2013, 2010 a Outlook pro Microsoft 365
Kroky pro přeposílání e-mailů jako příloh jsou stejné v Outlooku 2010 až 2019, včetně Outlooku pro Microsoft 365. Screenshoty pocházejí z Outlooku 2016 a jsou vyvolány všechny drobné variace z této verze.
-
Vyberte e-mail, který chcete přeposlat, a přejděte na Domov záložka. Chcete-li přeposlat více e-mailů jako přílohy v jedné zprávě, stiskněte a podržte Ctrl, poté vyberte každý e-mail, který chcete připojit.
-
V Reagovat skupiny, vyberte Více odpovědí. V Outlooku 2010 vyberte Více.
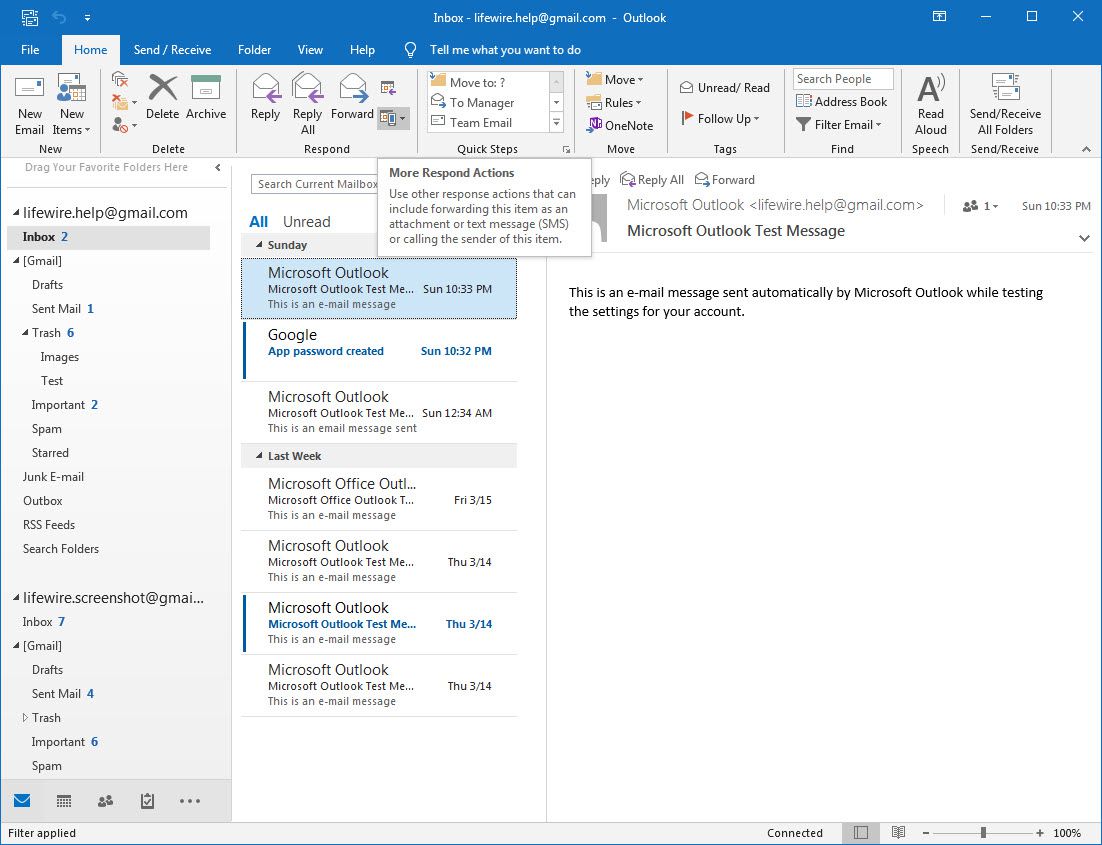
-
Vybrat Přeposlat jako přílohu. Nebo použijte Ctrl+Alt+F klávesová zkratka pro přeposlání e-mailu jako přílohy.
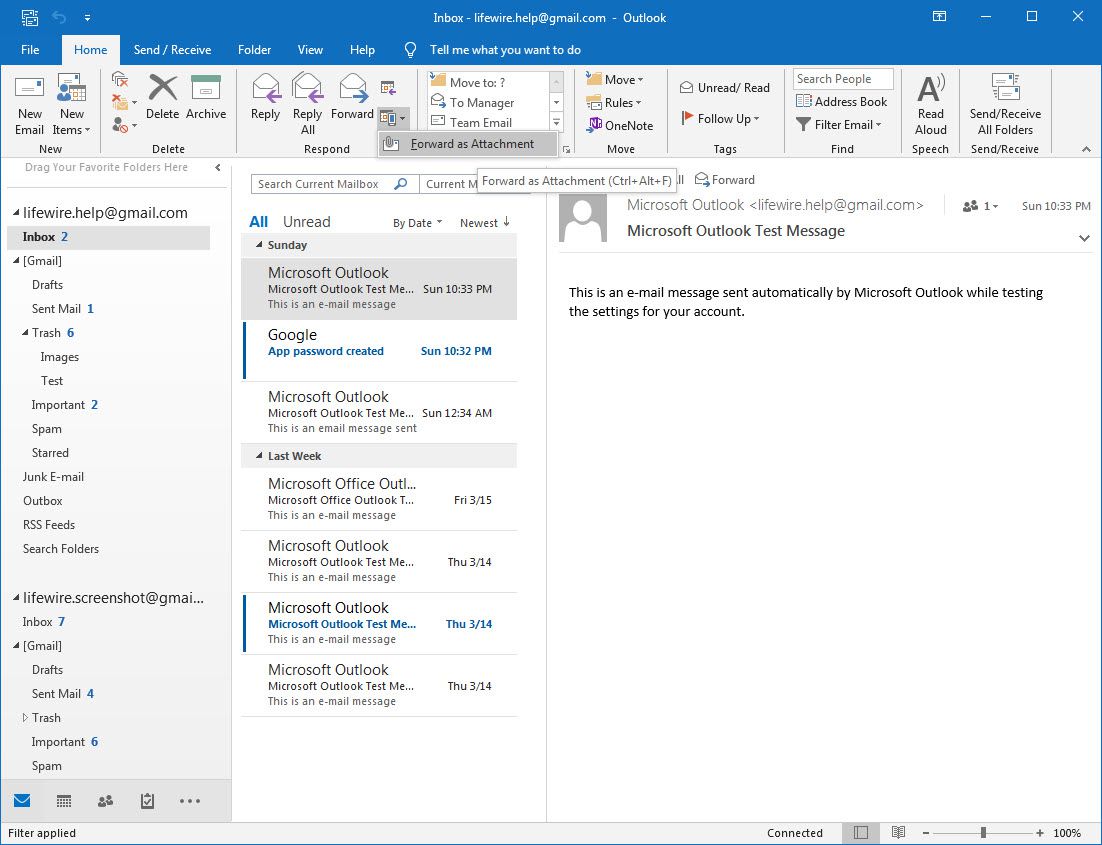
-
V Na do textového pole zadejte e-mailovou adresu příjemce. V textu e-mailu vysvětlete, proč přeposíláte e-mail jako přílohu.
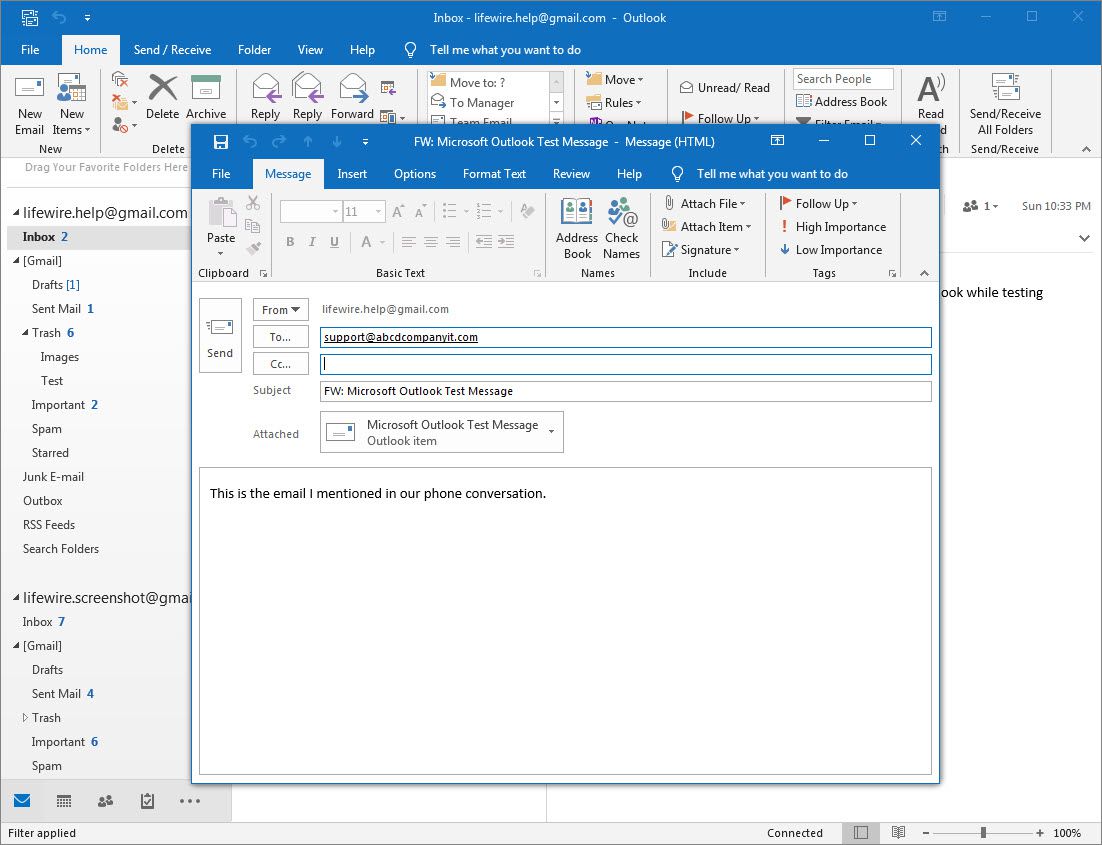
-
Vybrat Poslat.
Pro Outlook 2007 a 2003
Starší verze aplikace Outlook mají mírně odlišný proces předávání e-mailů jako příloh. Screenshoty pocházejí z aplikace Outlook 2007. Obrazovky v roce 2003 se mohou mírně lišit, ale postup je stejný.
-
Vyberte e-mail, který chcete přeposlat jako přílohu.
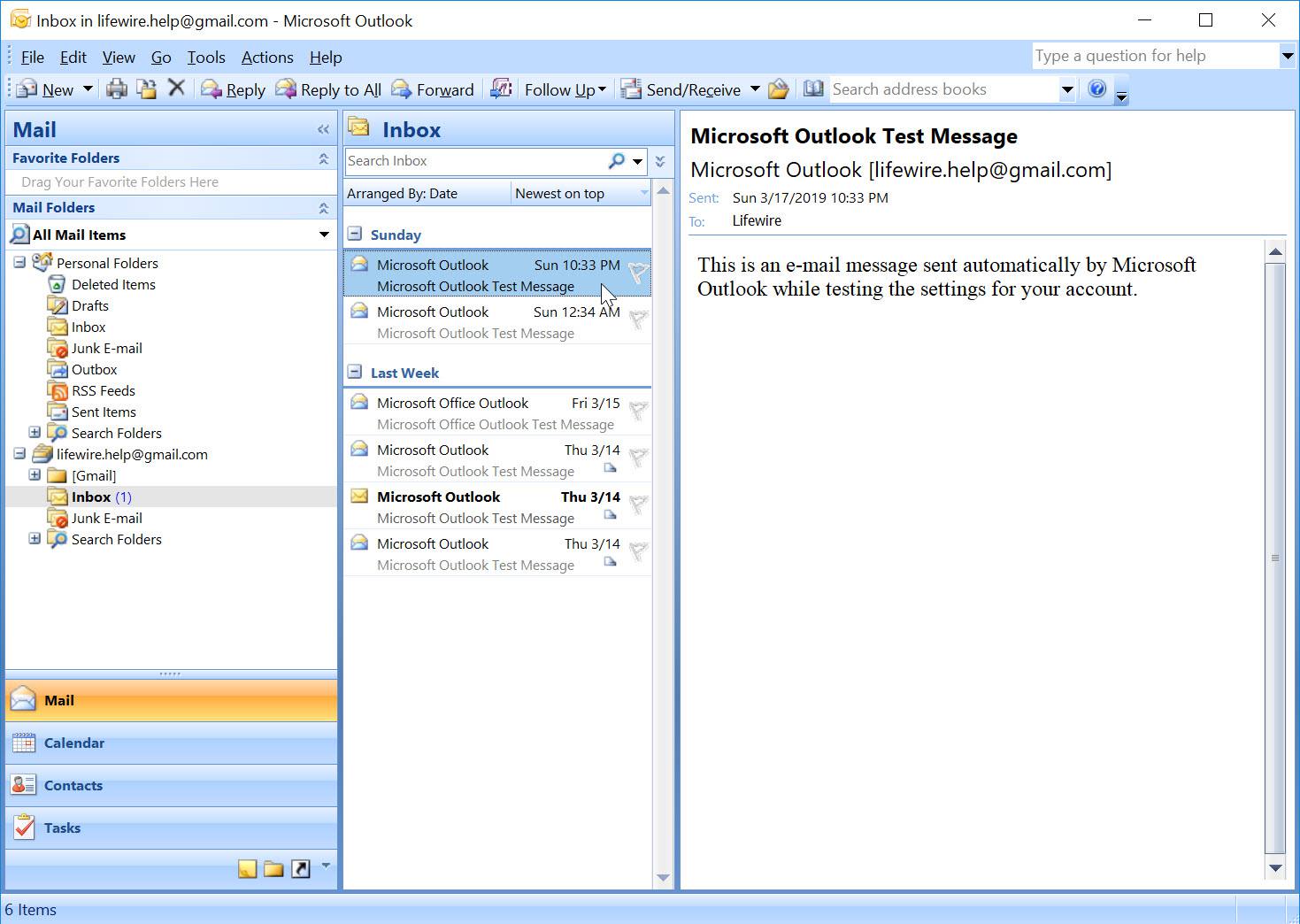
-
Vybrat Akce > Přeposlat jako přílohu.
Klávesová zkratka pro přeposlání e-mailu jako přílohy je Ctrl+Alt+F. Tuto zkratku použijte po výběru zprávy, kterou chcete přeposlat.
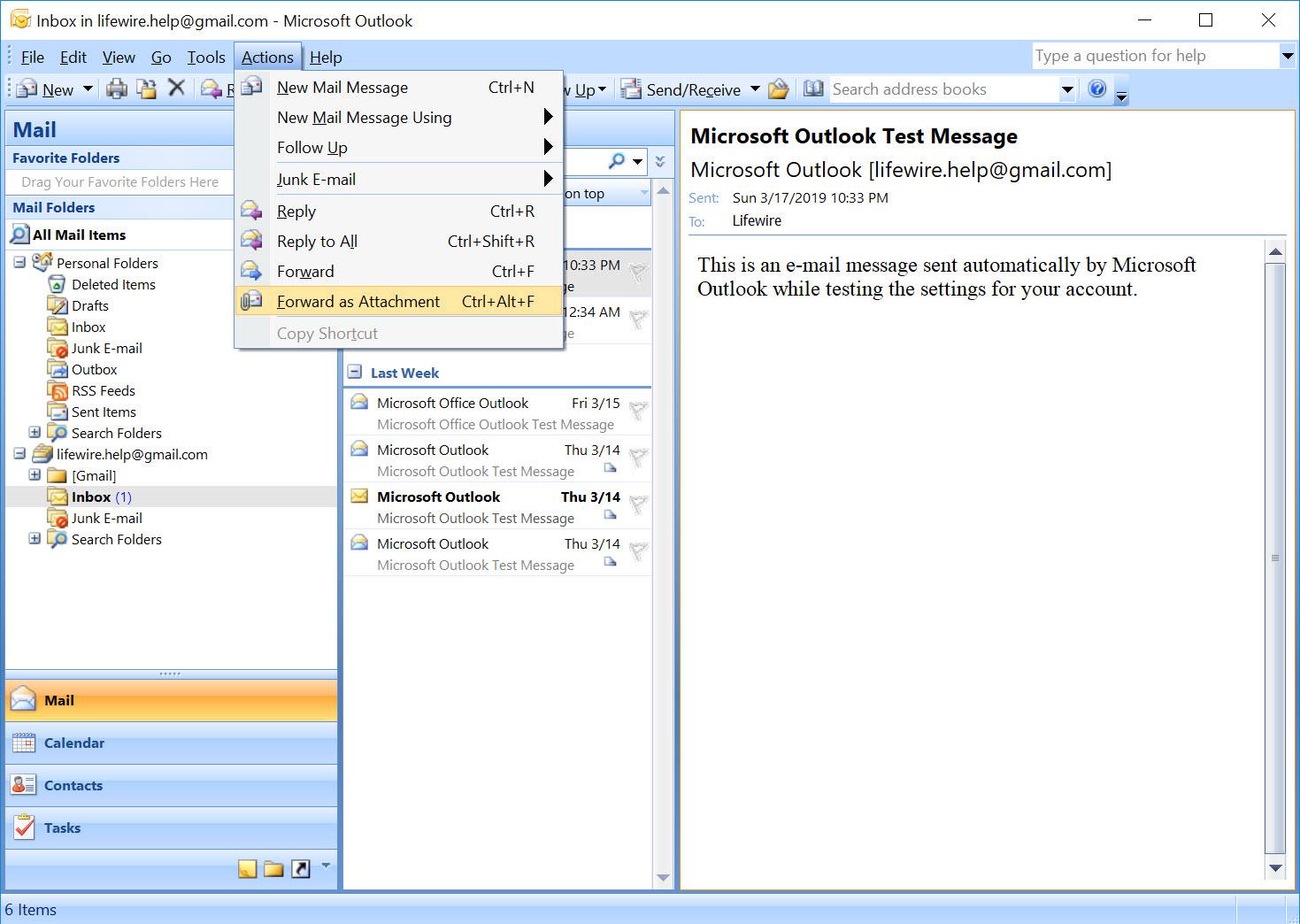
-
Otevře se nová přeposílací zpráva a připojí se vybraný e-mail.
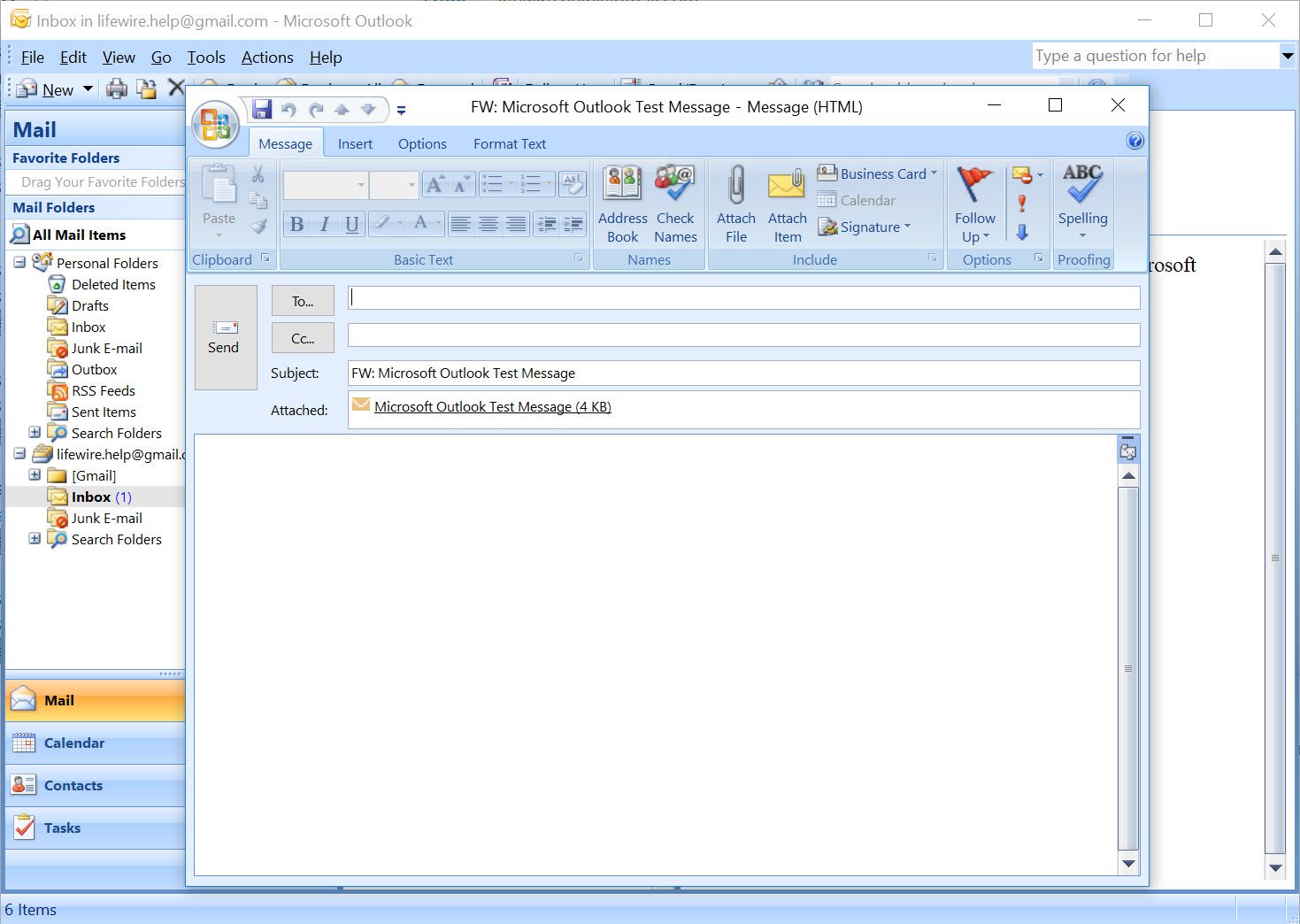
-
V těle zprávy zadejte e-mailovou adresu příjemce a jakoukoli zprávu.
-
Klepněte na Poslat až skončíte.
Pro Outlook.com
Proces předávání e-mailů jako přílohy se liší od desktopové aplikace Outlook. Neexistuje konkrétní možnost přeposílání jako přílohy. Pomocí těchto kroků však můžete odeslat e-mail jako přílohu na Outlook.com.
-
Vybrat Nová zpráva.
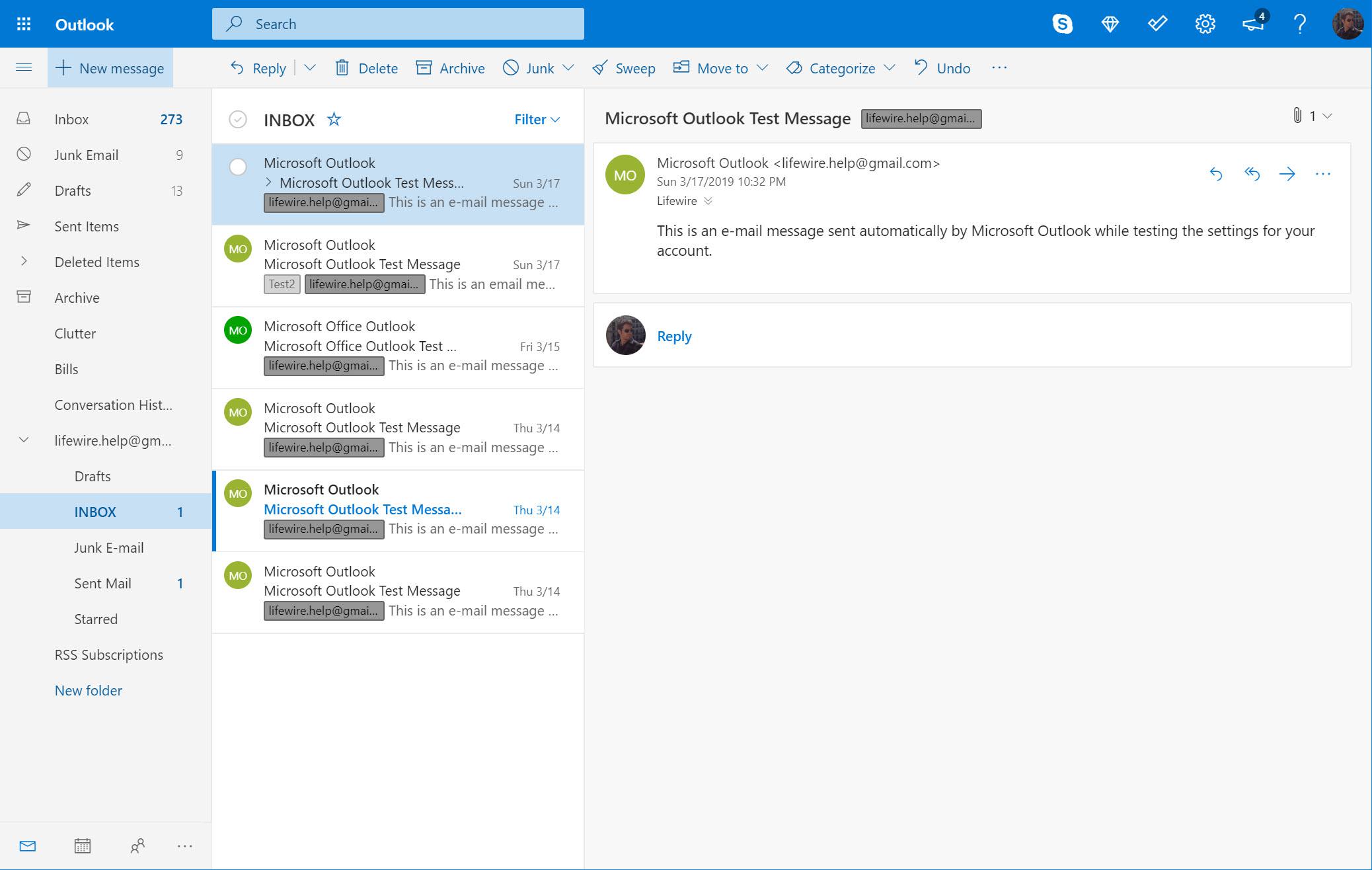
-
V Doručená pošta v podokně přetáhněte e-mail, který chcete odeslat jako přílohu nové zprávy. V nové zprávě a Sem přetáhněte zprávy Zobrazí se pole. Zrušte e-mail v tomto prostoru.
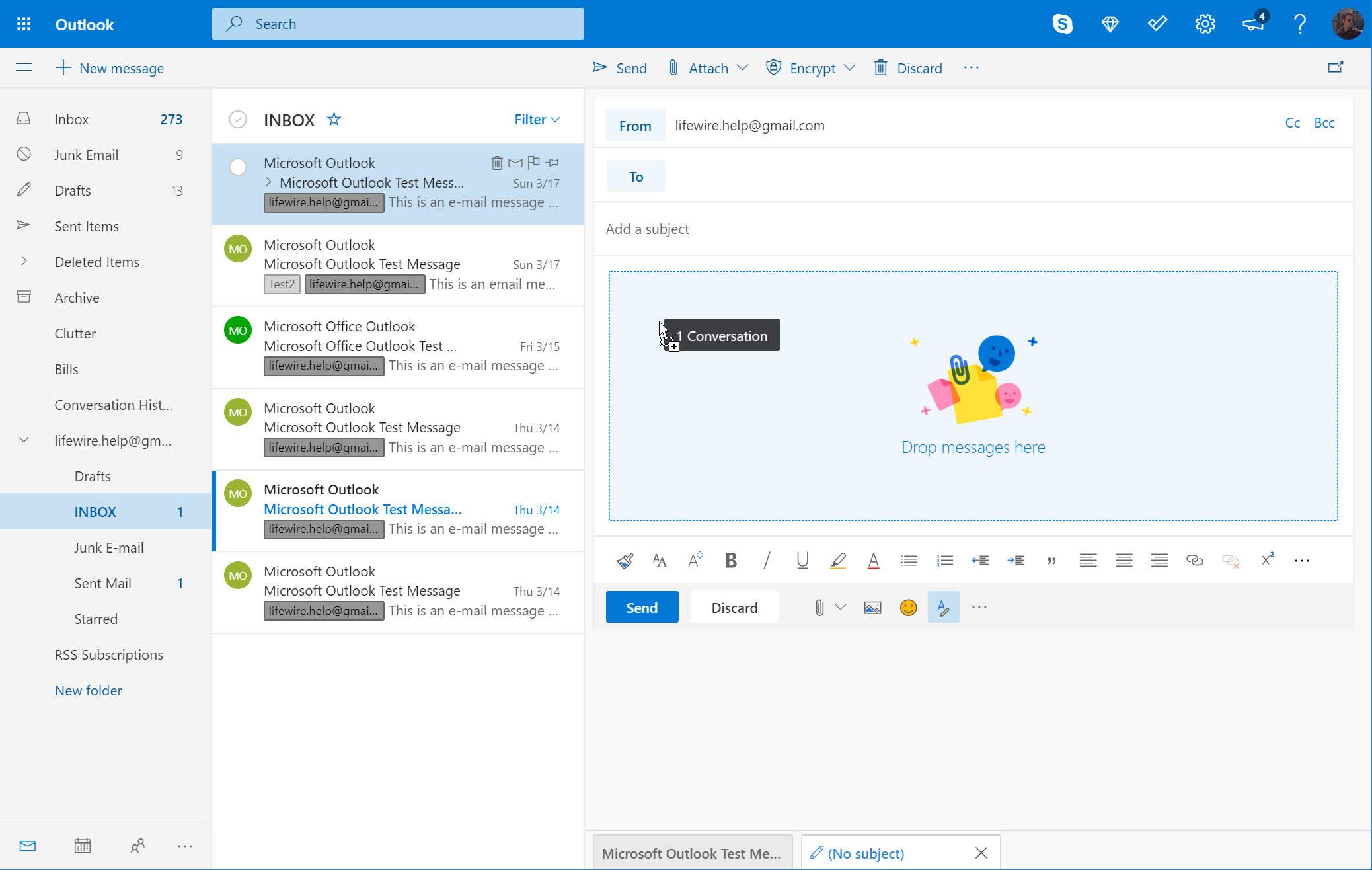
-
Vyřazený e-mail je přidán do nové zprávy jako příloha.
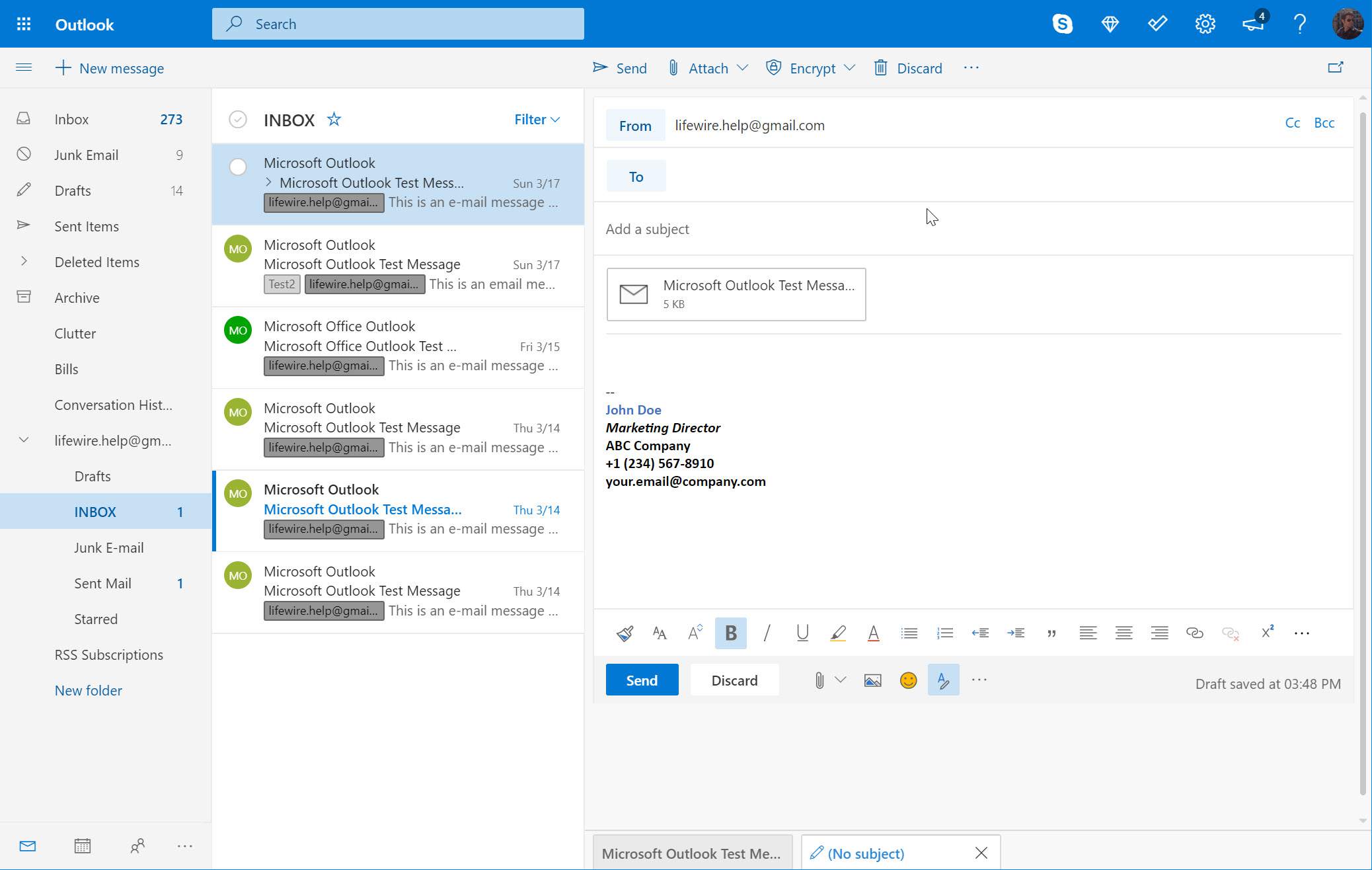
-
Zadejte e-mailovou adresu příjemce, předmět zprávy (aby příjemce věděl, že obsahuje přeposlaný e-mail) a jakoukoli zprávu do těla e-mailu.
-
Vybrat Poslat odeslat zprávu s připojeným e-mailem příjemci.
Nastavte Outlook tak, aby automaticky přeposílal e-maily jako přílohy
Ve výchozím nastavení v Outlooku můžete nastavit, aby se všechny přeposlané e-maily odesílaly jako přílohy.
Pro Outlook 2019, 2016, 2013, 2010; a Outlook pro Microsoft 365
-
Jít do Soubor.
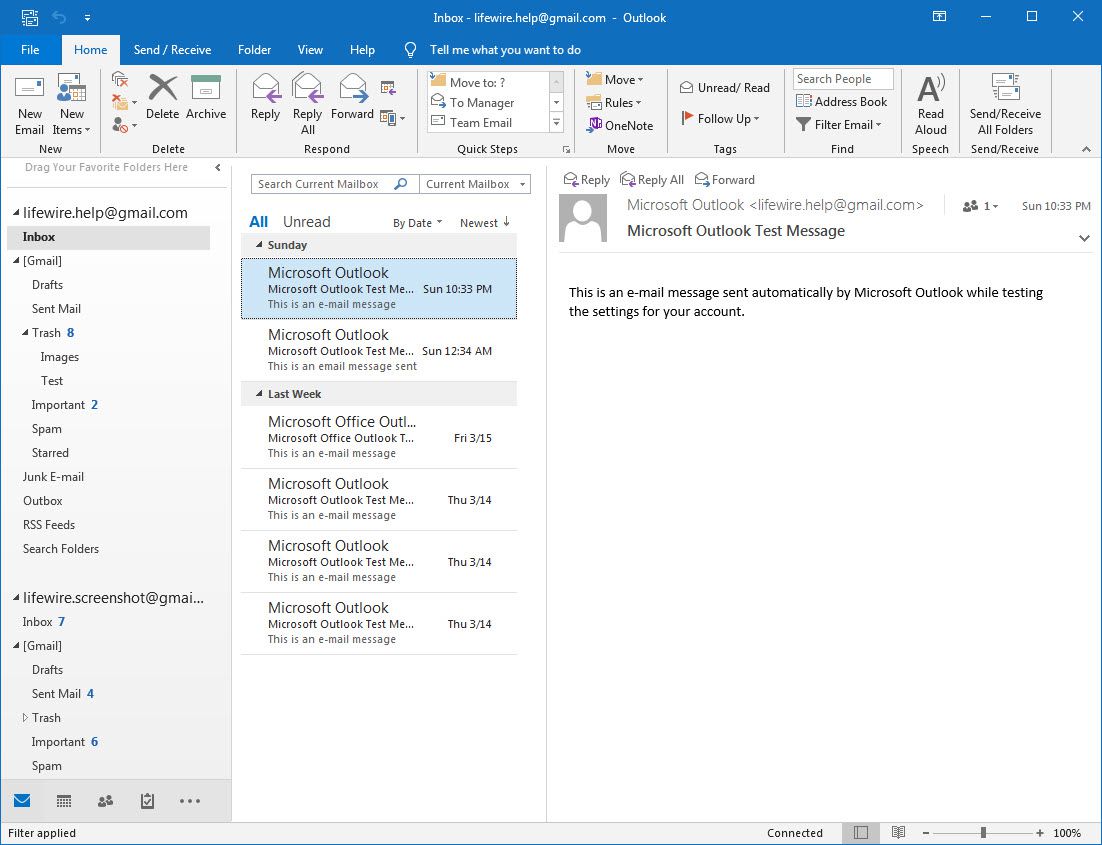
-
Vybrat Možnosti.
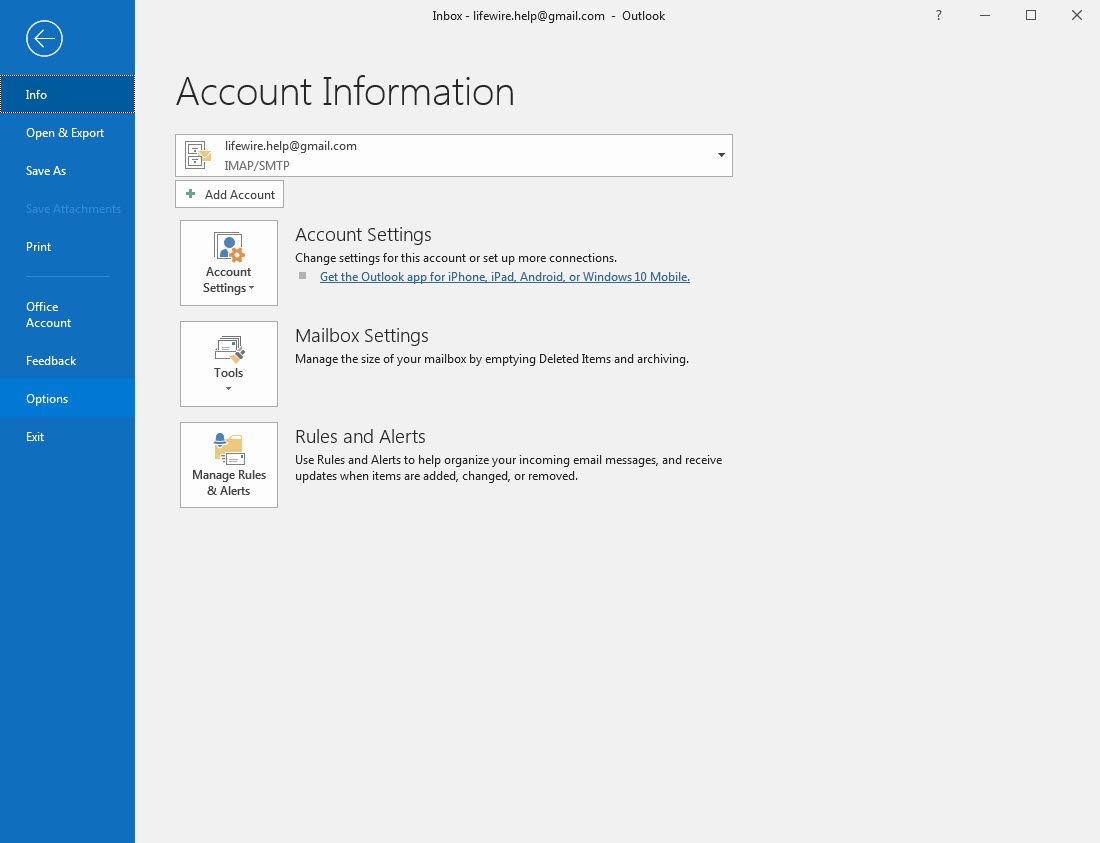
-
Vybrat Pošta.
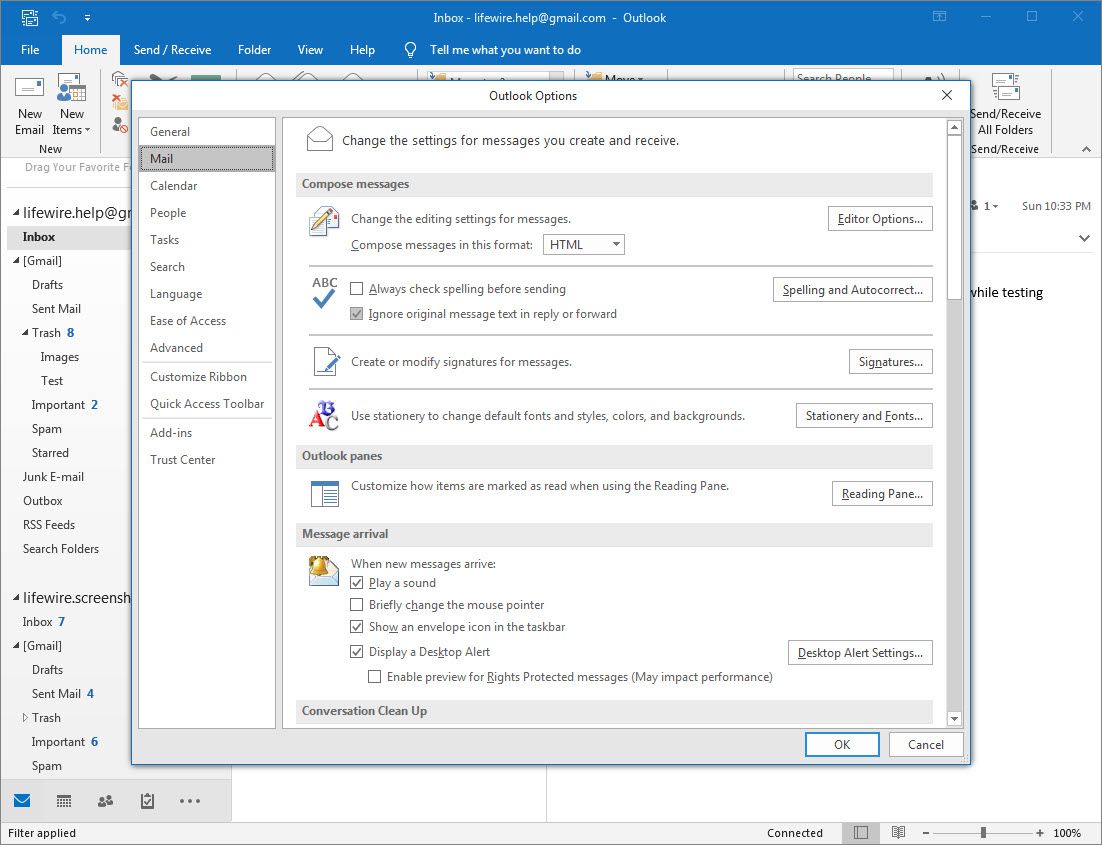
-
V Odpovědi a vpřed v části vyberte možnost Při přeposílání zprávy rozevírací šipka a vyberte Připojte původní zprávu.
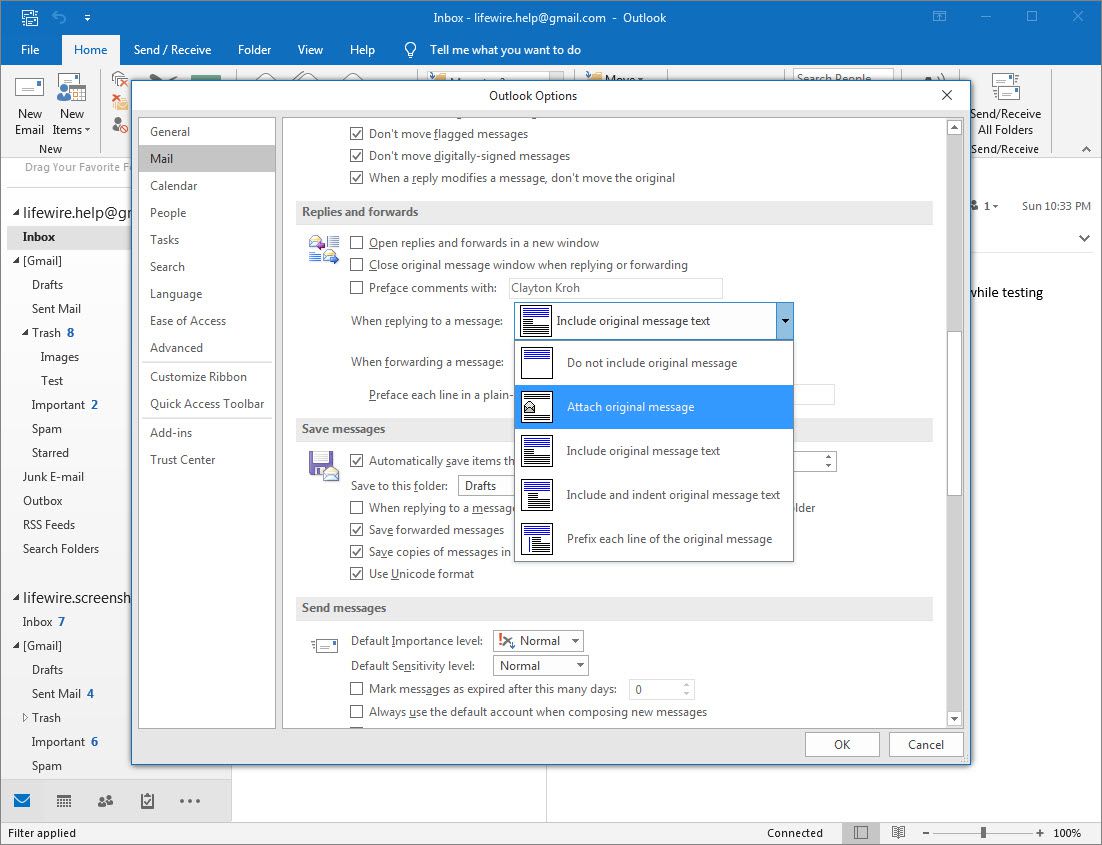
-
Vybrat OK.
Pro Outlook 2007 a 2003
Podle těchto pokynů můžete změnit výchozí možnost předávání v aplikaci Outlook 2007 a 2003.
-
Klepněte na Nástroje > Možnosti.
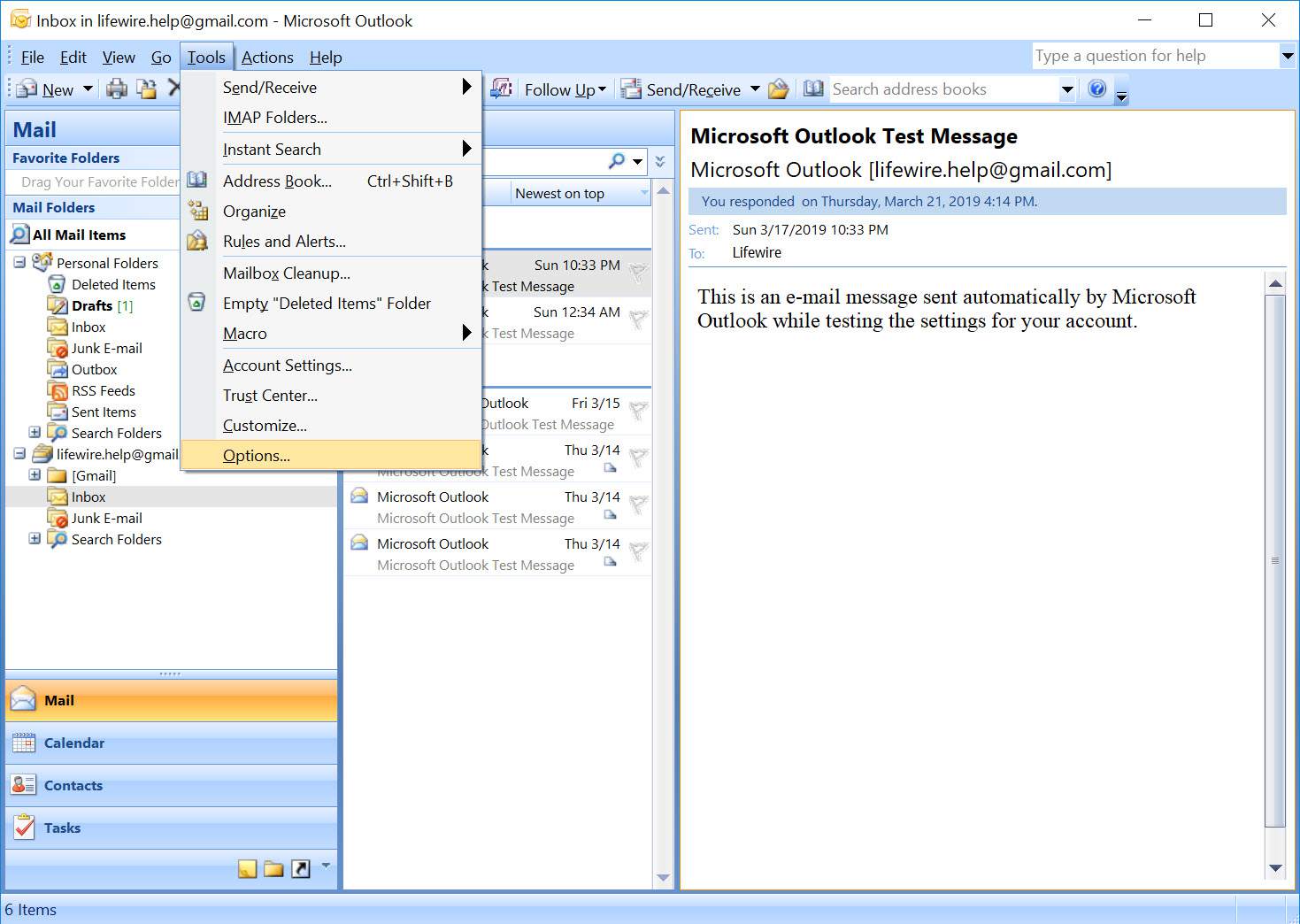
-
Klikněte na ikonu Předvolby na kartě a na E-mailem v sekci klikněte na Možnosti e-mailu.
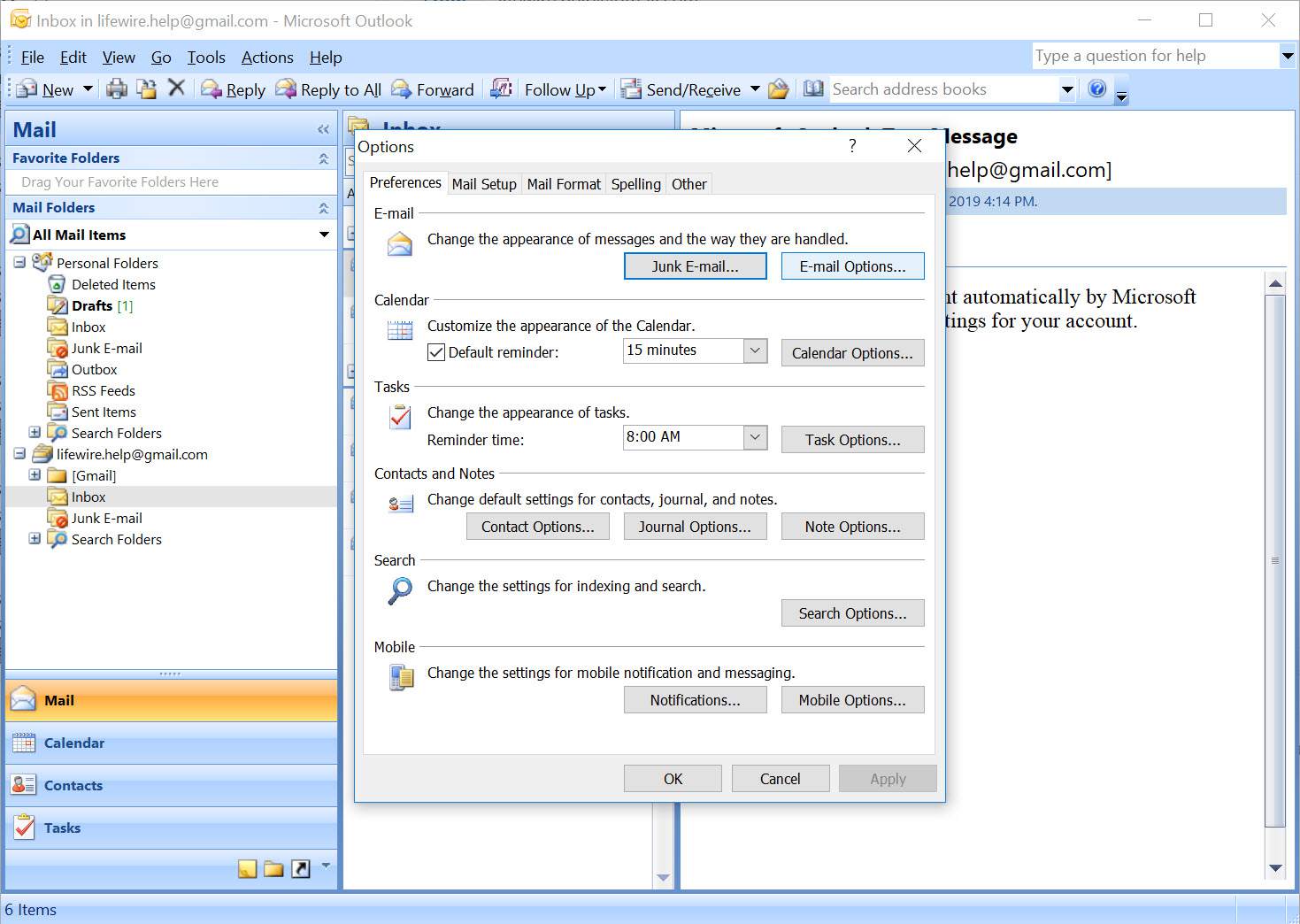
-
V Na odpovědi a vpřed v části klikněte na Při přeposílání zprávy rozevírací šipka a vyberte Připojte původní zprávu.
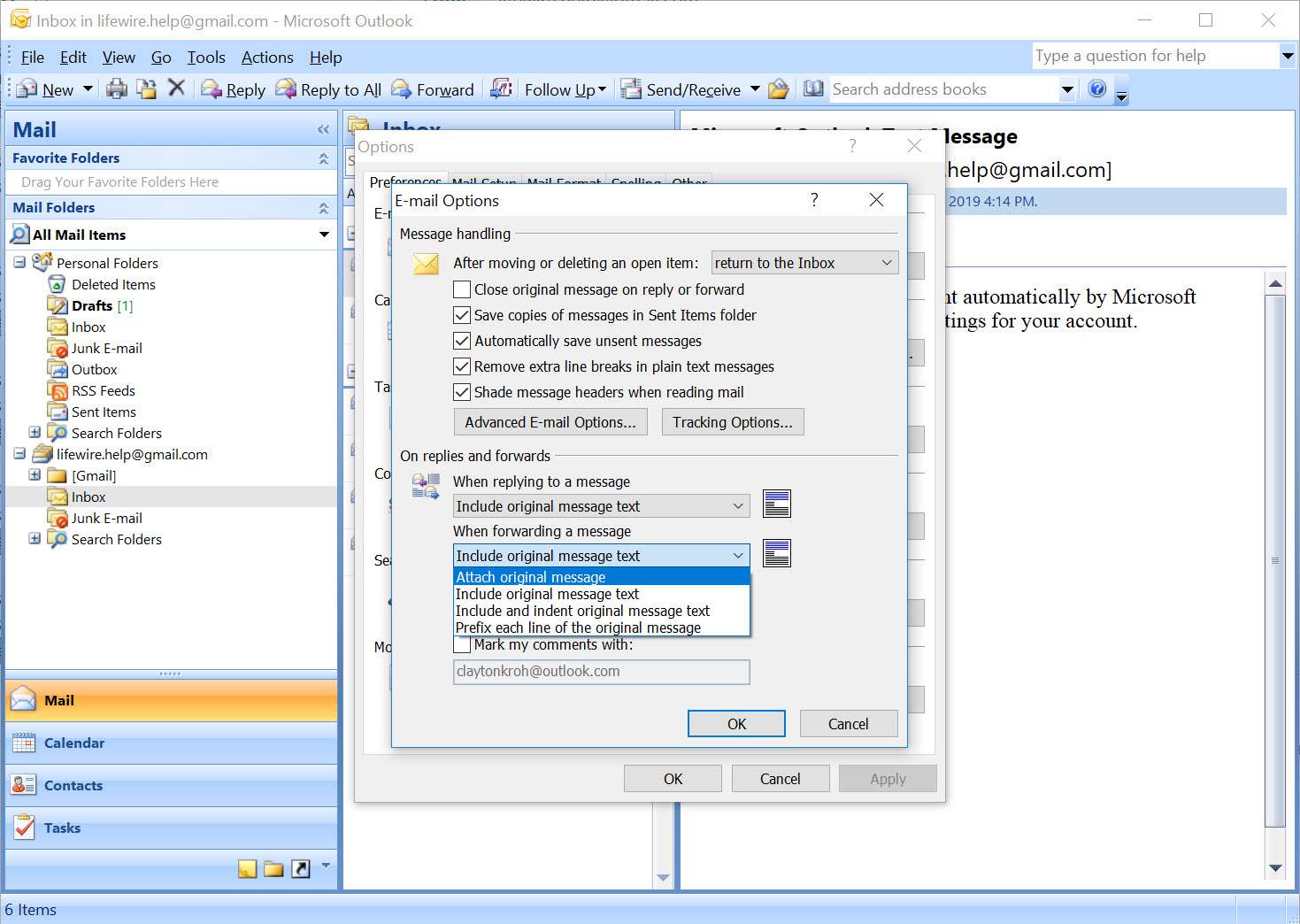
-
Klepněte na OK zavřít Možnosti e-mailu dialogové okno.
-
Klepněte na OK zavřít Možnosti dialogové okno.