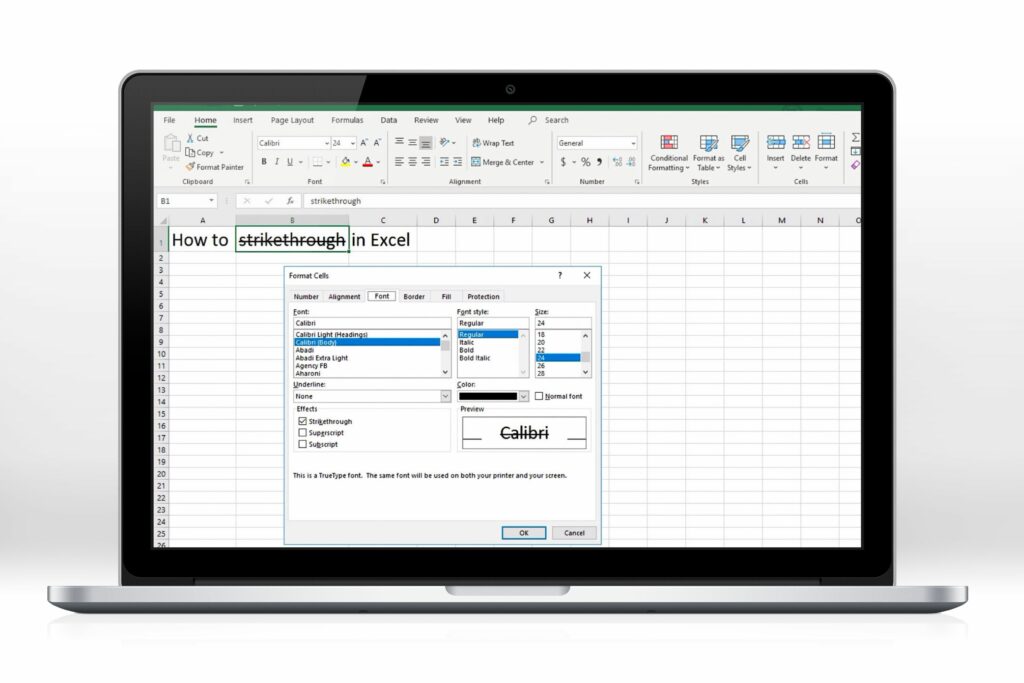
Stávkující text v tabulce aplikace Excel může pomoci upozornit na čísla nebo text, které se mohly změnit nebo již nemusí být relevantní. Formát písma současně zobrazuje informace a označuje je jako zastaralé nebo označuje, že informace by se neměly používat. Různé verze aplikace Excel poskytují přístup k nápadnému efektu na různých místech. Můžete zobrazit přeškrtnutý text v každé verzi aplikace Excel, ale některé verze aplikace Excel přístup k nastavení formátu přeškrtnutí vynechávají. Nástroje třetích stran vám však mohou pomoci vložit nápadný text do aplikace Excel – i když formát není k dispozici v nabídkách společnosti Microsoft! Zde je postup, jak přeškrtnout text v aplikaci Excel Online, v aplikaci Excel v systémech Windows a macOS a v aplikaci Excel v zařízeních Android a iOS. Společnost Microsoft podporuje přeškrtnutí v aplikaci Excel Online, stejně jako v aplikaci Excel pro Windows a macOS, ale Excel v mobilních zařízeních vyžaduje k formátování textu web třetí strany. Pokud pracujete s citlivými informacemi v aplikaci Excel, neměli byste k formátování přeškrtnutého textu používat web třetí strany.
Jak přeškrtnout text v aplikaci Excel Online
Přeškrtnutí je vestavěný přepínač nabízený v aplikaci Excel Online jako součást možností formátování písma na kartě Domů.
-
Přejděte na https://office.live.com/start/Excel.aspx. Pokud se zobrazí výzva, přihlaste se pomocí svého účtu Microsoft.
-
Otevřete tabulku, ve které chcete přeškrtnout text.
-
Vyberte buňku nebo buňky, které chcete přeškrtnout.
-
Vyberte možnost přeškrtnutí, stejně jako byste přidali tučné písmo, podtržení nebo kurzívu.
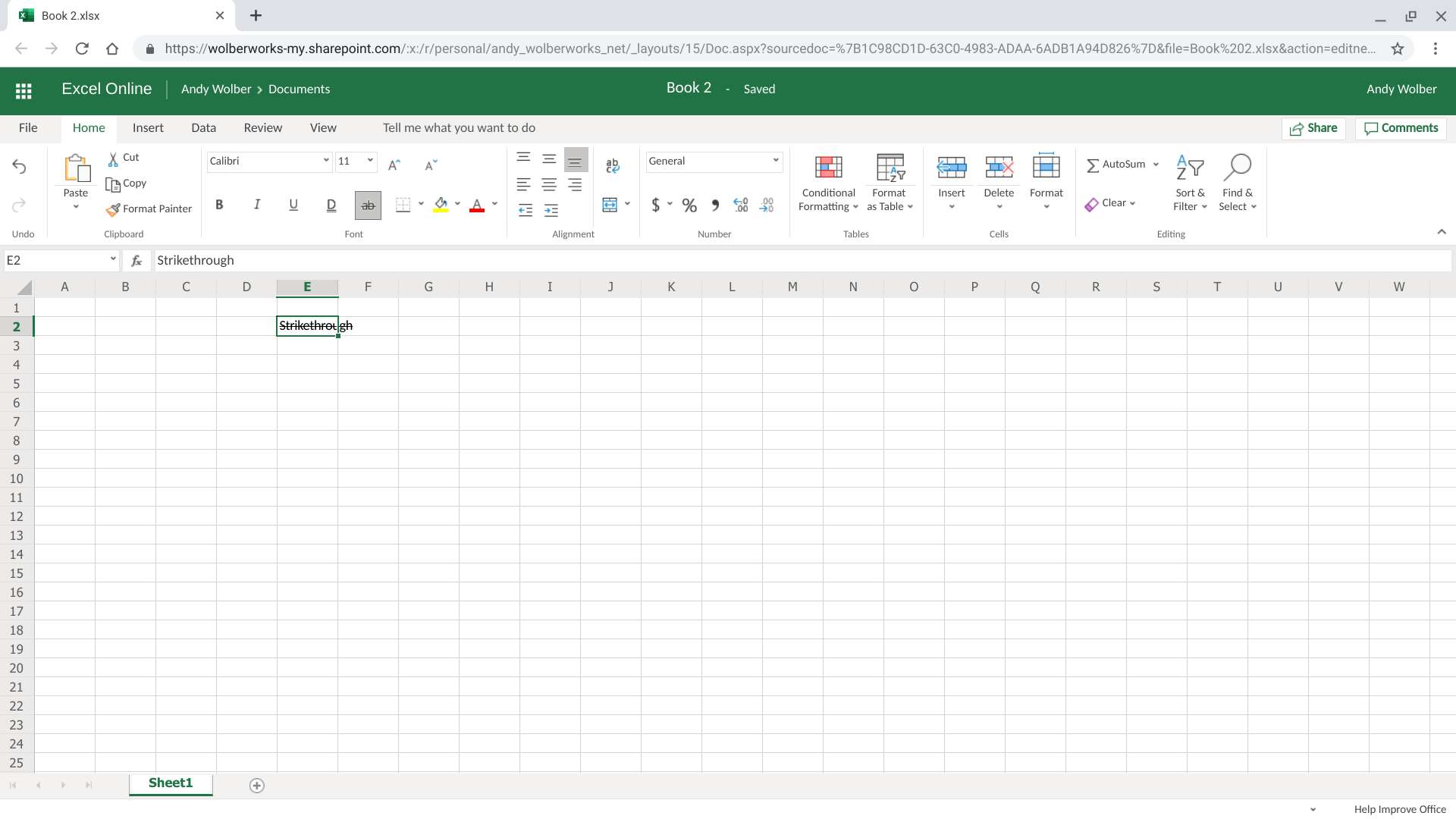
-
Vybrané buňky nyní zobrazí přeškrtnutý text.
Jak přeškrtnout text v desktopu Excel
Naposledy nainstalované verze aplikace Excel nabízejí přeškrtnutí jako konkrétní možnost formátování, kterou najdete pod efekty písem. Následující bude fungovat v Excel 2019, Excel 2016, Excel 2013 a Excel 365.
-
Spusťte aplikaci Excel a otevřete tabulku, ve které chcete přeškrtnout text.
-
Vyberte buňku (nebo buňky), ve které chcete přeškrtnout text.
-
Vyberte spouštěč Format Cells pro přístup k možnostem formátování buněk. (Ve starších verzích aplikace Excel přejděte na Jídelní lístek > Formát > Formátovat buňky a hledat Písmo.)
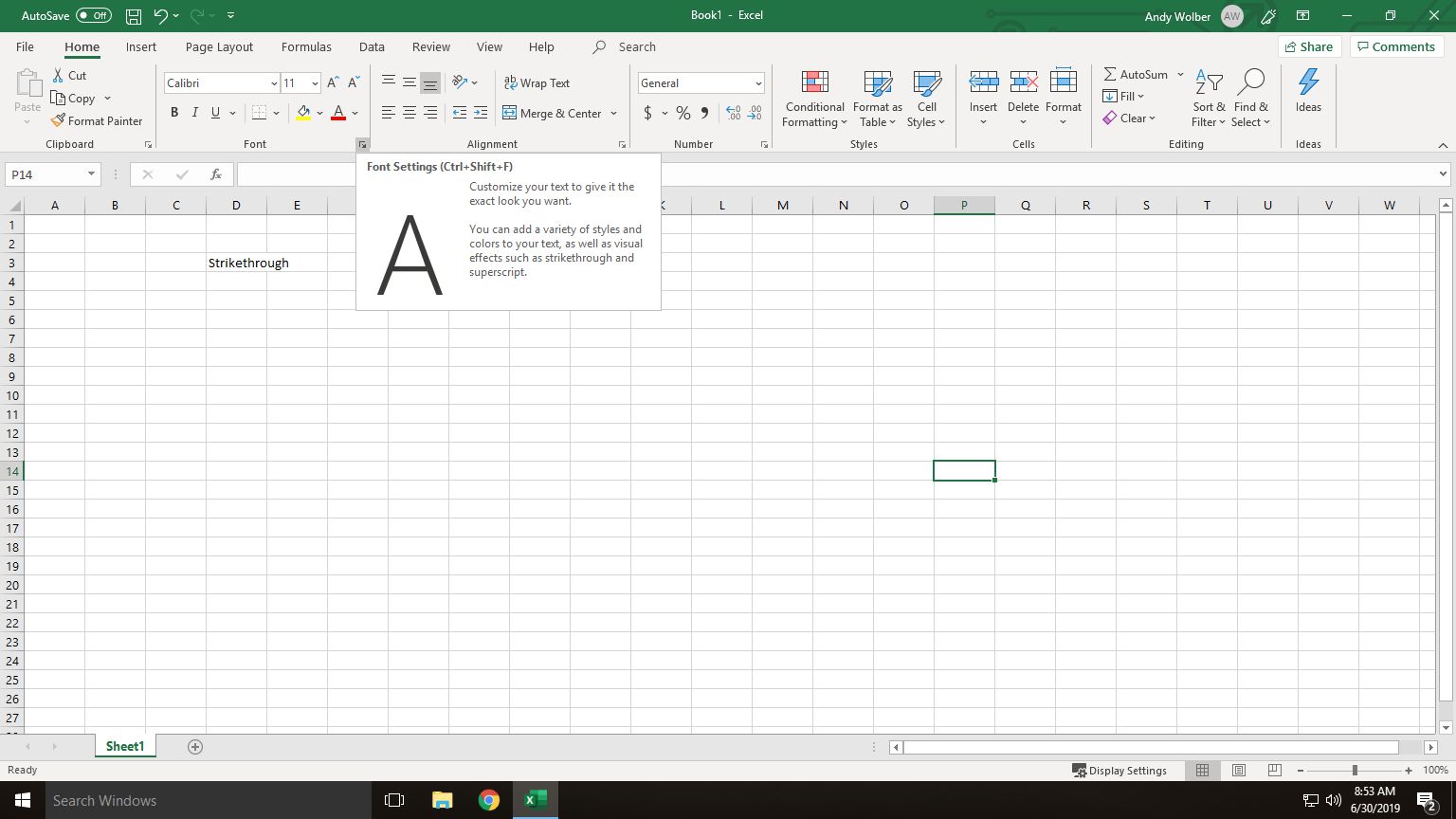
-
V části Efekty zaškrtněte políčko nalevo od Přeškrtnuté.
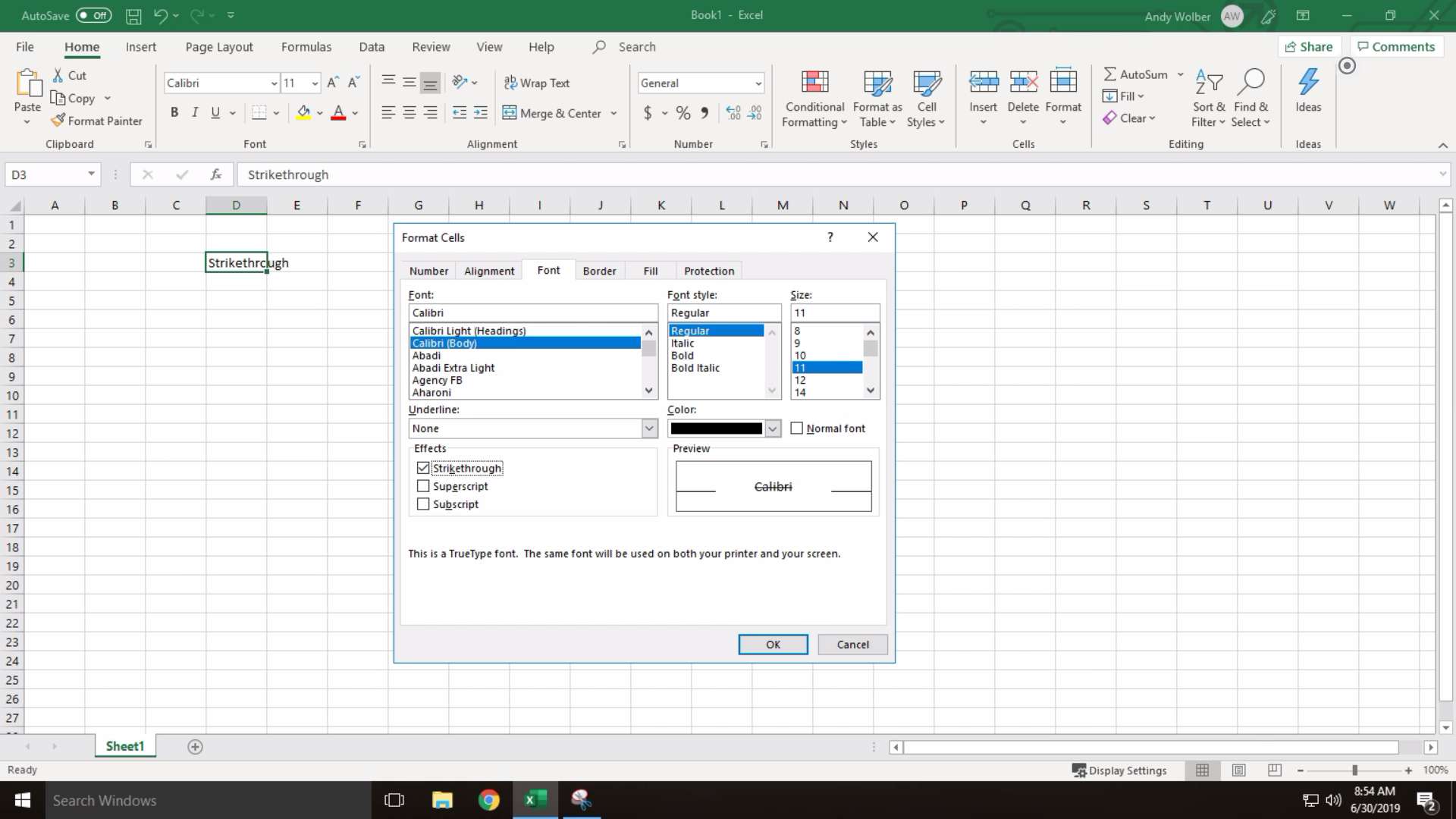 Efekty> Přeškrtnuté.“ class=“lazyload“ id=“mntl-sc-block-image_1-0-50″ >
Efekty> Přeškrtnuté.“ class=“lazyload“ id=“mntl-sc-block-image_1-0-50″ >
-
Vybrat OK.
-
Obsah textu a / nebo čísel ve vybraných buňkách by se nyní měl zobrazit jako přeškrtnutý.
Případně můžete zkusit pomocí klávesových zkratek přepínat přeškrtnutý text v aplikaci Excel. Vyberte požadovanou buňku (nebo buňky) a stiskněte Ctrl+5. V systému macOS Posun+Příkaz+X nebo ve starších verzích aplikace MacOS pro Excel, jako je Excel 2011 nebo Excel 2008, zkuste Posun+Příkaz+mínus. Chcete-li odstranit efekt přeškrtnutí, vyberte buňku (nebo buňky) a poté opakujte postup nebo klávesovou zkratku podrobně popsanou výše.
Jak přeškrtnout text v aplikaci Excel v zařízeních Android nebo iOS
Od června 2019 Microsoft Excel pro Android ani iOS nenabízí integrovanou podporu pro přeškrtnutý text v aplikaci. Stále však můžete do buňky aplikace Excel přidávat přeškrtnutý text nebo čísla pomocí webu. Postup vytvoření přeškrtnutého textu v prohlížeči:
-
Otevřete buď Safari (pro iOS) nebo Chrome (pro Android) na https://www.piliapp.com/cool-text/strikethrough-text/.
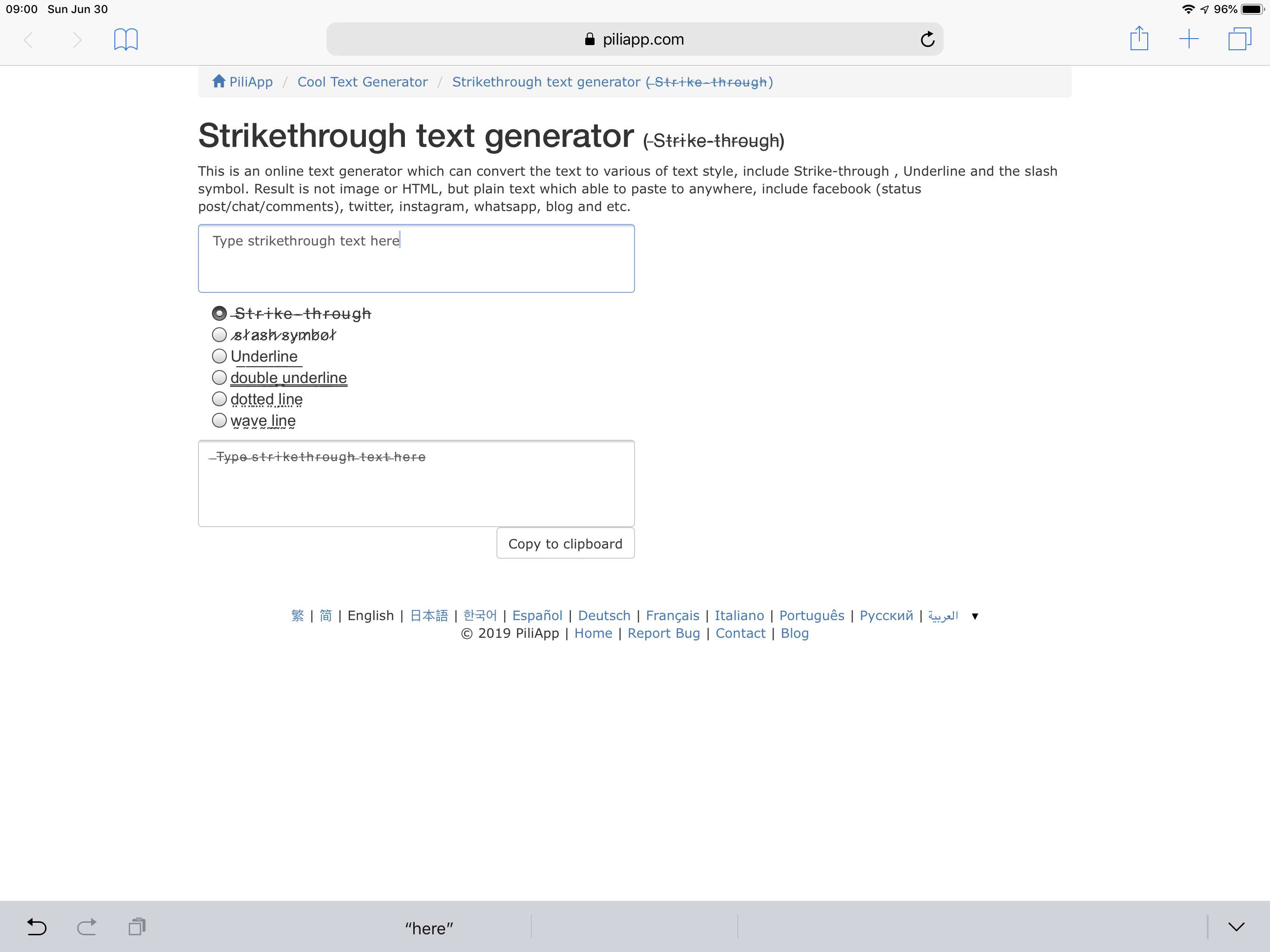
-
Do prvního textového pole zadejte text, který chcete zobrazit jako přeškrtnutý. Níže uvidíte ukázkový text s přeškrtnutím.
-
Klepněte na Zkopírovat do schránky. Vraťte se na domovskou obrazovku zařízení.
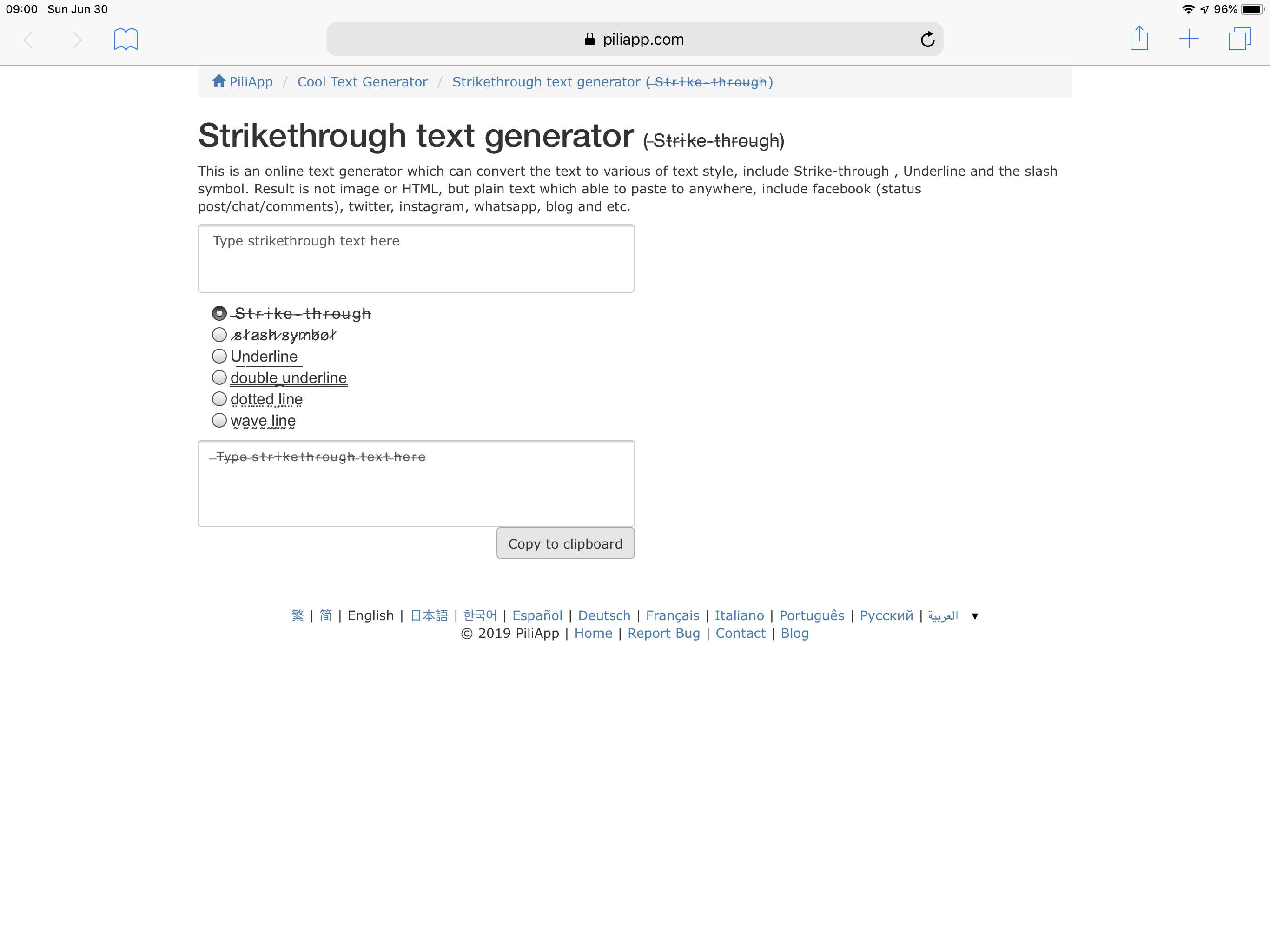
-
Klepnutím otevřete Vynikat.
-
Klepnutím vyberte a otevřete soubor, do kterého chcete vložit přeškrtnutý text.
-
Klepněte na buňku, do které chcete vložit přeškrtnutý text.
-
V závislosti na vašem zařízení klepněte na Vložit nebo klepněte na ikonu schránky a vložte obsah schránky (přeškrtnutý text, který jste vytvořili dříve) do buňky.
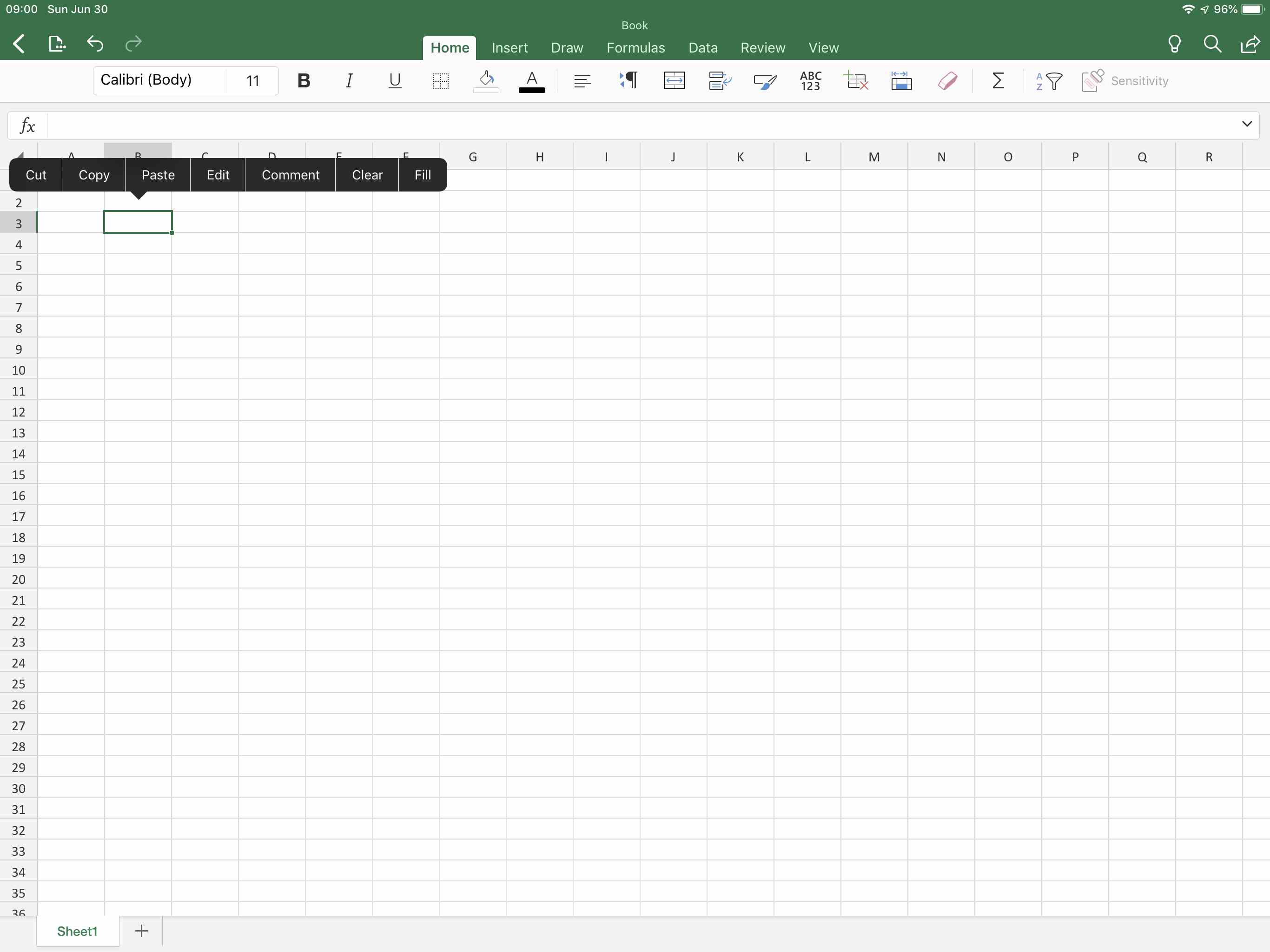
-
V některých případech se může zobrazit další čára nebo pomlčka. V případě potřeby upravte obsah buňky.
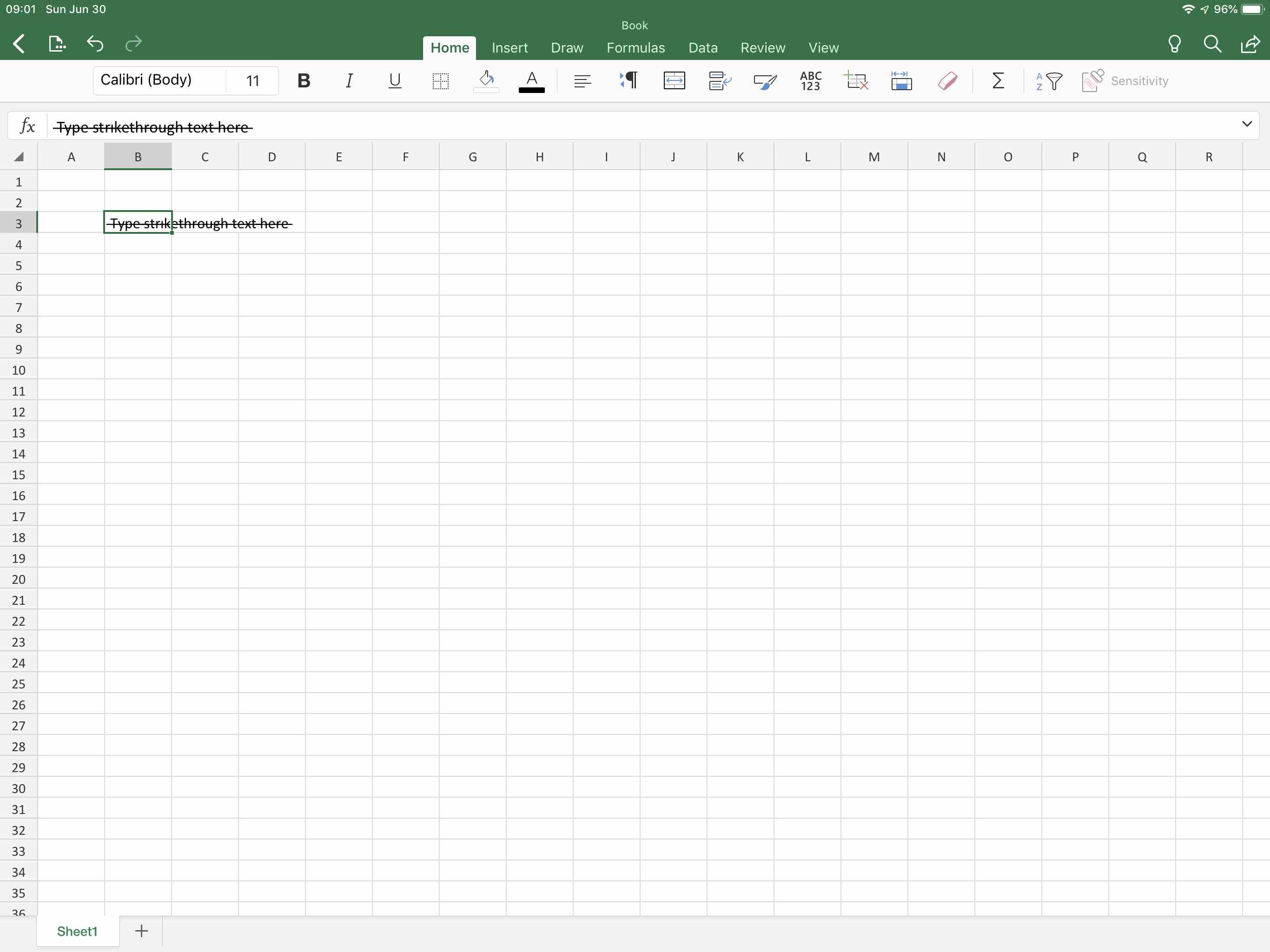
-
Váš přeškrtnutý text by se nyní měl v aplikaci Excel zobrazit podle potřeby.