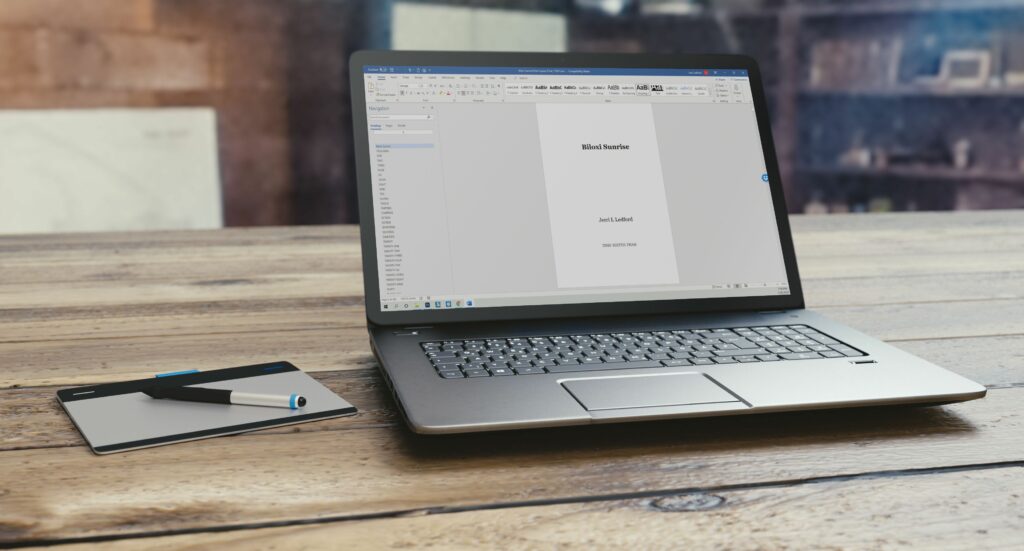
Co vědět
- Přidejte nadpisy na každou stránku a poté vyberte text> Domov > Okruh 1. Pak, přejděte na poslední řádek každé stránky a klikněte Vložit > Zlom stránky.
- Otevřete navigační podokno a kliknutím a přetažením záhlaví přesuňte stránky v požadovaném pořadí.
- K přeskupení stránek můžete použít také vyjmutí a vložení, ale je to mnohem únavnější.
Tento článek obsahuje pokyny k přesouvání stránek v aplikacích Microsoft Word 2019, 2016 a Office 365 pomocí navigačního podokna a kopírování a vkládání.
Jak nastavit navigační podokno pro změnu uspořádání stránek
Microsoft Word nevidí dokument jako kolekci samostatných stránek, ale jako jednu dlouhou stránku. Z tohoto důvodu může být změna uspořádání dokumentů aplikace Word komplikovaná. Jedním z nejjednodušších způsobů, jak přesouvat stránky v aplikaci Word, je použití navigačního podokna. Chcete -li změnit uspořádání stránek v navigačním podokně, musíte na každou stránku dokumentu pomocí Microsoft Styles umístit nadpis.
-
Otevřete dokument Microsoft Word, který chcete změnit. V horní části první stránky vytvořte tvrdý návrat stisknutím Vstupte na klávesnici.
-
Zadejte informace, které chcete použít k označení každé stránky v dokumentu. V tomto případě tato informace je Strana [number].
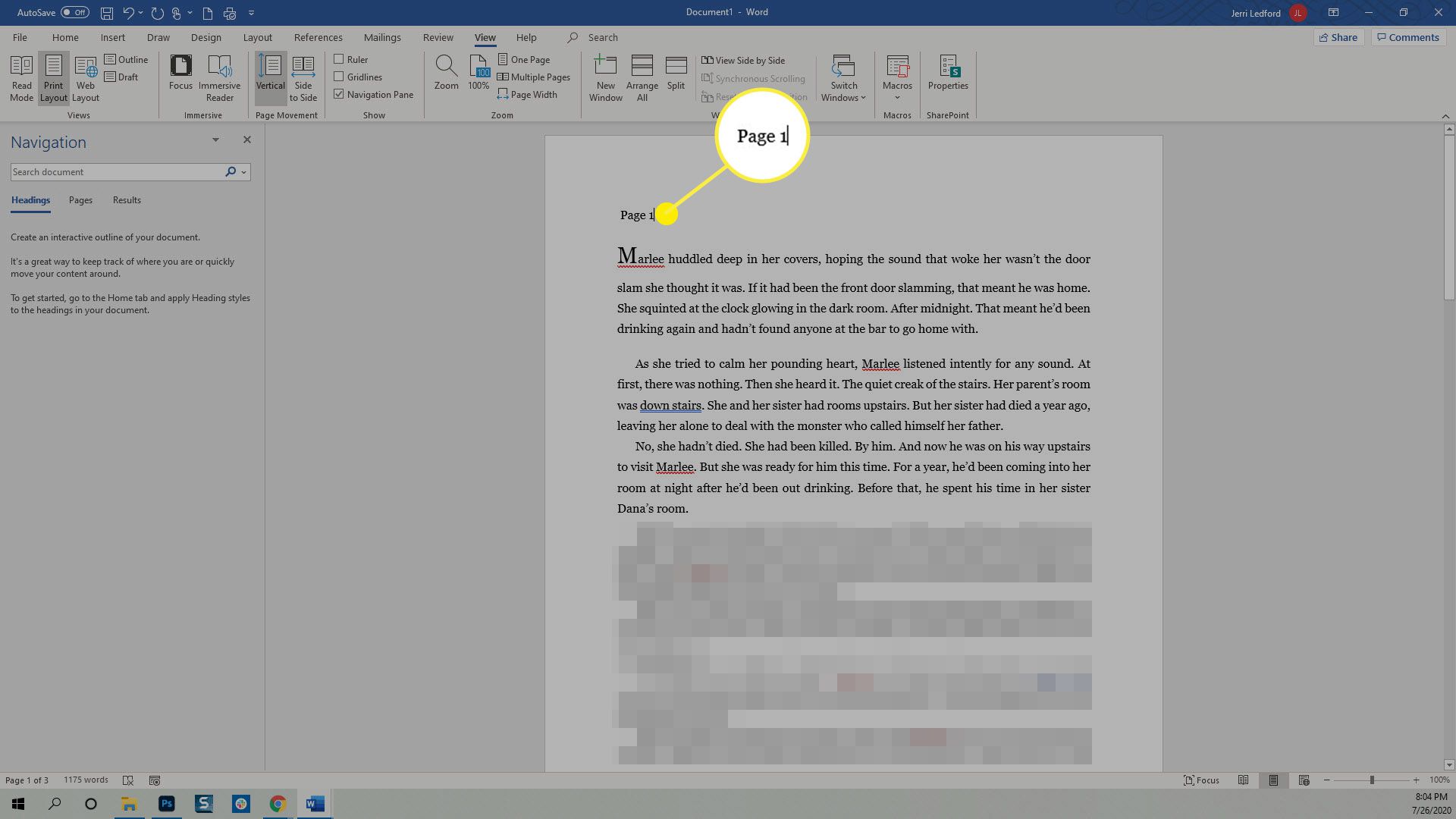
Můžete použít libovolný text, který vám dává smysl, protože jej pravděpodobně později odstraníte, takže pokud dáváte přednost nadpisům, která jsou relevantní pro text na stránce, použijte jej. Jedna věc, kterou pravděpodobně nechcete dělat, je použít na každé stránce přesně stejný text, protože v navigačním podokně bude obtížné určit, co je to za stránku, když začnete věci přeskupovat.
-
Dále vyberte text a klikněte Domov.
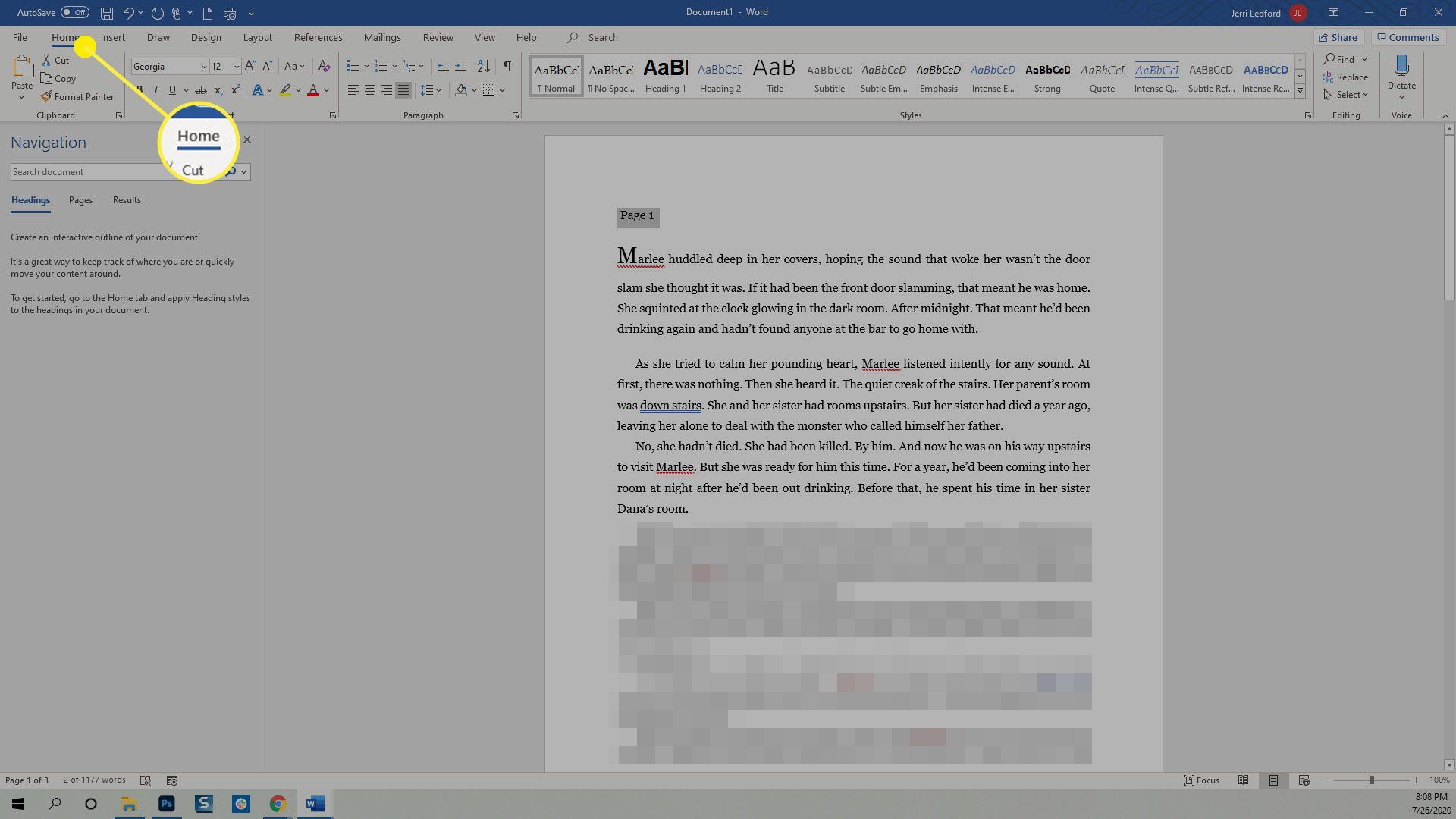
-
V Styly volič, vyberte Okruh 1.
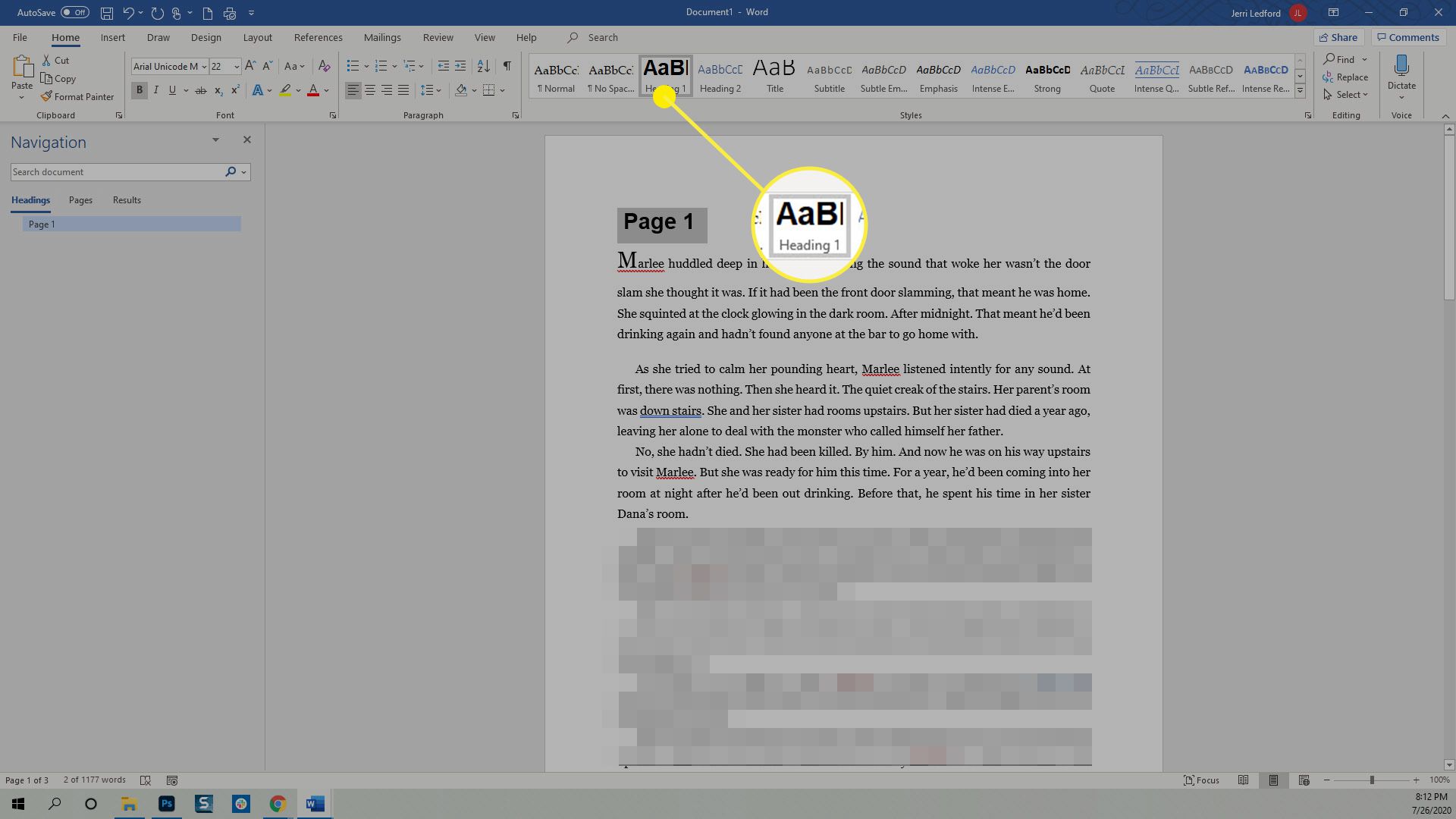
-
Dále přejděte do spodní části stránky a umístěte kurzor na konec posledního řádku (nebo na konec poslední plné věty) a klikněte na Vložit.
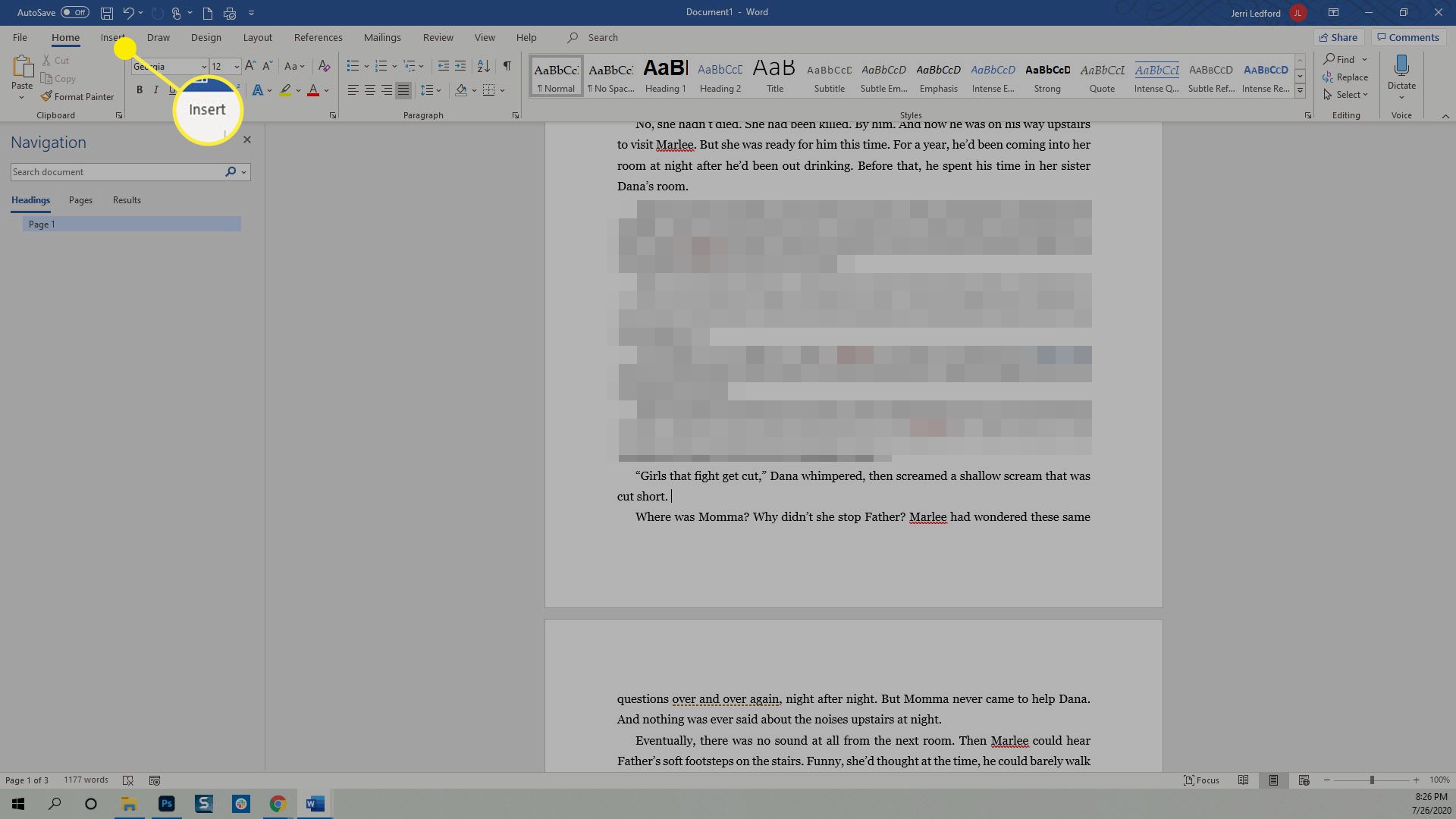
-
Z Vložit vybrat stužku Zlom stránky. Tím se vytvoří čistá stránka, kterou lze snadno přesunout z navigačního podokna.
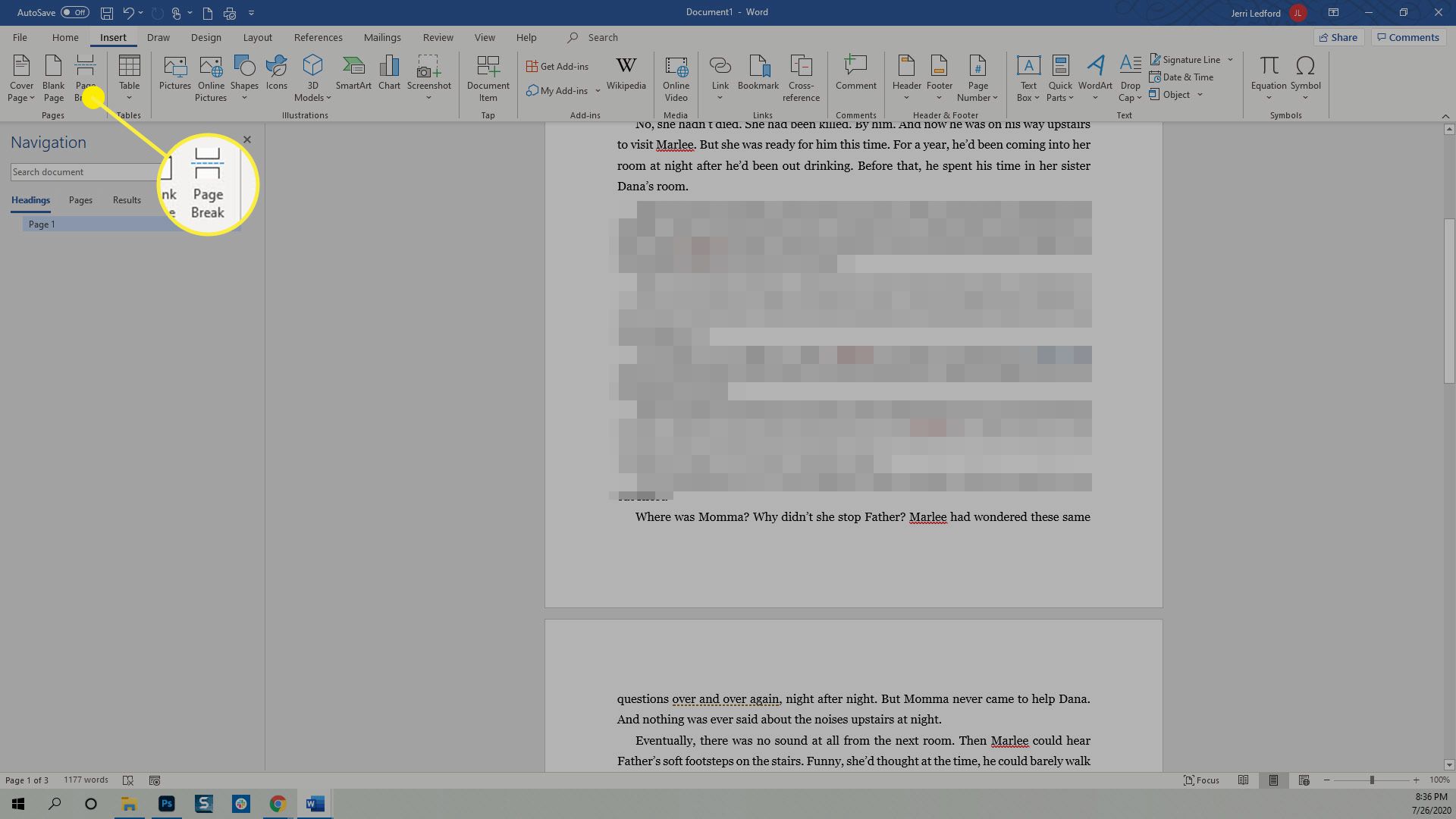
-
Tento postup opakujte pro každou stránku v dokumentu.
Jak změnit uspořádání stránek ve Wordu pomocí navigačního podokna
Jakmile jsou všechny vaše stránky připraveny, můžete je začít přesouvat v dokumentu aplikace Word, dokud nebudou v požadovaném pořadí.
-
Pokud ještě není otevřený, budete muset v dokumentu otevřít navigační podokno. Chcete -li to provést, klikněte Pohled.
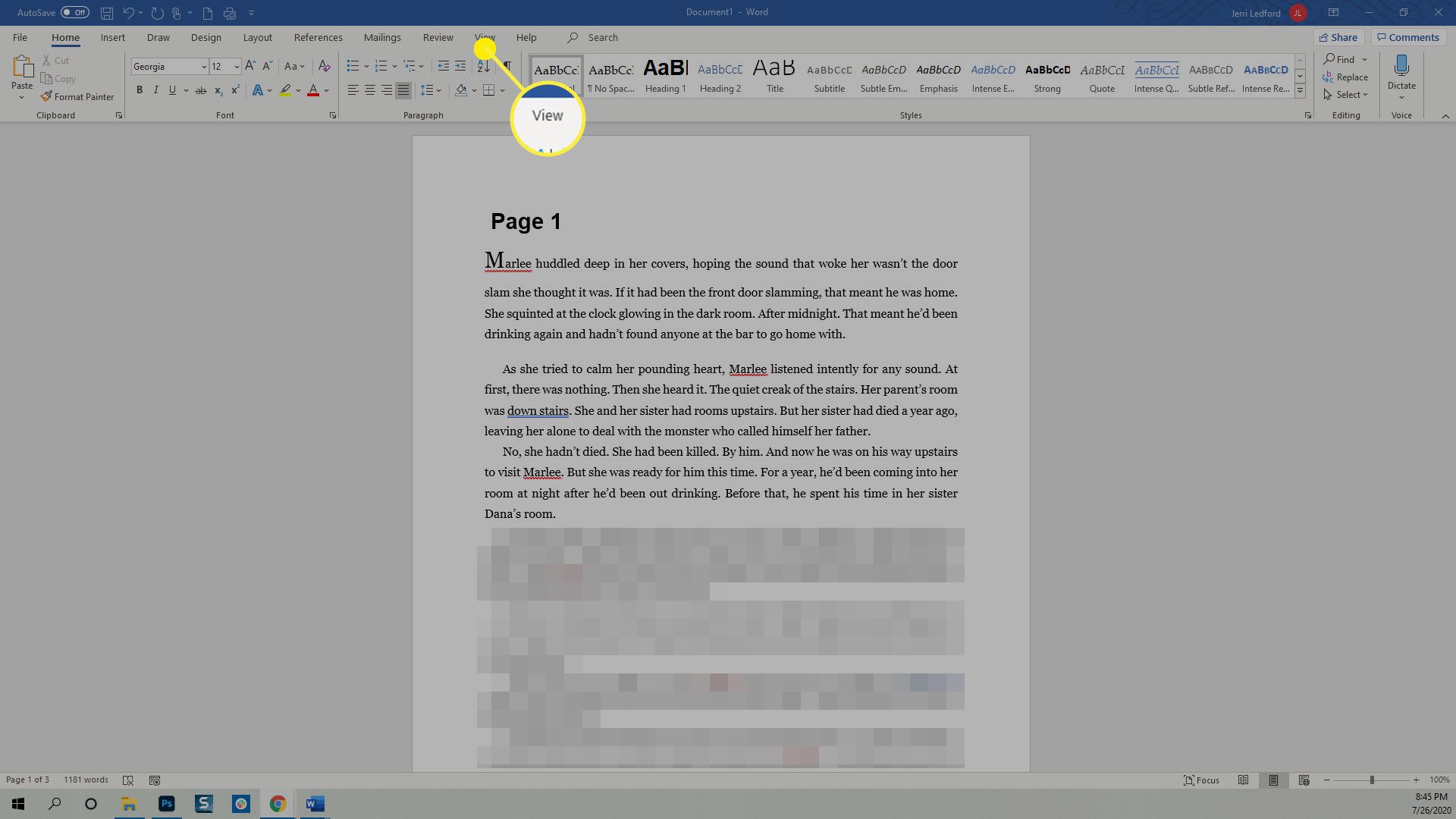
-
Na Pohled pásu karet, zkontrolujte, zda je v políčku vedle zaškrtnuto Navigační podokno. Pokud tomu tak není, vyberte ji kliknutím na možnost.
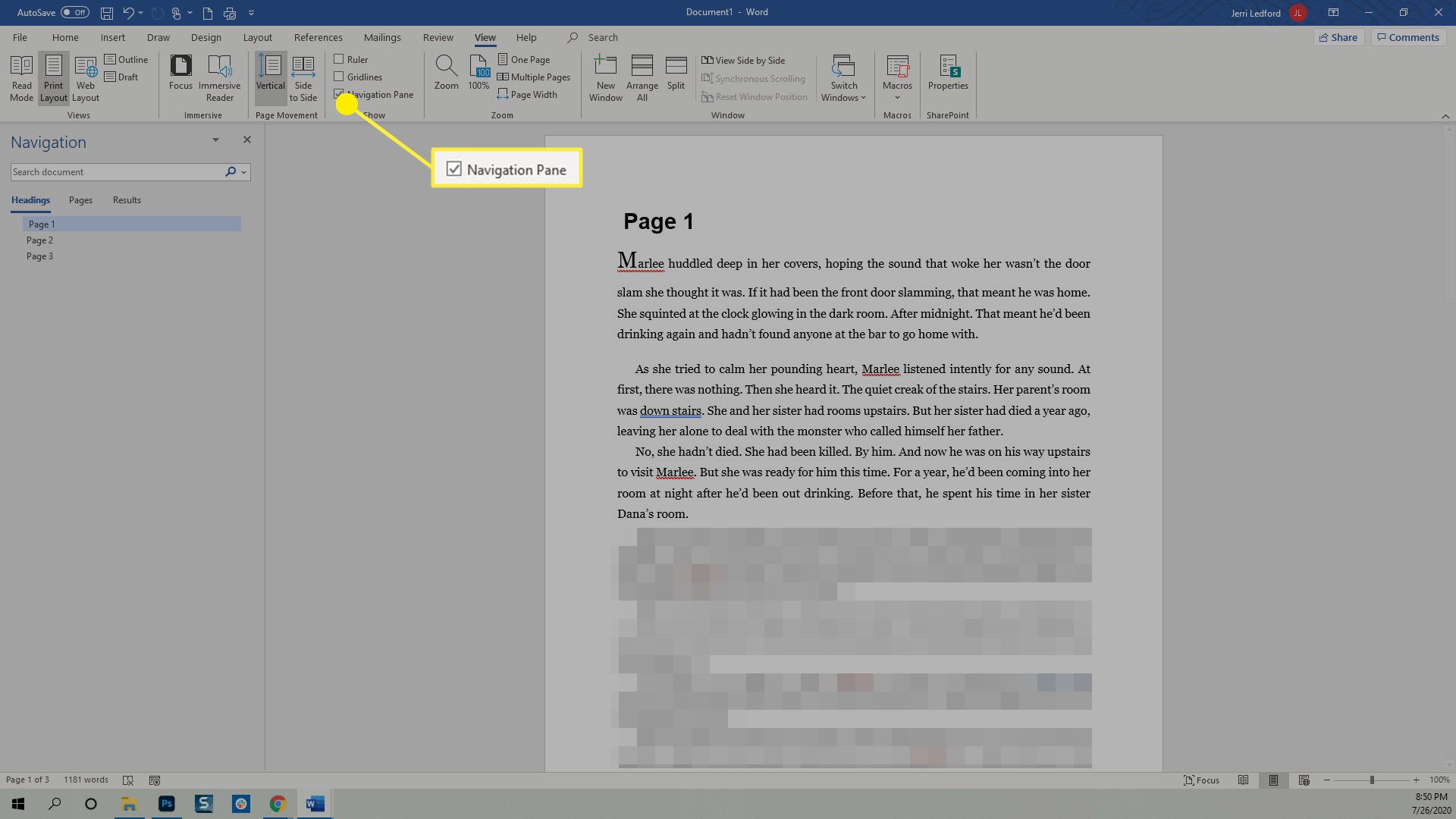
-
Navigační podokno by se mělo objevit na levé straně obrazovky. Zde můžete kliknout a přetáhnout libovolné zobrazené nadpisy.
-
Když přetáhnete nadpis, všimnete si, že pod každým nadpisem se objeví tmavě modrá čára, když jej přetáhnete za něj. Pokud nadpis v tomto bodě uvolníte, bude přesunut na místo tmavě modré čáry.
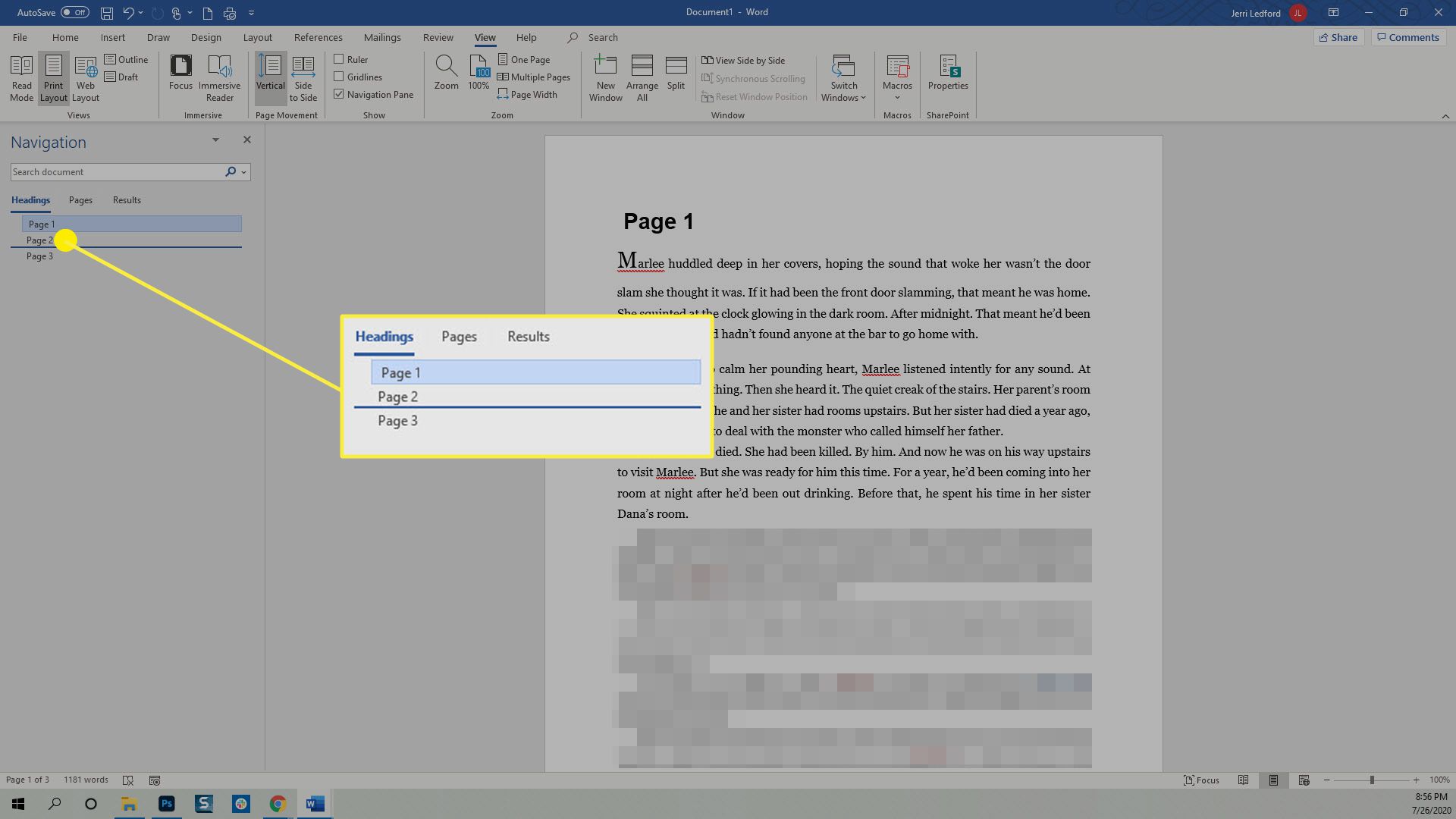
-
Při přesouvání stránek se bude pohybovat také dokument v hlavním podokně úprav a text, který jste přesunuli (což by měl být text celé stránky), bude zvýrazněn. Nadpisy uvidíte také v souboru Navigační podokno v novém pořadí.
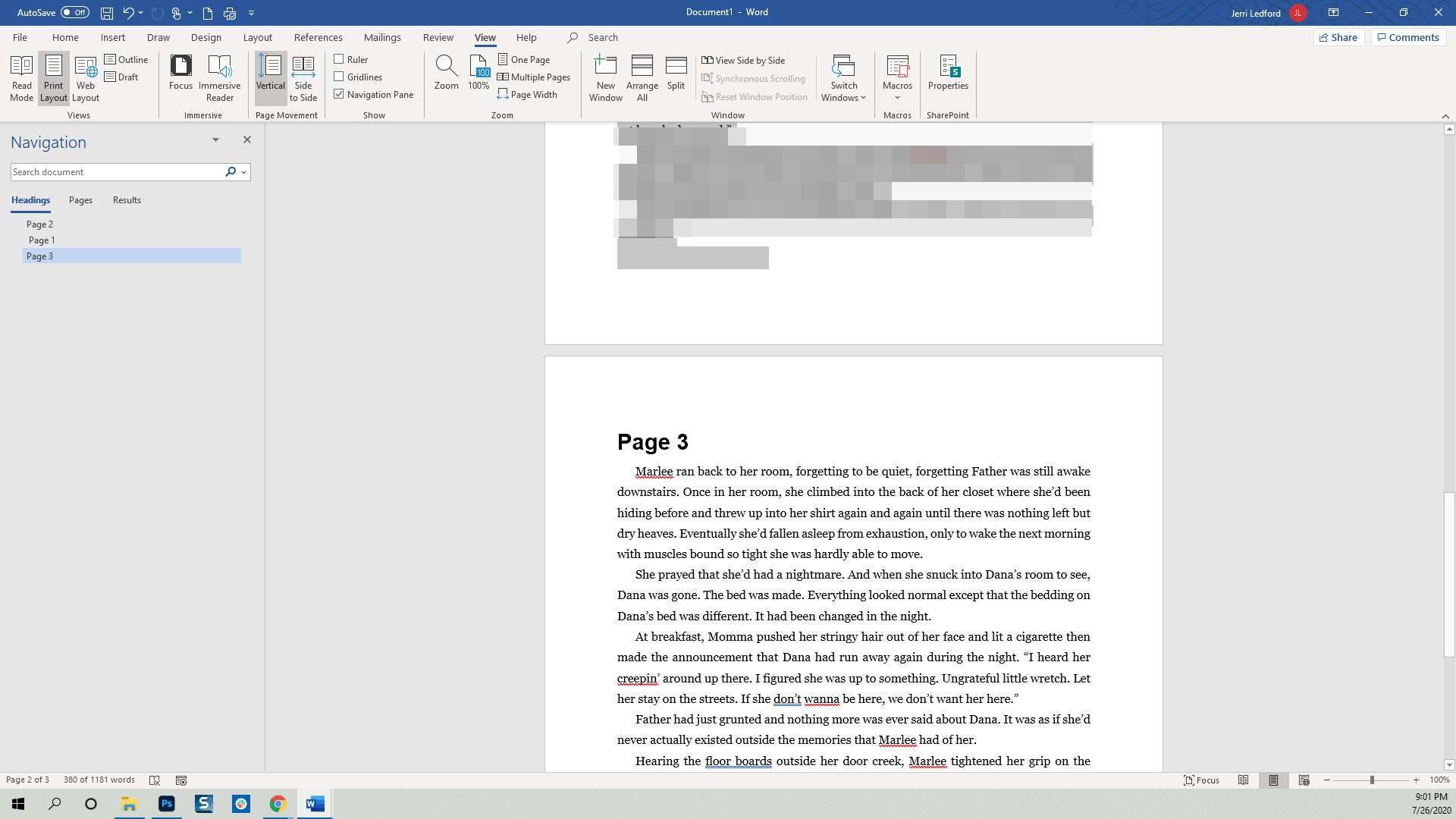
Tipy pro změnu pořadí stránek pomocí navigačního podokna
Přesouvání stránek ve Wordu je s navigačním podoknem snadné, pokud jsou v dokumentu nadpisy. Pokud vám jde o přesun částí dokumentu, můžete to udělat také tak dlouho, dokud v dokumentu existuje struktura záhlaví. Pokud například již máte vícestránkový dokument, ve kterém jste při povolení navigačního podokna použili nadpisy všech úrovní, zobrazí se tato struktura. Poté můžete kliknout a přetáhnout nadpisy a přesune se pouze text pod tímto nadpisem. Jedna věc, kterou je třeba mít na paměti, je, že pokud přesouváte sekci, která používá nadpisy nižší úrovně, nadpisy nižší úrovně se budou pohybovat společně s nadpisem nejvyšší úrovně. Pokud tedy máte sekci s nadpisem 1, dvěma nadpisy 2s a nadpisem 3, nadpisy 2s a nadpis 3s se budou pohybovat společně s nadpisem 1. Přestože aplikace Microsoft Word má některé velmi dobře navržené styly, které obsahují více úrovní nadpisů, můžete si vytvářet vlastní styly s názvy nadpisů a také je používat.
Přesouvání stránek ve Wordu pomocí akcí Vyjmout a Vložit
Dalším způsobem, jak můžete přesouvat stránky v dokumentu, je vyjmout a vložit text z jednoho umístění do druhého. Chcete -li to provést, zvýrazněte text, který chcete přesunout, použijte klávesovou zkratku Ctrl + X vyjměte jej a poté přesuňte kurzor na místo, kam chcete text v dokumentu přesunout, a použijte klávesovou zkratku Ctrl + V. Vyjmout a vložit ve Wordu je rychlý způsob, jak přesouvat malé množství textu kolem dokumentu, ale pokud se pokoušíte přesunout části, které jsou dlouhé stránky, pomocí struktury záhlaví a navigačního podokna je mnohem rychlejší (a snadnější) způsob, jak změnit uspořádání dokumentu.