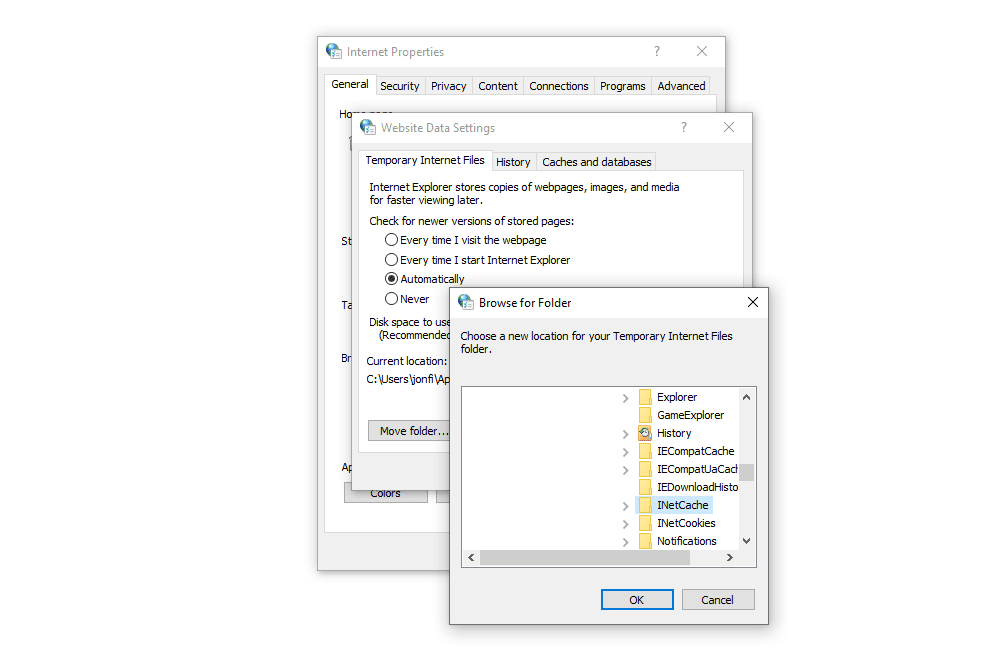
Standardně je Dočasné soubory Internetu Složka v aplikaci Internet Explorer je uložena hluboko v několika složkách. Jak naznačuje název, prohlížeč IE používá tuto složku k ukládání dočasných internetových souborů. Pokud se z nějakého důvodu umístění této složky přesunulo – například kvůli problému s malwarem nebo změně, kterou jste provedli sami – mohou nastat některé velmi specifické problémy a chybové zprávy, běžným příkladem je chyba DLL ieframe.dll. Přesunutí této složky zpět na její výchozí umístění je snadné díky vlastnímu nastavení aplikace Internet Explorer, takže nemusíte aplikaci Internet Explorer odebírat a znovu instalovat ani obnovovat všechny její možnosti. Pokud si nepamatujete změnu umístění této složky sami, a zvláště pokud se váš počítač chová nestandardně, nezapomeňte spustit skenování malwaru, abyste odstranili potenciálně nežádoucí program, který by mohl změnit umístění složky, aniž byste o tom věděli. Tyto kroky fungují v systému Windows 10 až Windows XP, ale je třeba si uvědomit rozdíly, takže jsou uvedeny níže.
Obnovte složku Internet Files na její výchozí umístění
-
Konfigurujte systém Windows tak, aby zobrazoval skryté soubory a složky. Některé níže uvedené kroky vyžadují, aby bylo možné zobrazit skryté složky, takže tento předpoklad je nutností.
-
Otevřete dialogové okno Spustit pomocí VYHRAJ+R zkratka.
-
Typ inetcpl.cpl do textového pole a poté stiskněte OK.
-
Vybrat Nastavení z Historie procházení sekce.
-
Vybrat Přesunout složku ve spodní části okna.
-
Vyberte šipku dolů nebo znaménko plus (podle toho, co vidíte) vedle C: jednotky otevřete tuto složku.
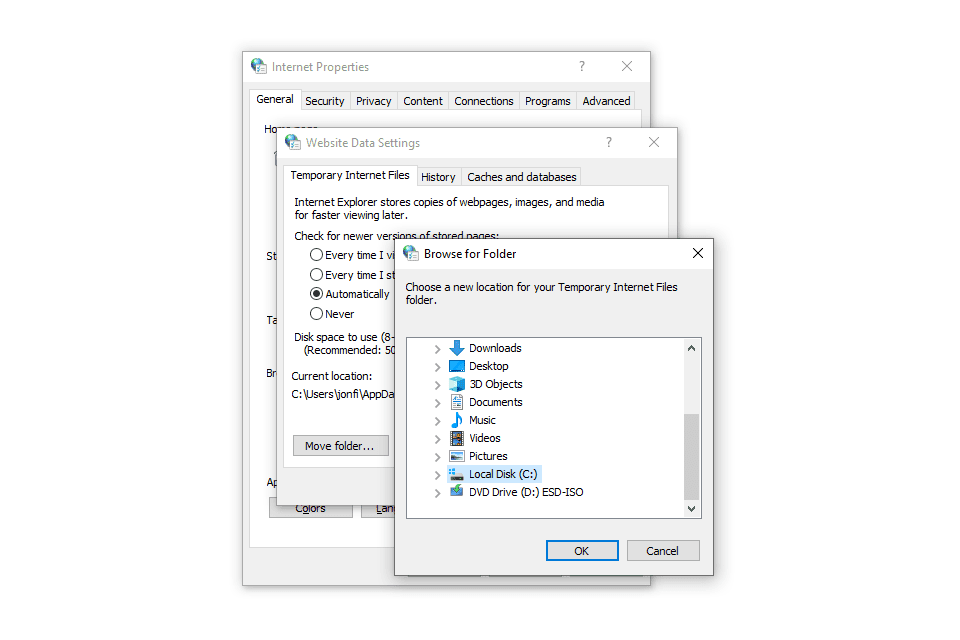
-
Vyberte šipku nebo znaménko plus vedle Uživatelé, nebo Dokumenty a nastavení pokud to vidíte, následuje složka odpovídající vašemu uživatelskému jménu. Například bych rozšířil složku Tim protože to je moje uživatelské jméno.
-
Přejděte do výchozí složky, kterou Internet Explorer používá k ukládání dočasných internetových souborů: Windows 10 a 8: C: Users [username] AppData Local Microsoft Windows iNetCache
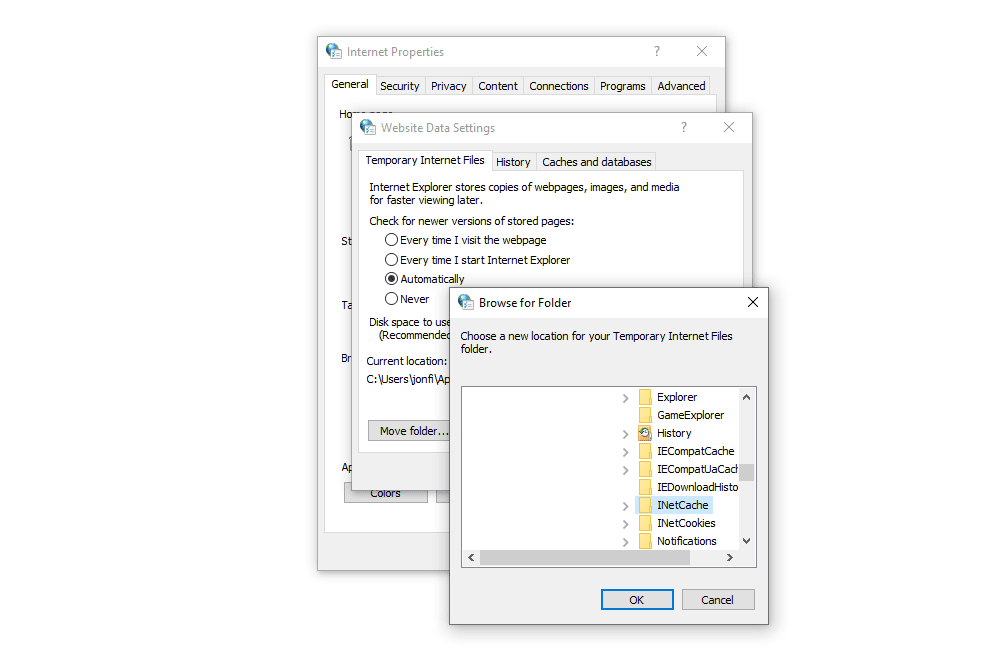
Windows 7 a Vista: C: Users [username] AppData Local Microsoft Windows Temporary Internet Files
Windows XP: C: Documents and Settings [username]Místní nastavení
Jakmile přistanete na poslední složce v cestě, kterou vidíte výše, zvýrazněte ji, nemusíte u ní vybírat šipku ani znaménko plus. Nevidíte správnou složku? Systém Windows nemusí být nakonfigurován tak, aby zobrazoval skryté soubory a složky, nebo možná budete muset také zobrazit chráněné soubory operačního systému. Další informace najdete v kroku 1 výše. Pokud nyní dokončíte krok 1, budete muset skočit zpět na krok 5 a obnovit složky.
-
Vybrat OK v Vyhledejte složku okno a pak znovu v druhém okně.
-
Vybrat Ano pokud budete vyzváni k odhlášení a dokončení přesunu dočasných internetových souborů. Váš počítač se okamžitě odhlásí, takže si před výběrem uložte a zavřete všechny soubory, ve kterých možná pracujete Ano.
-
Přihlaste se zpět do systému Windows a vyzkoušejte, zda vracíte soubor Dočasné soubory Internetu složka do výchozího umístění vyřešila váš problém.
-
Nakonfigurujte systém Windows tak, aby skrýval skryté soubory a složky. Tyto kroky ukazují, jak skrýt skryté soubory z normálního zobrazení, a vrátit tak kroky, které jste provedli v kroku 1.
Obnovte složku dočasných souborů IE pomocí registru Windows
Další způsob, jak tuto změnu provést, je použít registr Windows. Je mnohem jednodušší používat Internet Explorer, jak je popsáno výše, ale pokud z nějakého důvodu nemůžete, zkuste tuto metodu.
-
Otevřete Editor registru.
-
Přejděte do podregistru HKEY_CURRENT_USER a poté postupujte podle této cesty: Software Microsoft Windows CurrentVersion Explorer User Shell Folders
-
Dvojklik Mezipaměti na pravé straně Editoru registru.
-
Zadejte správnou hodnotu pro vaši verzi systému Windows: Windows 10 a 8: %USERPROFILE % AppData Local Microsoft Windows iNetCache
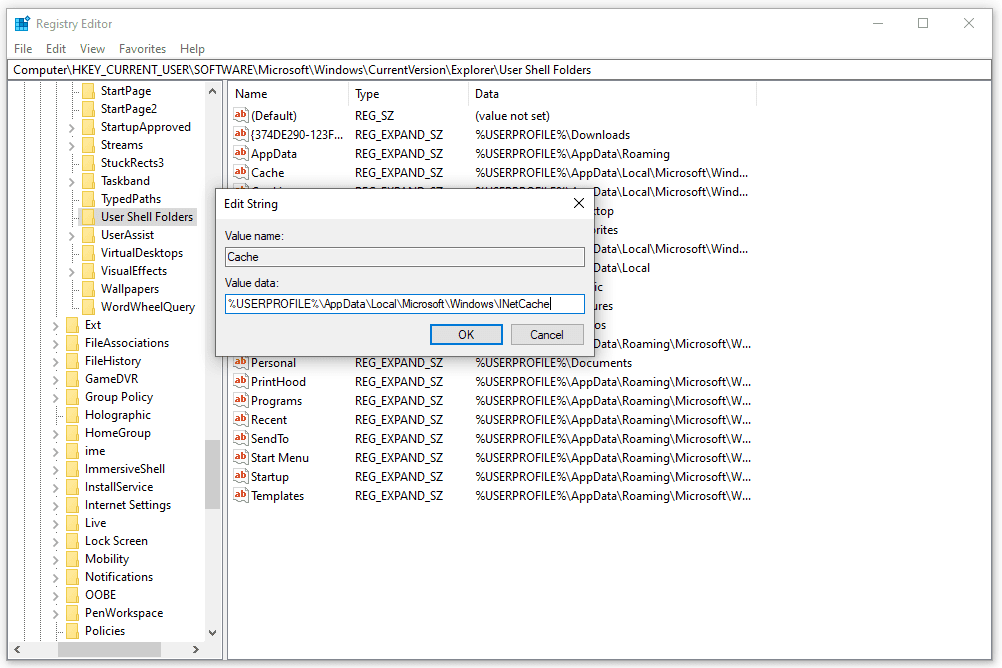
Windows 7 a Vista: %USERPROFILE % AppData Local Microsoft Windows Temporary Internet Files
Windows XP: %USERPROFILE % Local Settings Temporary Internet Files
-
Vybrat OK.
-
Opakujte kroky 3–5, ale pod touto cestou, také v podregistru HKEY_CURRENT_USER: Software Microsoft Windows CurrentVersion Explorer Shell Folders
-
Zavřete Editor registru.
-
Restartujte váš počítač.
Stále nemůžete změnit složku?
Pokud po provedení výše uvedených změn umístění souboru Dočasné soubory Internetu složka se stále nezmění, i po restartu je třeba se podívat na pár věcí, které by mohly být příčinou. Pro začátek zkontrolujte, zda je spuštěn antivirový program a aktivně skenuje, aby zachytil malware. Je možné, že za to, že se tato nastavení nezmění, když jim to řeknete, může virus ve vašem počítači. S ohledem na to některé antivirové programy chrání registr nadměrně a zabraňují změnám, takže i když změnu provádíte sami, antivirový program může blokovat vaše pokusy. Pokud jste si jisti, že v současné době nemáte malware, dočasně deaktivujte antivirový program a zkuste to znovu. Pokud lze složku změnit, když je váš antivirový program vypnutý, restartujte a pro jistotu znovu zkontrolujte. Pokud nové umístění složky zůstane, znovu zapněte bezpečnostní software. Provedená změna by měla zůstat, protože antivirový program nebyl během změny aktivní.