
Jsou chvíle, kdy obrázek poslouží vašim účelům lépe než textový dokument. Ačkoli Word převádí dokument do souboru PDF, neposkytuje integrovaný způsob, jak jej uložit jako JPEG. Některé zásuvné aplikace a vestavěné nástroje systému Windows však převedou dokument na obrázek. Tyto pokyny platí pro Word 2019, Word 2016, Word 2013, Word 2010 a Word pro Microsoft 365 ve Windows 10, Windows 8 a Windows 7.
Převést Word do JPG pomocí Vložit jinak
Slovo Vložit jinak Možnost zkopíruje obsah dokumentu a poté jej vloží jako obrázek.
-
Otevřete dokument aplikace Word a vyberte text, který chcete převést do formátu JPG. Chcete-li vybrat celý obsah dokumentu, vyberte libovolnou část dokumentu a stiskněte Ctrl+A.
-
lis Ctrl+C zkopírovat vybraný text. Případně vyberte kopírovat ze skupiny Schránka Domov záložka.
-
Vybrat Soubor > Nový nebo stiskněte Ctr+N otevřete nový dokument aplikace Word.
-
Vybrat Vložit šipka rozevíracího seznamu ve skupině Schránka na domovské stránce kartu a vyberte Vložit jinak.
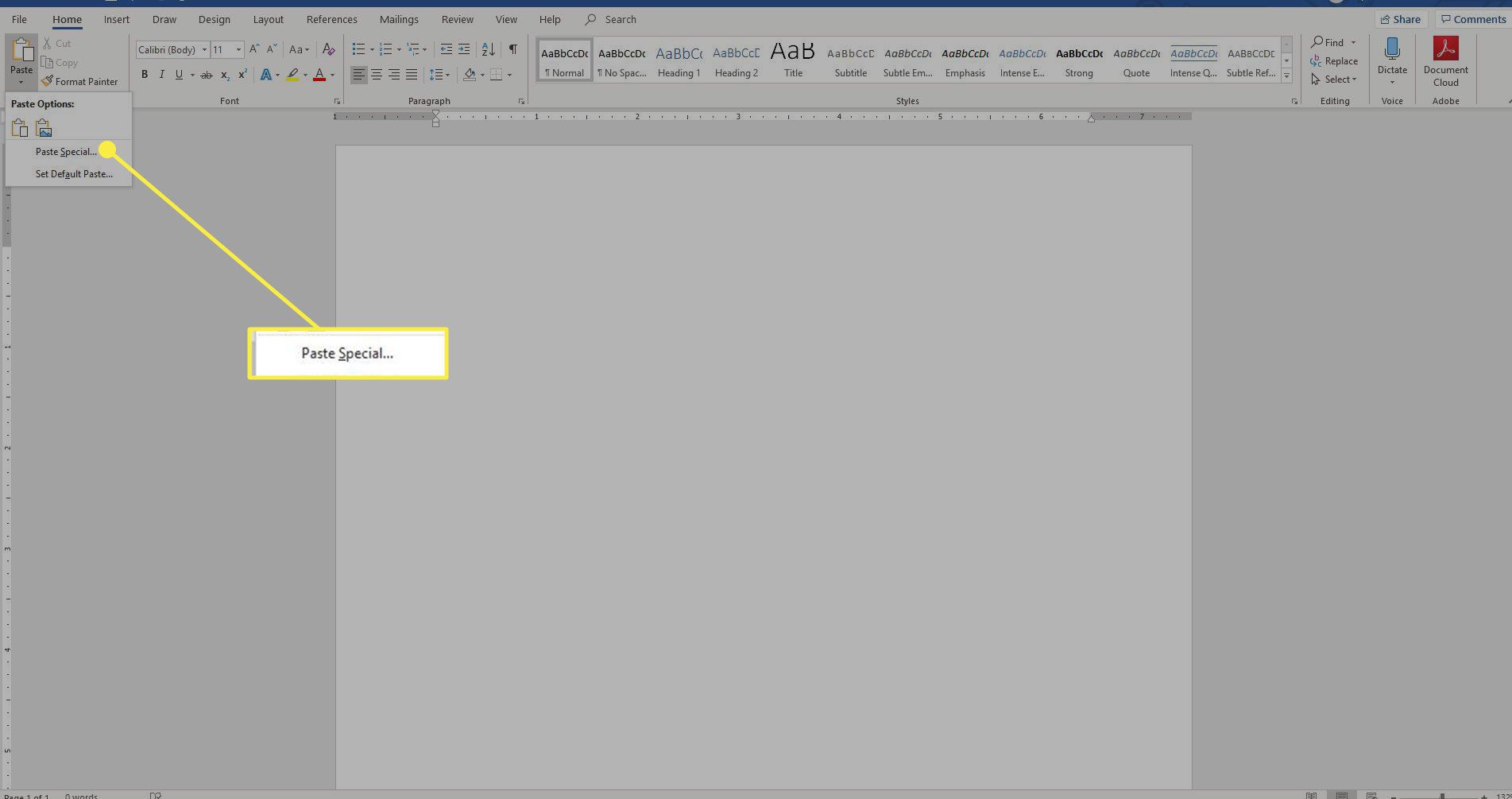
-
Vybrat Obrázek (Vylepšený metasoubor), poté vyberte OK. Obsah dokumentu se vloží jako obrázek.
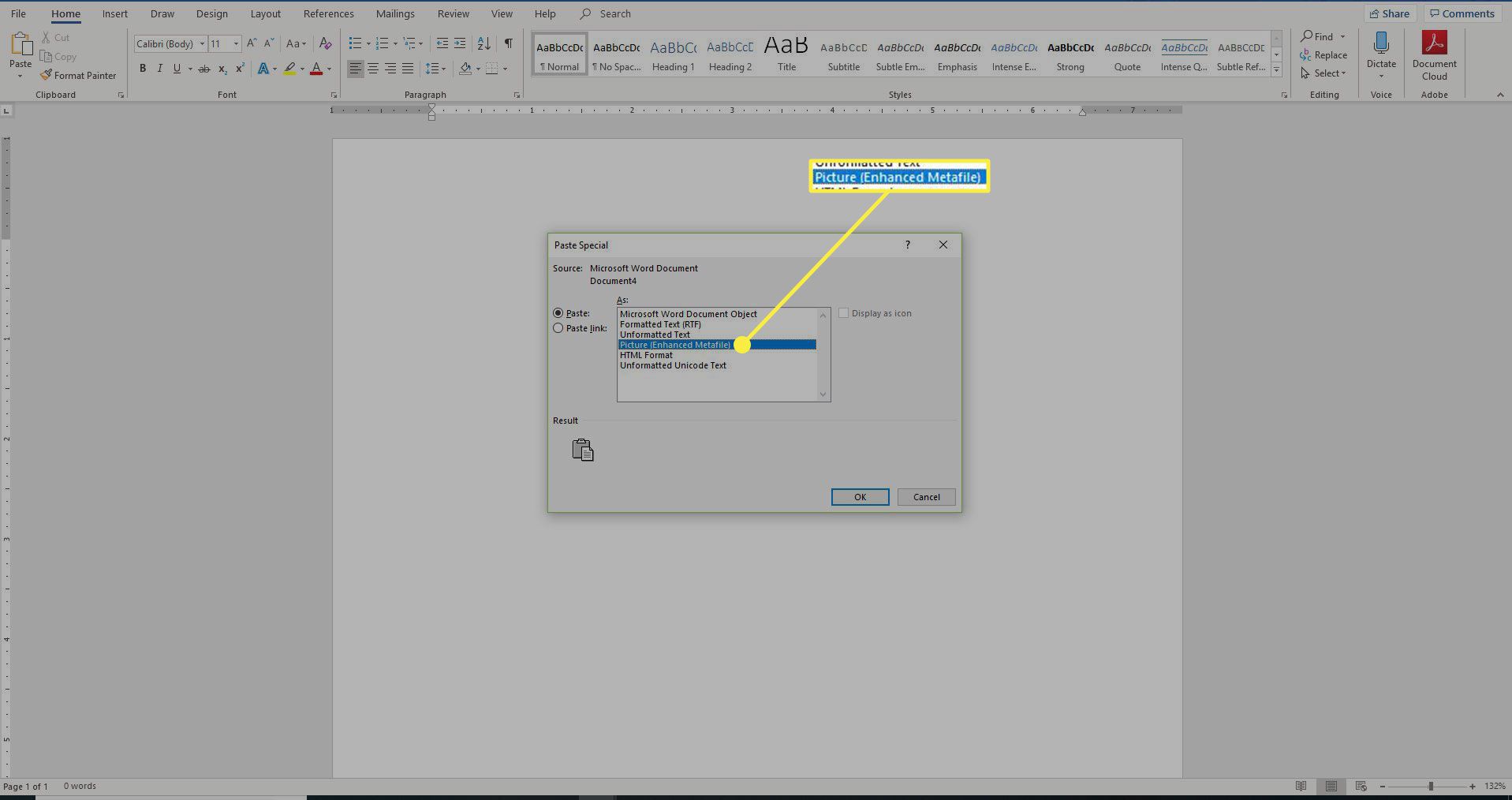
-
Klepněte pravým tlačítkem myši na obrázek a vyberte Uložit jako obrázek.
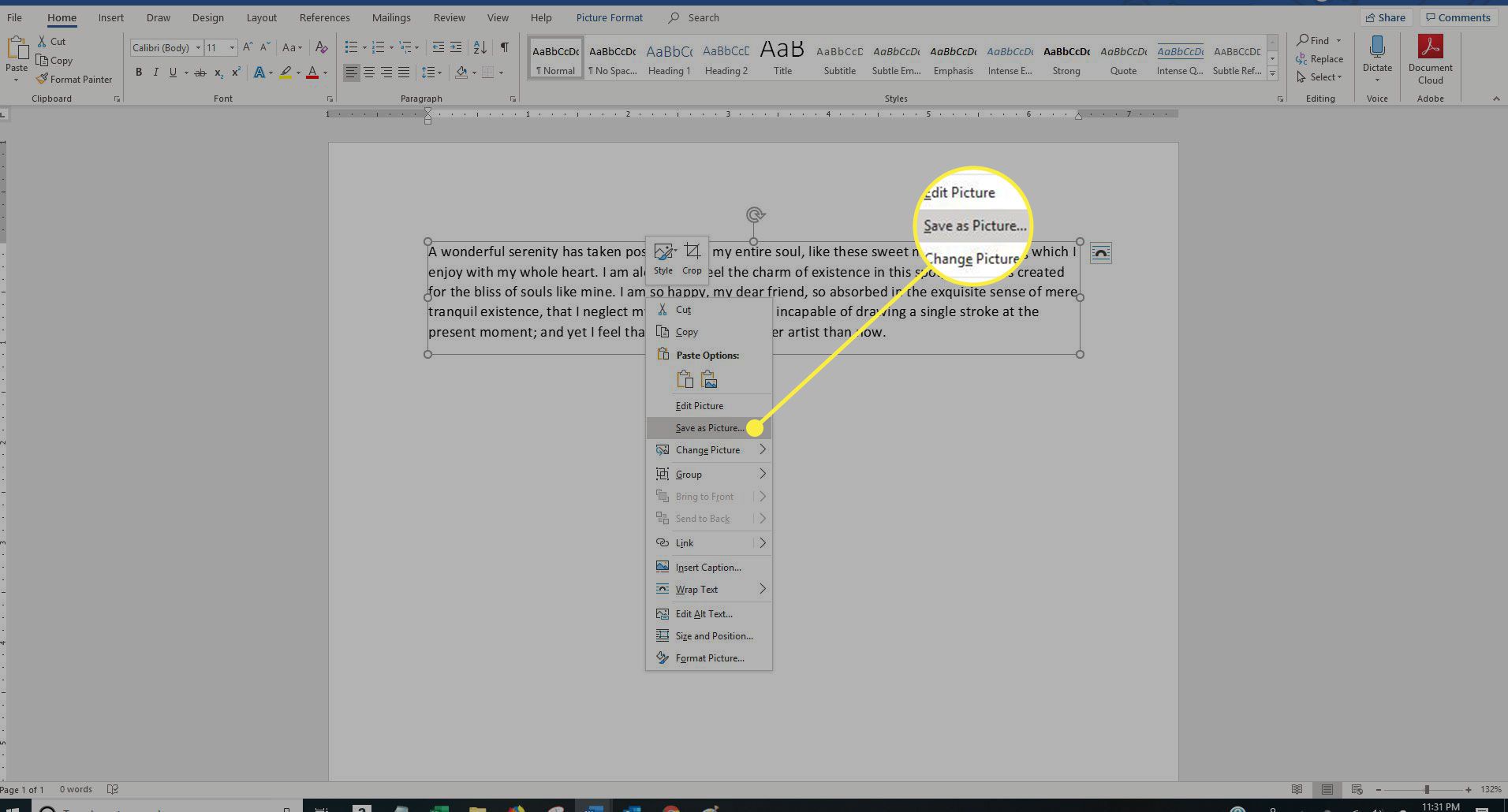
-
Vyberte umístění, kam chcete soubor uložit. Zadejte název obrazového souboru a vyberte JPG v Uložit jako typ box.
-
Vybrat Uložit.
Převeďte dokument na JPG pomocí nástroje Windows Snipping Tool
Pokud soubor Word, který chcete převést na obrázek, zabírá méně než jednu celou stránku, vytvořte z něj pomocí nástroje Windows Snipping Tool soubor JPG.
-
Otevřete dokument aplikace Word a vyberte text, který chcete převést do formátu JPG.
-
Vybrat Soubor > Vytisknout nebo stiskněte Ctrl+P otevřete dokument v zobrazení Náhled tisku.
-
zmáčkni Klíč Windows a zadejte „odstřelovací nástroj„ do vyhledávacího pole.
-
Vybrat Stříhací nástroj spusťte aplikaci z výsledků vyhledávání.
-
Vybrat Režim rozevírací nabídku a poté vyberte Obdélníkový výstřižek.
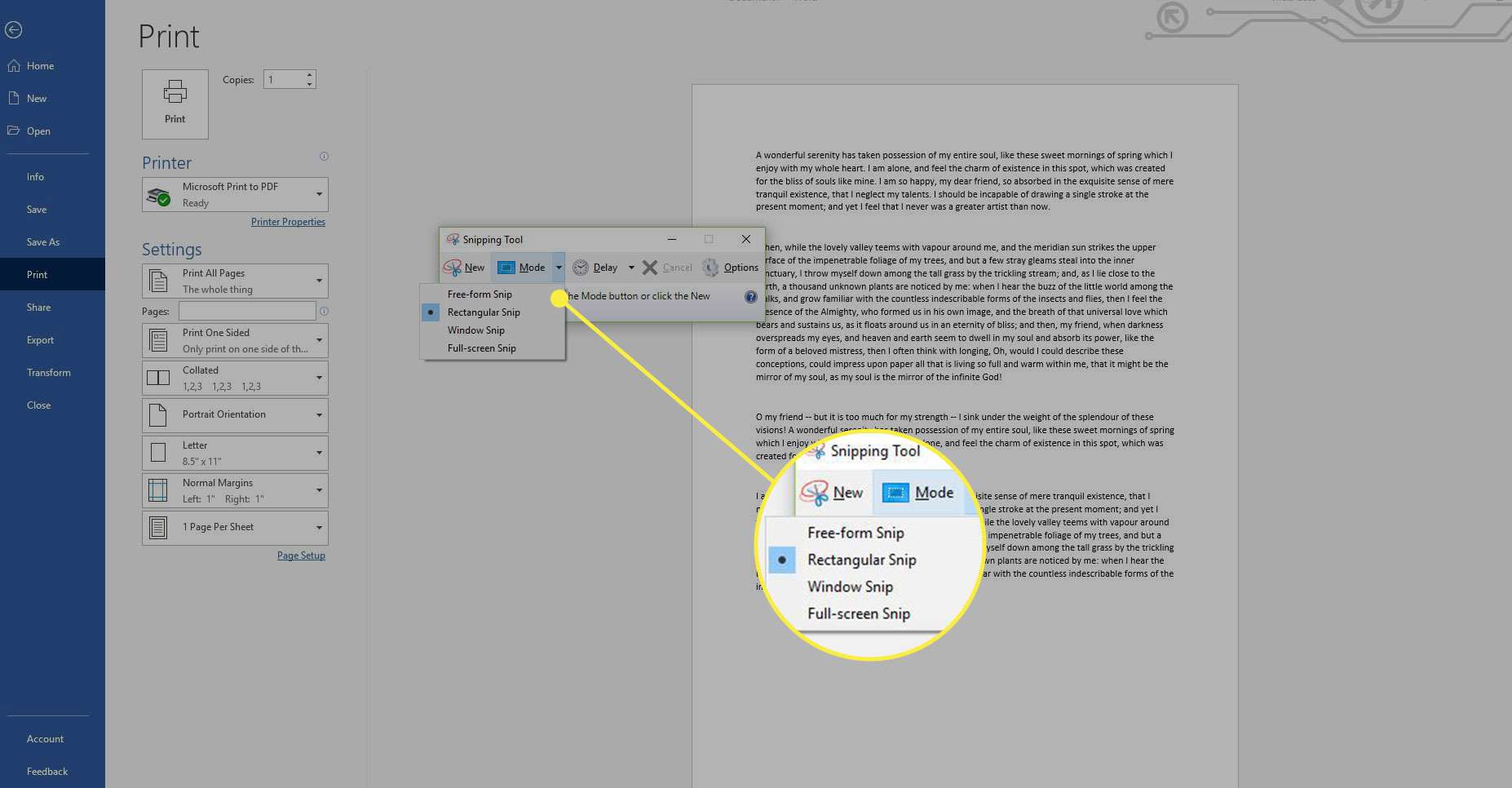
-
Vybrat Nový, potom nakreslete obdélník kolem dokumentu v náhledu tisku. Po uvolnění myši se v okně nástroje pro vystřižení zobrazí výstřižek.
-
Vybrat Uložit.
-
Vyberte umístění, kam chcete soubor uložit. Zadejte název obrazového souboru a vyberte JPG v Uložit jako typ box.
-
Vybrat Uložit.
Uložte dokument Word jako JPEG pomocí aplikace Microsoft Paint
Vložte obsah dokumentu Word do aplikace Malování a uložte jej jiným způsobem.
-
zmáčkni Klíč Windows a zadejte „malovat„ do vyhledávacího pole a poté vyberte Malovat aplikace z výsledků vyhledávání.
-
Otevřete dokument aplikace Word a vyberte text, který chcete převést do formátu JPG. Chcete-li vybrat celý obsah dokumentu, vyberte libovolnou část dokumentu a stiskněte Ctrl+A.
-
lis Ctrl+C zkopírovat vybraný text. Případně vyberte kopírovat ze skupiny schránky na domovské stránce záložka.
-
Přejít na Paint okno. Vybrat Vložit ze skupiny schránky na domovské stránce záložka. Obsah zkopírovaný z aplikace Word bude vložen do aplikace Malování.
-
Vybrat Soubor > Uložit jako > Obrázek JPEG.
-
Vyberte umístění, kam chcete soubor uložit. Zadejte název obrazového souboru a zvolte JPG v Uložit jako typ a poté vyberte Uložit.
K převodu dokumentu Word na JPG použijte aplikaci třetí strany
U dokumentů Word s několika stránkami nebo pestrou kombinací textu, tabulek a dalších typů obsahu může externí aplikace usnadnit vaše úsilí. Tuto převod dokumentu proveďte pomocí jedné z následujících online služeb:
- Word do JPEG
- Convertio Převod DOC na JPG
- PDFaid DOC na JPG
- Zamzar Word do JPG