Existuje mnoho způsobů, jak převést soubor aplikace Excel do formátu PDF. Jedním z důvodů, proč provádět tento typ převodu, je, aby se soubor aplikace Excel pohodlněji otevíral a četl na jiných počítačích, telefonech a tabletech, a to vše bez nutnosti mít nainstalovaný tabulkový procesor nebo aplikaci. Soubory aplikace Excel, které zůstávají ve formátu XLSX nebo XLS, lze 100% upravit pomocí aplikace Excel nebo jiného podobného tabulkového programu (např. OpenOffice Calc a LibreOffice Calc), ale soubory PDF nikoli. Přestože jsou k dispozici editory PDF, obvykle nefungují stejně dobře jako úpravy nezpracovaného souboru.
Proč používat formát PDF
Soubory aplikace Excel vyžadují ke čtení a úpravám konkrétní program, takže může být obtížné tyto dokumenty sdílet s lidmi, kteří nemají potřebný software. Formát PDF je však mnohem všudypřítomnější, takže pokud je v počítači nainstalován prohlížeč PDF, můžete soubor zobrazit, aniž byste potřebovali prohlížeč/editor tabulek.
K vytvoření souboru PDF použijte Microsoft Excel
Pokud pracujete s dokumenty aplikace Excel, je velká šance, že již aplikaci Excel ve svém počítači máte. Pokud ano, můžete snadno převést XLS do PDF nebo novější XLSX do PDF. Tyto pokyny platí pro verze Excelu 2019, 2016, 2013, 2010 a Excel pro Microsoft 365.
Export do počítače se systémem Windows
Uživatelé systému Windows mohou převádět dokumenty aplikace Excel do formátu PDF pomocí Vývozní Jídelní lístek:
-
Otevři Soubor > Vývozní Jídelní lístek.
-
Vybrat Vytvořte PDF/XPS.
-
Zkontrolovat to znovu PDF (*.pdf) je vybráno vedle Uložit jako typ. Druhou možností je vytvoření souboru XPS.
Tento čas můžete volitelně použít před vytvořením souboru PDF k povolení nebo zakázání některých pokročilých možností. Jít do Možnosti v dialogovém okně ukládání můžete například exportovat pouze konkrétní stránky do PDF, exportovat všechny listy a další.
-
Vybrat Publikovat uložit soubor aplikace Excel do formátu PDF.
Export na počítači Mac
Pokud používáte počítač Mac, vytváření PDF ze souboru aplikace Excel lze dokončit pomocí Uložit jako položka nabídky.
-
Jít do Soubor > Uložit jako otevřete vyskakovací pole pro uložení dokumentu aplikace Excel.
-
Vedle Formát souboru, v dolní části okna vyberte PDF.
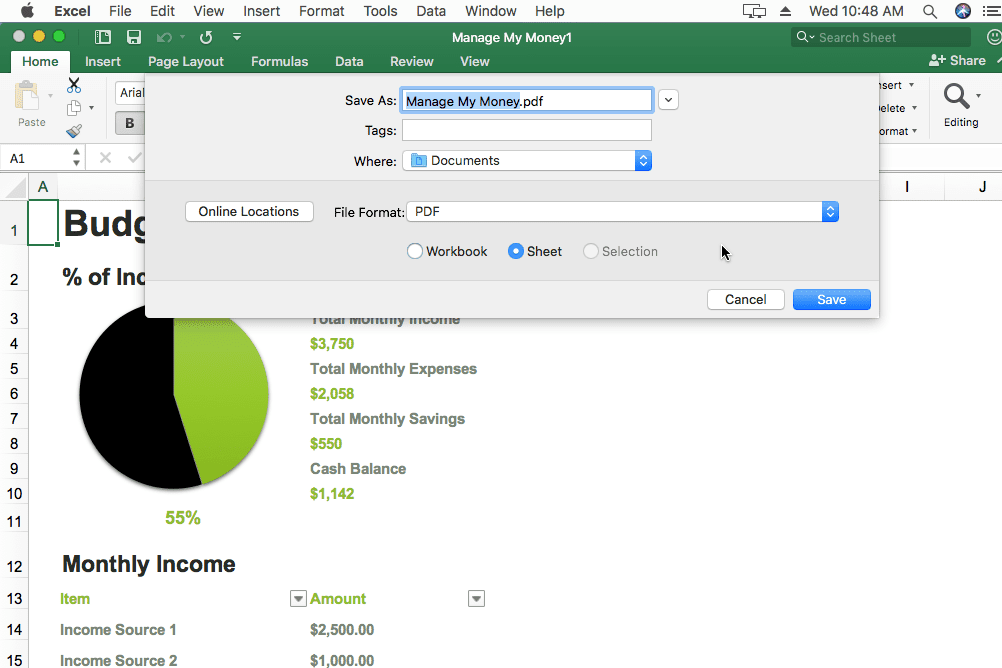
Všimněte si možností těsně pod rozevíracím polem výběru formátu. Můžeš si vybrat pracovní sešit nebo Prostěradlo převést buď celý sešit na PDF (všechny listy, které obsahují data), nebo pouze list, který je právě otevřený.
-
Vybrat Uložit převést soubor aplikace Excel na PDF na vašem počítači Mac.
Online převaděče
Další možností, jak uložit Excel jako PDF, je použít převaděč souborů. Protože soubory XLS a XLSX jsou dokumenty, můžete použít bezplatný převaděč souborů dokumentů. Existuje dokonce několik online převaděčů aplikace Excel na PDF, které ještě více usnadňují ukládání dokumentů aplikace Excel do formátu PDF, a protože fungují s jakýmkoli webovým prohlížečem, mohou převést Excel do formátu PDF v jakémkoli operačním systému. Mezi naše oblíbené patří Smallpdf, iLovePDF, Soda PDF a Online2PDF. Další, který se nám líbí, níže je FileZigZag. Nahrajte tam svůj soubor aplikace Excel a vyberte si PDF jako výstupní formát. Vybrat Začněte převádět převést soubor aplikace Excel na PDF a získat odkaz ke stažení.
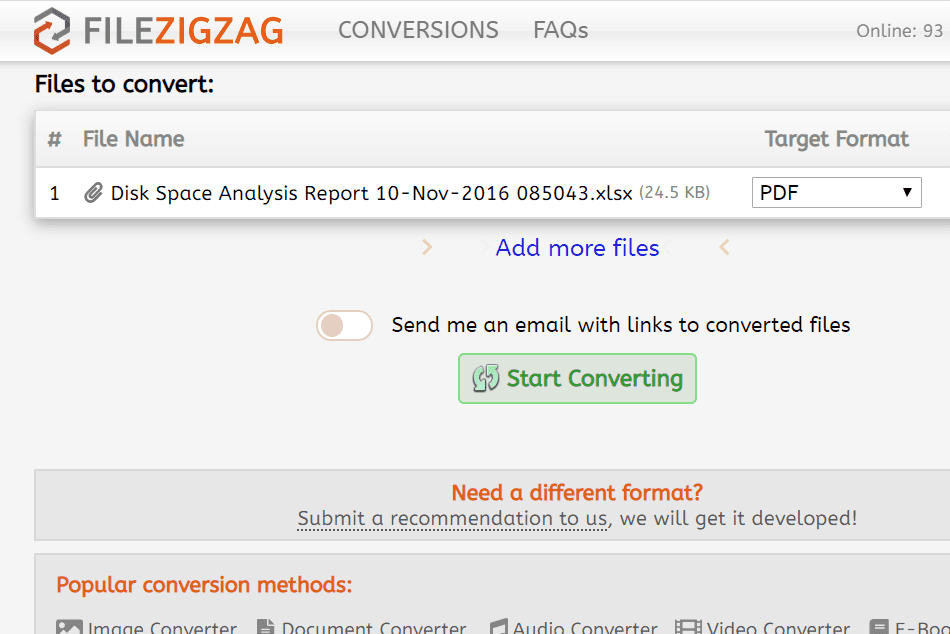
‚Tisk‘ do PDF
Pokud nemáte nainstalovaný Excel, můžete soubor XLSX nebo XLS stále uložit do PDF pomocí bezplatného programu Microsoft Viewer. Jelikož je však Excel Viewer pouze soubor aplikace Excel divák (ne editor), musíte spolu s ním nainstalovat další program, aby podporoval převod PDF. Jedním ze způsobů je bezplatná tiskárna PDF. Tiskárny PDF fungují tak, že si dokument „vytisknete“ do formátu PDF, což je snadný způsob, jak odeslat soubor aplikace Excel do převaděče PDF, a poté jej program uloží do formátu PDF.
-
Otevřete aplikaci Excel Viewer a vyberte soubor aplikace Excel, který chcete převést do formátu PDF.
-
K výběru použijte tlačítko v levé horní části programu Vytisknout.
-
Změňte tiskárnu z rozevírací nabídky vedle název být tiskárnou PDF, kterou jste nainstalovali.
V našem příkladu si můžeme vybrat Foxit Reader PDF tiskárna z rozevírací nabídky.
-
Proveďte další požadované změny předvoleb tisku, například vytištění určitého počtu stránek, a poté vyberte OK pro spuštění softwaru tiskárny PDF, v tomto případě Foxit Reader. Některé tiskárny PDF otevřou program s dalšími pokyny a jiné uloží PDF bez dalších výzev.
-
A je to! Vytvořili jste soubor PDF z dokumentu aplikace Excel!