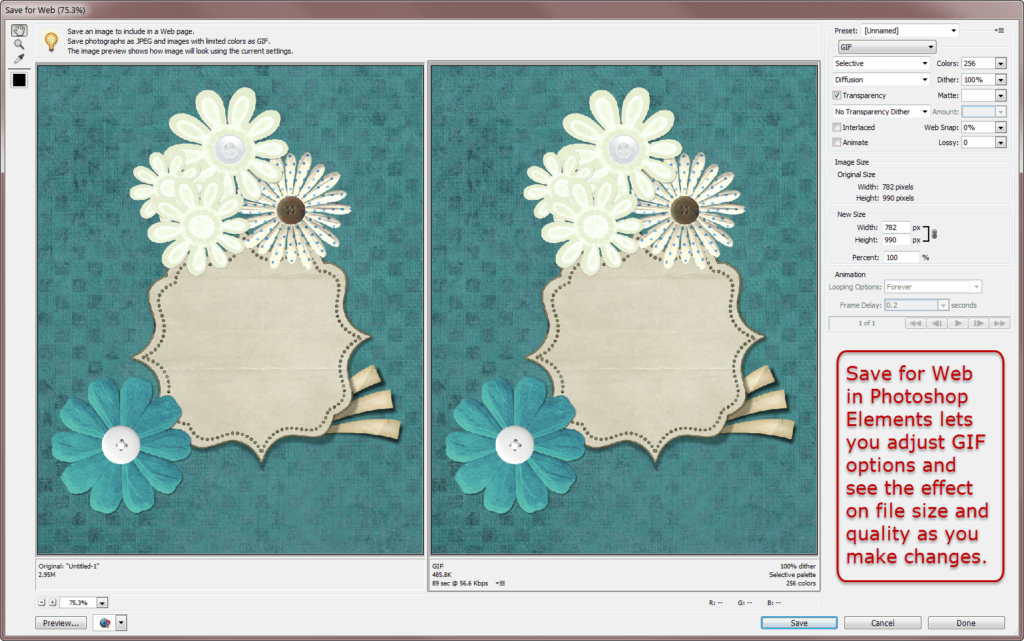
Co vědět
- Použijte editor obrázků: Otevřete obrázek a vyberte Soubor > Uložit jako. Pojmenujte soubor a vyberte GIF z Uložit jako typ rozevírací nabídka.
- Použijte bezplatný online převodník obrázků: V Zamzaru klikněte Přidat soubory pro výběr obrázku. Poté klikněte na Převést na a vyberte si GIF.
- FileZigZag je další převodník, který běží ve webovém prohlížeči a převádí obrázky do formátu GIF. Podobně jako Zamzar je váš soubor GIF odeslán e -mailem.
Tento článek vysvětluje, jak převést formáty PNG, JPG a další obrázky do formátu GIF, který je ideální pro tlačítka, nadpisy, loga, bannery a další objekty webových stránek. Pokud program, který používáte, převod nepodporuje, existují online převaděče obrázků na GIF a vyhrazené převaděče obrázků, které GIF podporují.
Převést na GIF pomocí softwarového programu
Panely hlavní nabídky většiny grafických editorů mají podobnou strukturu. Hlavní nabídka se obvykle nachází v horní části programu a obsahuje příkaz pro import obrázků. Když najdete tento příkaz, můžete obrázek převést na GIF.
-
Otevřete obrázek v editoru fotografií.
-
Vybrat Soubor.
-
Vybrat Uložit jako. Některé programy to pojmenovávají Uložit, Vývozní, Konvertovat, nebo Stažení. Pokud je k dispozici, vyberte Uložit na web komprimuje obraz, aby ušetřil místo na disku a šířku pásma, pokud bude použit online.
-
Zadejte název nového souboru.
-
Vybrat Uložit jako typ rozevírací šipka a vyberte GIF. Některé programy zde mohou používat různá slova, jako GIF (animovaný), Graphical Interchange Format, nebo CompuServe (*.GIF). Pokud nevidíte možnost změnit typ souboru nebo pokud možnost GIF není, přejděte na konec této stránky a vyhledejte alternativní způsoby převodu obrázku na GIF.
-
Podívejte se na Možnosti tlačítko pro přizpůsobení nastavení specifických pro formát GIF. Tyto možnosti se liší v závislosti na softwaru a mohou dokonce chybět, ale zahrnují některé nebo všechny následující možnosti:
- GIF87a nebo GIF89a: GIF87a nepodporuje průhlednost ani animaci. Pokud není uvedeno jinak, zvolte GIF89a.
- Prokládané nebo neprokládané: Postupně se stahují prokládané obrázky a při stahování se postupně objevují na obrazovce. To dává iluzi rychlejší doby načítání, ale může to zvýšit velikost souboru.
- Barevná hloubka: Obrázky GIF mohou mít až 256 jedinečných barev. Čím méně barev na obrázku, tím menší velikost souboru.
- Průhlednost: Vyberte jednu barvu v obrázku, která bude vykreslena jako neviditelná. To umožňuje pozadí prosvítat při prohlížení obrázku na webové stránce.
- Dithering: Dithering poskytuje hladší vzhled oblastí s barevnými přechody, ale také zvyšuje velikost souboru a dobu stahování.
- Ztráta: Úprava hodnoty ztrátové komprese ovlivňuje kvalitu obrazu a velikost souboru. Čím je hodnota nižší, tím je obrázek jasnější a větší.
-
Vybrat Uložit. V závislosti na programu může být toto tlačítko vyvoláno OK, Konvertovat, nebo Vývozní.
Některé další způsoby, jak převést obrázek na GIF, jsou pomocí softwarového programu určeného pro převody obrázků. Jedním příkladem, který funguje na Windows, macOS a Linux, je XnConvert.
Použijte online převaděč obrázků na GIF
Pokud váš editor obrázků nepodporuje převod na GIF, nebo raději použijete online službu pro převod obrázku PNG, JPG nebo TIF na GIF, máte několik možností. Zamzar je bezplatný online převodník obrázků, který dokáže ukládat různé formáty obrázků do formátu GIF.
-
Otevřete webový prohlížeč a přejděte na Zamzar.com.
-
Klikněte Přidat soubory vyberte svůj obrázek.
-
Klikněte Převést na a vyberte si gif.
-
Do textového pole zadejte svou e -mailovou adresu.
-
Klikněte Konvertovat obdržíte e -mail s odkazem ke stažení do souboru GIF.
FileZigZag je další převodník, který běží ve webovém prohlížeči a převádí obrázky do formátu GIF. Podobně jako Zamzar je váš soubor GIF odeslán e -mailem.