Co je třeba vědět
- Nabídka Word Print: Vyberte Soubor > Tisk. Vybrat Microsoft Print to PDF > Tisk. Přiřaďte jméno a vyberte místo. Vybrat Tisk.
- Word Uložit jako: Vybrat Soubor > Tisk. Přiřaďte název a umístění. Vybrat Formát souboru šipku rozevíracího seznamu a vyberte PDF. Vybrat Uložit.
- Export slov: Přejít na Soubor a vyberte Vývozní > Vytvořte dokument PDF / XPS > Vytvořte dokument PDF / XPS. Přidejte jméno. Vybrat Publikovat.
Tento článek vysvětluje, jak převést dokument aplikace Word do formátu PDF pomocí tří metod: nabídka Tisk aplikace Word, možnost Uložit jako a možnost Exportovat. Pokyny v tomto článku platí pro Word pro Microsoft 365, Word Online, Word 2019, Word 2016, Word 2013 a Word 2010.
Pomocí nabídky Tisk vytvořte PDF
Portable Document Format, nebo PDF, je snadný způsob, jak zachovat formátování vaší práce a sdílet ji s ostatními. V profesionálním světě je to široce používaný formát. Tady je postup, jak převést dokument Word do formátu PDF pomocí dialogového okna Tisk.
-
Vybrat Soubor > Tisk.
-
Vybrat Tiskárna šipku rozevíracího seznamu a vyberte Microsoft Print to PDF.
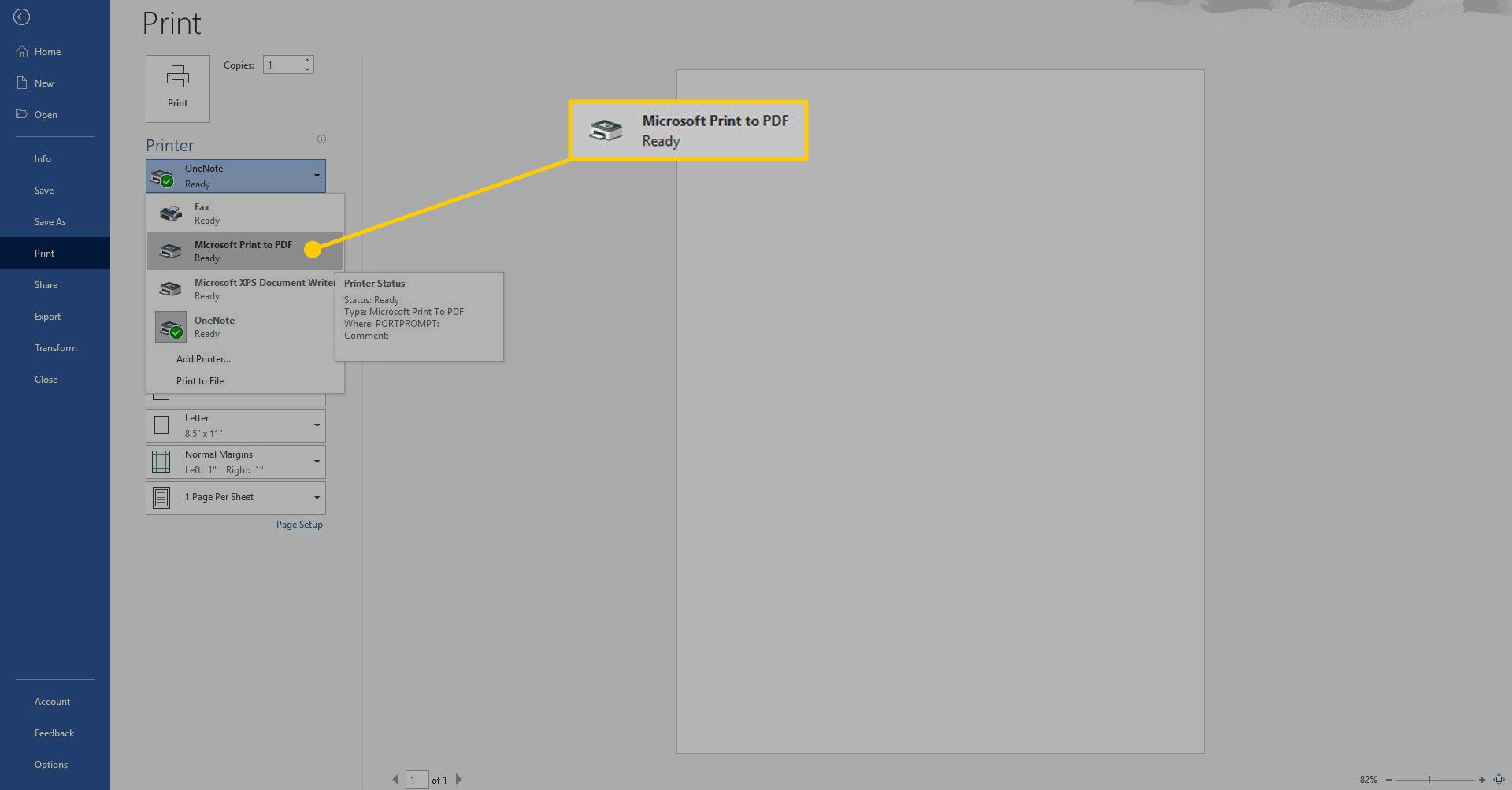
-
Podle potřeby změňte nastavení. Můžete například zvolit převod jednotlivých stránek do PDF namísto celého dokumentu.
-
Vybrat Tisk knoflík.
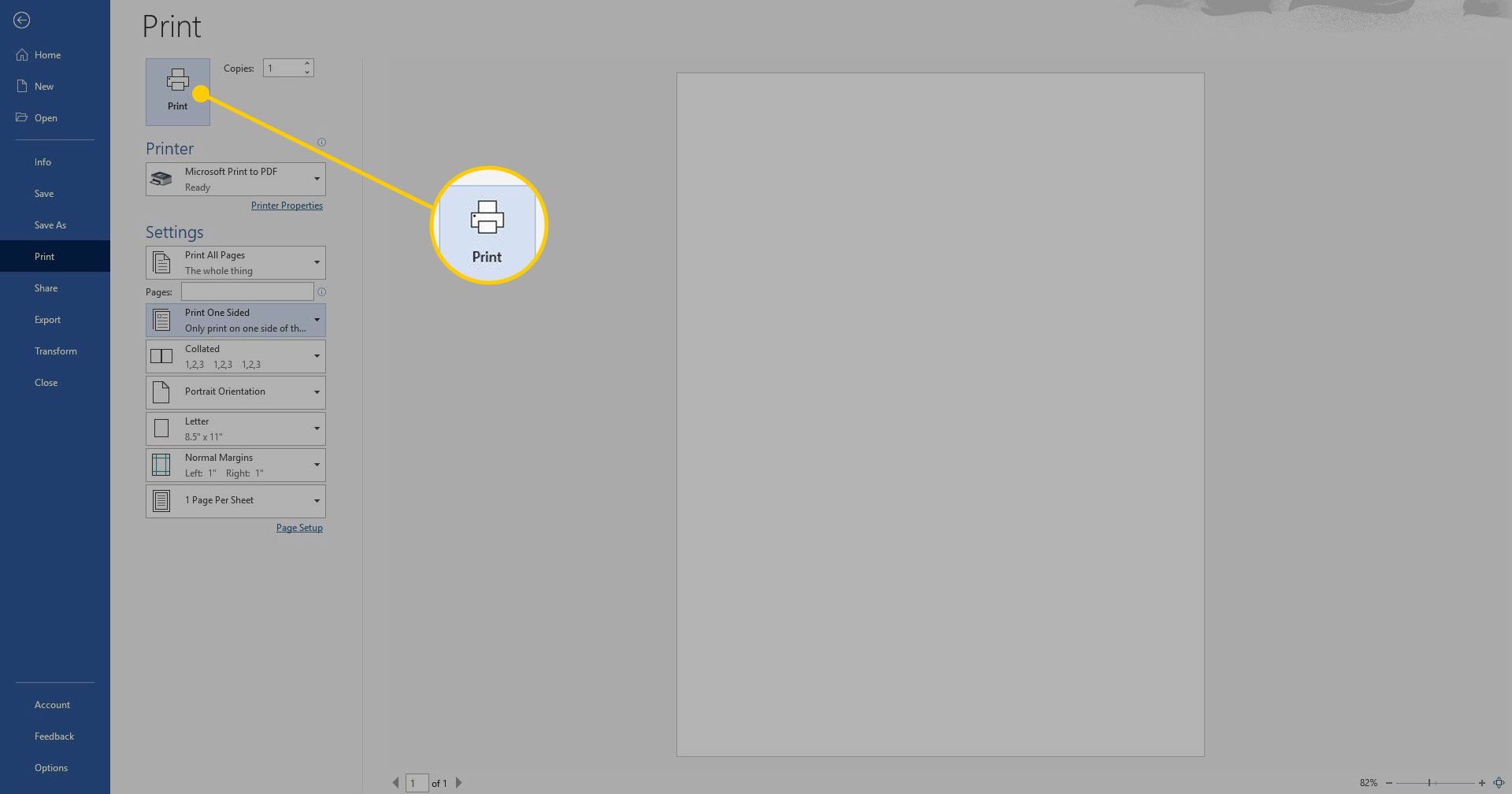
-
Pojmenujte soubor PDF a zadejte umístění, kam jej chcete uložit. Poté vyberte Uložit.
Použijte možnost Uložit jako k exportu PDF
Soubor Word můžete exportovat jako PDF pomocí funkce Uložit jako.
-
Vybrat Soubor > Uložit jako.
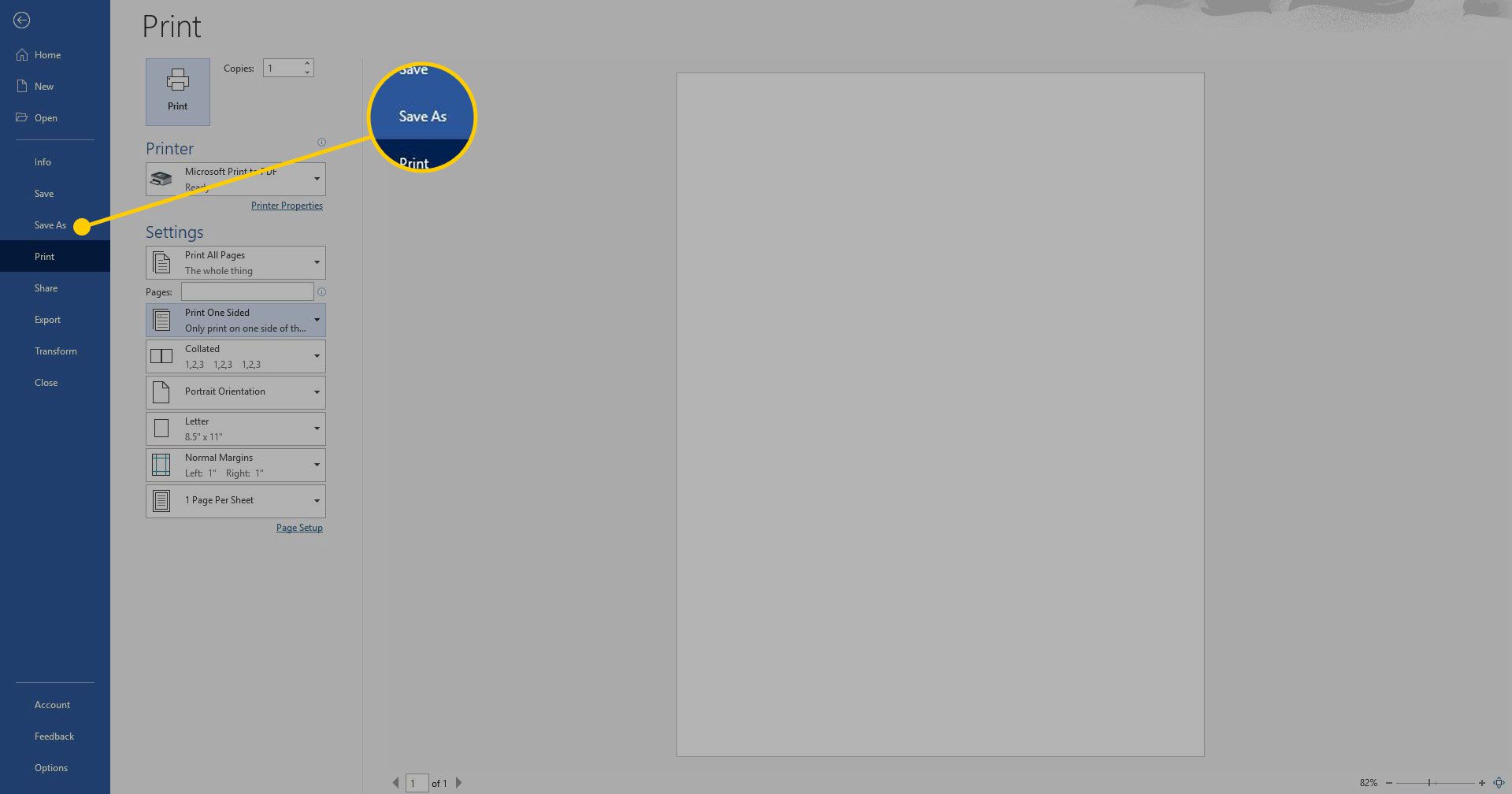
-
Pojmenujte soubor PDF a zadejte umístění, kam chcete soubor PDF uložit.
-
Vybrat Formát souboru šipku rozevíracího seznamu a vyberte PDF.
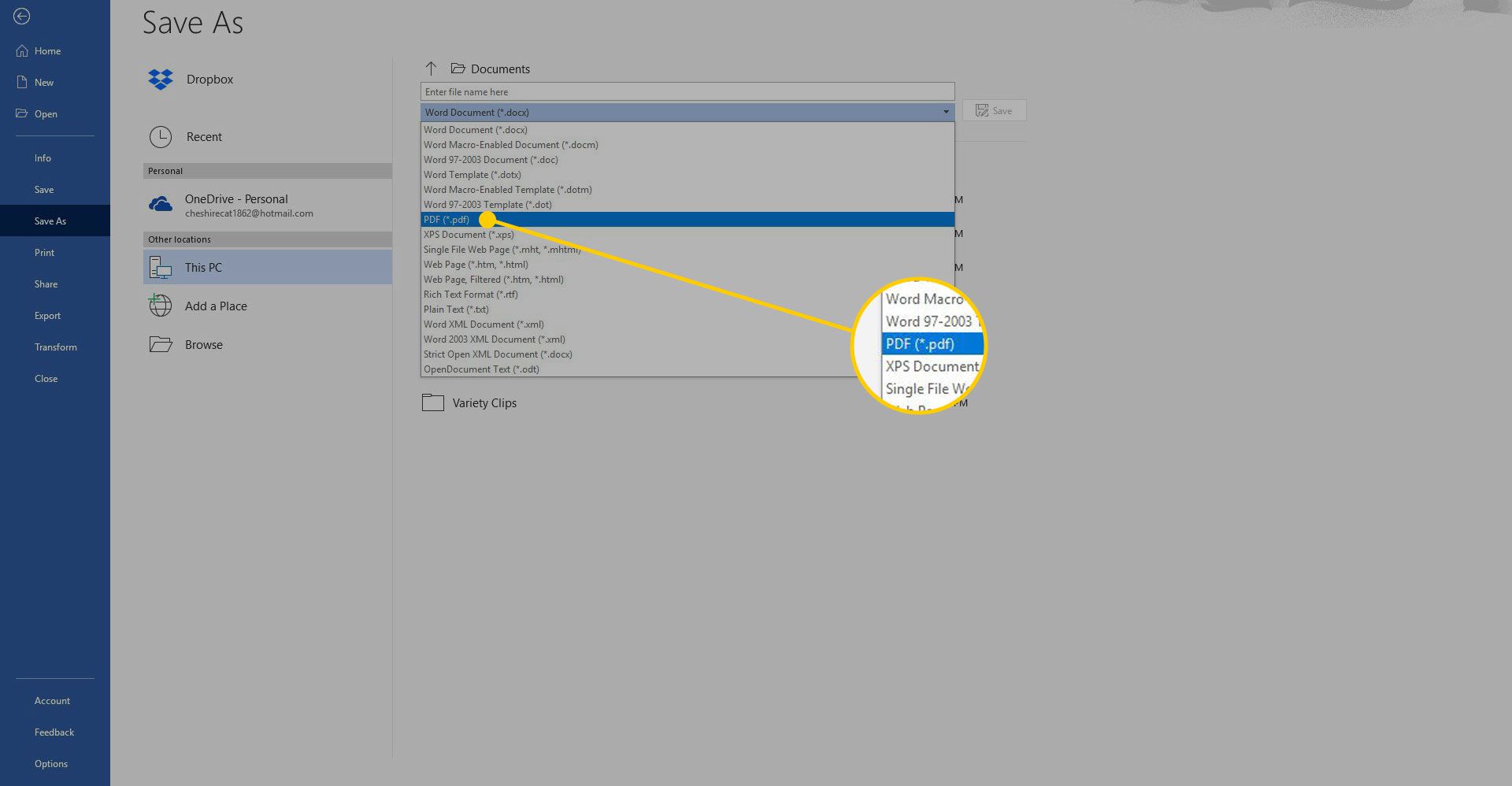
-
Vybrat Uložit.
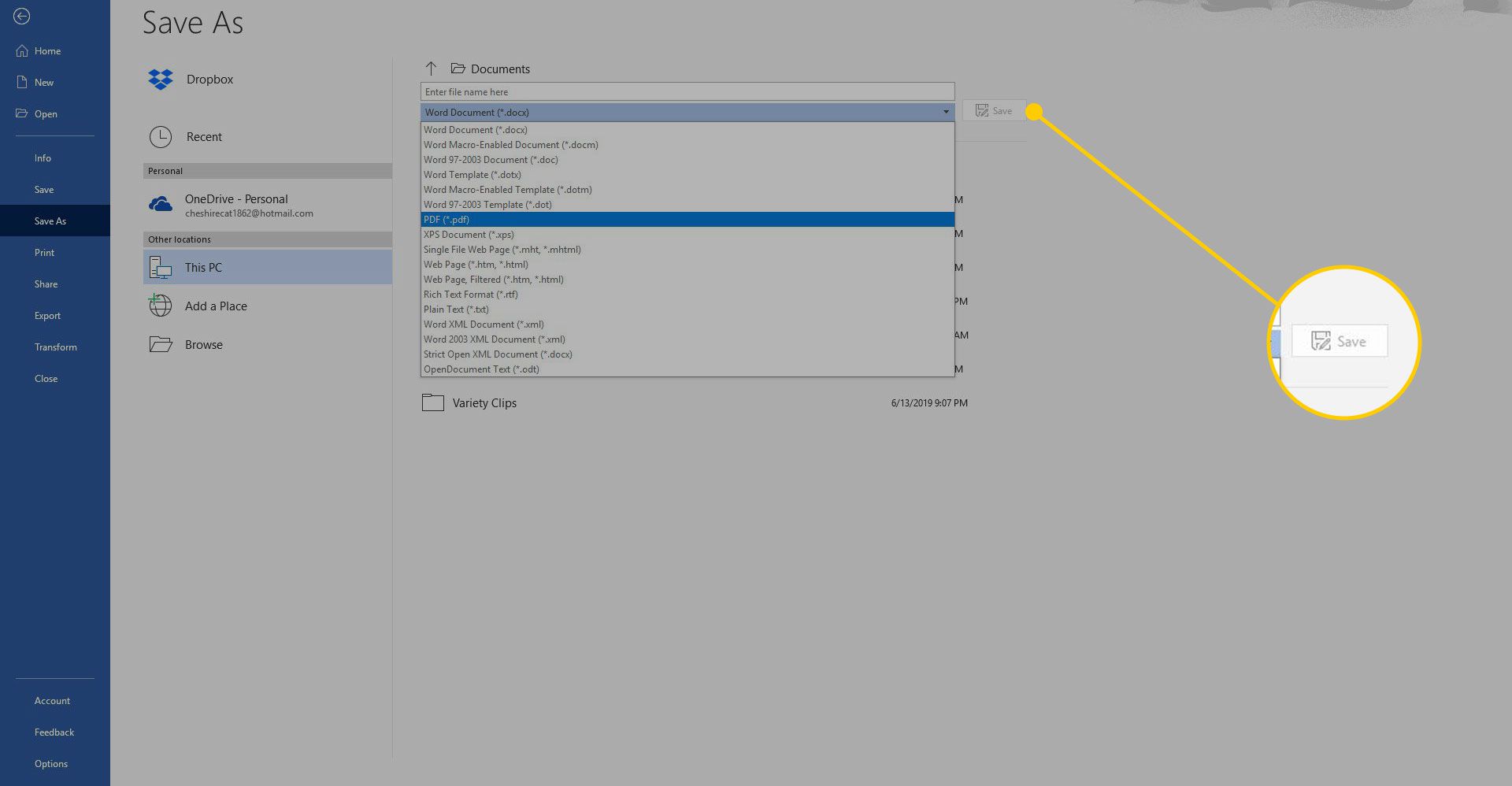
Pomocí možnosti Export můžete vytvořit PDF
Vytvořte soubor PDF dokumentu Word pomocí funkce Exportovat.
-
Přejít na Soubor kartu a vyberte Vývozní.
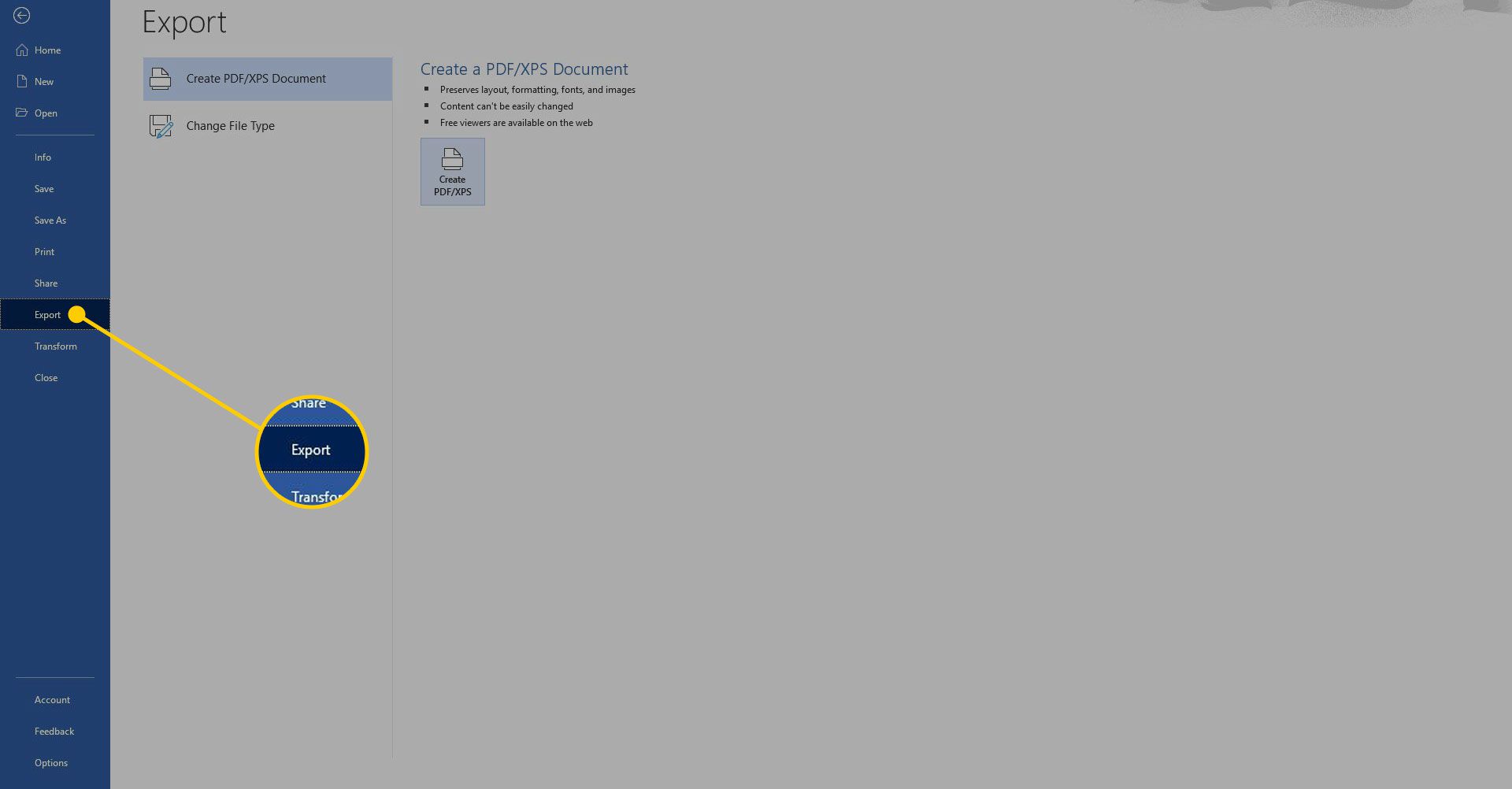
-
Vybrat Vytvořte dokument PDF / XPS.
-
Vybrat Vytvořte dokument PDF / XPS knoflík.
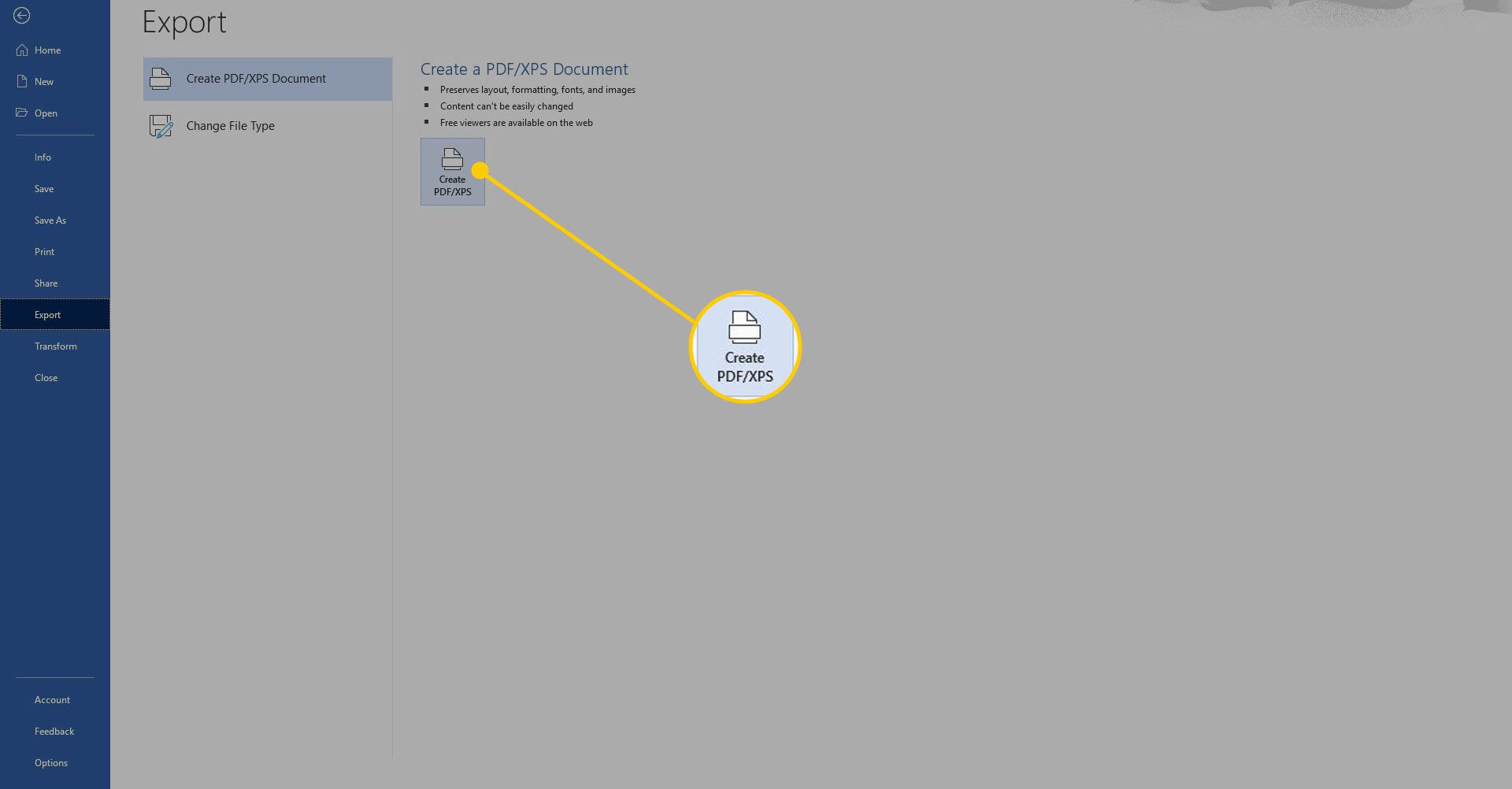
-
Pojmenujte soubor PDF, vyberte, do kterého umístění jej chcete uložit, a vyberte Publikovat.