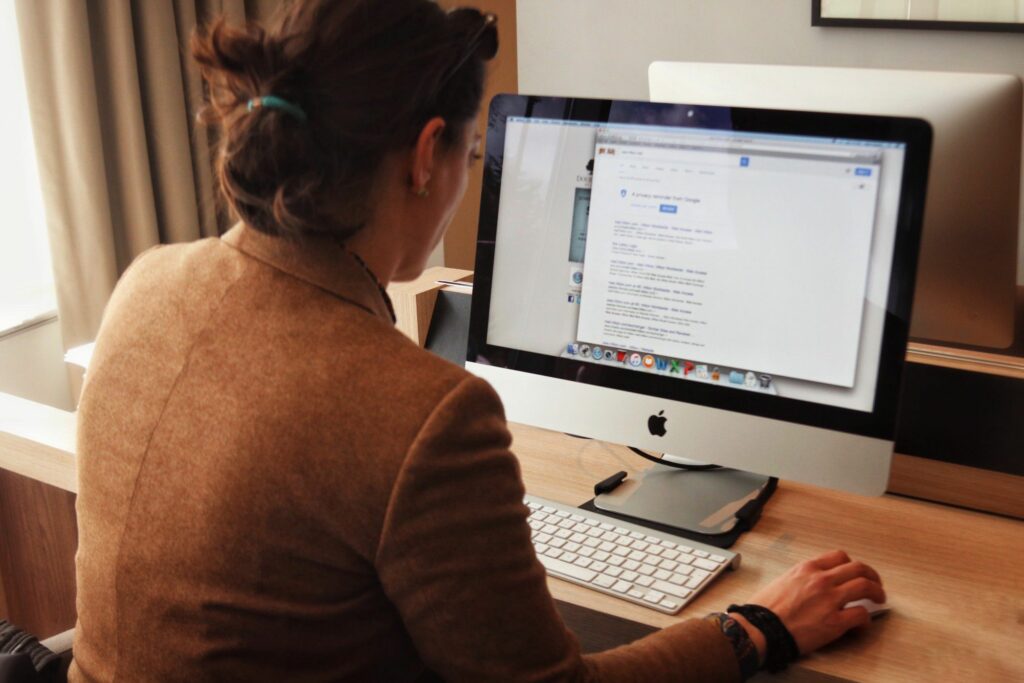
Co je třeba vědět
- Jeden můžete vytvořit v centru pro správu MS 365 pod Skupiny > Sdílené poštovní schránky. Vybrat Přidejte poštovní schránku a postupujte odtud.
- Každý, kdo je přiřazen ke sdílené poštovní schránce Microsoft Office 365, má přístup ke všemu, co obsahuje: příchozí e-maily, odpovědi, přeposílání atd.
- Uživatelé Office 365 potřebují pro přístup ke sdílené poště předplatné Microsoft Exchange Online.
Tento článek vysvětluje, jak přidat uživatele do sdílené poštovní schránky aplikace Outlook a jak používat sdílené poštovní schránky v aplikaci Outlook, na webu a z mobilní aplikace. Tyto pokyny platí pro Office 365 pro Windows a macOS; Outlook 2019, 2016, 2013 a 2010; Outlook pro iOS a Android; a Outlook na webu.
Jak vytvořit sdílenou poštovní schránku v Office 365
Můžete vytvořit tolik sdílených poštovních schránek, kolik potřebujete, ale každý uživatel, kterého přiřadíte ke schránce, musí mít předplatné Microsoft 365. Nastavení sdílené poštovní schránky:
-
Přihlaste se do centra pro správu Microsoft 365 pomocí svého účtu globálního správce Microsoft 365 nebo přihlašovacích údajů účtu správce Exchange. Centrum pro správu Microsoft 365 bylo dříve známé jako centrum pro správu Office 365.
-
Vybrat Skupiny > Sdílené poštovní schránky v navigačním podokně.
-
Vybrat Přidejte poštovní schránku na Sdílené poštovní schránky strana.
-
Na Přidejte poštovní schránku stránky, zadejte název sdílené poštovní schránky do složky název pole.
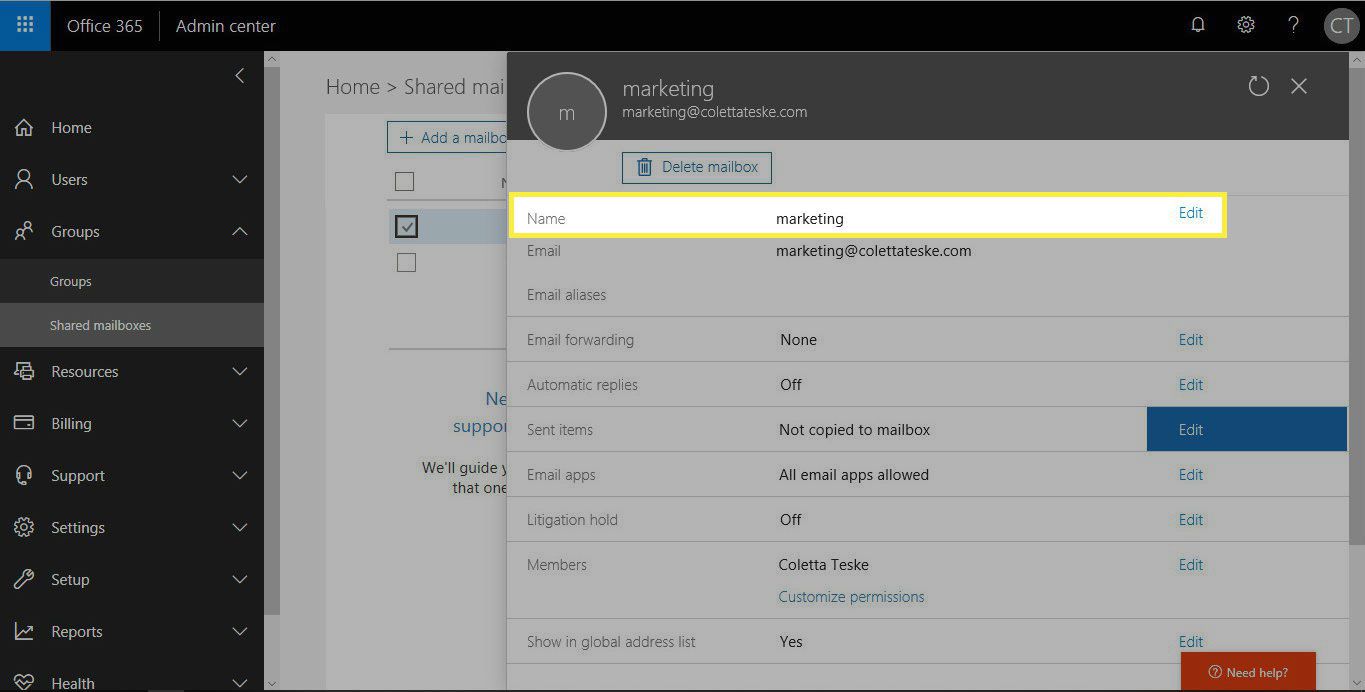
-
Alias poštovní schránky se automaticky vytvoří v E-mailem pole, ale můžete změnit alias, pokud chcete. Když pojmenujete sdílenou poštovní schránku, vyberte Přidat.
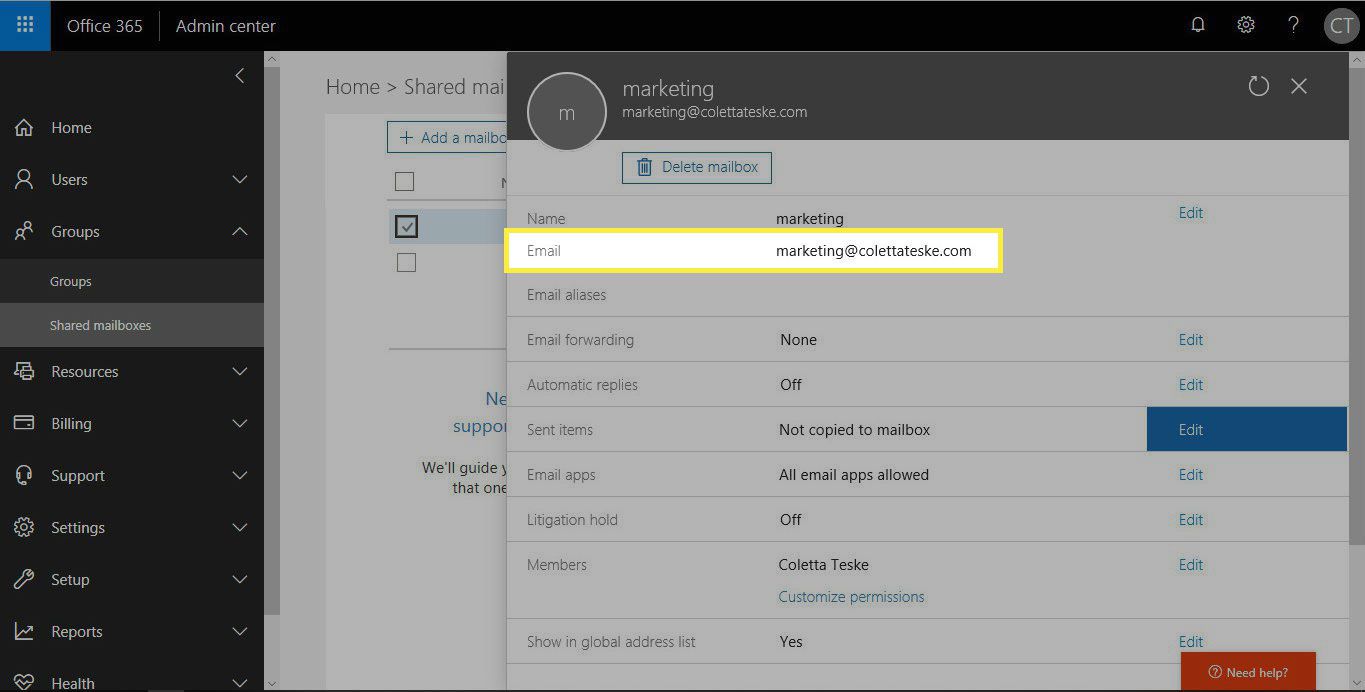
-
Vybrat Přidejte členy do této poštovní schránky pod Další kroky.
-
Vybrat Přidejte členy na Přidejte členy sdílené poštovní schránky strana.
-
Pod Členové, zaškrtněte políčko vedle každé osoby, která bude mít přístup ke sdílené poštovní schránce. Po dokončení vyberte Uložit a pak Zavřít. Pokud nevidíte jméno osoby v seznamu, vyberte Vyhledávání a zadejte jméno osoby.
Jak uložit odeslaný e-mail do sdílené schránky
Když uživatel odešle e-mailovou zprávu ze sdílené poštovní schránky, kopie této zprávy se uloží do daného uživatele Odeslané položky do sdílené poštovní schránky. Chcete-li tyto e-maily uložit do sdílené poštovní schránky, musíte upravit nastavení sdílené poštovní schránky. Chcete-li uložit odeslané e-mailové zprávy do sdílené poštovní schránky, postupujte takto:
-
Přihlaste se do centra pro správu Microsoft 365 a vyberte Skupiny > Sdílené poštovní schránky v navigačním podokně.
-
Vyberte sdílenou poštovní schránku.
-
Vybrat Upravit vedle Odeslané položky.
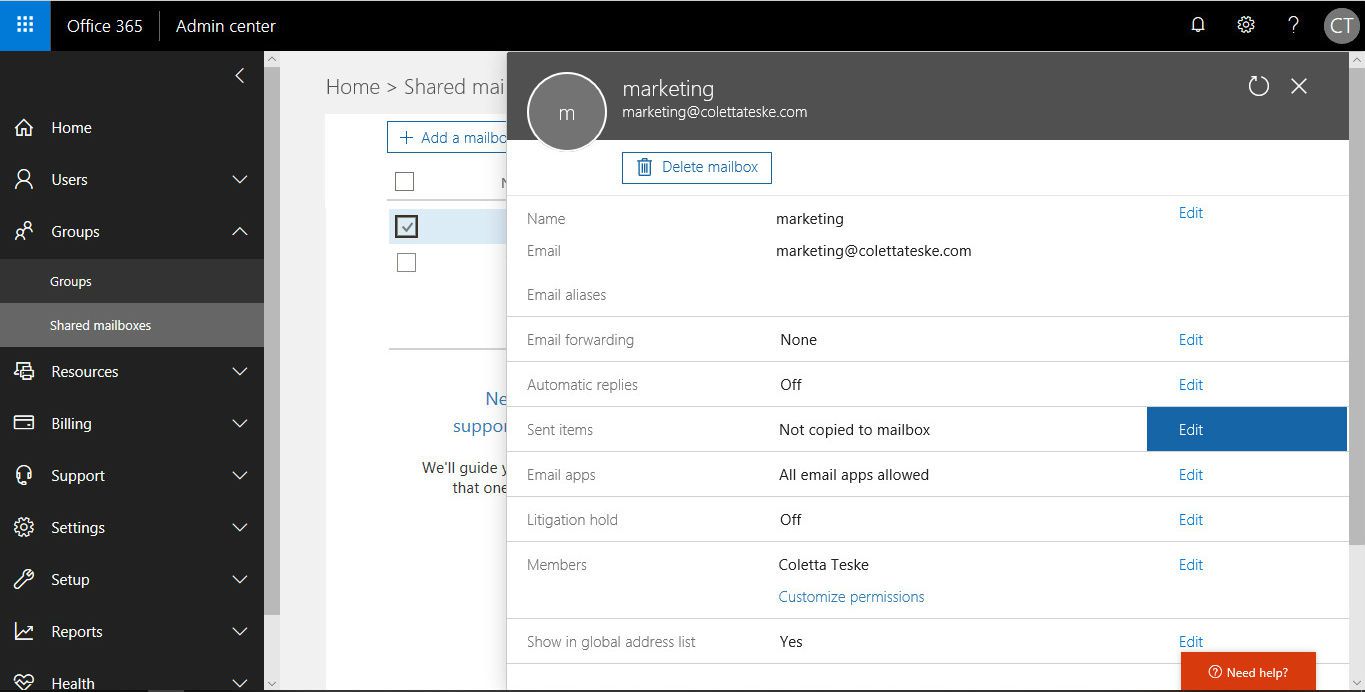
-
Nastavte obojí Zkopírujte položky odeslané jako tato poštovní schránka a Zkopírujte položky odeslané jménem této poštovní schránky na Na, poté vyberte Uložit.
Jak používat sdílenou poštovní schránku v Outlooku 2016, Outlooku 2013 a Outlooku 2010
Když nastavíte sdílenou poštovní schránku, ostatní uživatelé nemusí dělat nic pro zobrazení sdílené poštovní schránky v desktopové verzi Outlooku. Sdílená poštovní schránka se automaticky zobrazí na postranním panelu aplikace Outlook. Chcete-li odeslat e-mail ze sdílené poštovní schránky, postupujte takto:
-
Vybrat Domov v horní části Outlooku.
-
Vybrat Nový Email vytvořit novou zprávu.
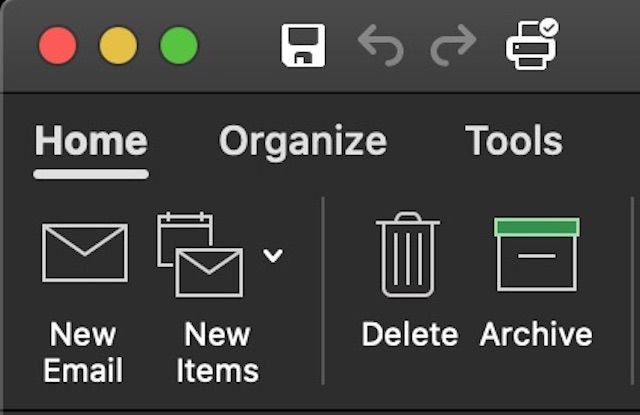
-
Vybrat Z v nové e-mailové zprávě a poté vyberte sdílenou poštovní schránku.
-
Napište zprávu a vyberte Poslat.
Jak přistupovat ke sdílené poštovní schránce v Outlooku na webu
Pokud chcete pracovat se sdílenou poštovní schránkou ve webovém prohlížeči, musíte poštovní schránku přidat ručně. Chcete-li přidat sdílenou poštovní schránku do Outlooku na webu, postupujte takto:
-
Přihlaste se ke svému účtu Microsoft 365 a poté vyberte Výhled aplikace.
-
Klikněte pravým tlačítkem myši Složky (nebo název vaší poštovní schránky) v navigačním podokně a poté vyberte Přidat sdílenou složku.
-
Do pole zadejte e-mailovou adresu sdílené poštovní schránky Přidat sdílenou složku dialogové okno a poté vyberte Přidat.
Jak přidat sdílené poštovní schránky do mobilní aplikace Outlook
Chcete-li získat přístup ke sdílené poštovní schránce ze smartphonu nebo tabletu, postupujte takto:
-
Spusťte aplikaci Outlook pro iOS nebo Android a přihlaste se ke svému účtu.
-
Klepněte na Přidat účet v levém podokně a potom klepněte na Přidejte sdílenou poštovní schránku. Pokud máte více účtů Outlook, vyberte ten, který má přístup ke sdílené poštovní schránce.
-
Zadejte e-mailovou adresu. Jakmile je proces dokončen, měla by se vaše sdílená poštovní schránka zobrazit pod vašimi účty v aplikaci Outlook. Pokud chcete odebrat sdílenou poštovní schránku z aplikace Outlook, přejděte na Nastavení > Účty, potom klepněte na sdílenou poštovní schránku a vyberte Smazat účet.
Co je sdílená poštovní schránka v Office 365?
Každá osoba přiřazená ke sdílené poštovní schránce Office 365 má úplný přístup ke všem zprávám v ní. Členští uživatelé mohou číst příchozí e-maily, odpovídat na zprávy, přeposílat zprávy a sledovat, jak ostatní odpověděli. Když člen týmu odpoví na e-mailovou zprávu ze sdílené poštovní schránky, e-mail se odešle ze sdílené adresy, nikoli z e-mailové adresy jednotlivce, takže informace každého zůstanou důvěrné. To znamená, že sdílené poštovní schránky obvykle nemají uživatelská jména ani hesla, což vytváří určité bezpečnostní problémy.
Proč používat sdílenou schránku?
Sdílené poštovní schránky jsou ideální pro oddělení služeb zákazníkům nebo marketingu, která chtějí, aby na příchozí e-mailové zprávy odpovídal další dostupný člen týmu. Sdílené poštovní schránky také přicházejí se sdíleným seznamem kontaktů a sdíleným kalendářem, takže členové skupiny mohou vytvářet schůzky na centrálním místě, které vidí všichni členové.