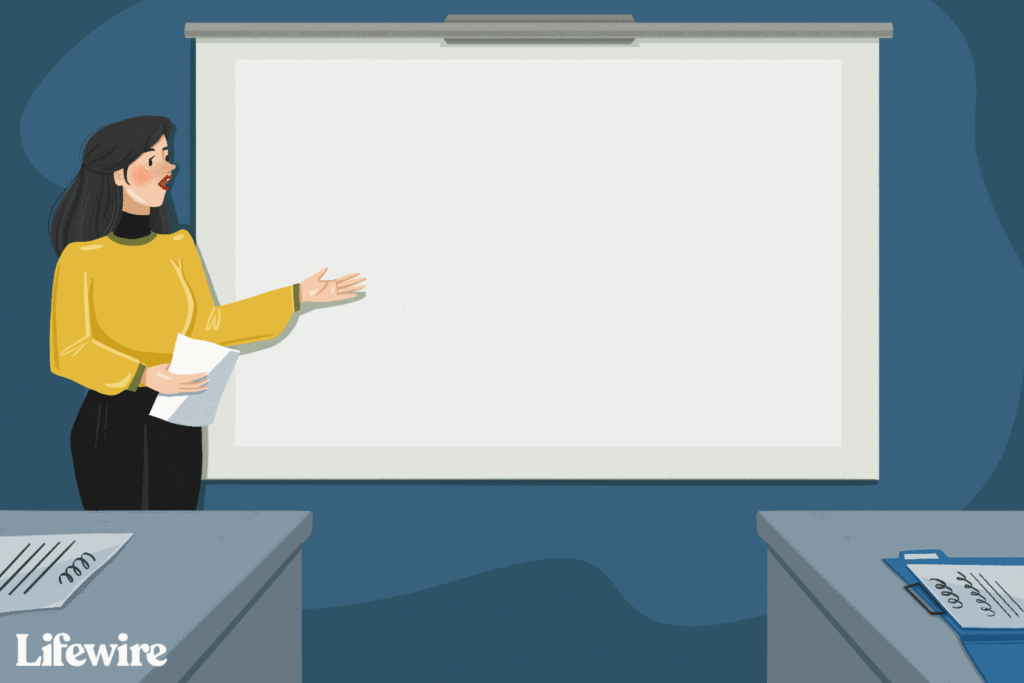
Příští týden tedy musíte promluvit se svým šéfem a celým jejich týmem. Víte, jakým tématům se chcete věnovat, a sestavili jste jednoduchou prezentaci PowerPoint, která pomůže divákům porozumět vašim konceptům. Zvažte použití animace, aby vaše prezentace opravdu vynikla.
Jak přidat animaci do PowerPointu na PC
Tady jsou jednoduché kroky pro použití animace snímků aplikace PowerPoint. Následující pokyny platí pro PowerPoint 2016, 2013 a 2010 a PowerPoint pro Microsoft 365.
-
Otevřete prezentaci PowerPoint a přejděte na snímek, na který chcete použít animace.
-
Vyberte položku, kterou chcete animovat.
-
Na Animace na kartě v Animace vyberte skupinu Více šipka v Animace krabice. Můžete také přidat Vchod, Důraznebo Výstup animace:
- Vchod animuje položku tak, jak se zobrazuje na snímku.
- Zvýraznění animuje položku poté, co je již na snímku.
- Konec animuje položku při opuštění snímku.
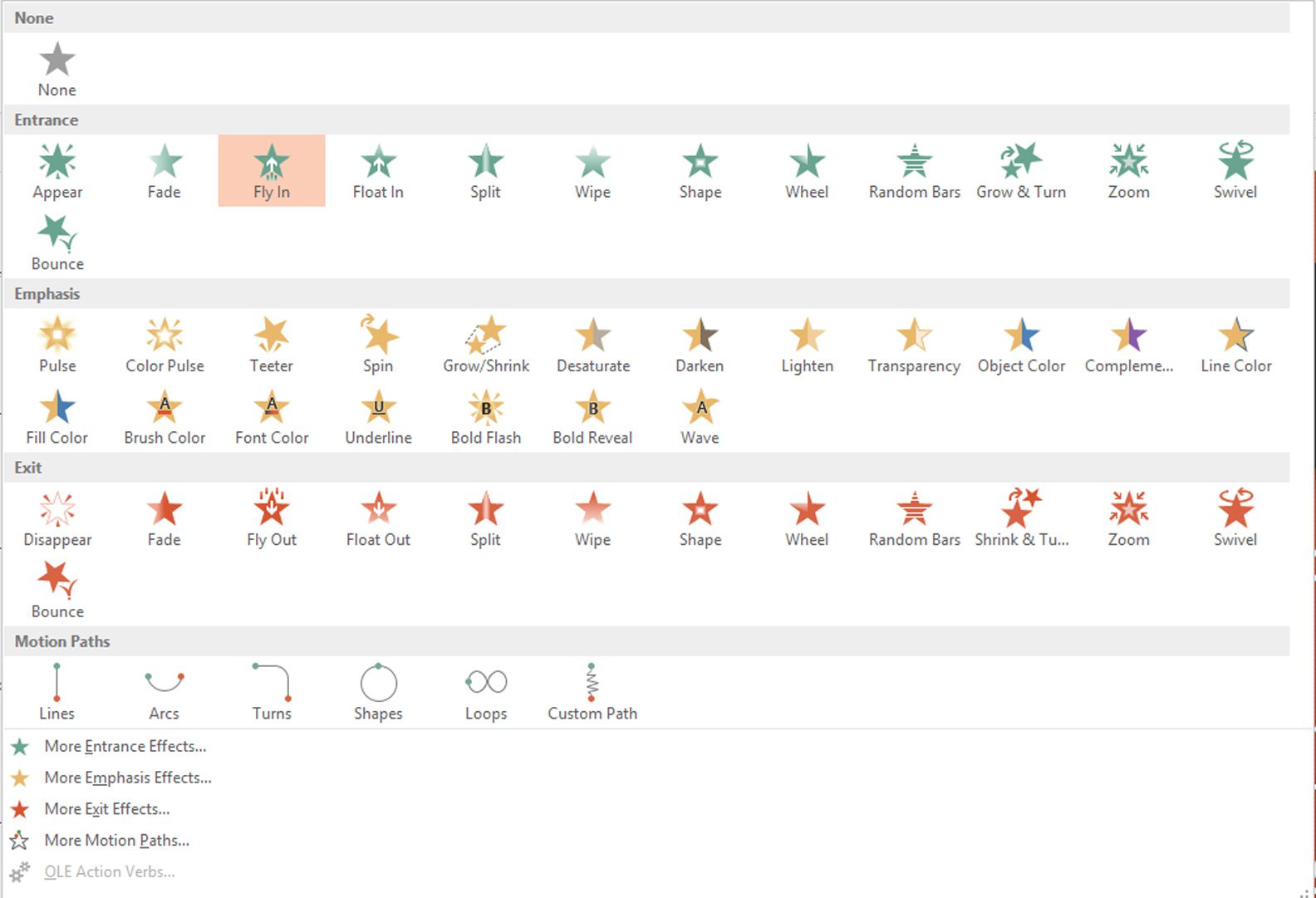
-
Vyberte animaci, kterou chcete použít. Když ji vyberete, uvidíte, že se na snímku objeví animace.
-
Vedle animovaného objektu se zobrazí číslo „1“, což znamená, že toto bude první animace, která se objeví, když během prezentace vyberete snímek. Pokud animujete více než jednu položku, budou očíslovány v pořadí, ve kterém jste je vytvořili.
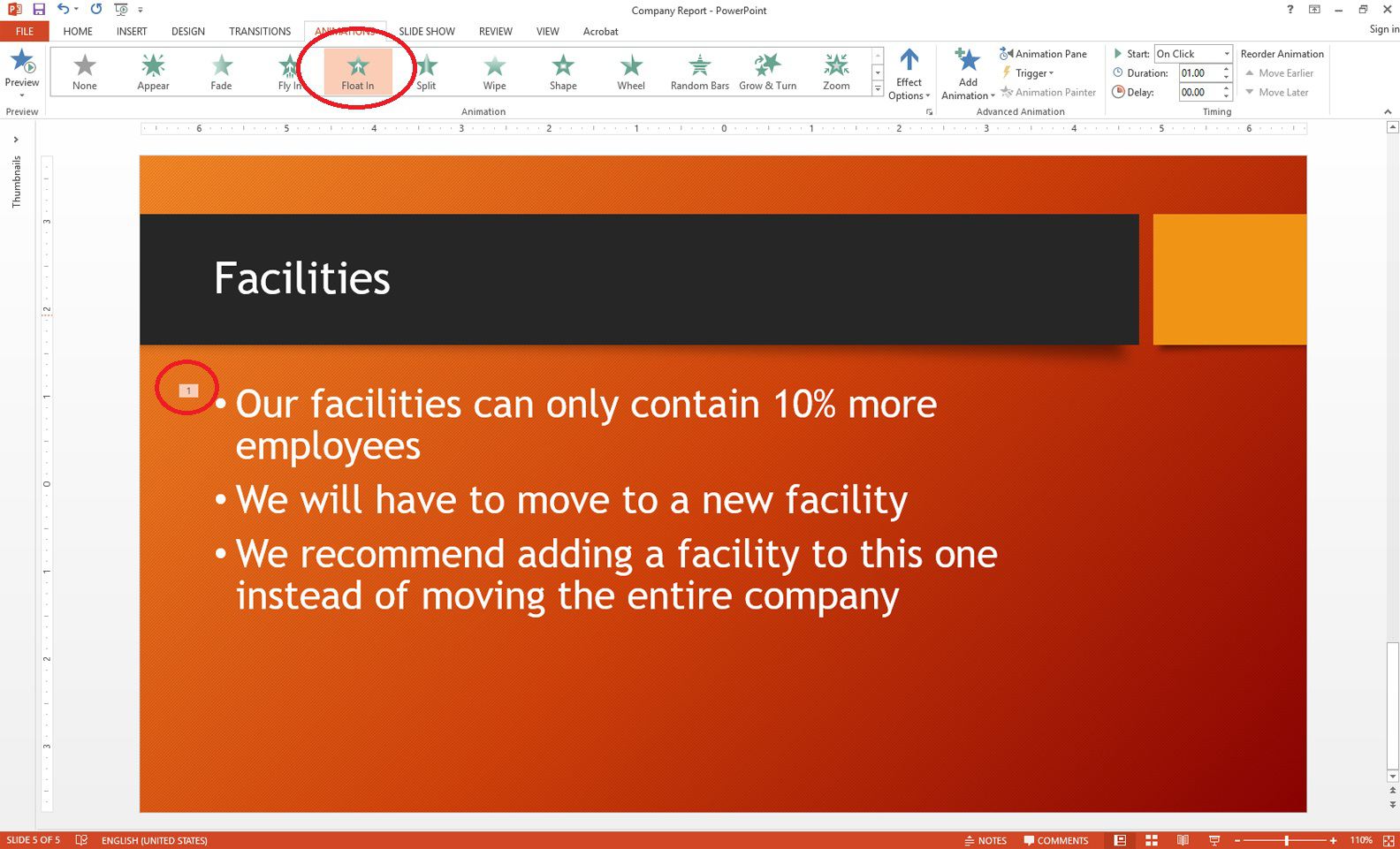
-
Pokud chcete animovat několik položek v objektu se stejnou animací, vyberte objekt a poté vyberte svou animaci. Na Animace na kartě v Animace skupiny, vyberte Možnosti efektů k určení, zda chcete, aby se animace stala se všemi položkami najednou nebo s každou zvlášť. Můžete také upravit způsob animace; například to, zda se položka „vznáší“ z horní nebo dolní části snímku.
-
Chcete-li doladit způsob, jakým animace probíhají během prezentace, na Animace na kartě v Pokročilá animace skupiny, vyberte Podokno animace. V pravém sloupci obrazovky se zobrazí podokno.
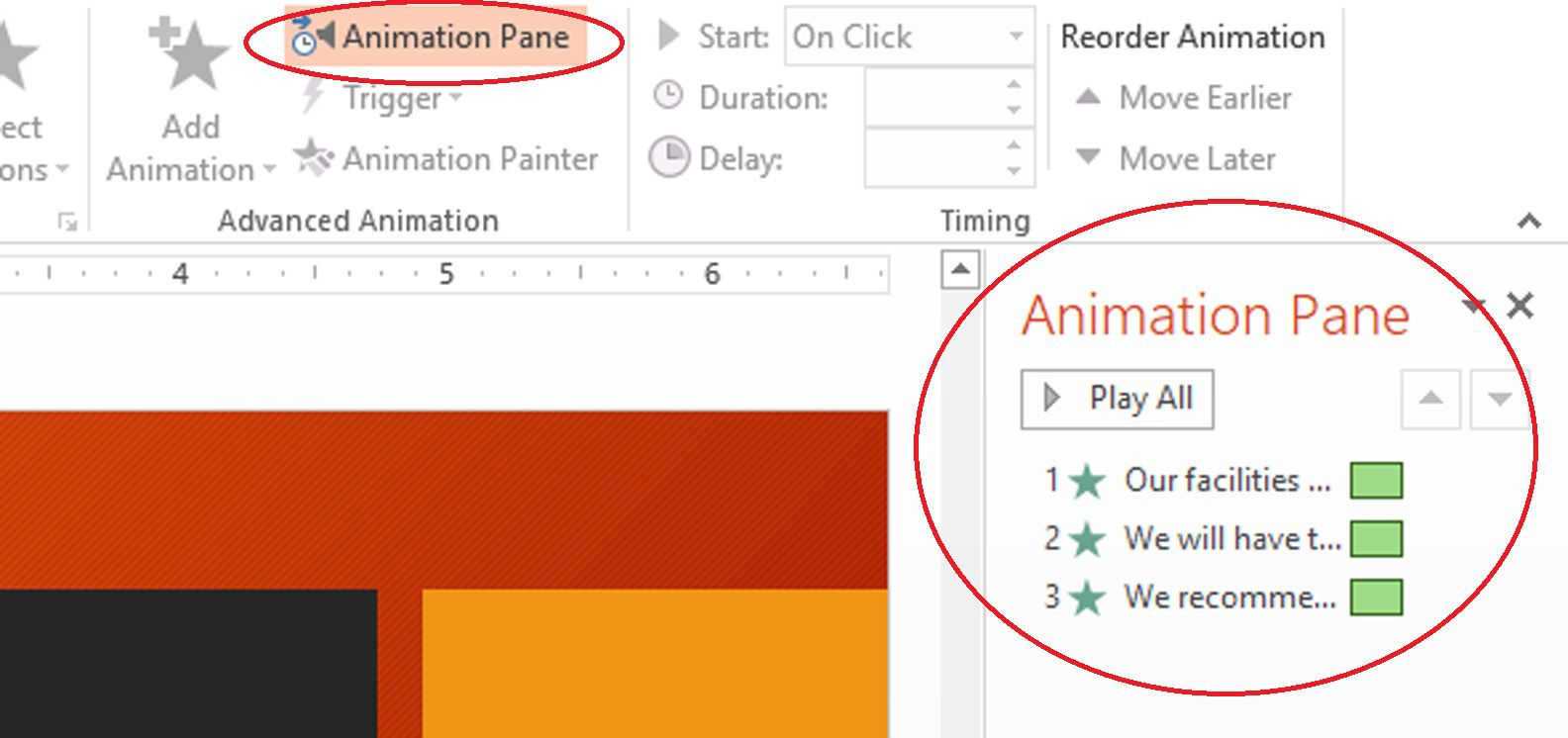
Otevřete podokno animace a změňte vlastnosti svých animací.
- Chcete-li změnit pořadí animace, vyberte ji ze seznamu a poté použijte šipky v pravém horním rohu panelu jej můžete posunout nahoru nebo dolů.
- Chcete-li upravit načasování, vyberte ze seznamu animaci a vyberte ikonu šipka dolů pro možnosti.
- Chcete-li zobrazit, jak k animacím dochází, vyberte Hrát vše.
-
Chcete-li odstranit animaci, vyberte animovanou položku a poté na Animace na kartě v Animace skupiny, vyberte Žádný.
Jak přidat animaci do aplikace PowerPoint pomocí počítače Mac
Následující pokyny platí pro PowerPoint 2019, 2016 a 2011 pro Mac a PowerPoint pro Microsoft 365 pro Mac.
-
Otevřete prezentaci aplikace PowerPoint a přejděte na snímek, na který chcete použít animaci.
-
Vyberte položku, kterou chcete animovat.
-
Na Animace Na kartě uvidíte možnosti zobrazení položky na snímku, zvýraznění nebo ukončení snímku. Vyberte ten, který chcete použít. V aplikaci PowerPoint 2011 pro Mac jsou výběry označeny jako efekty „vstup“, „důraz“ a „odchod“.
-
Vedle animovaného objektu se zobrazí číslo „1“, což znamená, že toto bude první animace, která se objeví, když během prezentace kliknete na snímek. Pokud animujete více než jednu položku, budou očíslovány v pořadí, ve kterém jste je vytvořili.
-
Chcete-li doladit způsob, jakým se animace odehrávají během prezentace, otevřete číslo animace, kterou chcete upravit Animace podokno. V aplikaci PowerPoint 2011 pro Mac jsou tyto možnosti k dispozici prostřednictvím Animace záložka pod Možnosti animace.
- Chcete-li změnit pořadí animace, vyberte ji ze seznamu a poté použijte šipky v pravém horním rohu panelu jej můžete posunout nahoru nebo dolů.
- Použijte Možnosti efektů dialogové okno pro změnu fungování animace.
- Poznámka: Pokud Možnosti efektů není k dispozici, může to být proto, že pro tento účel nejsou k dispozici žádné možnosti.
- Použijte Načasování dialogové okno pro nastavení, jak dlouho animace vydrží.
- Klepněte na Přehrát od abyste viděli své změny v akci.
Pamatujte, že vaším cílem je podporovat vaši zprávu a budovat zájem. Rozumně používejte animace a nechejte přepychové displeje na jindy.
-
Jsi hotový.
Proč díky animaci vynikne vaše prezentace
Existuje mnoho způsobů, jak okořenit vaše snímky aplikace PowerPoint, včetně hudby, videa, přechodů snímků a animace. Tyto prvky mohou vaší prezentaci přidat na zajímavosti a hloubce, ale příliš mnoho z nich může být rušivější než poučné. Klíčem je výběr prvků, které vaši prezentaci spíše vylepšují, než přemohou. Použití animace znamená použití pohybu na položku (například řádky textu, grafy nebo obrázky) na snímku. Moderátoři jej často používají k odhalení odrážek po jedné namísto toho, aby je zobrazovali najednou. Tato strategie může pomoci divákům zaujmout, protože nebudou vědět, co přijde dál. Nejlépe fungují často jemné efekty jako „objevit se“, „vyblednout“ a „vymazat“; možnosti jako „otočit“, „odrazit“, „přiblížit“ a „psací stroj“ vás mohou dostat na rušivé území.