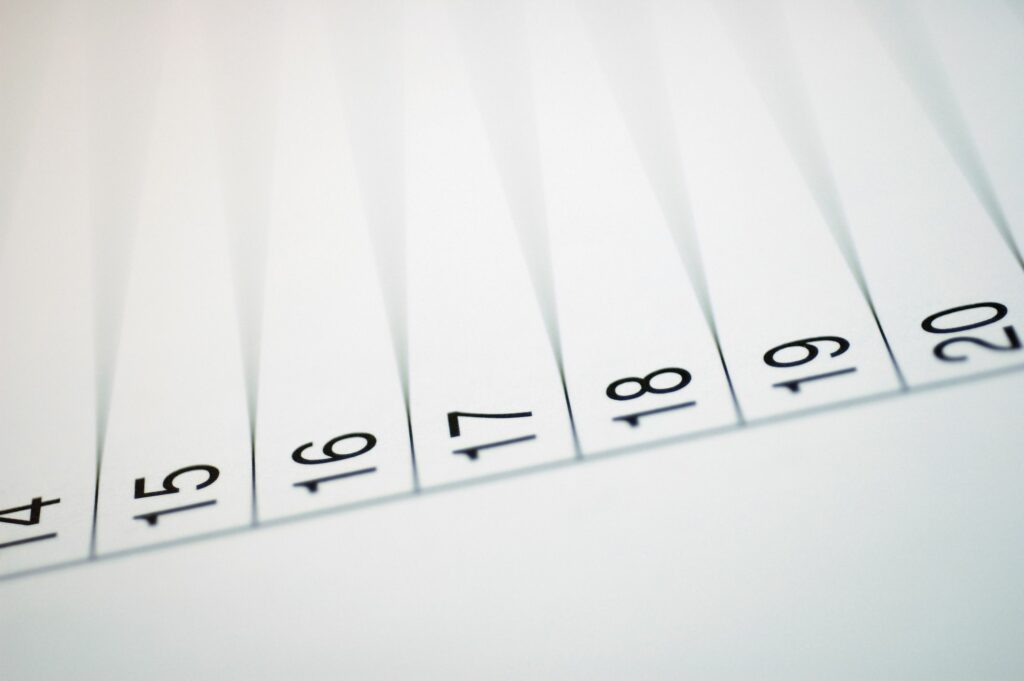
Čísla stránek jsou jedním ze způsobů, jak rychle najít informace v dokumentu. Pokud ale chcete v dokumentu určit určité odstavce nebo věty, přidejte do dokumentu aplikace Microsoft Word čísla řádků, abyste snáze našli informace. Zde je vysvětlení, co jsou čísla řádků a jak přidat čísla řádků do dokumentů. Pokyny v tomto článku platí pro Word pro Microsoft 365, Word 2019, Word 2016, Word 2013, Word 2010 a Word 2007.
Vše o číslech linek
Microsoft Word automaticky čísluje všechny řádky kromě několika vybraných. Počítá celou tabulku jako jeden řádek. Také přeskočí textová pole, záhlaví a zápatí a poznámky pod čarou a vysvětlivky. Microsoft Word počítá čísla jako jeden řádek, stejně jako textové pole, které je vložené s použitým zalamováním textu. Řádky textu v textovém poli se však nepočítají. Vy rozhodujete, jak Word zachází s čísly řádků. Například použijte čísla řádků na konkrétní oddíly nebo číselné řádky v krocích, jako je každý desátý řádek. Až bude čas dokument dokončit, odeberte čísla řádků a jste připraveni jít.
Jak přidat čísla řádků do dokumentu Word
Chcete-li do dokumentu zahrnout čísla řádků, postupujte takto:
-
Jít do Rozložení > Nastavení stránky > Čísla řádků. Pokud je dokument rozdělen na části a chcete přidat čísla řádků do celého dokumentu, stiskněte Ctrl + A vyberte celý dokument.
-
Vyberte jednu z následujících možností:
- Kontinuální: Umožňuje postupné číslování v celém dokumentu.
- Restartujte každou stránku: Začíná každou stránku číslem 1.
- Restartujte každou sekci: Začíná číslem 1 po každém přerušení sekce.
- Možnosti číslování řádků: Umožňuje pokročilejší možnosti číslování řádků, například číslování v různých intervalech.
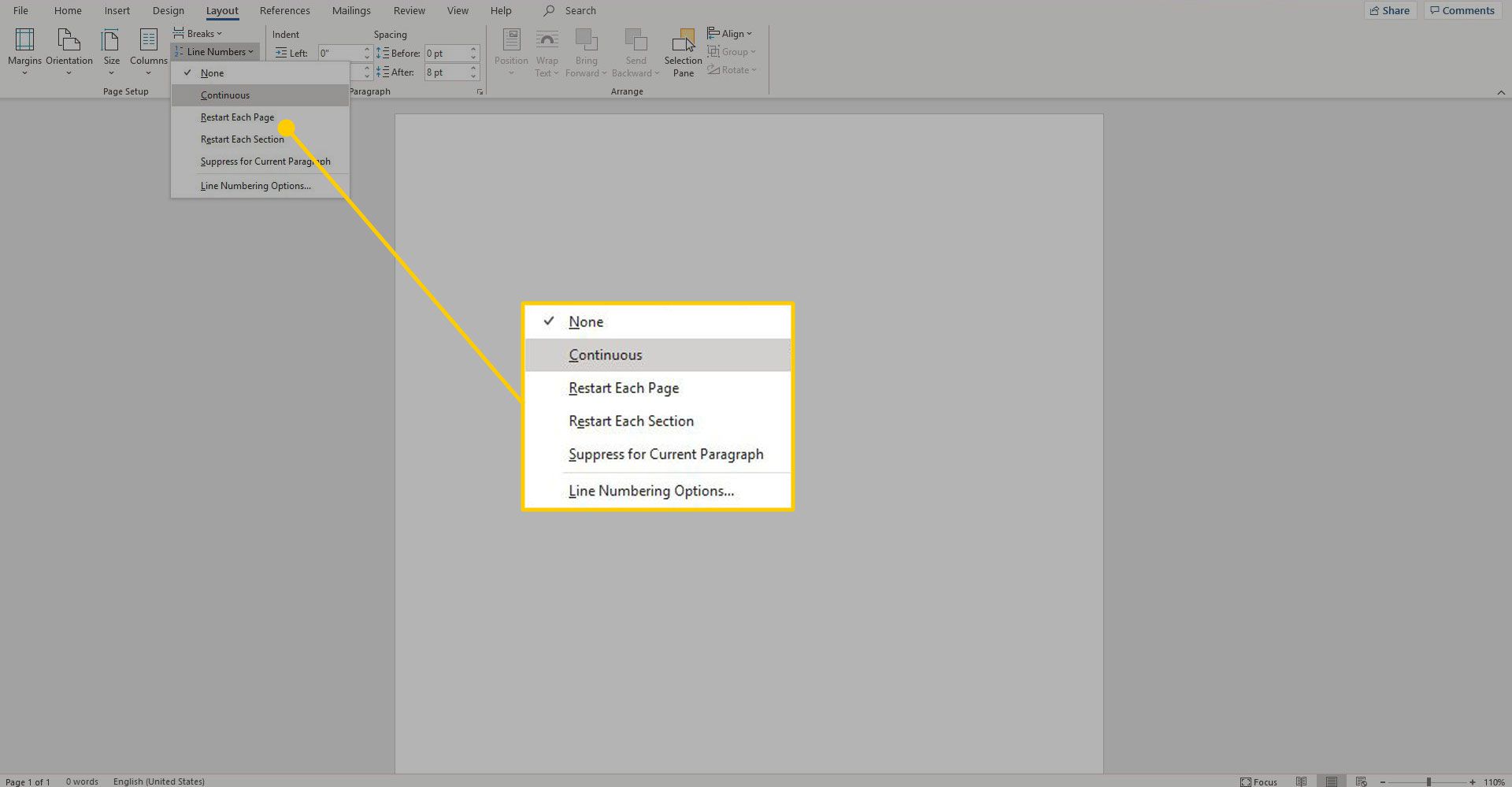
-
Chcete-li přidat čísla řádků do konkrétní sekce nebo do více sekcí, zvolte Možnosti číslování řádků otevřít Nastavení stránky V dialogovém okně vyberte Rozložení záložka.
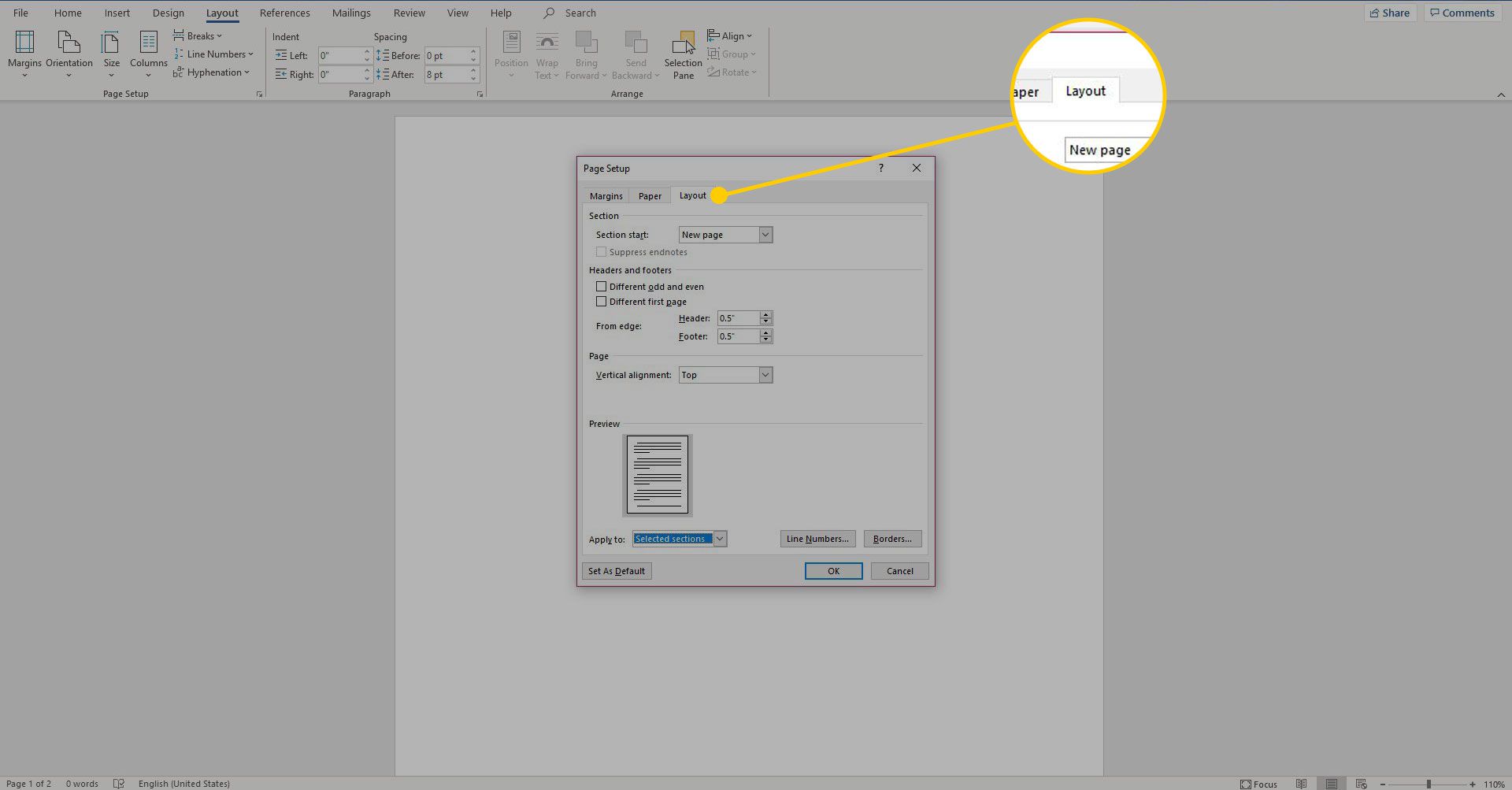
-
Vybrat Se vztahují na šipku rozevíracího seznamu a vyberte Vybrané sekce.
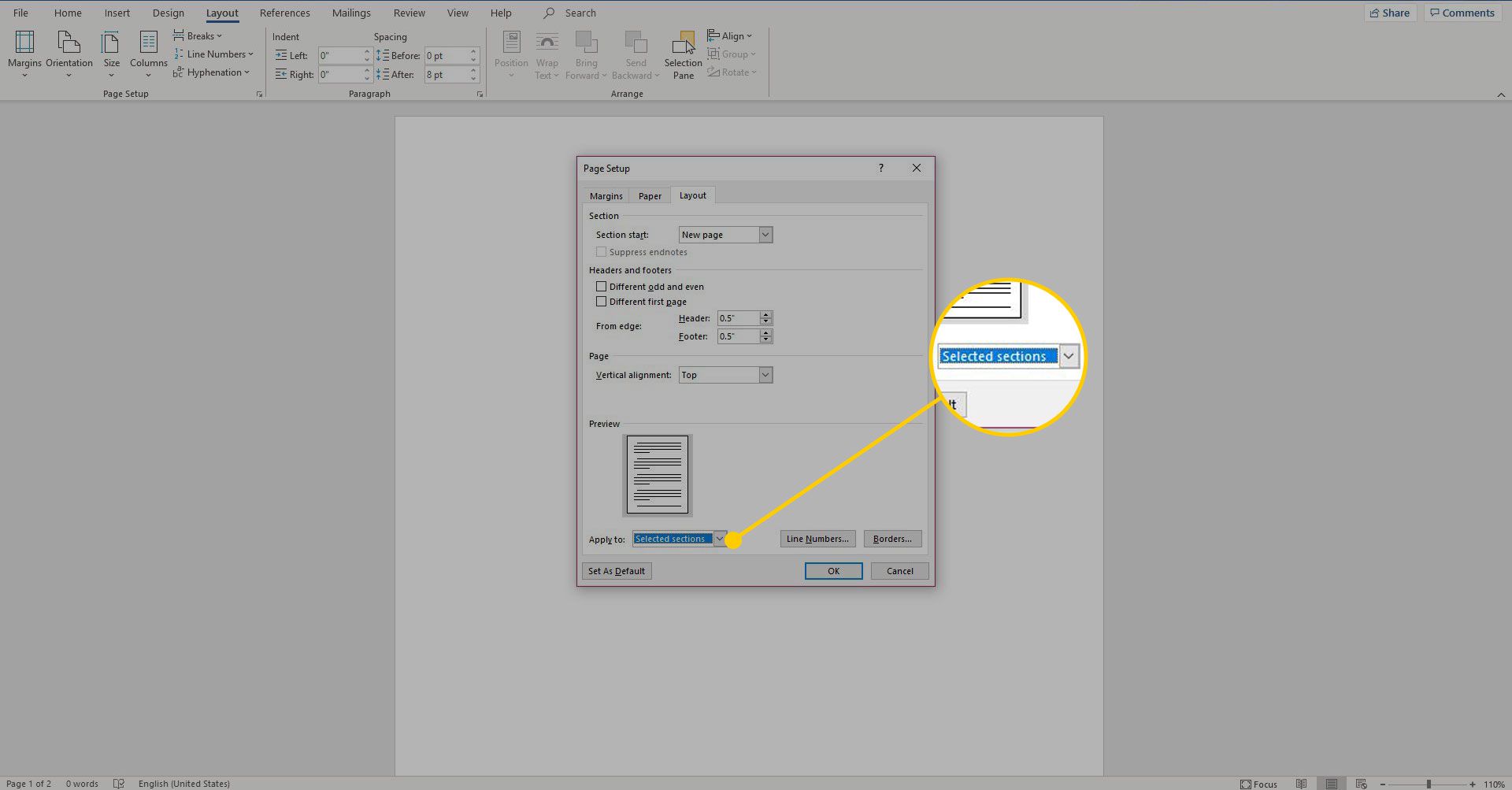
-
Vybrat Čísla řádků.
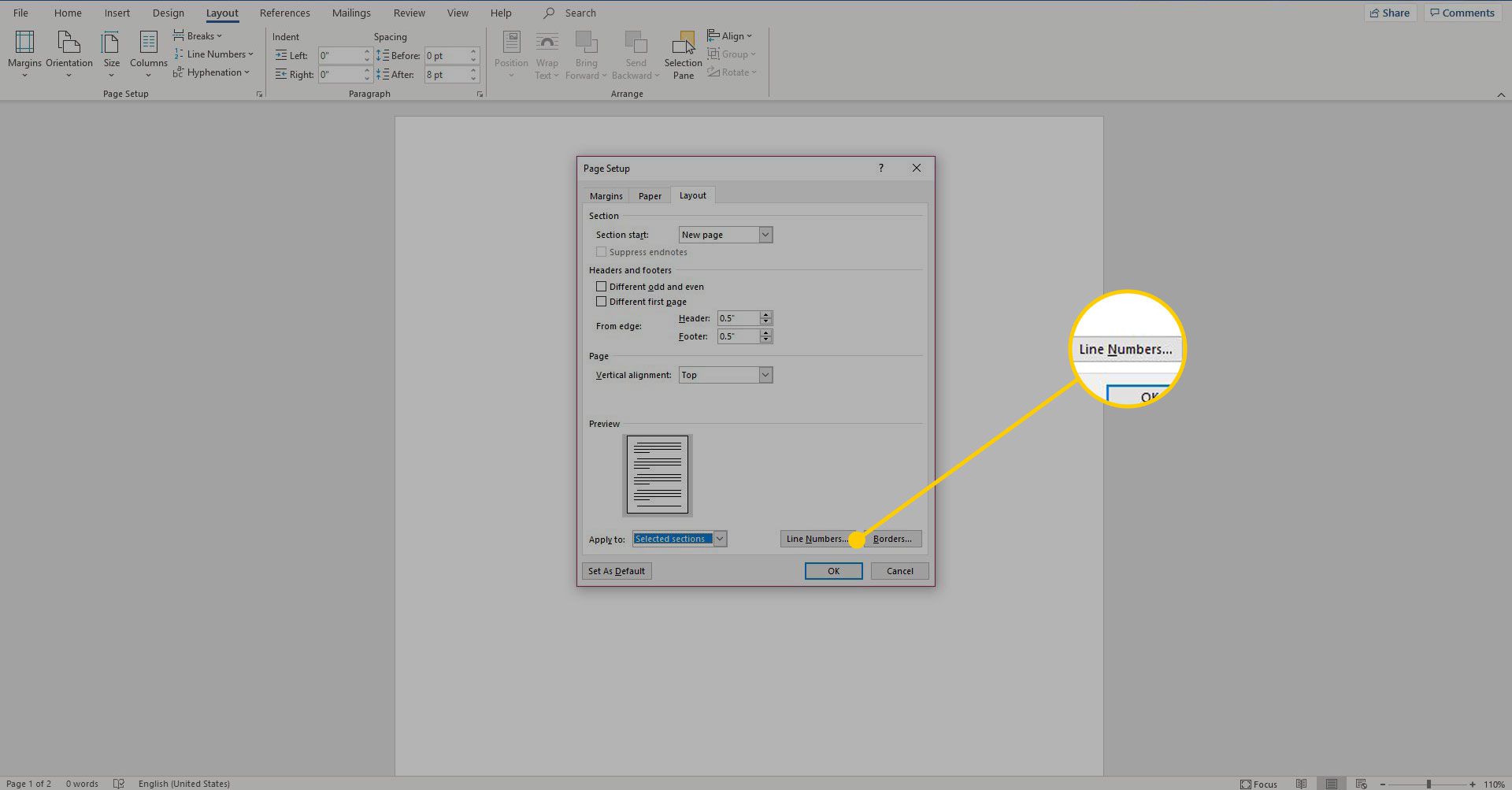
-
Vybrat Přidejte číslování řádků zaškrtávací políčko.
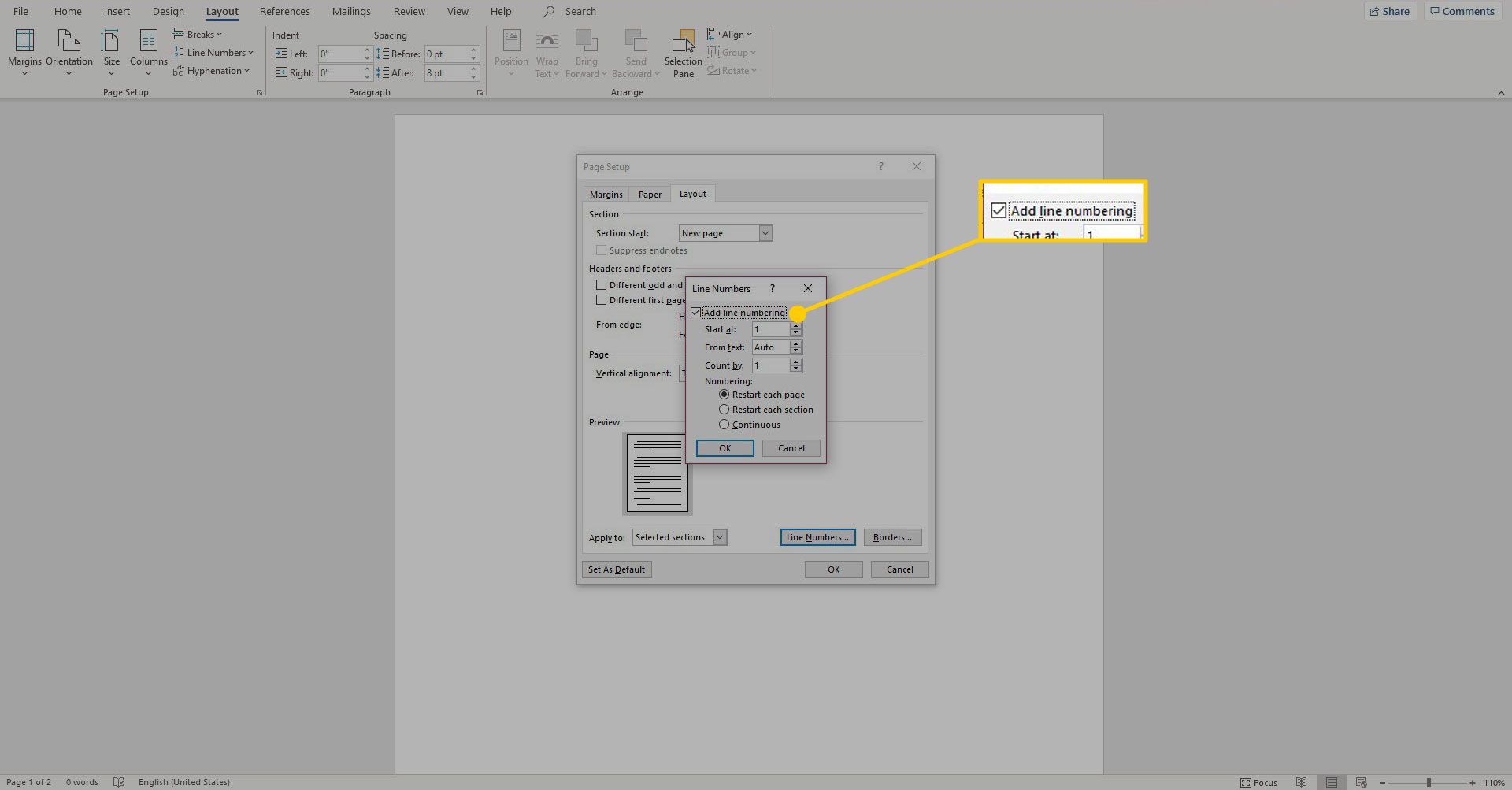
-
Vyberte další požadované možnosti a poté vyberte OK zavřete okno.
-
Vybrat OK uložit změny.