Co je třeba vědět
- Přejít na Vložit karta> Číslo stránky > Číslo stránky > Začátek stránky (záhlaví) nebo Dolní část stránky (zápatí).
- Pod Zarovnání, vyberte Vlevo, odjet, Že jo, nebo Centrum > OK.
- Chcete-li formátovat číslování stránek, klikněte na Záhlaví nebo Zápatí > Formát > zvolte formát. Poklepejte na libovolné místo v dokumentu.
Tento článek vysvětluje, jak přidat čísla stránek do dokumentů v Word 2019, 2016, 2013 a Word pro Microsoft 365.
Jak přidat čísla stránek v aplikaci Microsoft Word
Pokud je váš dokument Microsoft Word dlouhý (nebo délka knihy), možná budete chtít přidat čísla stránek do záhlaví nebo zápatí. Při tisku dokumentu lze tisknout také záhlaví a zápatí. Kroky pro přidání čísel stránek jsou v zásadě stejné pro Word 2019, 2016, 2013 a Word pro Microsoft 365.
-
Umístěte kurzor na první stránku dokumentu nebo tam, kde chcete, aby čísla stránek začínala.
-
Vybrat Vložit záložka.
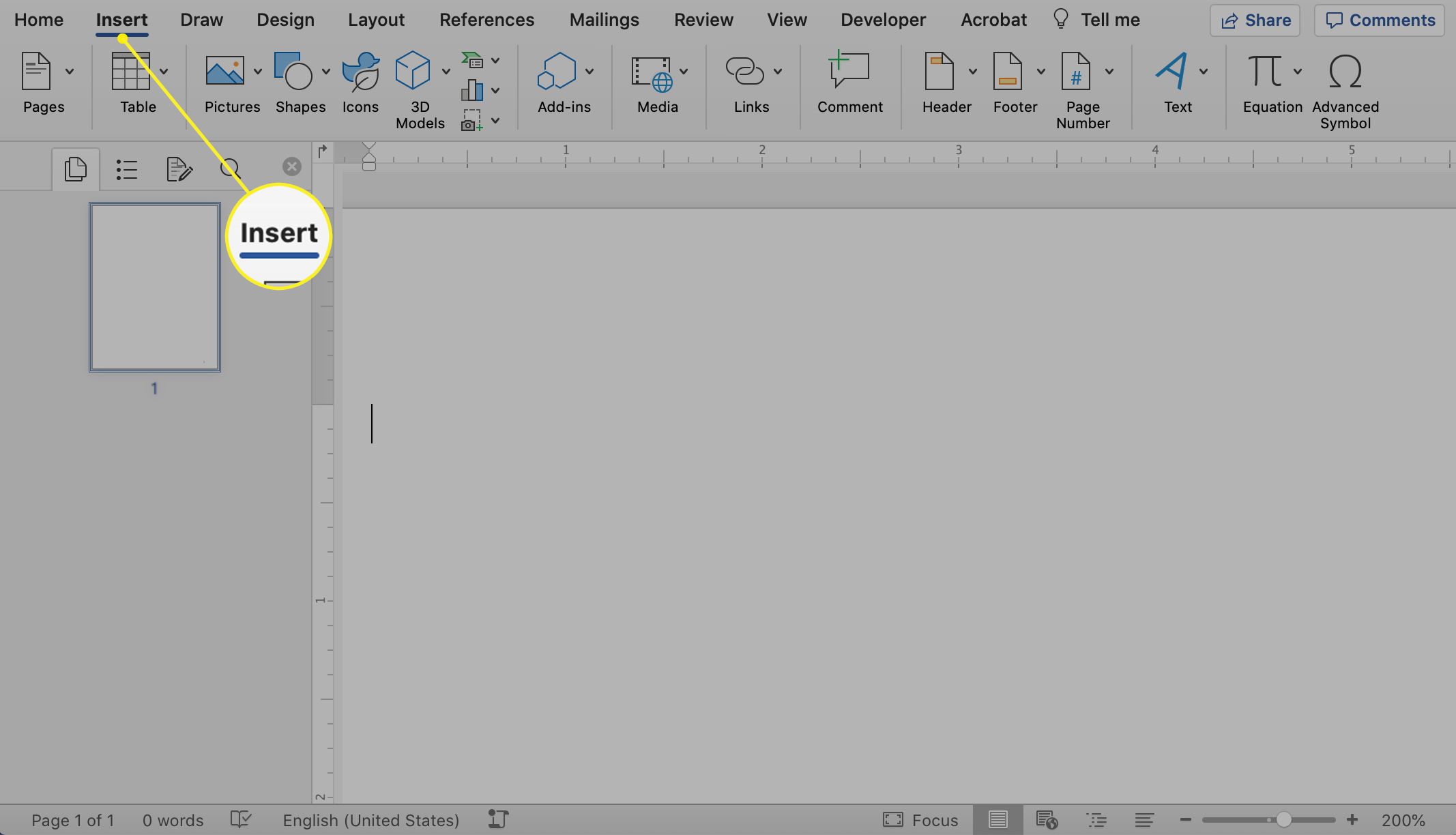
-
Vybrat Číslo stránky ve skupině Záhlaví a zápatí.
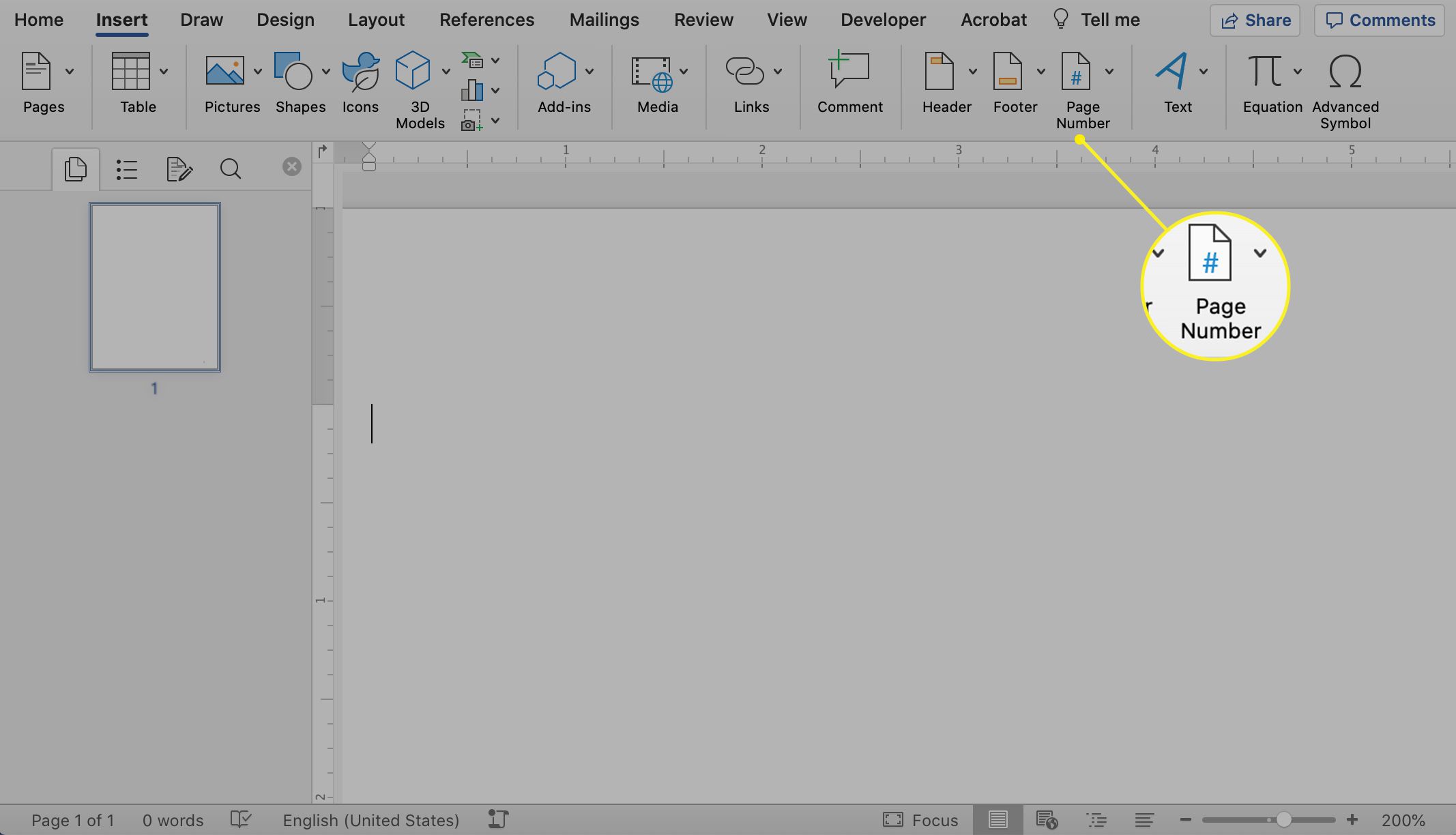
-
Vybrat Číslo stránky znovu z rozevírací nabídky.
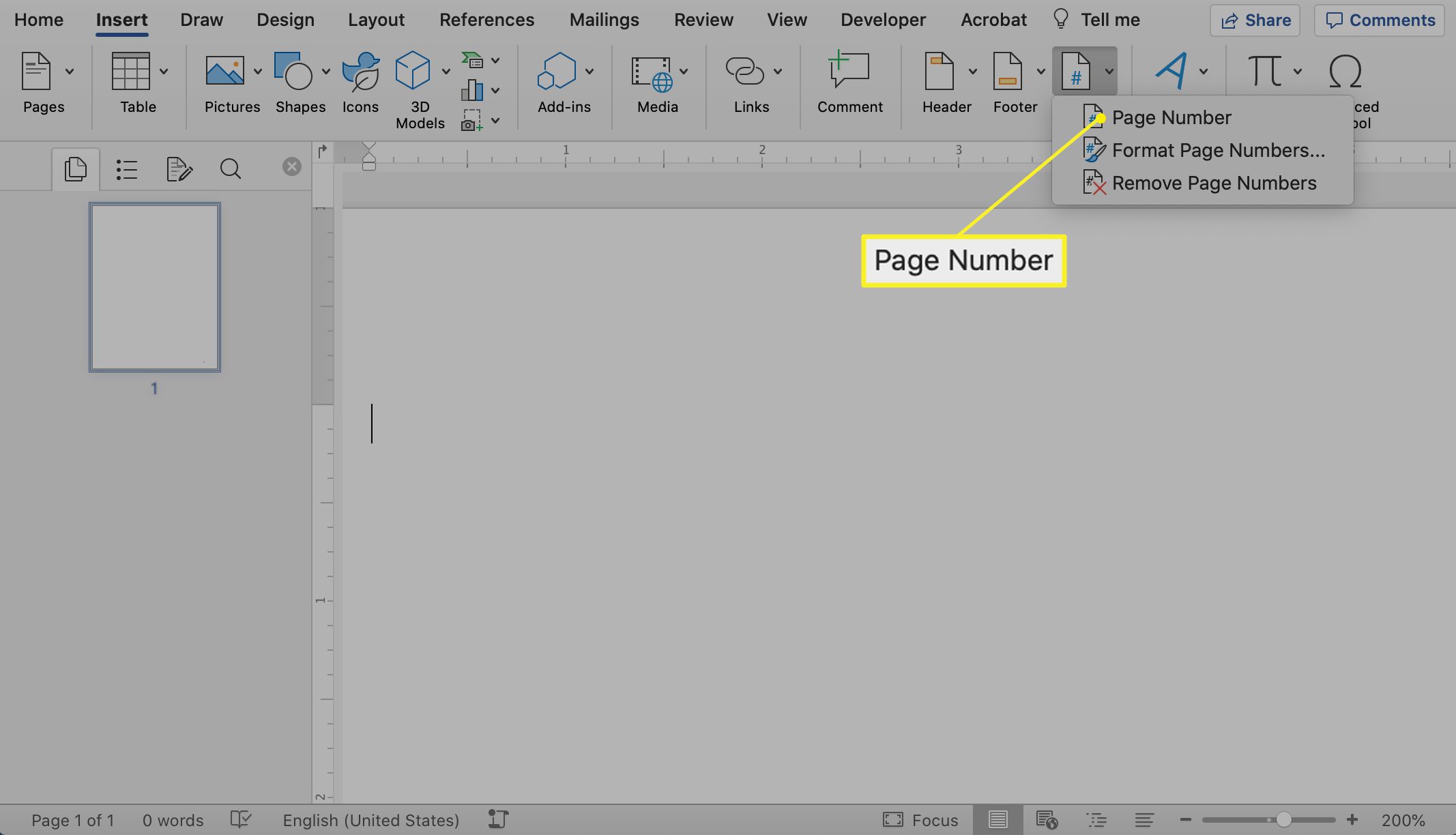
-
Pod Pozice, vyberte Začátek stránky (záhlaví) nebo Dolní část stránky (zápatí) označit, kam umístit čísla na stránku. Pod Zarovnání, vyberte Vlevo, odjet, Že jo, nebo Centrum.
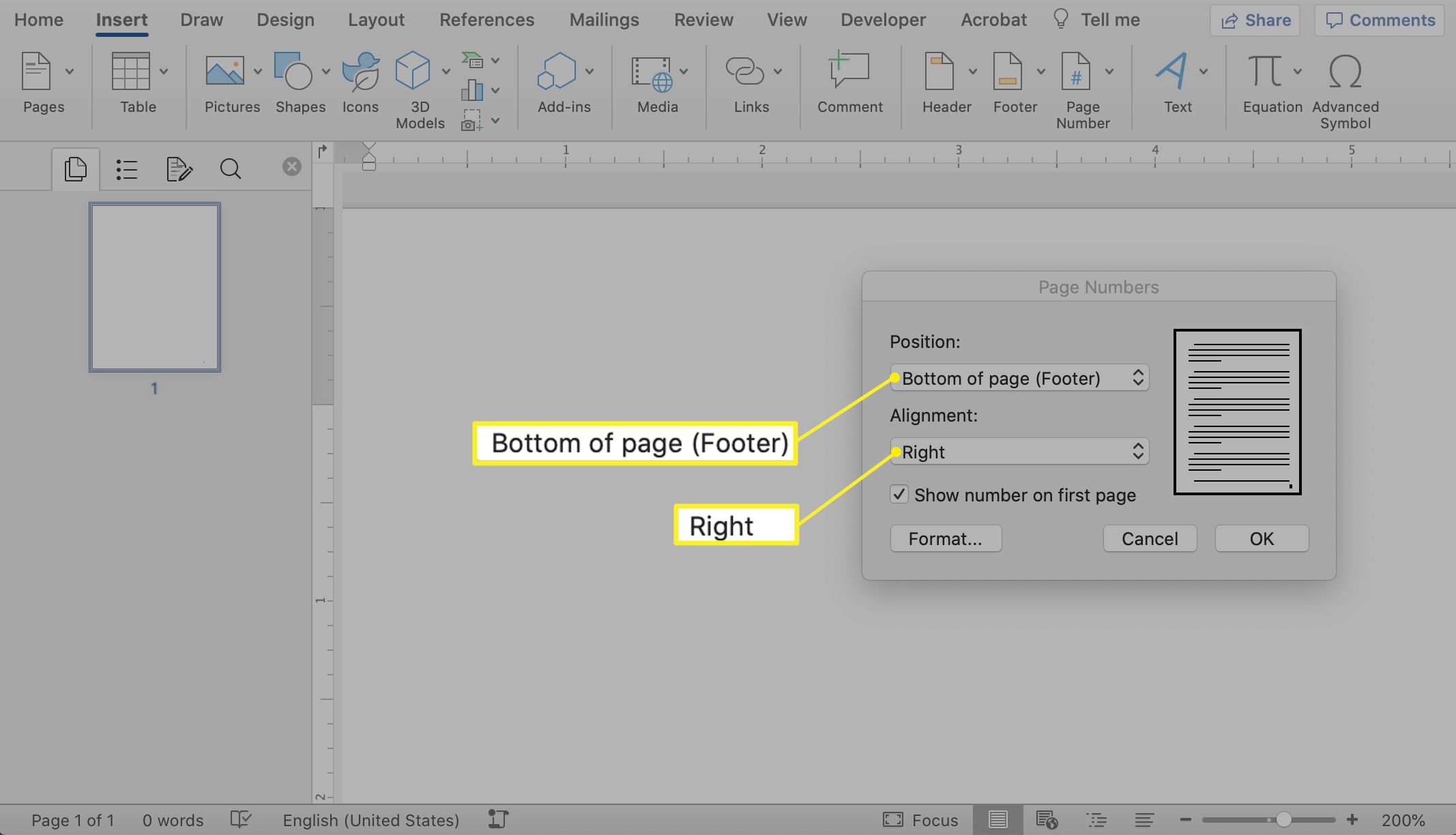
Vybrat OK pro uložení výběrů a opuštění nabídky.
-
Vybrat Záhlaví nebo Zápatí na panelu nástrojů formátovat číslování stránek.
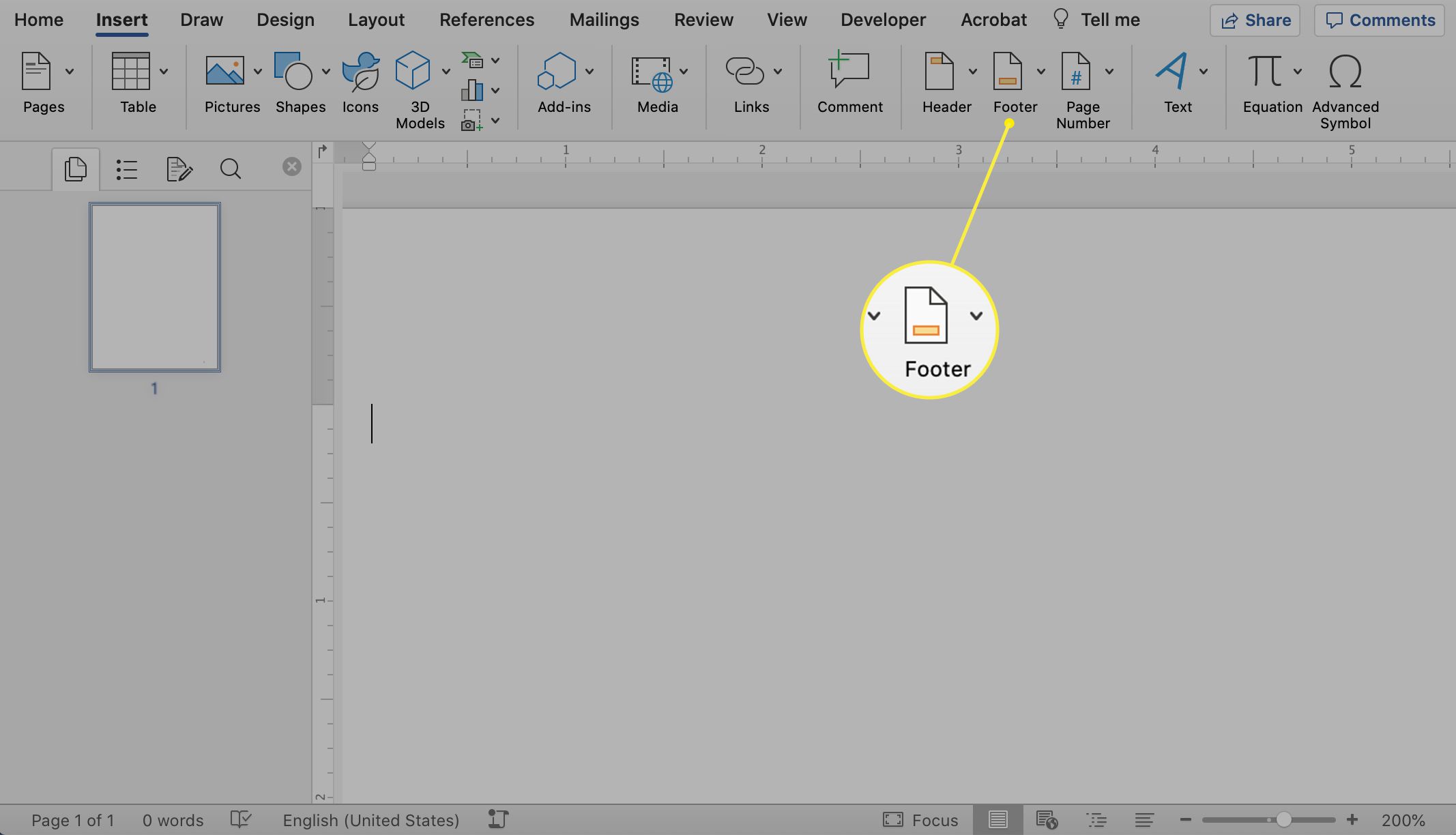
-
Vyberte formát z možností nabídky.
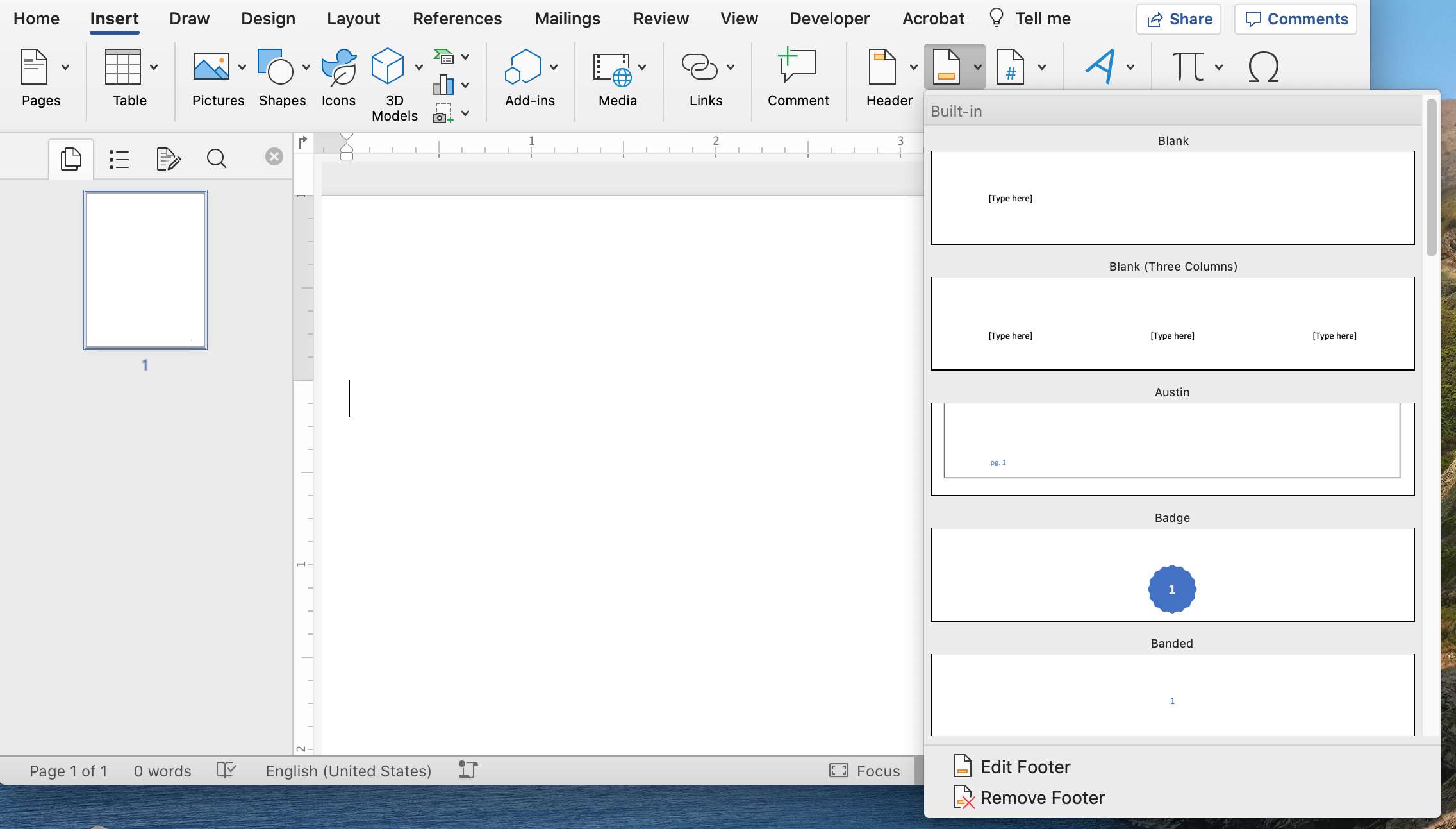
-
Poklepáním kdekoli v dokumentu skryjete oblasti záhlaví a zápatí.
Přizpůsobte si záhlaví a zápatí
Můžete také upravit záhlaví a zápatí ve všech verzích aplikace Microsoft Word. Uděláte to ze stejné oblasti, kde jste přidali čísla stránek.
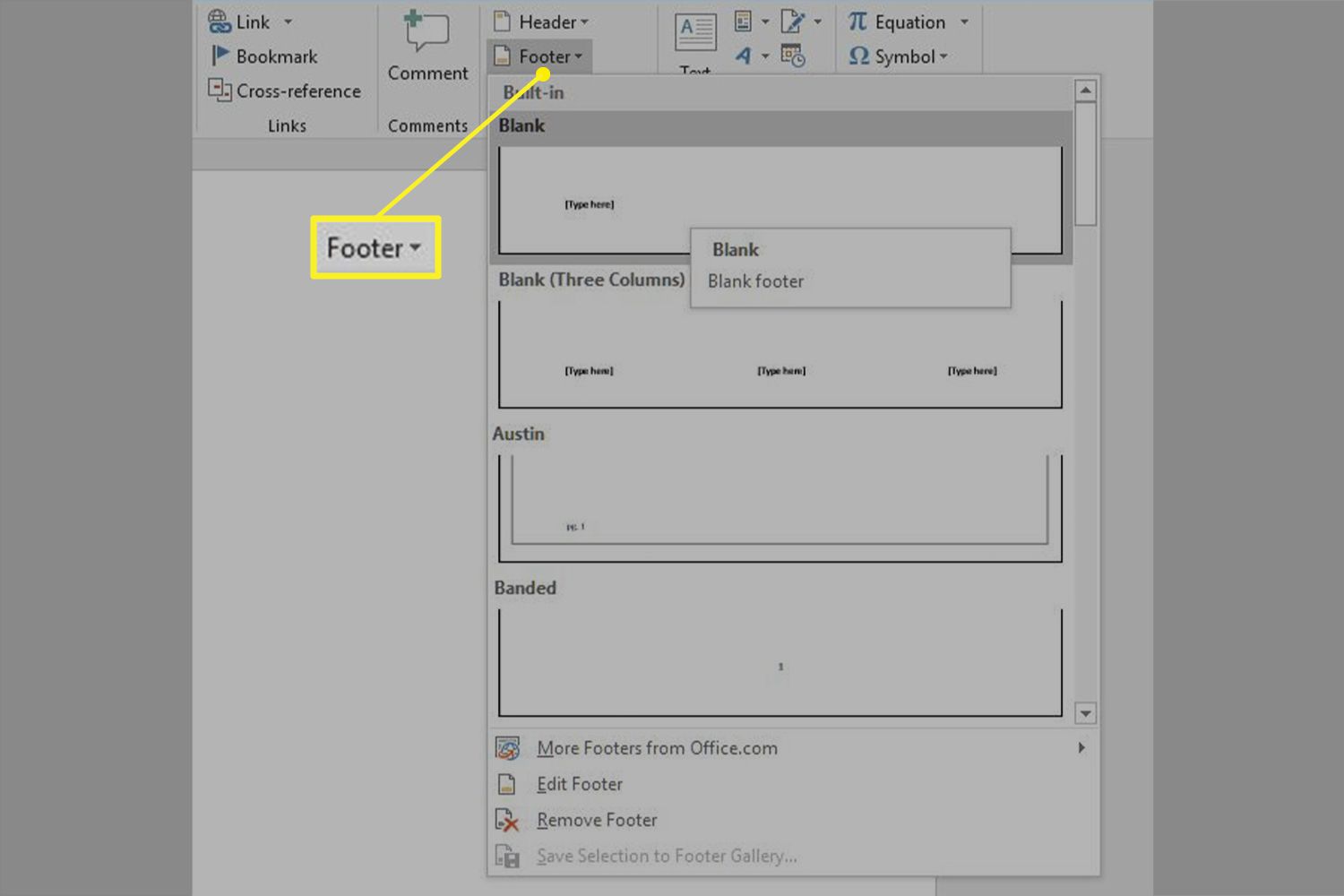
Začněte výběrem Záhlaví nebo Zápatí zobrazit vaše možnosti. V nedávných vydáních aplikace Word můžete také získat další styly záhlaví a zápatí online z Office.com.