
Co je třeba vědět
- Yahoo: Ve svém účtu Yahoo přejděte na Účet Info > Účet Bezpečnostní a povolit Povolte aplikacím, které používají méně zabezpečené přihlášení.
- Gmail: Ve svém účtu přejděte na Nastavení > Přeposílání a POP / IMAP > Povolit IMAP. V části Méně zabezpečený přístup k aplikacím klikněte na Povolit méně zabezpečené aplikace.
- V Outlooku přejděte na Info > Přidat účet. Zadejte svou e-mailovou adresu a heslo Yahoo nebo Google a vyberte Připojit > Hotovo.
Tento článek vysvětluje, jak do svého e-mailového klienta Microsoft Outlook v počítači přidat e-mailové účty od různých poskytovatelů (například Gmail a Yahoo), abyste ke svým zprávám měli přístup z jednoho zdroje. Pokyny pokrývají Outlook pro Microsoft 365, Outlook 2019 a Outlook 2016.
Jak přidat účet Yahoo do aplikace Outlook
Než budete moci prohlížet, vytvářet a odpovídat na e-maily Yahoo z Outlooku, musíte přidat účet. Tady je postup, jak nastavit účet Yahoo v Outlooku:
-
Otevřete webový prohlížeč a přihlaste se ke svému účtu Yahoo.
-
Vyberte své jméno a zvolte Informace o účtu.
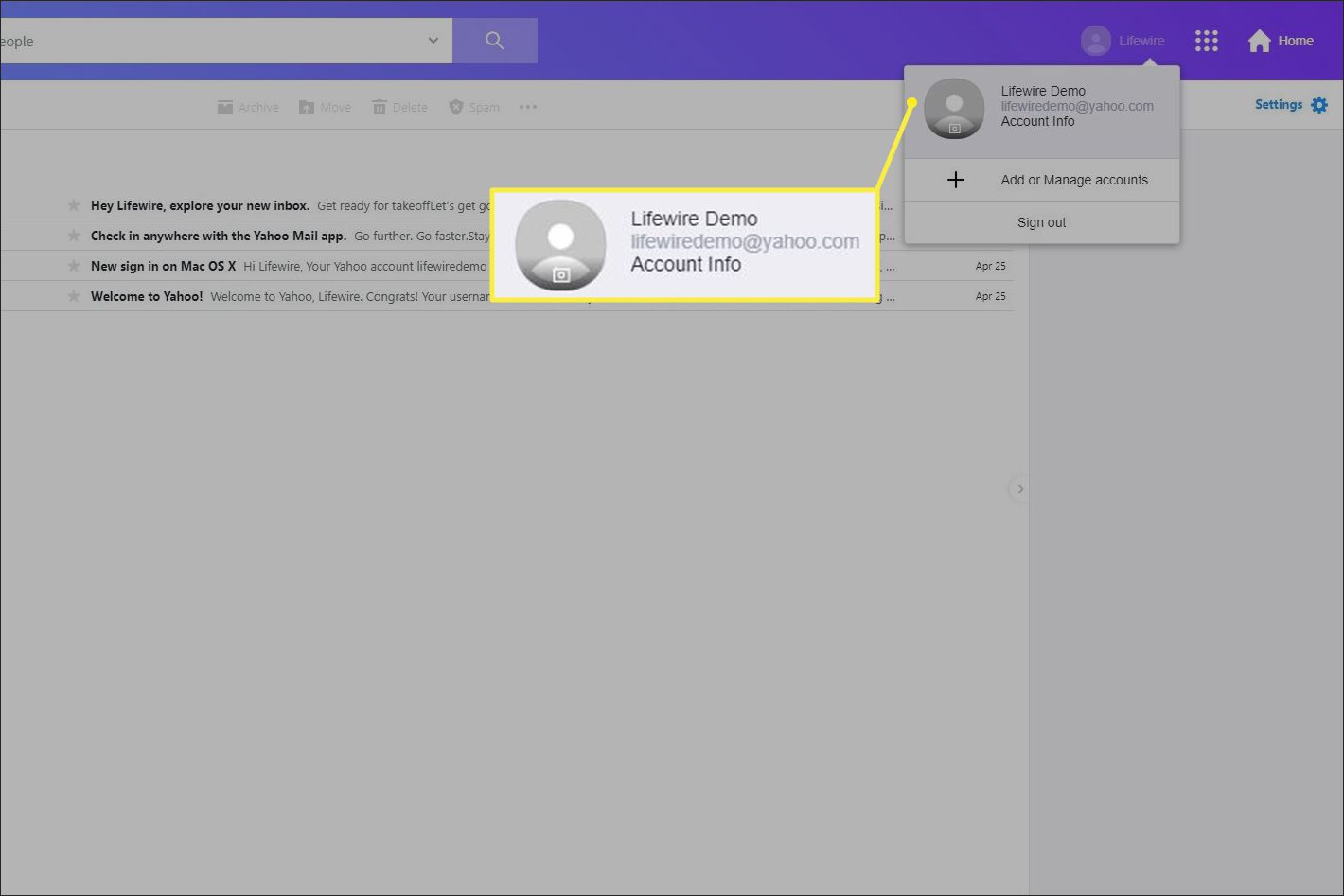
-
Na Osobní informace stránku, vyberte Zabezpečení účtu.
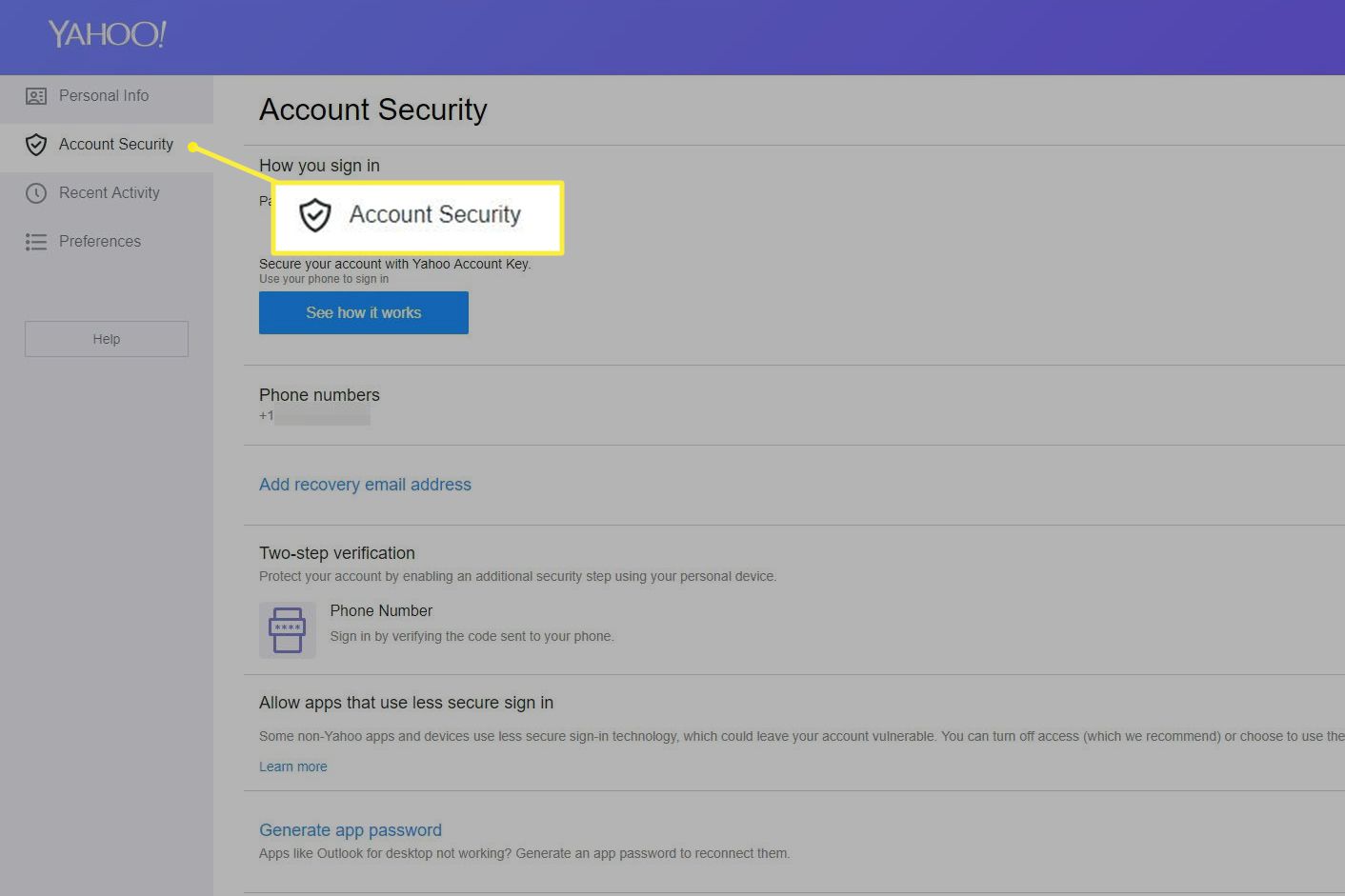
-
Zapnout Povolte aplikacím, které používají méně zabezpečené přihlášení přepnout spínač.
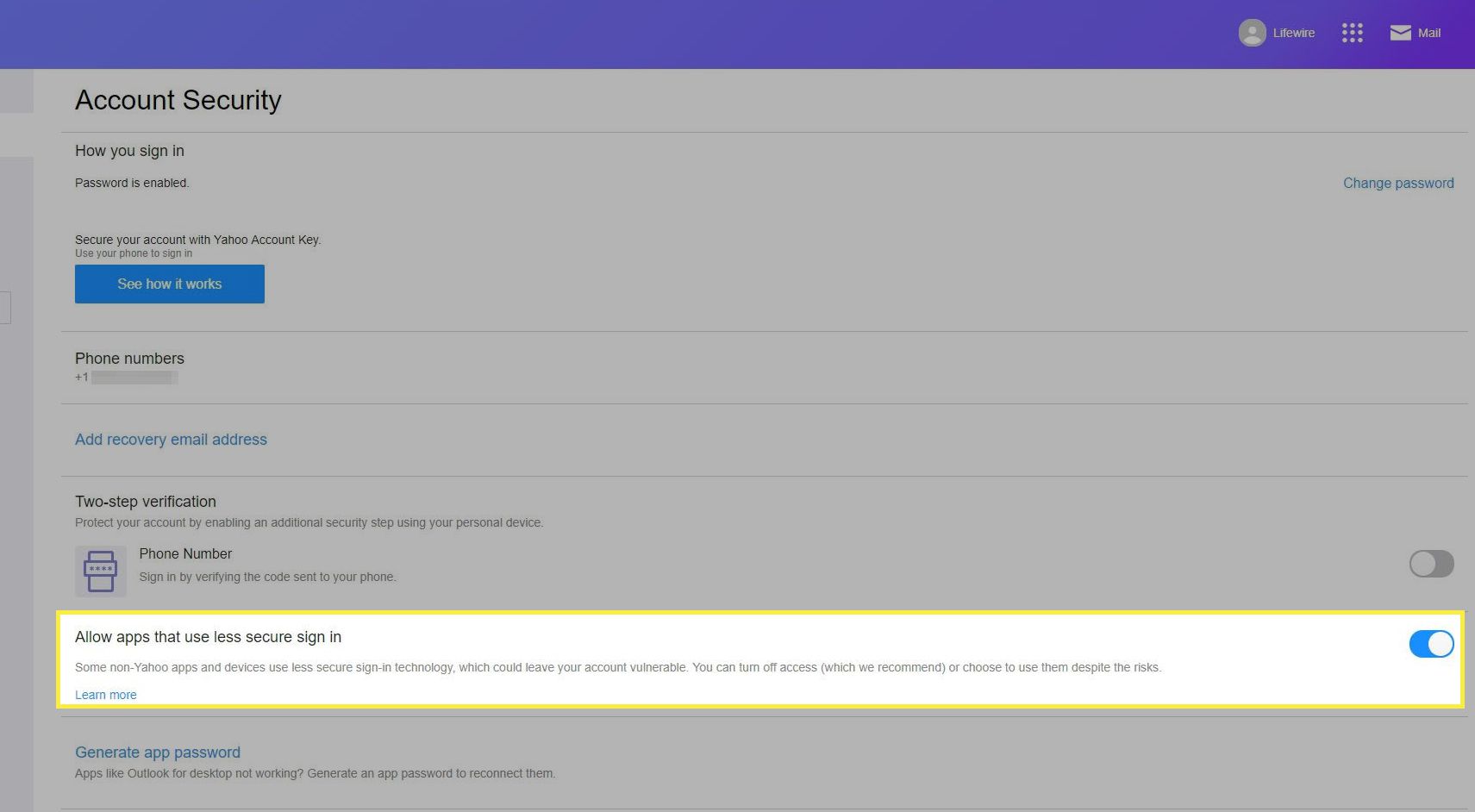
-
V desktopové aplikaci Outlook přejděte na Info > Přidat účet.
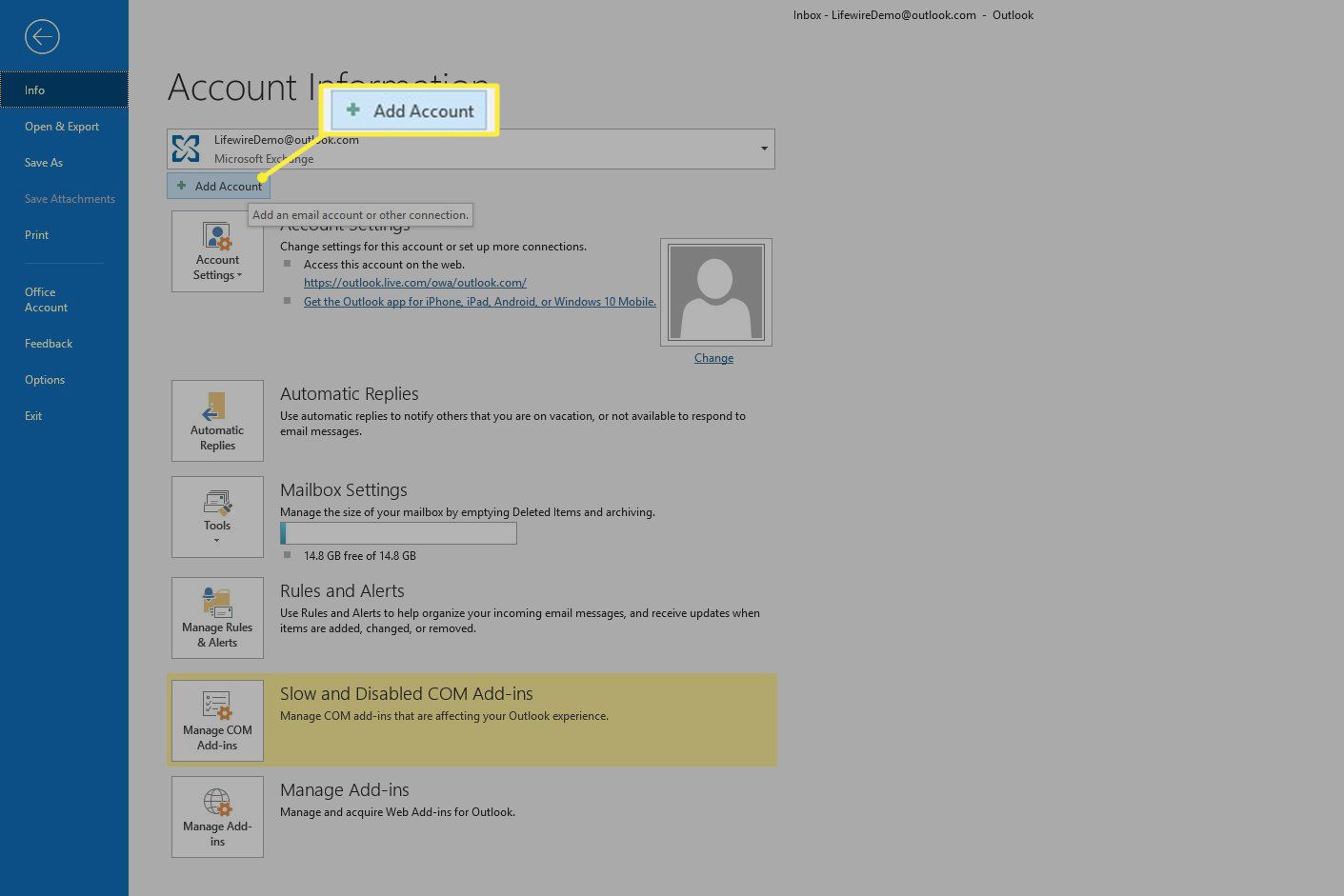
-
Zadejte svou e-mailovou adresu Yahoo a poté vyberte Připojit.
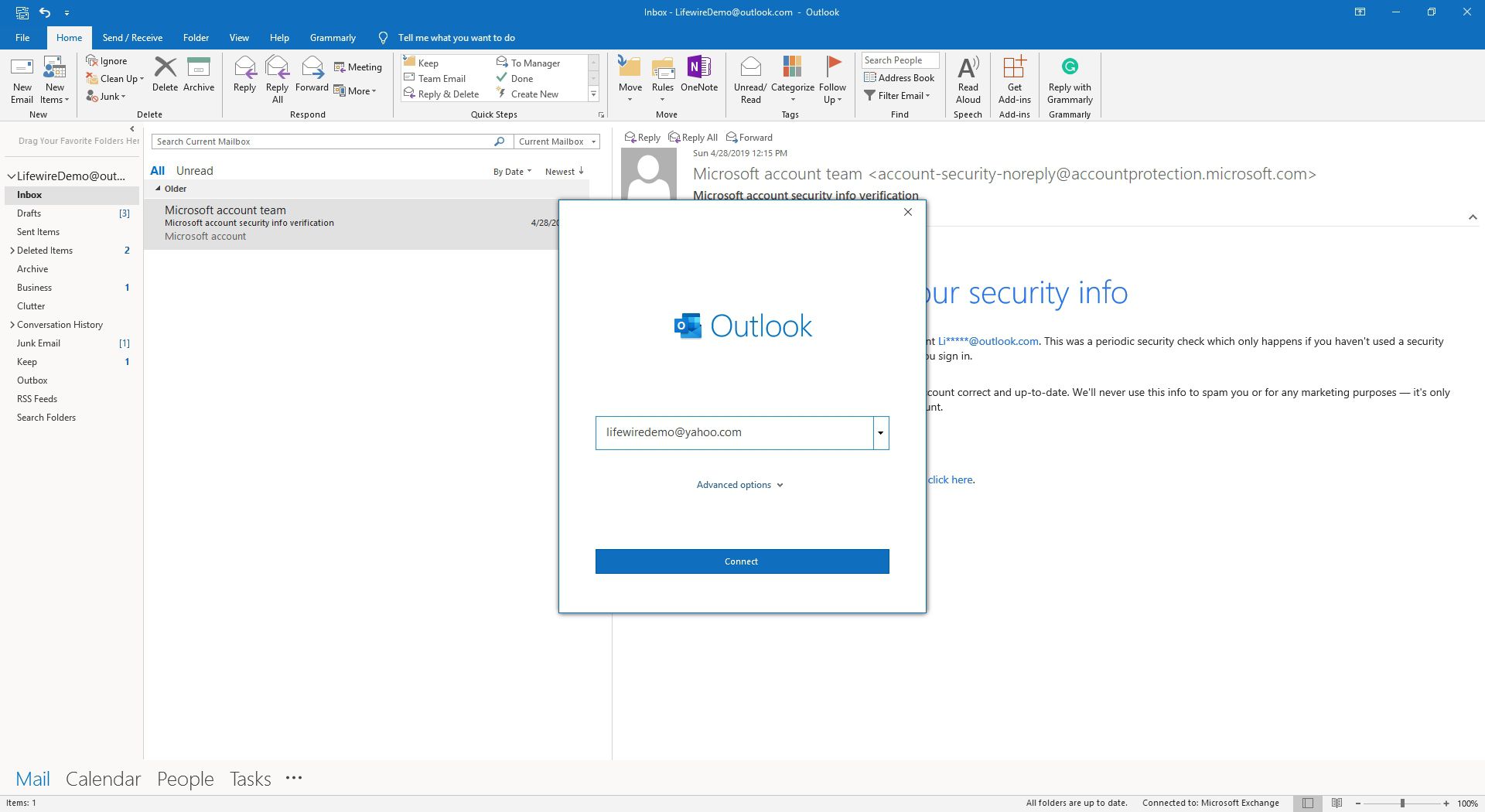
-
Zadejte své e-mailové heslo pro Yahoo a poté vyberte Připojit.
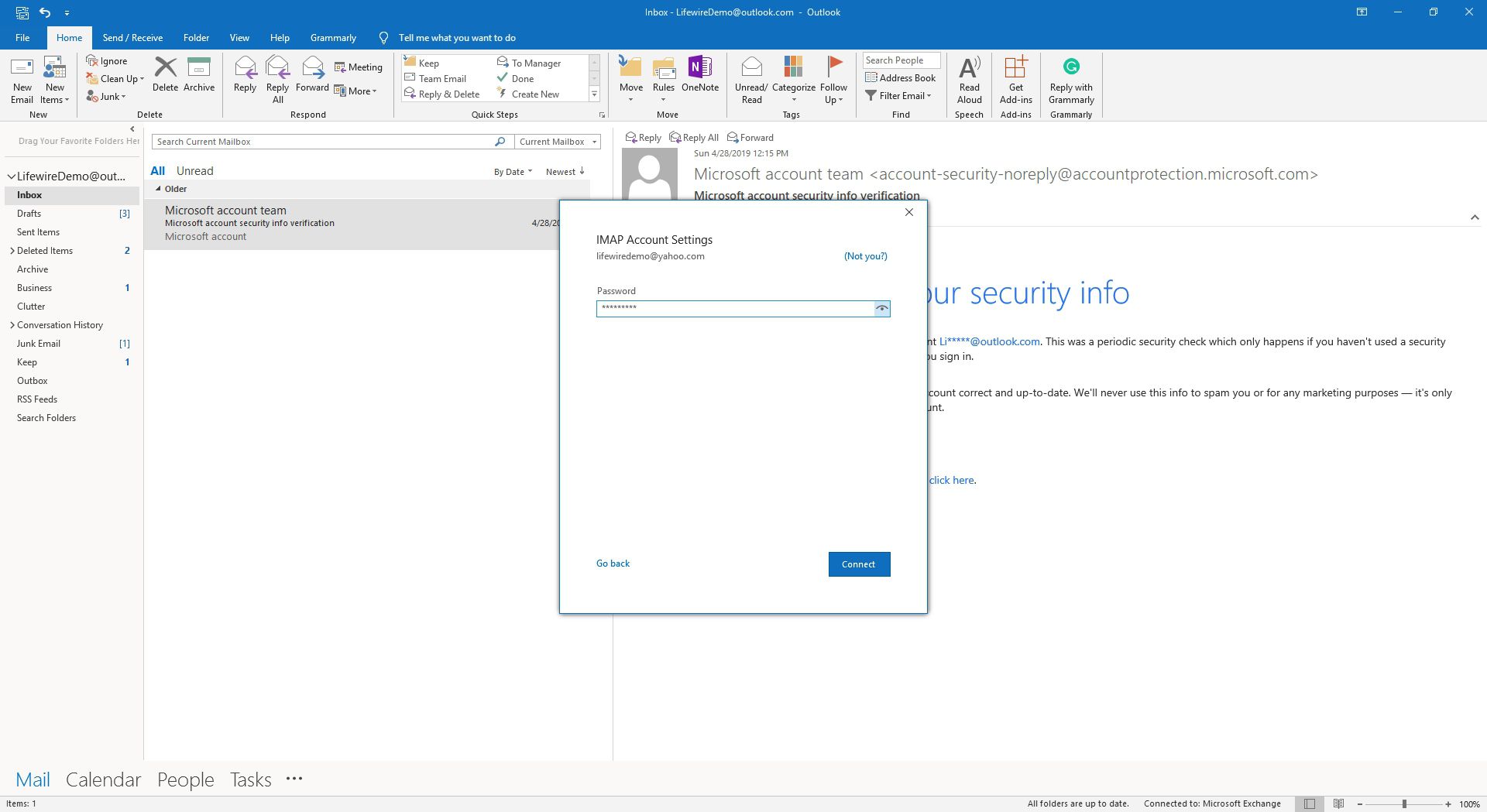
-
Vybrat Hotovo.
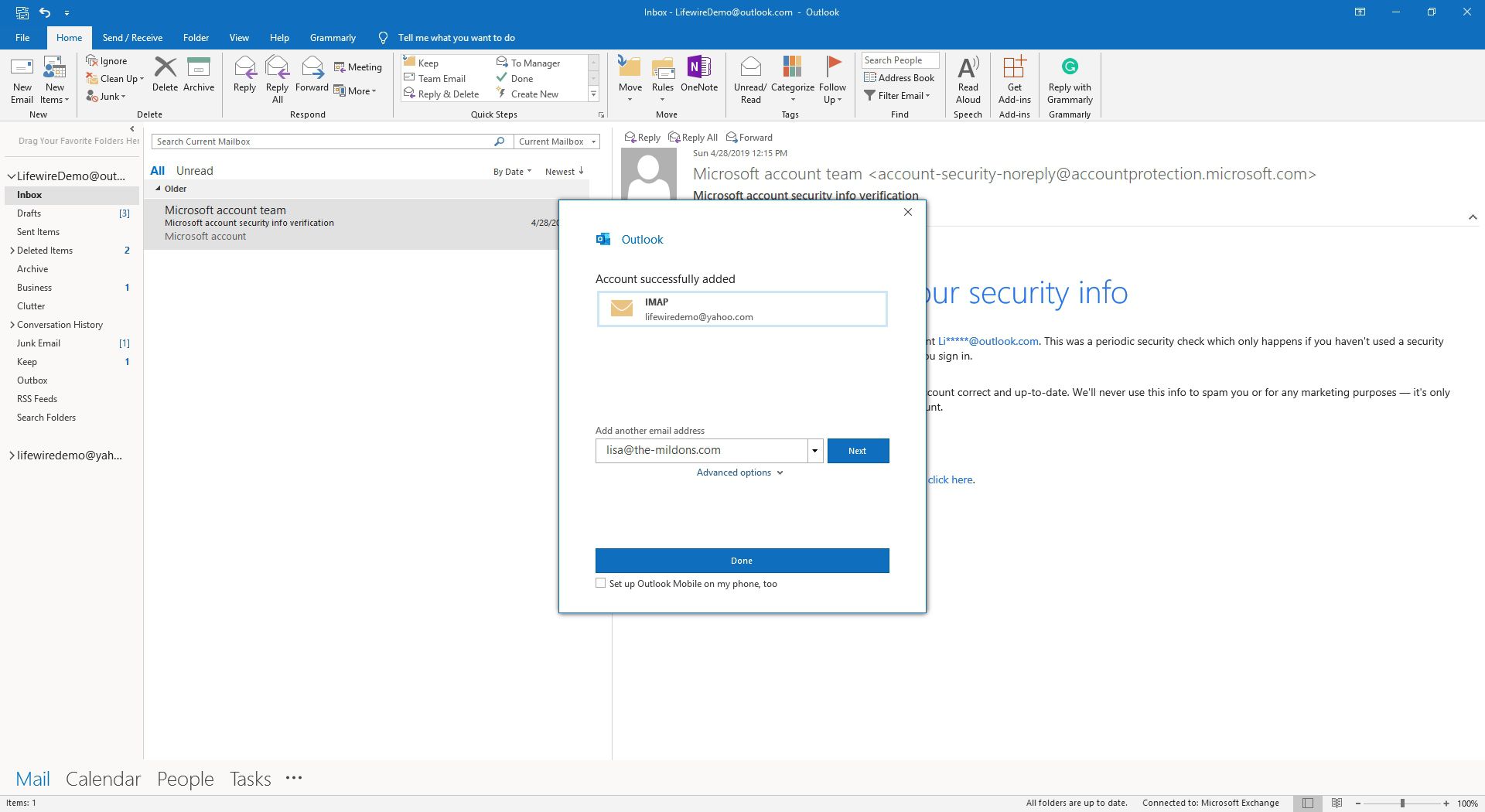
Jak zobrazit e-mail Yahoo v aplikaci Outlook
Jakmile přidáte svůj účet Yahoo do Outlooku, můžete si prohlížet e-mailové zprávy a pracovat s nimi v desktopové aplikaci.
-
V postranním panelu vyhledejte svou e-mailovou adresu Yahoo.
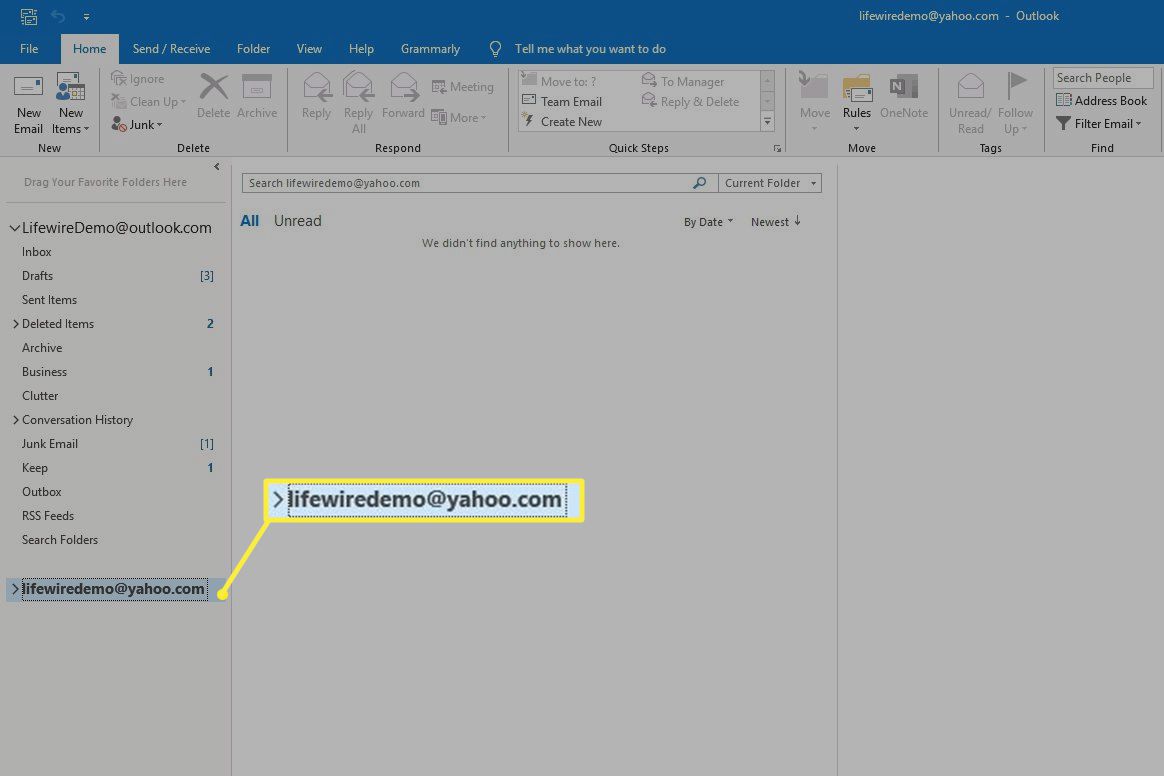
-
Pod svou e-mailovou adresou Yahoo vyberte Doručená pošta.
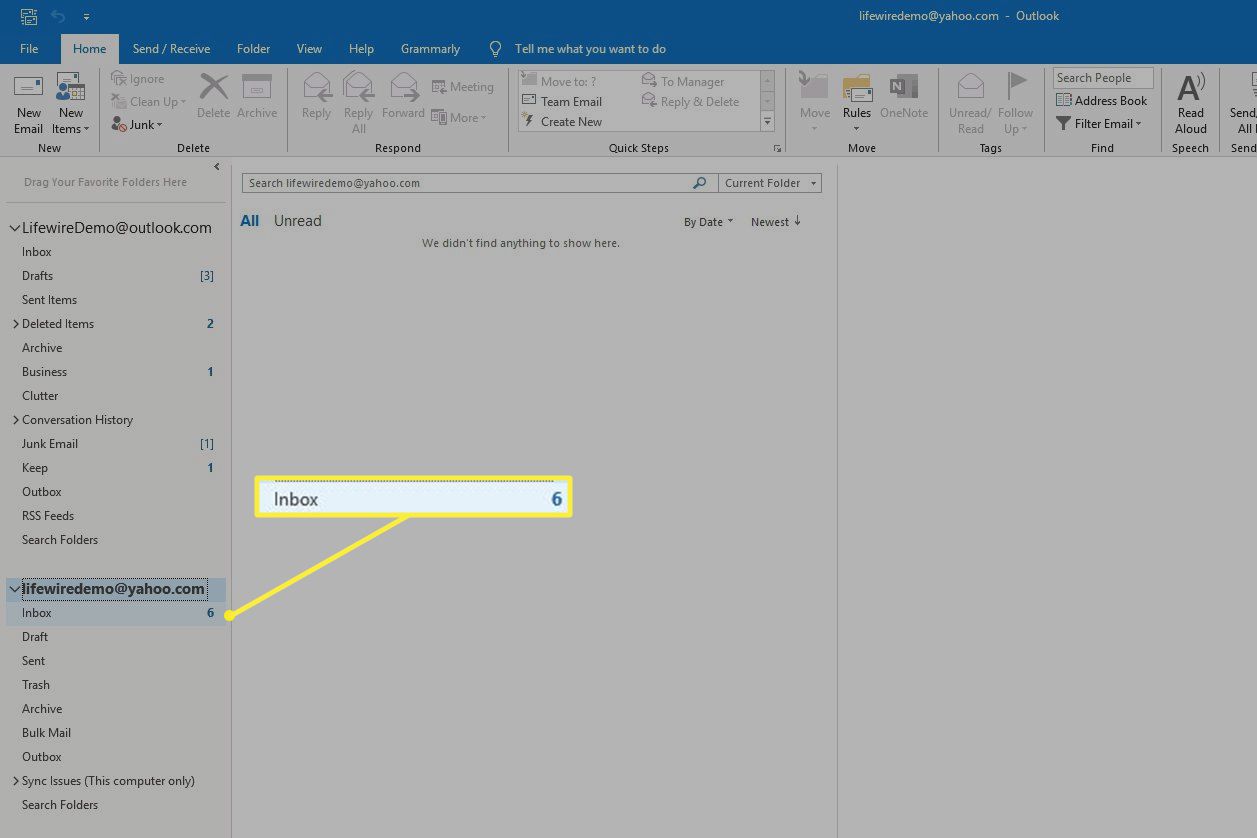
-
Pomocí Outlooku můžete odesílat a přijímat zprávy stejně, jako když používáte jiné účty.
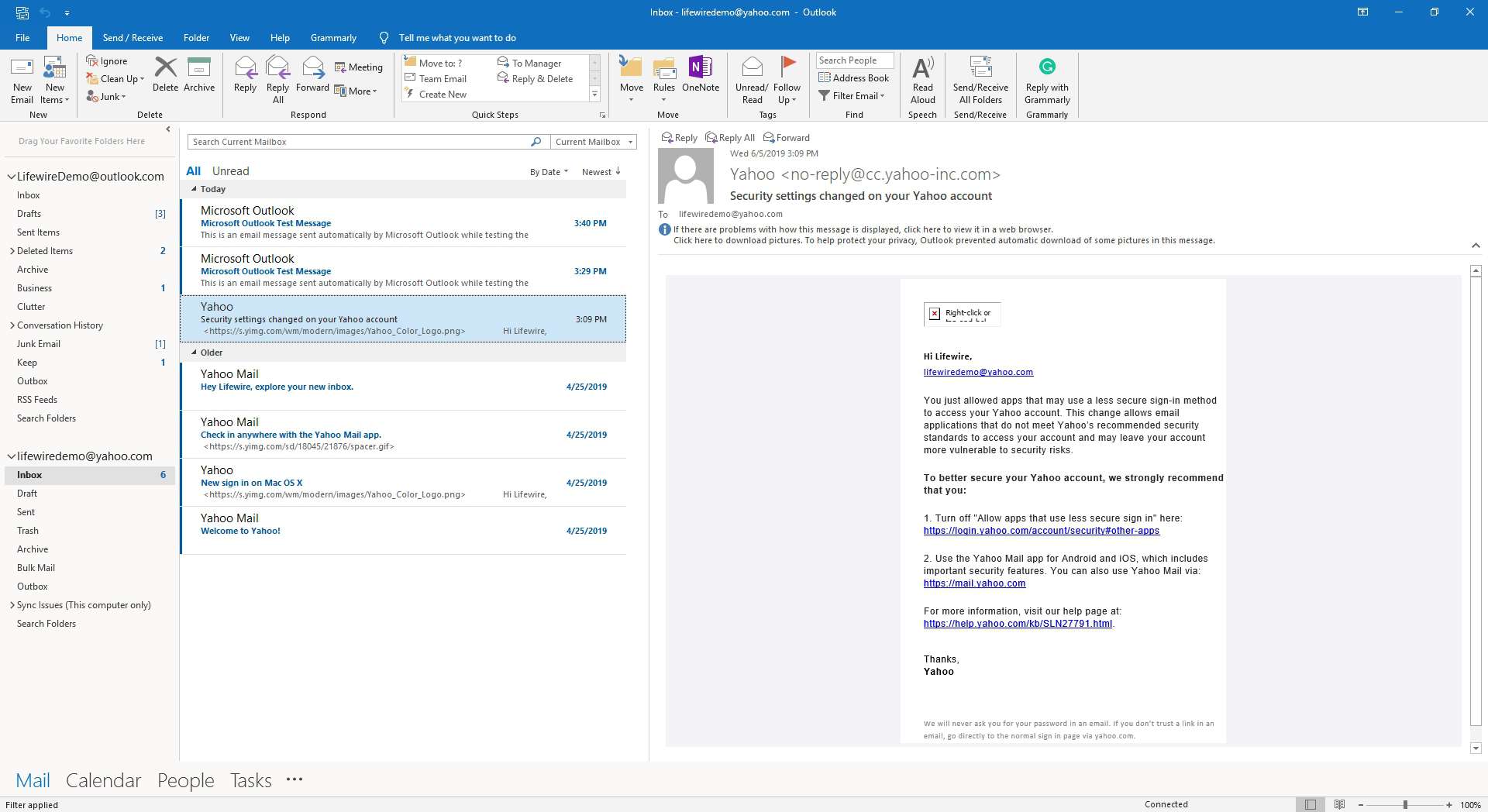
Jak přidat účet Gmail do aplikace Outlook
Přidání účtu Gmail do Outlooku je jiný proces, ale trvá přibližně stejně dlouho. Tady je postup, jak nastavit účet Gmail v Outlooku.
-
Přihlaste se ke svému účtu Gmail a vyberte Nastavení (ikona ozubeného kola v pravém horním rohu obrazovky).
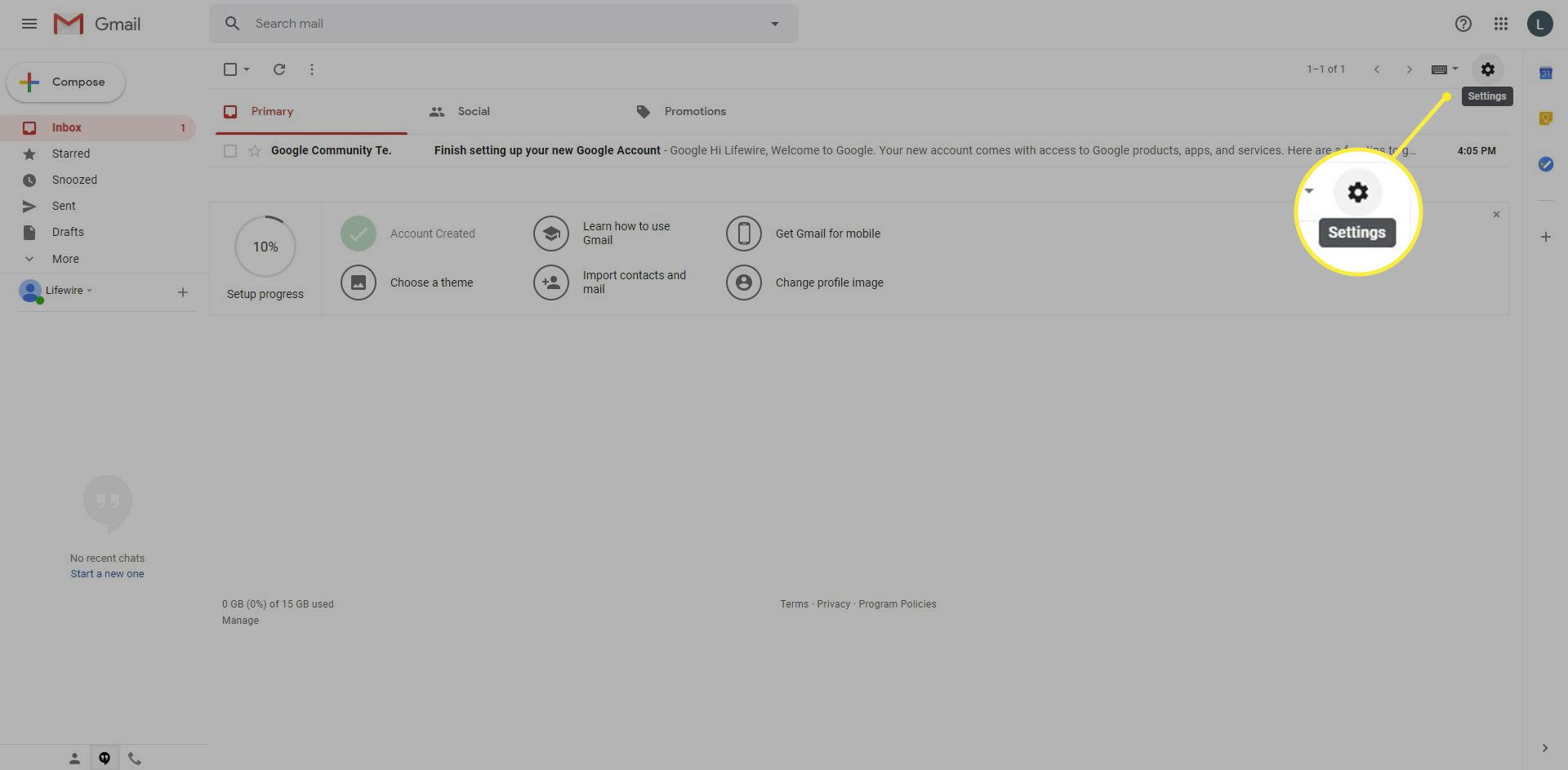
-
Vybrat Nastavení.
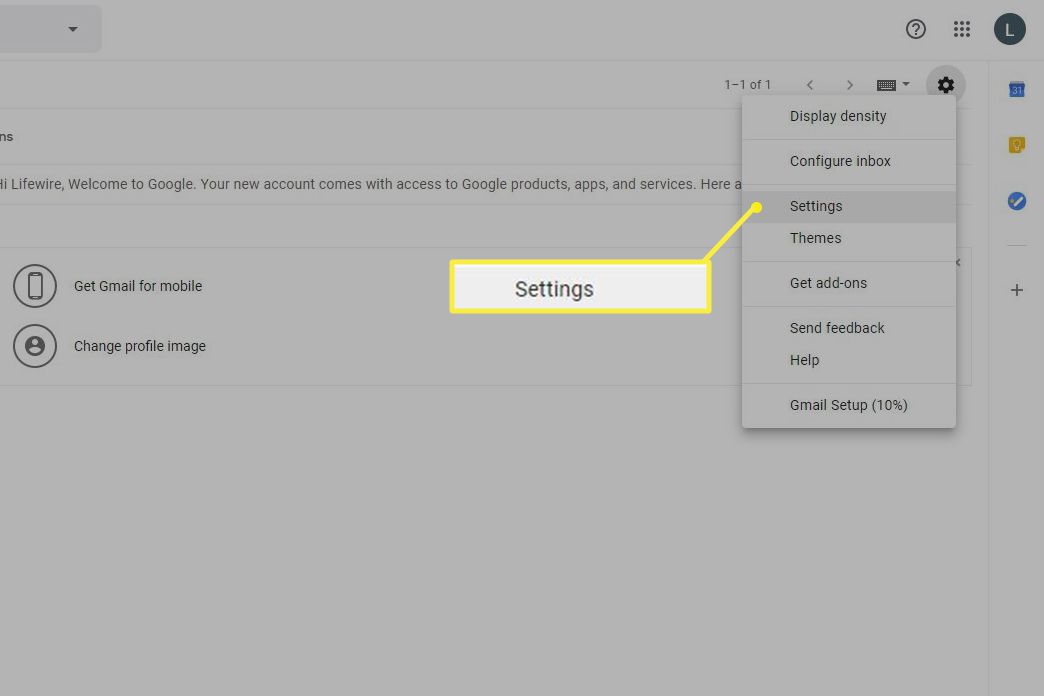
-
Na Nastavení přejděte na stránku Přeposílání a POP / IMAP záložka.
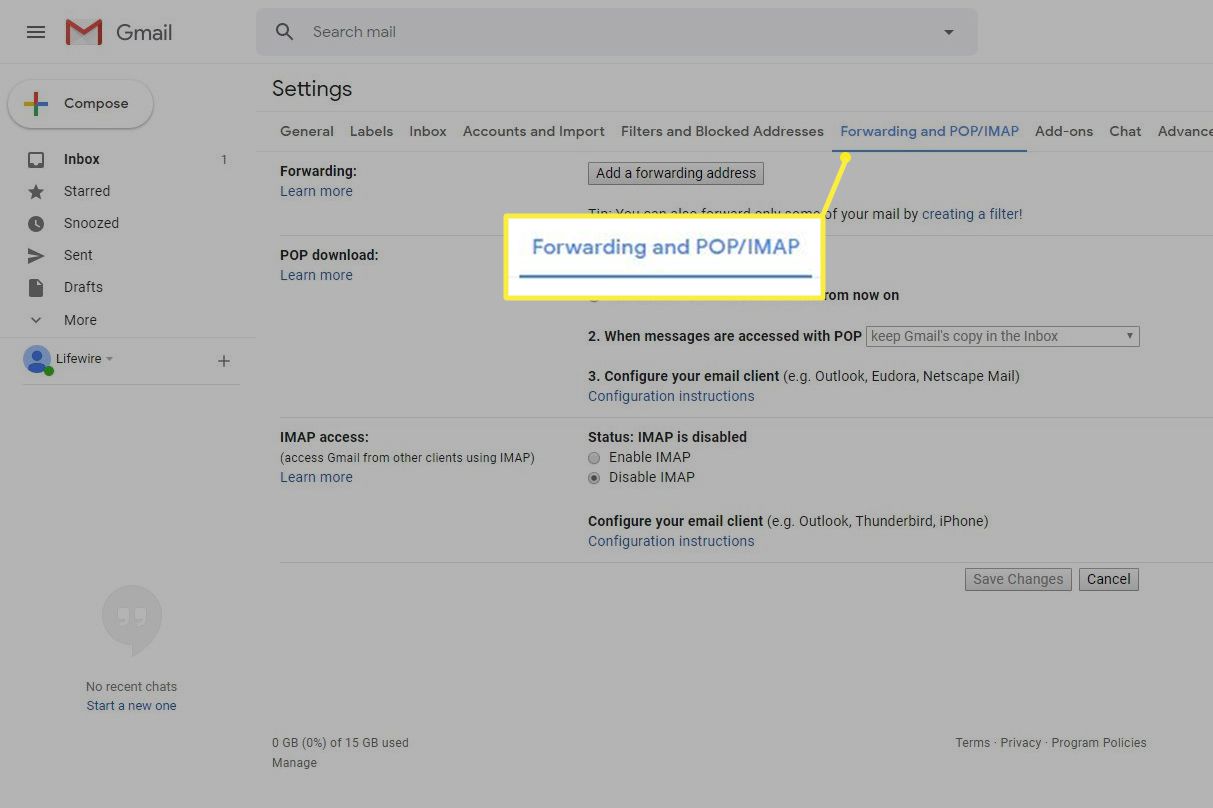
-
V Přístup IMAP části, vyberte Povolit IMAP.
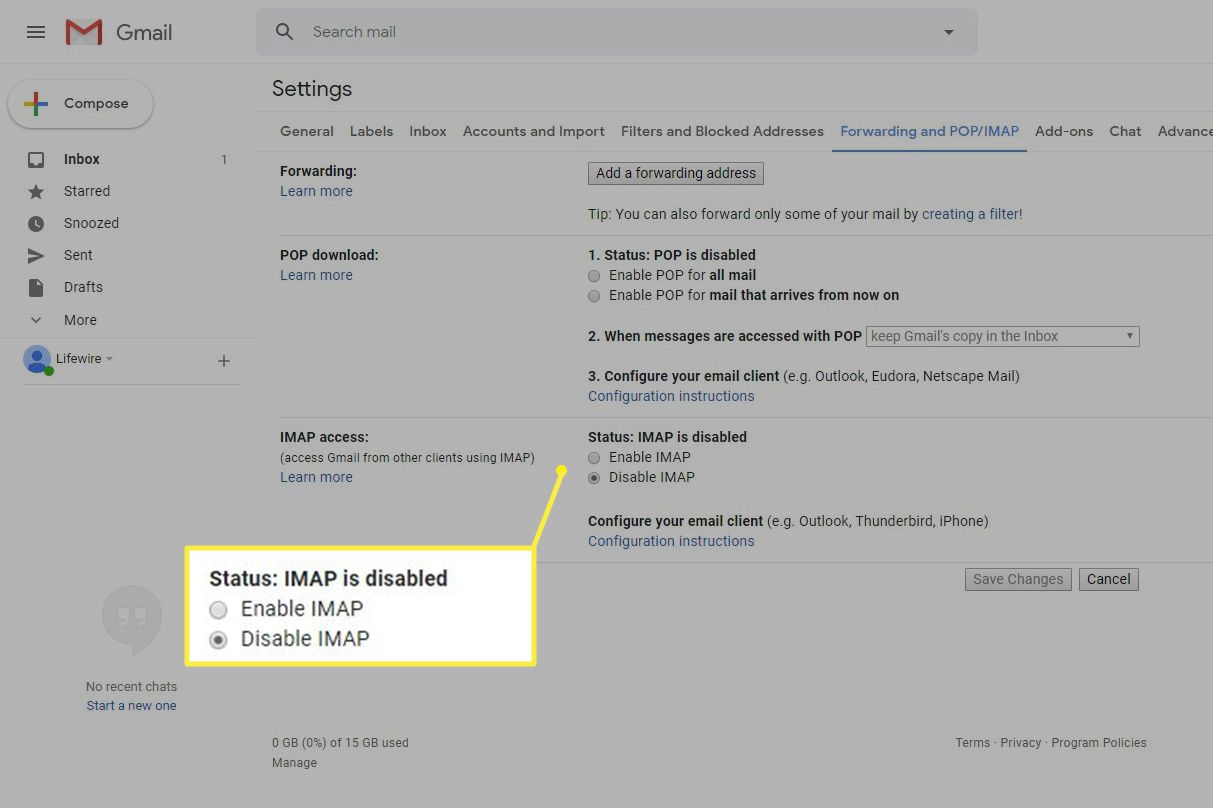
-
Vybrat Uložit změny.
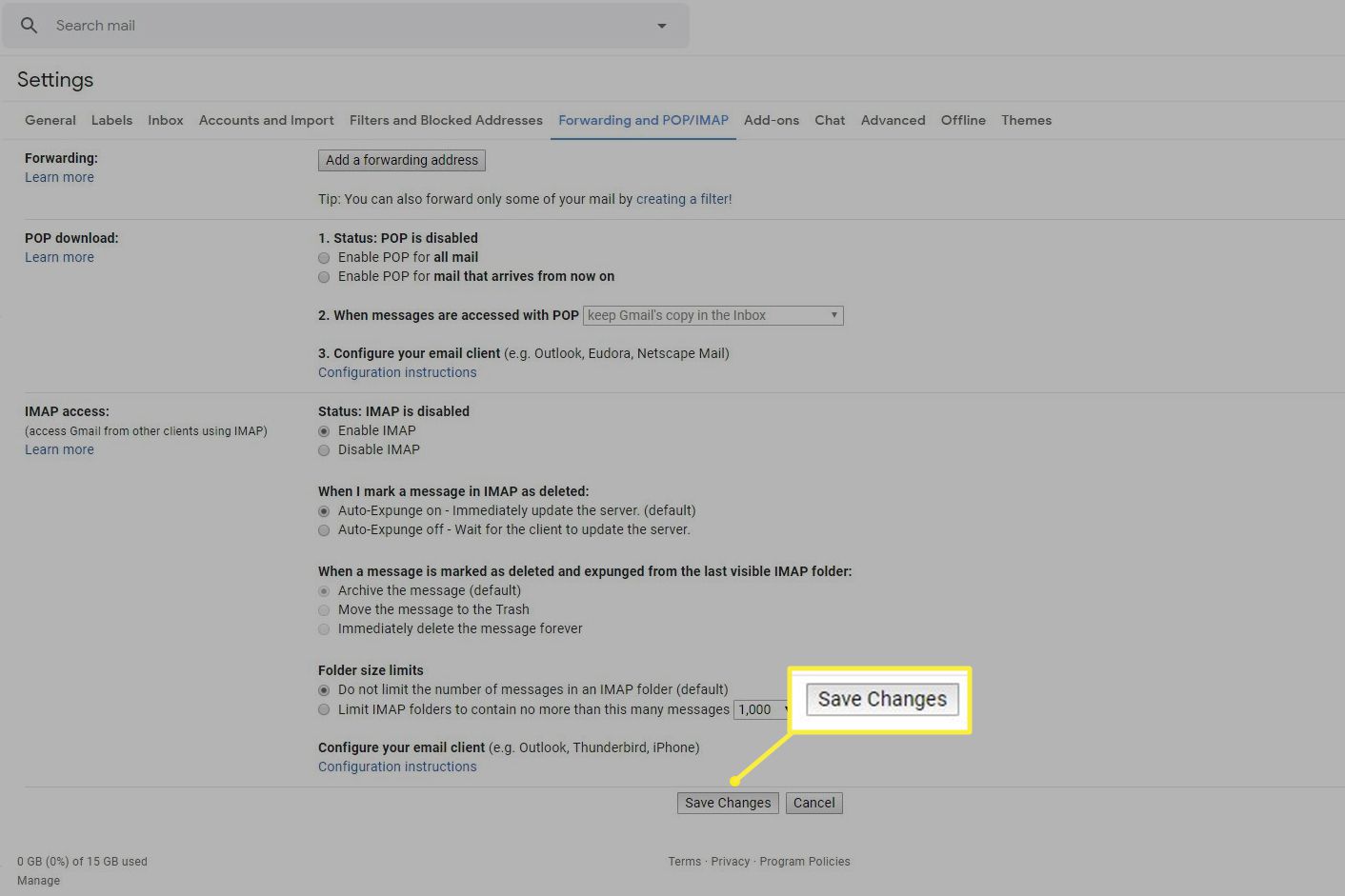
-
Otevřete stránku přístupu k méně zabezpečeným aplikacím Google a zapněte Povolit méně zabezpečené aplikace přepnout spínač.
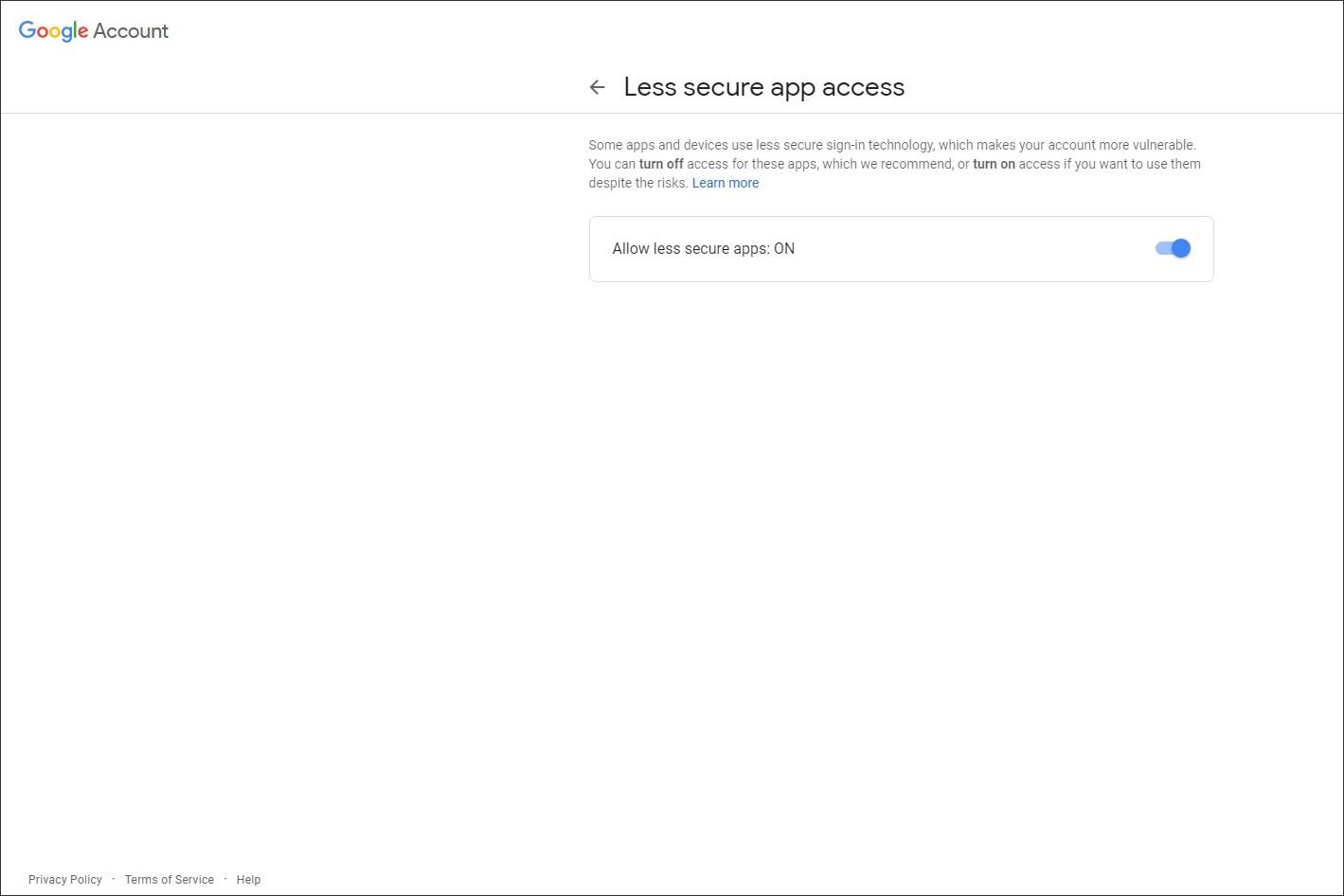
-
Otevřete desktopovou aplikaci Outlook.
-
Jít do Info > Přidat účet.
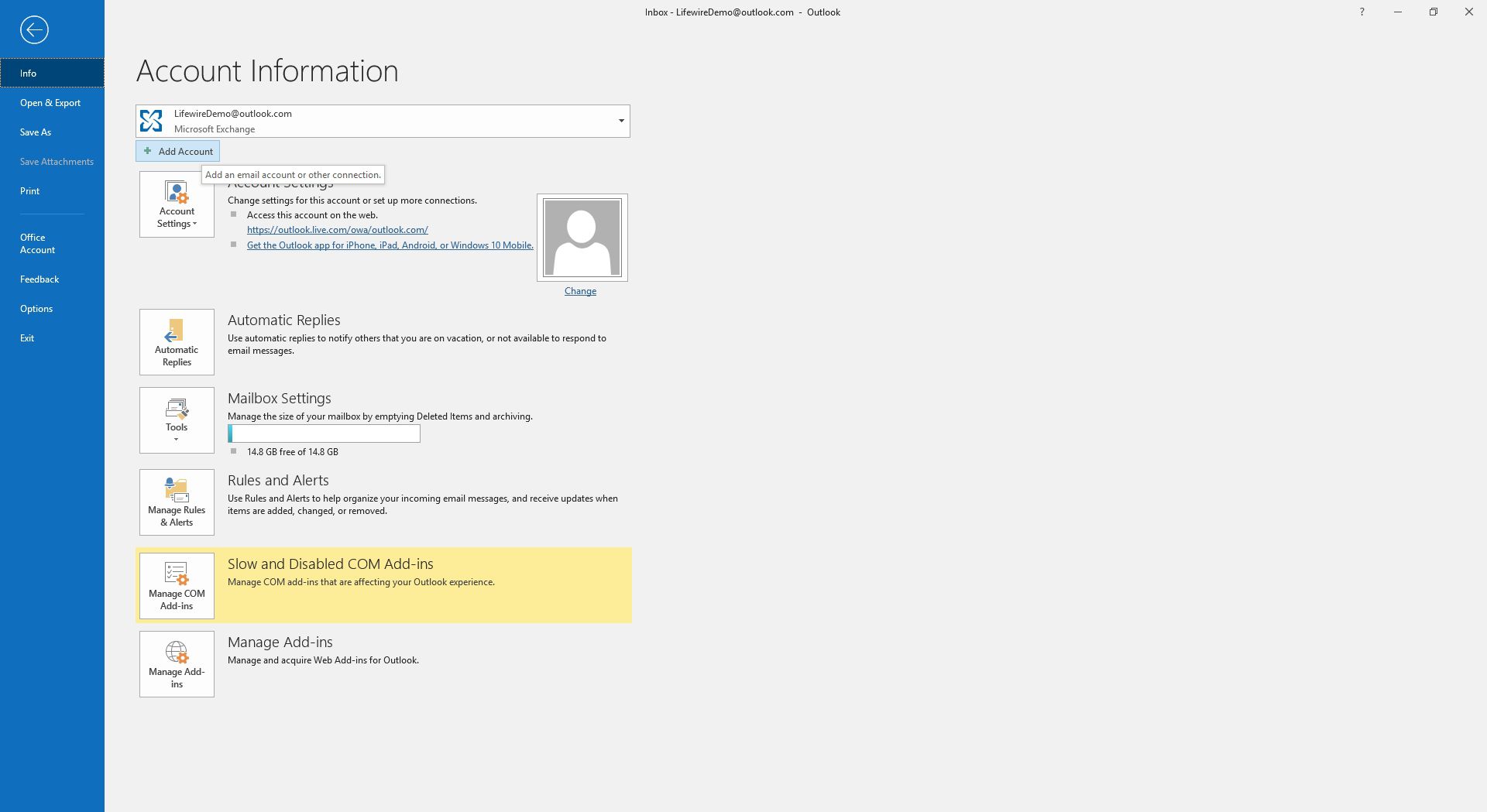
-
Zadejte svou e-mailovou adresu Gmailu a poté vyberte Připojit.
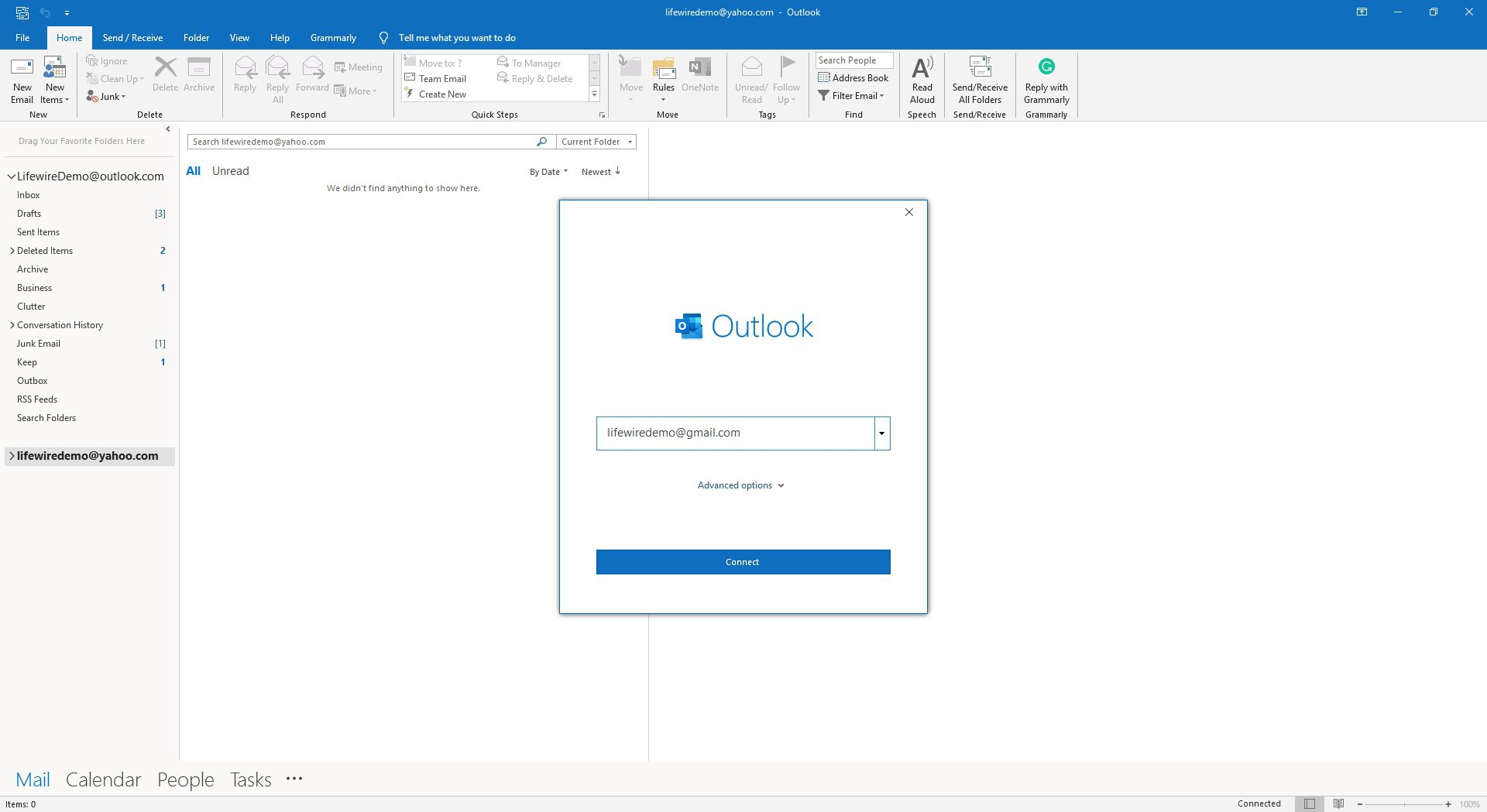
-
Po zobrazení výzvy zadejte svou e-mailovou adresu Gmailu a poté vyberte další.
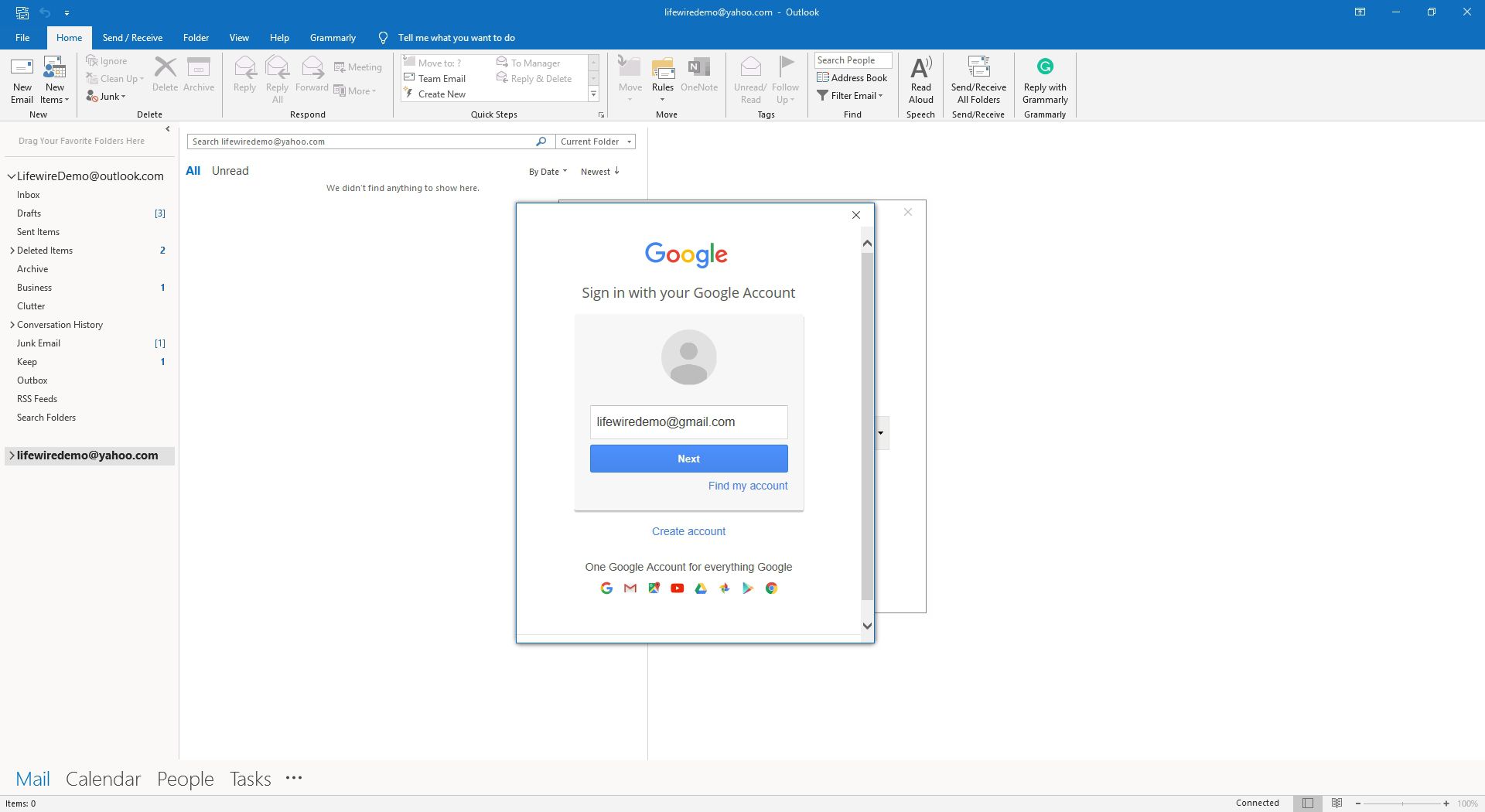
-
Zadejte své heslo pro Gmail a poté vyberte Přihlásit se.
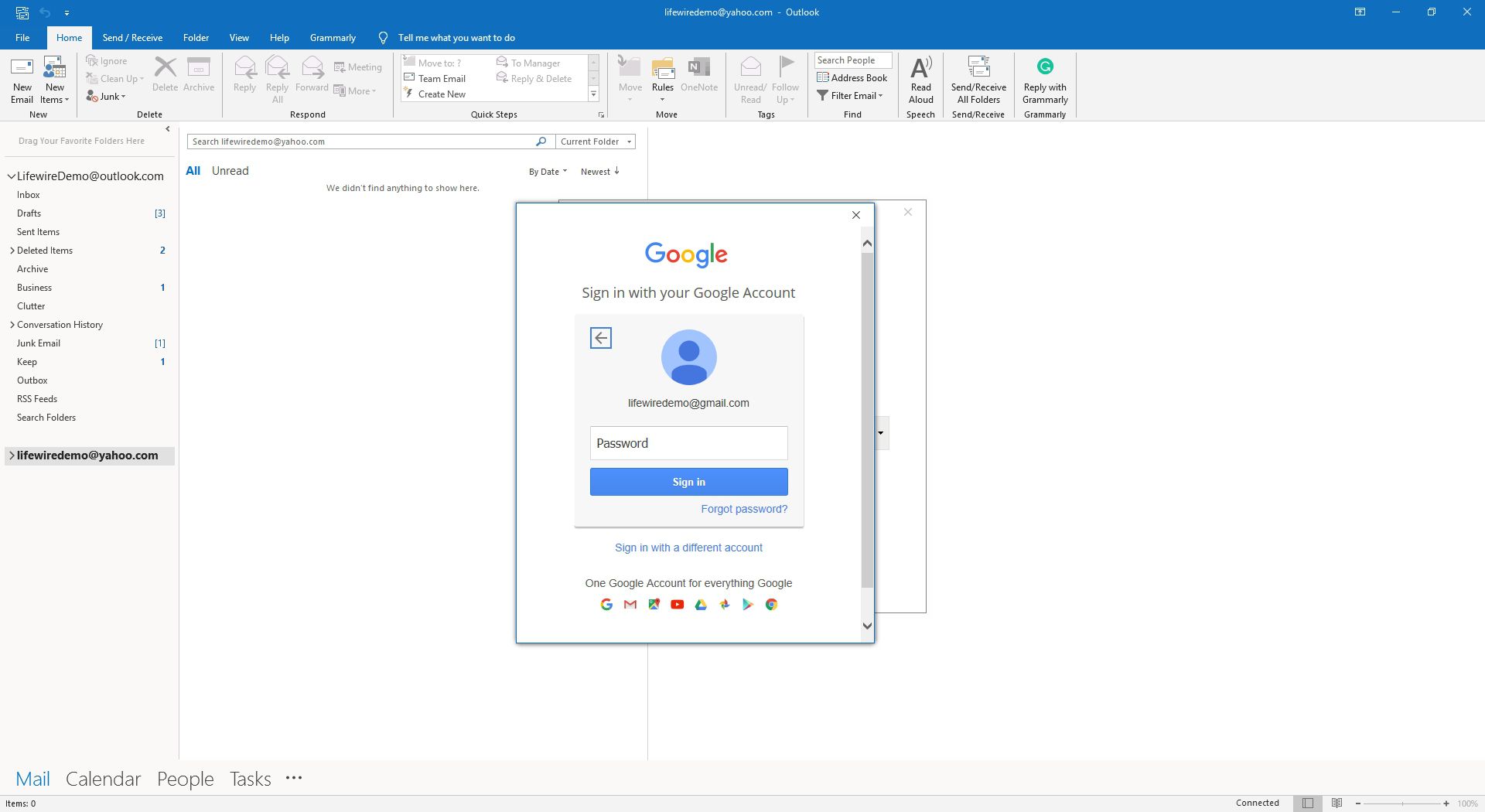
-
Chcete-li aplikaci Outlook povolit přístup k účtu Gmail, vyberte Dovolit.
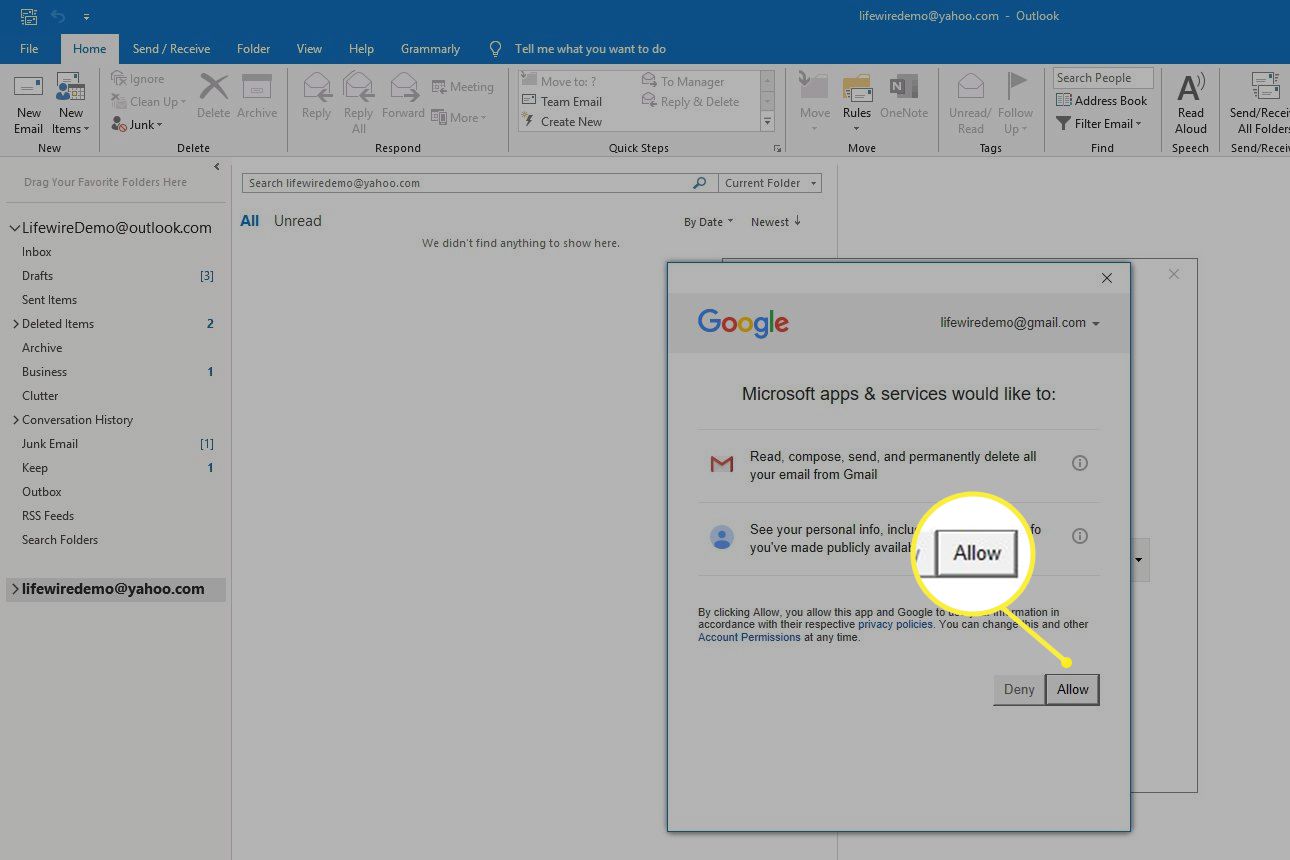
-
Vybrat Hotovo.
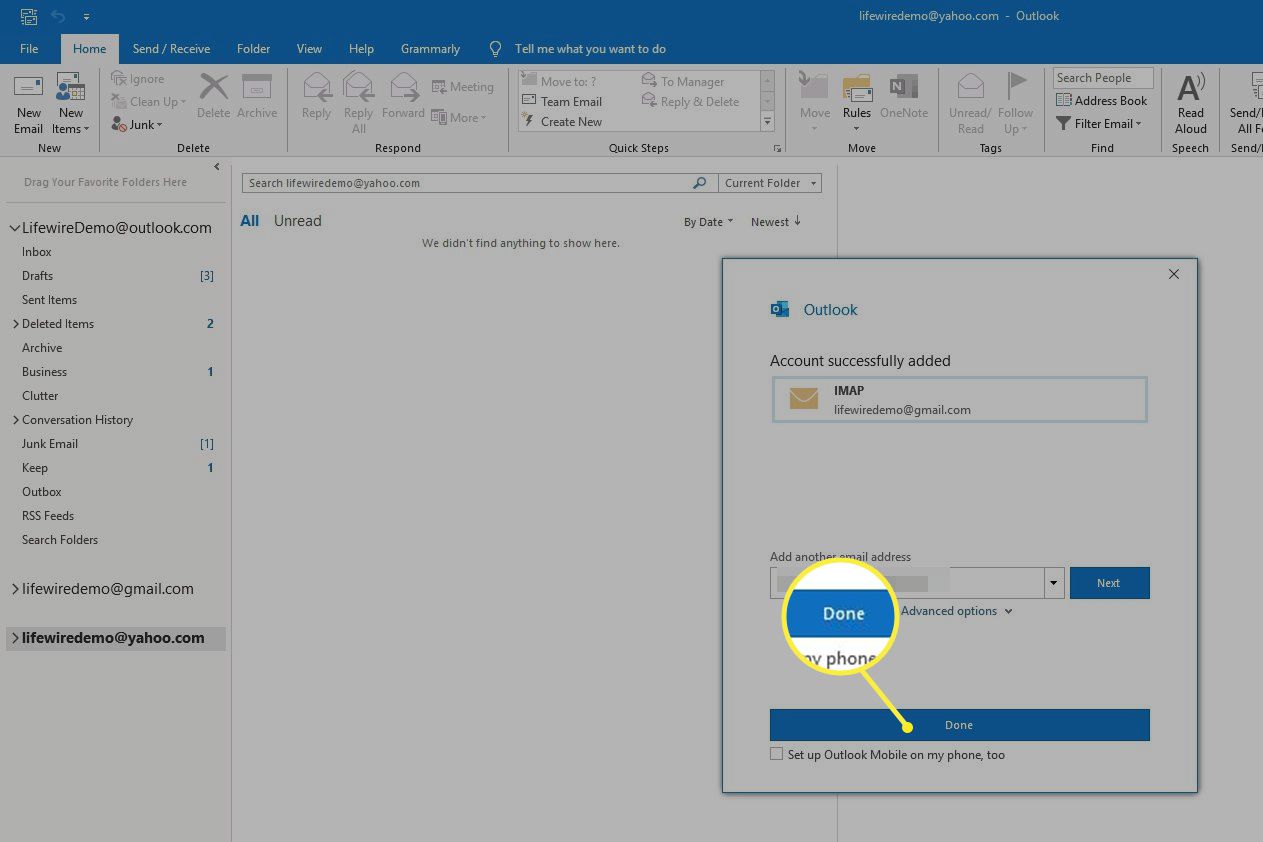
Jak zobrazit zprávy Gmail v aplikaci Outlook
Po dokončení nastavení můžete zobrazit zprávy z účtu Gmail v desktopové aplikaci Outlook.
-
Na postranním panelu vyhledejte svou e-mailovou adresu Gmailu.
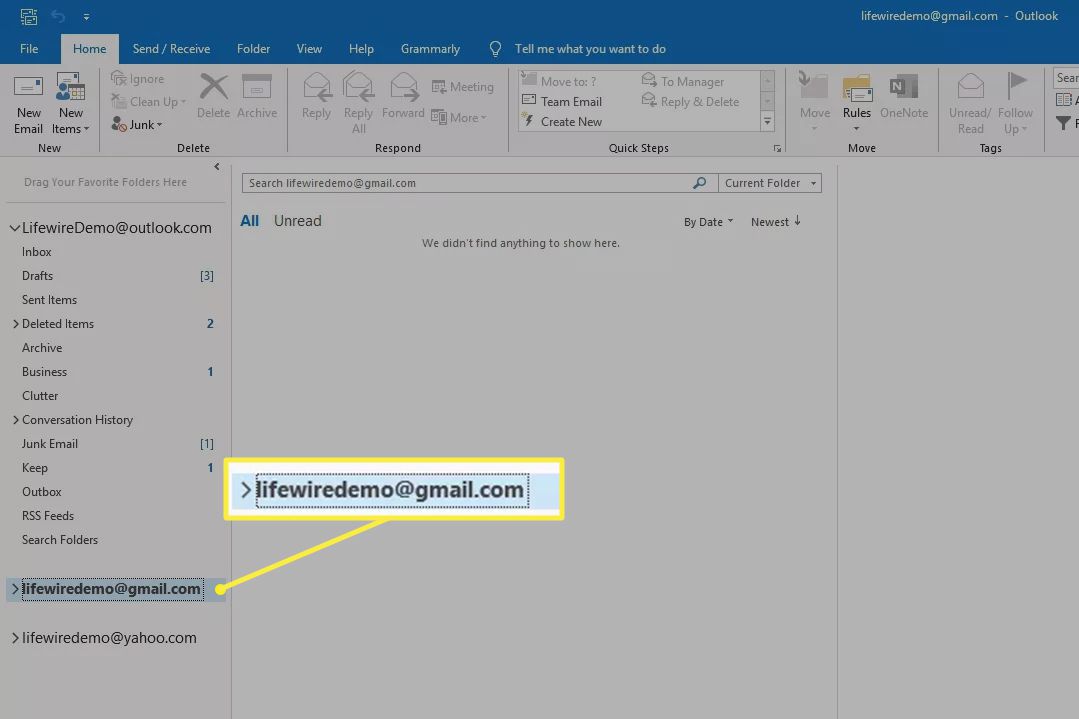
-
Pod svou e-mailovou adresou Gmail vyberte Doručená pošta.
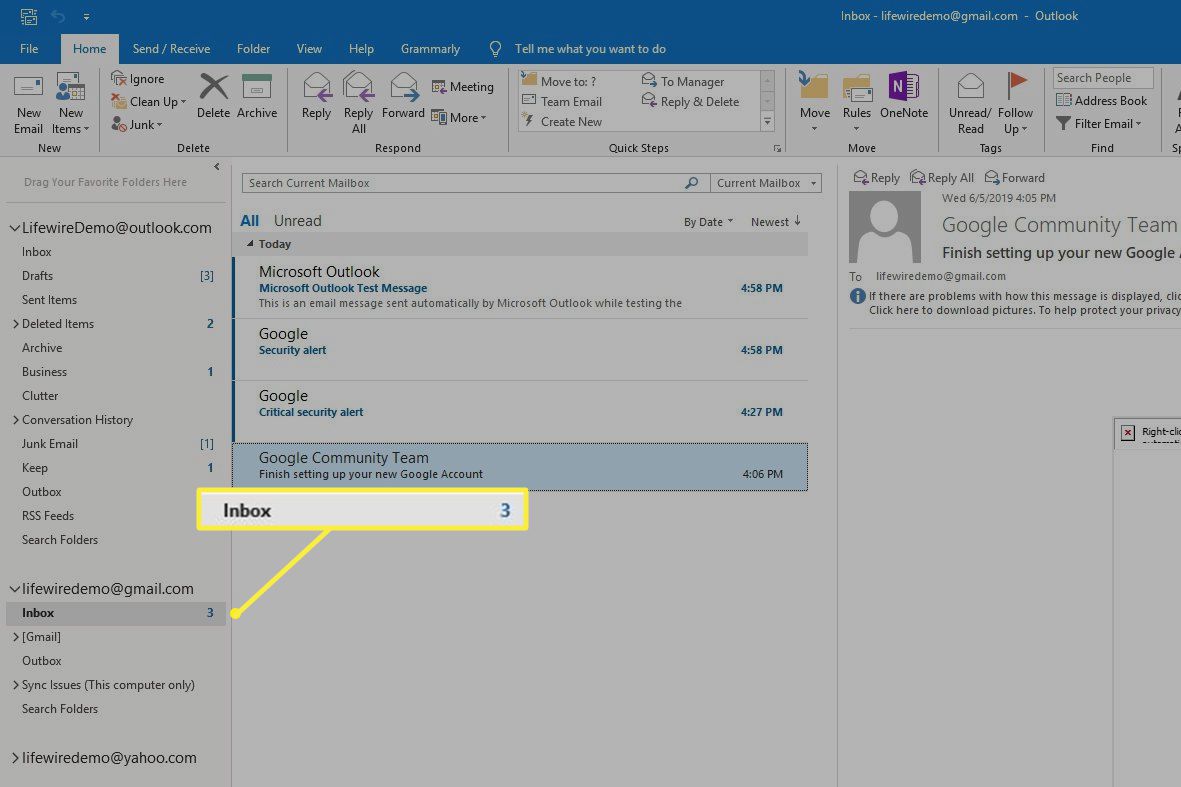
-
Pomocí Outlooku můžete odesílat a přijímat zprávy stejně, jako když používáte jiné účty.