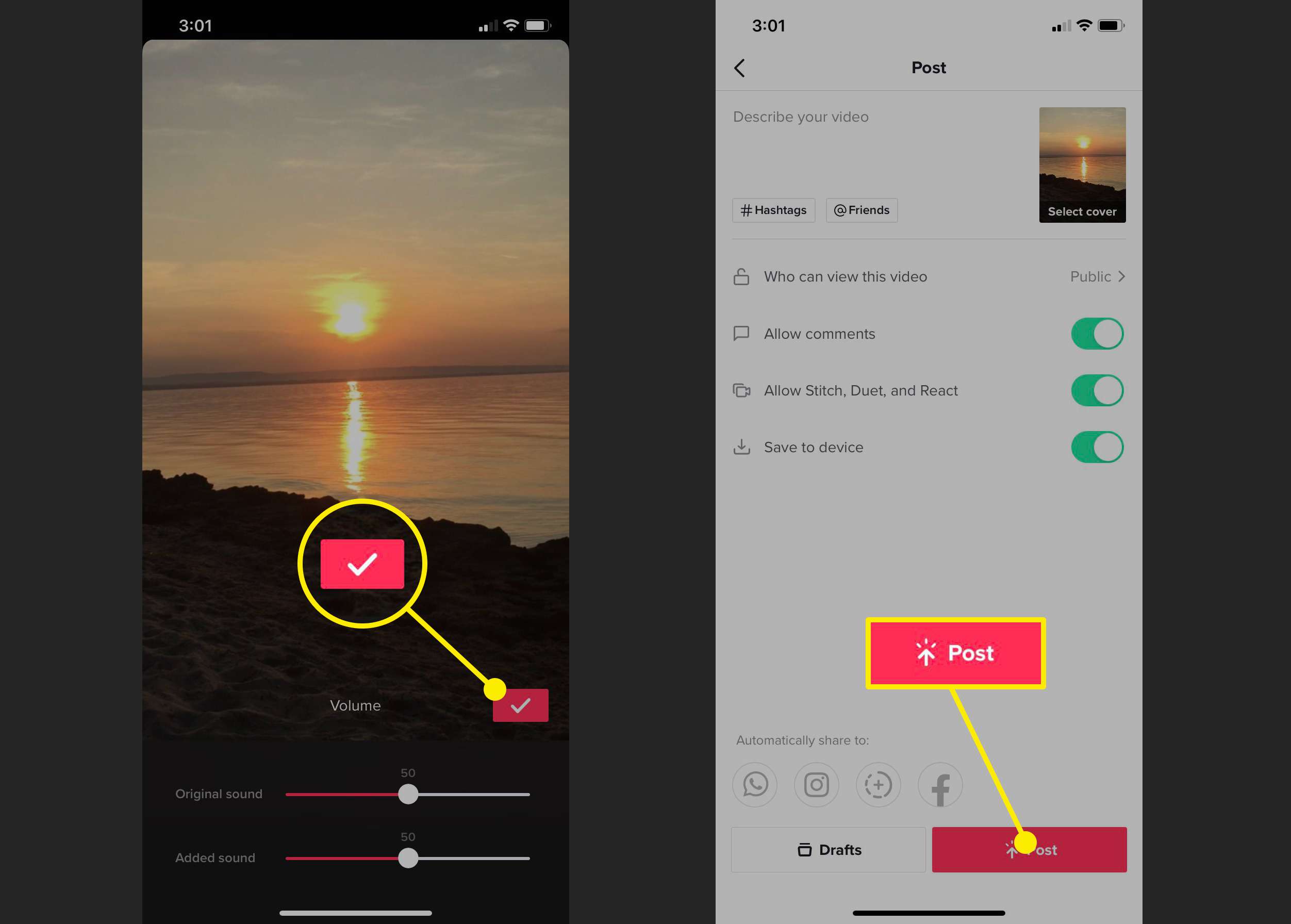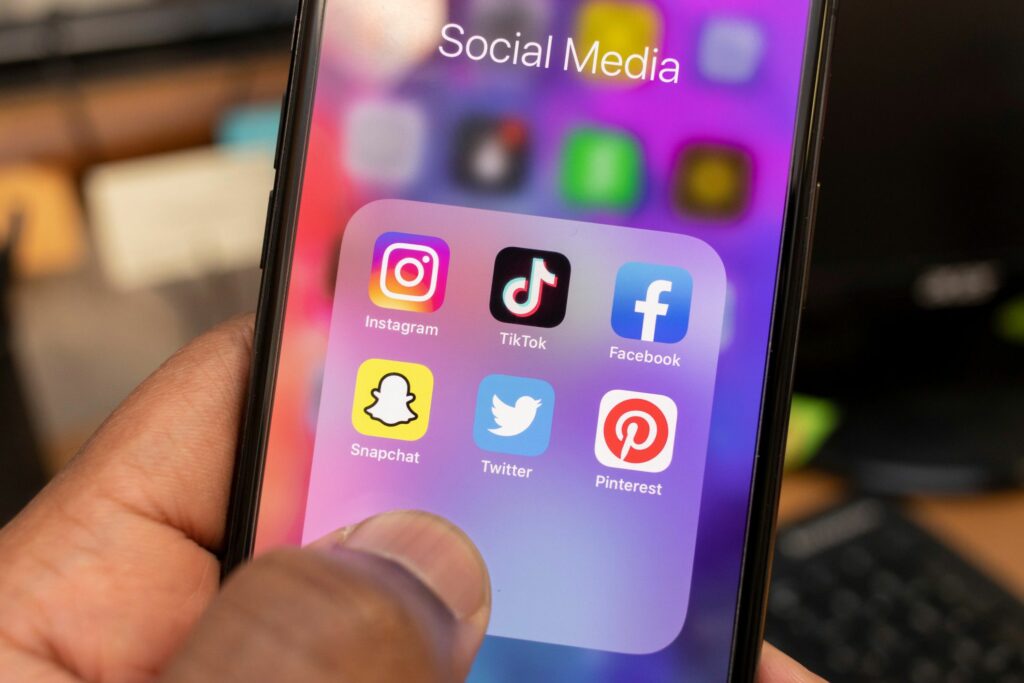
Videa TikTok jsou zábavnější s hudbou a zvuky. Naštěstí pro vás má aplikace rozsáhlou knihovnu zvuků, pomocí kterých můžete vyhledávat, objevovat, zobrazovat náhledy a okamžitě přidávat svá videa. Vyhledání a použití zvuku na video je mimořádně snadné, nicméně s přizpůsobením existují určitá omezení. Například si nemůžete vybrat přesnou část skladby nebo zvuku, která se má na vaše video použít. TikTok ji použije přesně tak, jak hraje ve svém náhledu. Pokud chcete více možností přizpůsobení, můžete do svých videí TikTok přidat také vlastní zvuky.
Jak přidat hudbu do videí TikTok
Hudbu můžete přidat k videím, která nahrajete na TikTok ze svého zařízení, nebo k videím, která nahráváte přímo prostřednictvím aplikace. Následující pokyny lze obdobně dodržovat pro verze aplikace TikTok pro Android i iOS, snímky obrazovky jsou však zahrnuty pouze pro verzi iOS.
-
Otevřete aplikaci TikTok na zařízení Android nebo iOS a klepněte na ikonu Přidat (znaménko plus) ve spodní nabídce pořídíte nové video.
-
Pokud máte v zařízení uložené video (nebo videa), které chcete zveřejnit na TikToku, můžete jej nahrát do aplikace a poté do ní přidat zvuk. Klepněte na nahrát napravo od tlačítka záznamu. Pokud své video nahráváte prostřednictvím aplikace TikTok místo nahrávání, můžete přeskočit na krok šest.
-
Klepněte na ikonu Vybrat Zaškrtněte políčko (kruh) v pravém horním rohu miniatury videa (nebo více miniatur videa) a vyberte jej. Klepněte na video sám náhled. Můžete také přepnout z Videa karta na snímky záložka nahoře, pokud chcete zahrnout také fotografie.
-
Klepněte na další v pravém dolním rohu.
-
Před výběrem můžete video oříznout, změnit rychlost nebo změnit orientaci další v pravém horním rohu.
Krok šest a sedm jsou pro uživatele, kteří nahrávají své video prostřednictvím aplikace, takže odsud můžete přejít dolů na krok osm.
-
Pokud nahráváte video přímo prostřednictvím aplikace TikTok, klepněte na velkou červenou Záznam tlačítko pro pořizování malých sérií nahraného videa nebo alternativně klepnutím a přidržením můžete pokračovat v záznamu po celou dobu. Než začnete nahrávat, ujistěte se, že používáte nastavení časovače ve spodní části obrazovky k výběru a 60 sekund nebo 15 sekund nahrávání videa.
-
Volitelně můžete použít efekty pomocí tlačítek na obrazovce náhledu a poté klepnout na tlačítko zaškrtnutí.
-
Vybrat Zvuky v levém dolním rohu.
-
Procházejte vestavěnou knihovnu zvuků TikTok pomocí kategorií nebo hledáním něčeho konkrétního pomocí Vyhledávání pole nahoře. Kategorie jako Doporučeno, Seznam videí, Hraní, Hip hop, Největší hity a další jsou zobrazeny na hlavní kartě. Klepněte na Všechno v pravém horním rohu kterékoli kategorie zobrazíte všechny zvuky zahrnuté v dané konkrétní kategorii. Pamatujte, že zvuky mají různé časové délky. Některé mohou být tak krátké jako 10 sekund, zatímco jiné až jedna minuta. Ujistěte se, že jste vybrali ten, který odpovídá délce videa.
-
Klepnutím na zvuk uslyšíte přehrávání klipu a poté zaškrtnutím vpravo od něj jej použijete na video a zobrazíte jeho náhled při přehrávání zvuku.
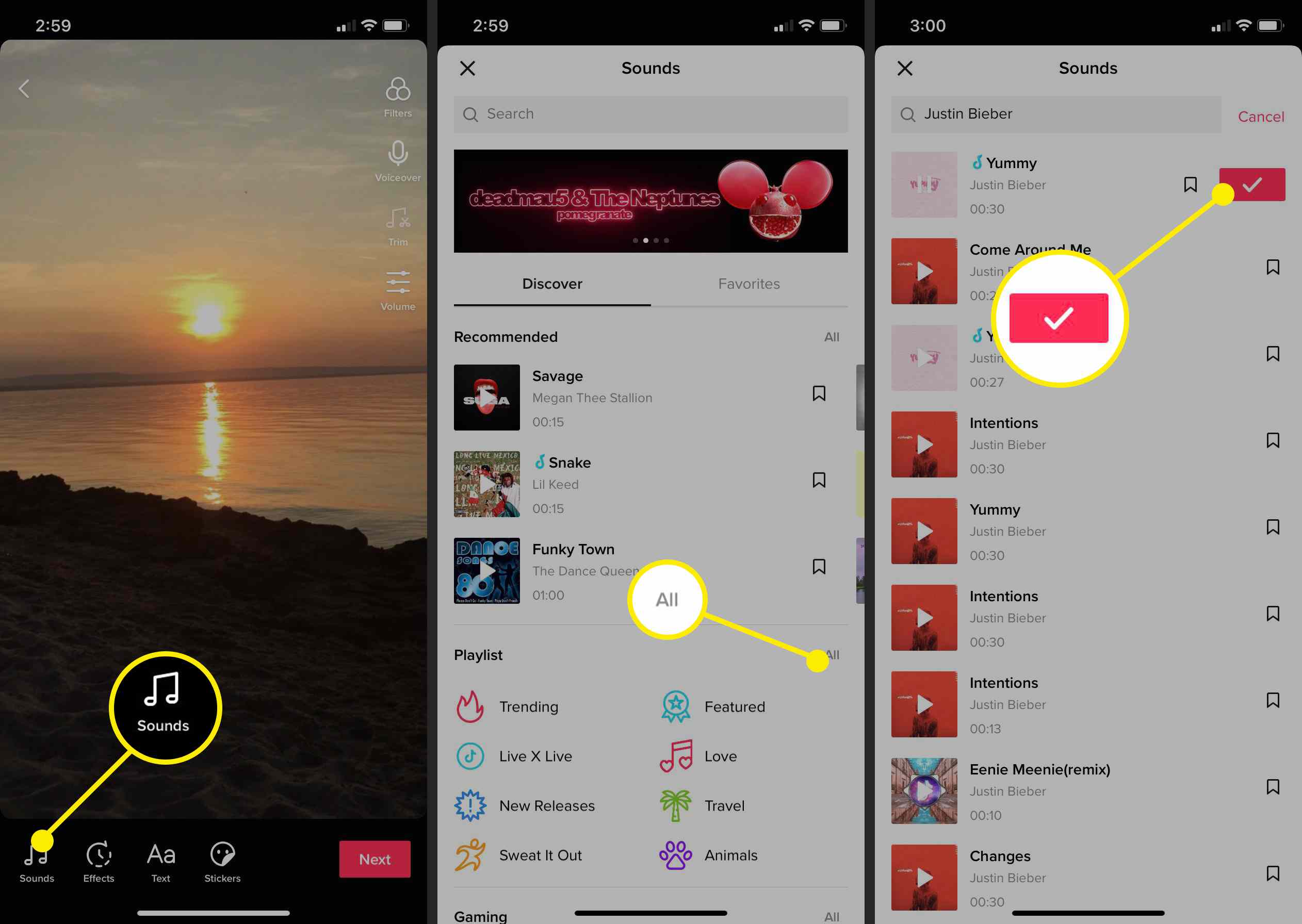
Chcete-li změnit zvuk, jednoduše klepněte na Zvuky znovu v levém dolním rohu vyberte jiný zvuk. Pokud narazíte na zvuk, který chcete použít pro budoucí video, klepněte na záložka do knihy napravo od ikony ji uložíte na kartu Oblíbené.
-
Klepněte na Objem ve svislé nabídce vpravo upravte hlasitost Originální zvuk a Přidán zvuk nahoru nebo dolů a poté klepněte na značku zaškrtnutí.
-
Dokončete úpravy videa pomocí volitelných efektů, textu, nálepek a dalších.
-
Vybrat další vpravo dole pro přidání titulku nastavte viditelnost. Po dokončení úprav klepněte na Pošta přidat video na TikTok.