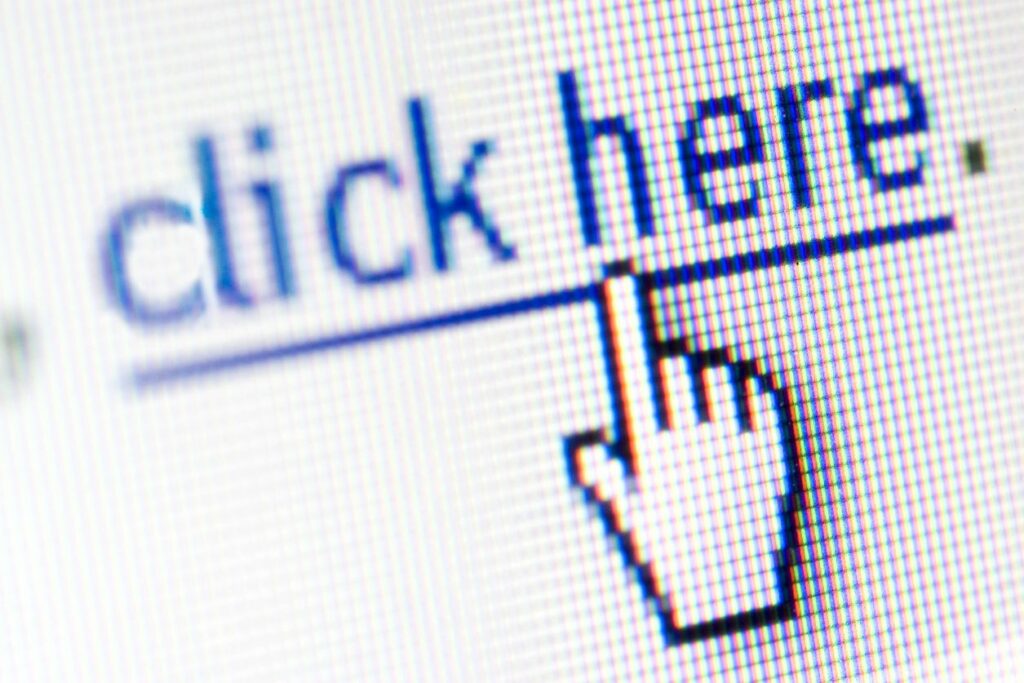
Hypertextový odkaz v dokumentu aplikace Microsoft Word umožňuje čtenářům přeskočit z odkazu na jiné místo v dokumentu, na jiný soubor nebo web nebo na novou e-mailovou zprávu. V dokumentech aplikace Word má text hypertextového odkazu jinou barvu než jiný text a je podtržený. Když umístíte ukazatel myši na hypertextový odkaz, zobrazí se náhled, kam odkaz vede. Když vyberete odkaz, budete přesměrováni na další obsah. Zde je návod, jak použít každý typ hypertextového odkazu a jak vložit nebo odebrat hypertextový odkaz v dokumentu Word. Pokyny v tomto článku platí pro Word pro Microsoft 365, Word 2019, Word 2016, Word 2013, Word 2010 a Word Starter 2010.
Použijte správný druh hypertextového odkazu
Existují různé druhy hypertextových odkazů. Vyberte ten, který vašim čtenářům nasměruje ty nejužitečnější informace k doplnění vašeho dokumentu.
Stávající hypertextové odkazy na soubor nebo webovou stránku
Když zvolíte tuto možnost, hypertextový odkaz otevře web nebo soubor. Pokud například píšete článek o svém výletu do národního parku Rocky Mountain, poskytněte hypertextový odkaz na příslušnou část služby národního parku, aby čtenáři mohli rychle najít informace, které potřebují k plánování podobné cesty. Další využití může být, pokud jste napsali článek o službě národního parku a dokument je k dispozici vašim čtenářům, odkaz na soubor Word, který jste vytvořili. Když čtenář vybere hypertextový odkaz, otevře se tento soubor.
Umístěte do tohoto dokumentu hypertextové odkazy
Jiný typ hypertextového odkazu při výběru přeskočí na jiné místo ve stejném dokumentu. Tento typ odkazu, který se často nazývá kotevní odkaz, neodvede čtenáře od dokumentu. Pokud je dokument dlouhý a obsahuje oddíly nebo kapitoly, které jsou formátovány jako nadpisy, vytvořte na začátku dokumentu obsah. Zahrňte do obsahu hypertextové odkazy, aby čtenáři mohli přejít na konkrétní nadpis. Tento typ hypertextového odkazu můžete také použít na konci každé části k návratu do horní části dokumentu.
Vytvořte nový hypertextový odkaz na dokument
Hypertextový odkaz může po výběru vytvořit nový dokument. Když přidáváte tento typ hypertextového odkazu, zvolte, zda se má dokument vytvořit při vytváření odkazu nebo později. Pokud se při vytváření hypertextového odkazu rozhodnete vytvořit nový dokument, otevře se nový dokument, který můžete upravit a uložit. Poté hypertextový odkaz odkazuje na tento dokument, přesně jako možnost Existující soubor nebo webová stránka. Pokud se rozhodnete dokument vytvořit později, budete vyzváni k vytvoření nového dokumentu, když vyberete hypertextový odkaz po vytvoření hypertextového odkazu. Tento typ hypertextového odkazu je užitečný, pokud chcete propojit nový obsah s aktuálním dokumentem, ale ještě nechcete vytvořit nový obsah. Místo toho zadejte hypertextový odkaz, abyste si pamatovali, že s dokumentem budete pracovat později. Když vytvoříte dokument, bude propojen v hlavním dokumentu.
E-mailová adresa Hypertextové odkazy
Posledním typem hypertextového odkazu, který můžete vytvořit v aplikaci Microsoft Word, je ten, který odkazuje na e-mailovou adresu, takže když je vybrán, otevře se výchozí e-mailový klient a začne skládat zprávu pomocí informací z hypertextového odkazu. Vyberte předmět e-mailu a více než jednu e-mailovou adresu, na kterou má být zpráva odeslána. Tyto informace jsou předvyplněny čtenáři, když vyberou hypertextový odkaz, ale mohou tyto informace před odesláním zprávy změnit. Tento typ hypertextového odkazu je užitečný v situacích, kdy chcete, aby vás čtenáři kontaktovali a domluvili si schůzku nebo požádali o další informace.
Vložení a odebrání hypertextového odkazu v aplikaci Word
Přidání a odstranění hypertextových odkazů v dokumentu Word:
-
Zvýrazněte text nebo obrázek, který chcete propojit.
-
Klepněte pravým tlačítkem na text a vyberte Odkaz nebo Hypertextový odkaz (v závislosti na verzi aplikace Microsoft Word).
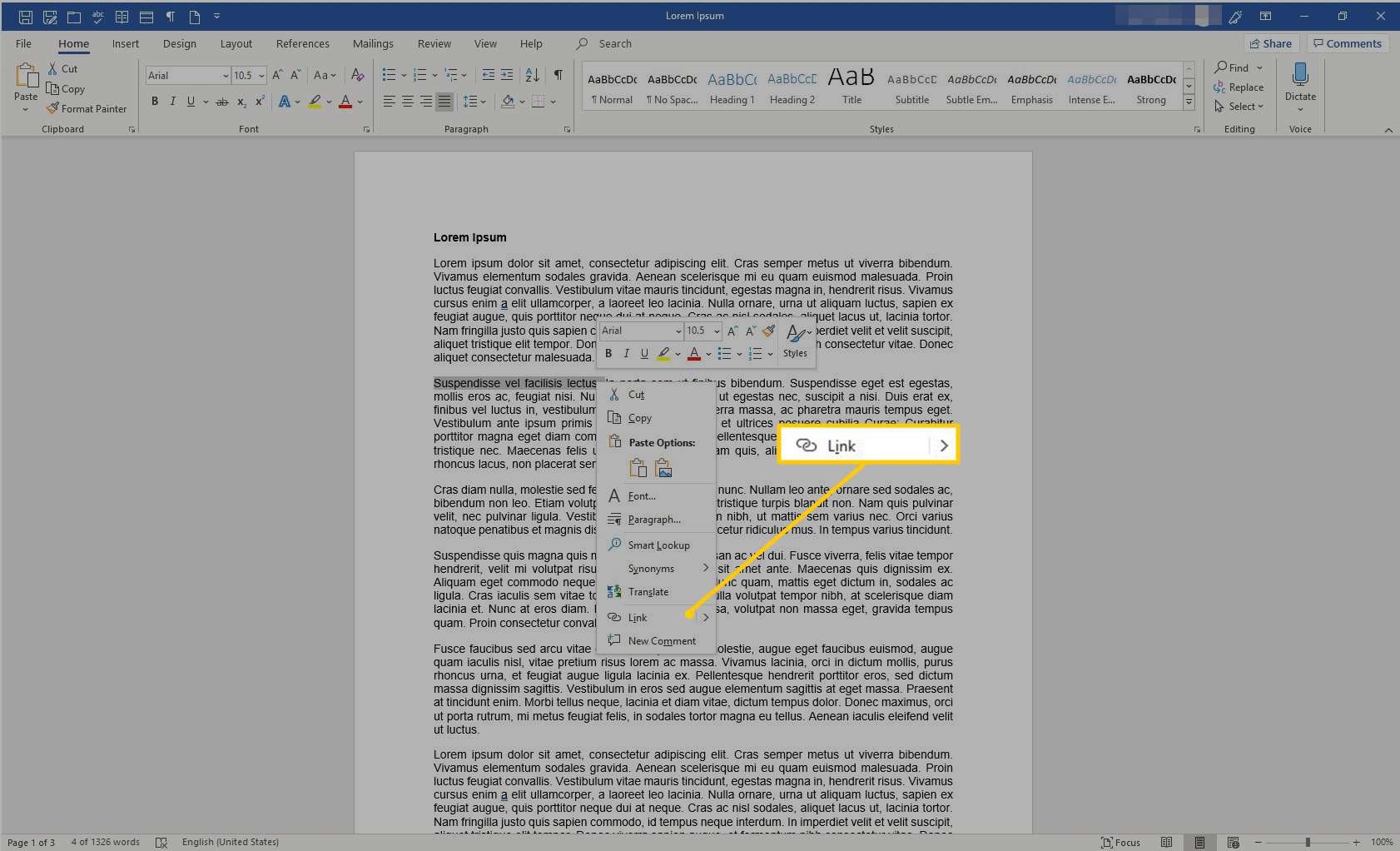
-
Vyberte typ cíle, který chcete propojit, a poté vyplňte příslušné informace.
- Vybrat Existující soubor nebo webová stránka, jděte do Adresa do textového pole a poté zadejte adresu URL.
- Vybrat Umístit do tohoto dokumentu, pak vyberte umístění v dokumentu.
- Vybrat Vytvořit nový dokument, jděte do Název nového dokumentu do textového pole a zadejte název nového dokumentu. V případě potřeby v Celá cesta části, vyberte Změna změnit složku dokumentů. V Kdy upravit části vyberte, zda chcete dokument upravit nyní nebo později.
- Vybrat Emailová adresa, jděte do Emailová adresa do textového pole a poté zadejte e-mailovou adresu, na kterou mají čtenáři posílat e-maily. V Předmět do textového pole zadejte předmět.
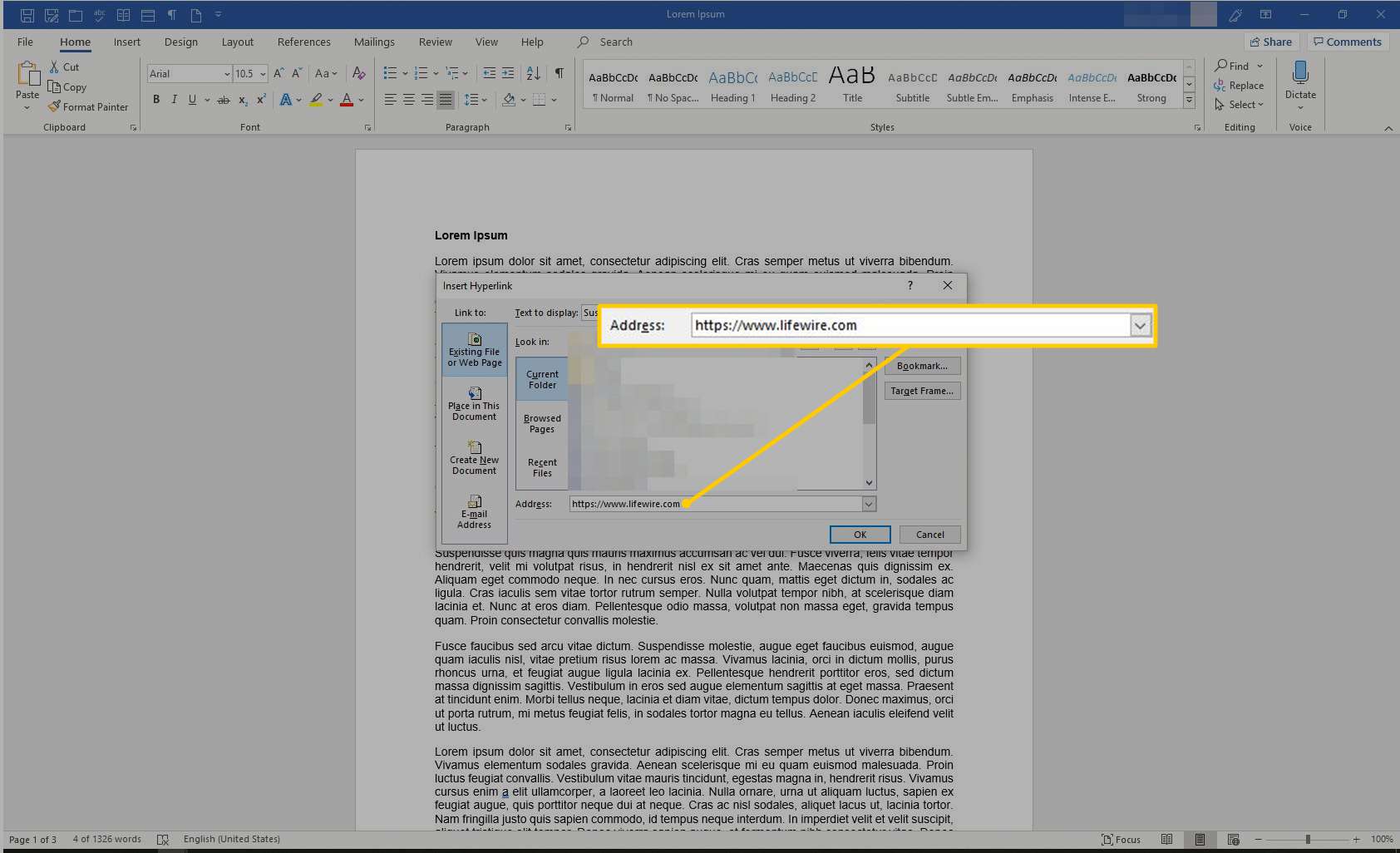
-
Vybrat OK.
-
Text se nyní v dokumentu zobrazí jako hypertextový odkaz.
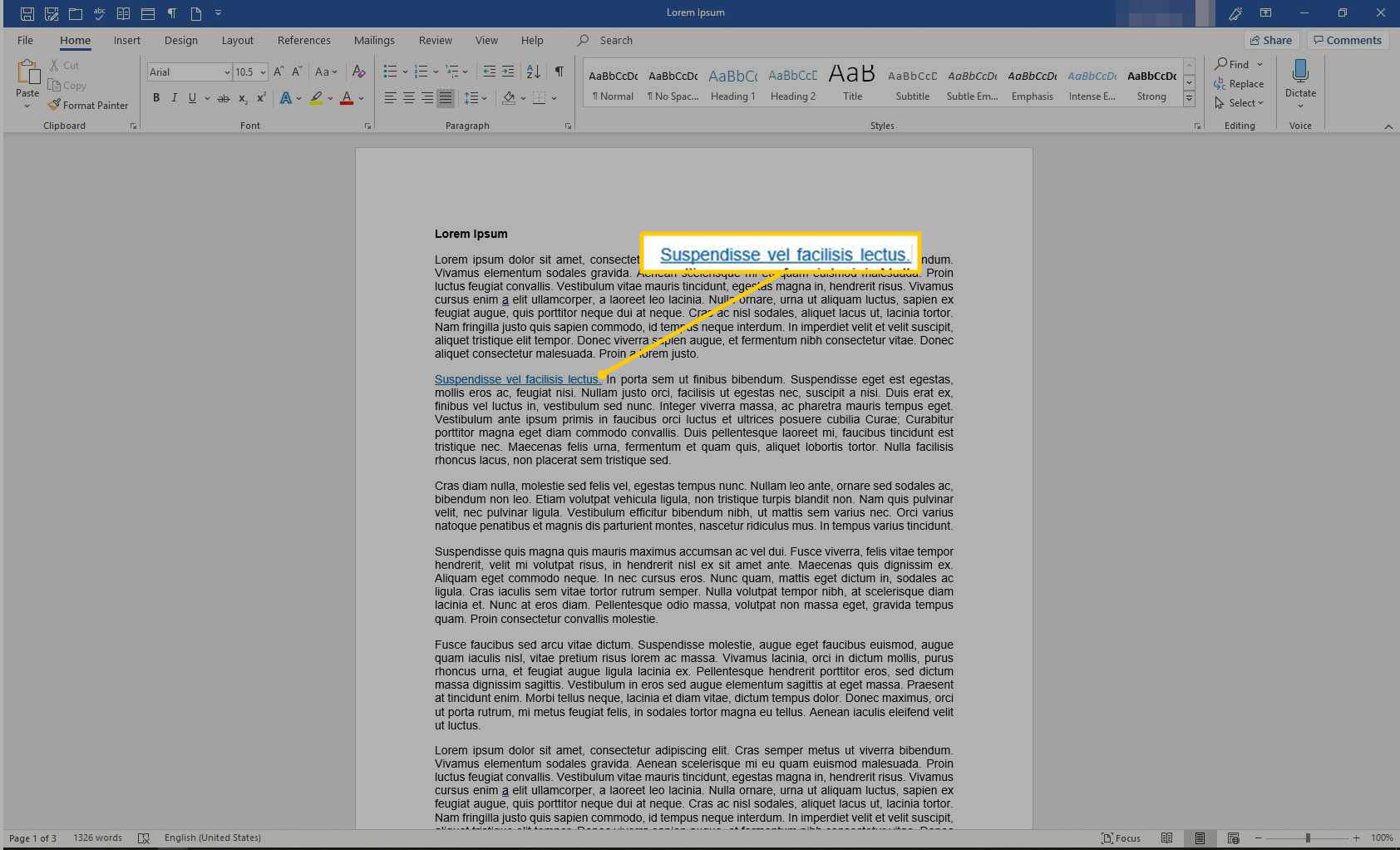
-
Chcete-li odstranit hypertextový odkaz, klikněte pravým tlačítkem na text odkazu a vyberte Odebrat hypertextový odkaz.