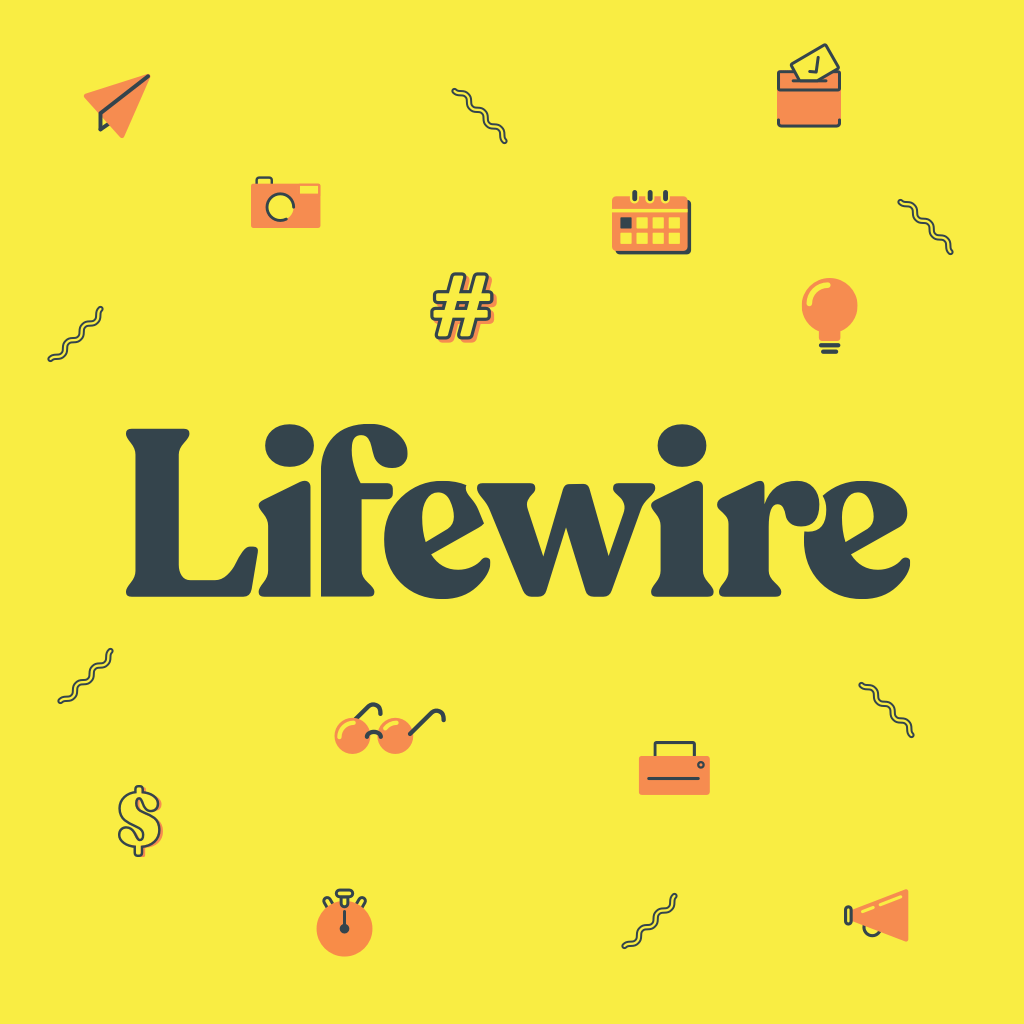
Co je třeba vědět
- Design > Formátovat pozadí > Výplň obrázku nebo textury a vyberte požadovaný obrázek.
- Přesunutím posuvníku průhlednosti nastavíte, jak průhledný má být obrázek.
Tento článek vysvětluje, jak použít libovolný obrázek jako pozadí pro jeden nebo více snímků v prezentaci PowerPoint. Pokyny platí pro PowerPoint 2019, 2016, 2013, 2010 a PowerPoint pro Microsoft 365.
Přidejte a naformátujte obrázek na pozadí
Chcete-li přidat obrázek jako obrázek pozadí pro snímek aplikace PowerPoint:
-
Otevřete prezentaci PowerPoint a přejděte na snímek, kam chcete přidat obrázek na pozadí. Chcete-li jej přidat na všechny své snímky, přidejte jej na libovolný snímek.
-
Vybrat Design > Formátovat pozadí. Nebo klikněte pravým tlačítkem na snímek a vyberte Formátovat pozadí. Otevře se podokno Formátovat pozadí.
-
Vybrat Výplň obrázku nebo textury.
-
Vybrat Soubor Chcete-li vložit obrázek z počítače nebo síťové jednotky, vyberte Schránka pro vložení obrázku, který jste zkopírovali, nebo vyberte Online (nebo Clip Art v aplikaci PowerPoint 2010) vyhledat obrázek online.
-
Vyhledejte obrázek, který chcete použít, a vyberte Vložit.
-
Pomocí posuvníku Transparency nastavte úroveň průhlednosti obrázku.
-
Vybrat Obnovit pozadí odstranit fotografii, abyste mohli začít znovu, Zavřít použít obrázek jako pozadí na jeden snímek, nebo Aplikujte na vše použít obrázek jako pozadí na všechny snímky v prezentaci.
Chcete-li odebrat obrázek na pozadí, otevřete podokno Formátovat pozadí a vyberte Plná výplň nebo jinou možnost.
Opatrně vyberte obrázek na pozadí
Ve výchozím nastavení je obrázek vybraný pro pozadí snímku natažen tak, aby se vešel na snímek. Abyste se vyhnuli zkreslení, zvolte horizontální formát obrazu a jeden s vysokým rozlišením. Obrázek s vysokým rozlišením vypadá ostře a jasně, zatímco obrázek s nízkým rozlišením vypadá rozmazaně, když je zvětšen a natažen tak, aby se vešel na snímek. Roztažení obrazu může vést ke zkreslení obrazu.