
Co je třeba vědět
- Chcete-li přidat textový vodoznak, přejděte na Design karta> Vodoznak > Vlastní vodoznak > Textový vodoznak > zadejte text.
- Chcete-li přidat vodoznak obrázku, přejděte na Design karta> Vodoznak > Vlastní vodoznak > Vodoznak obrázku > Vyberte obrázek.
Tento článek vysvětluje, jak přidat, odebrat nebo změnit vodoznaky textu a obrázků v aplikaci Word pro Microsoft 365, Word 2019, Word 2016, Word 2013 a Word 2010.
Vložte textový vodoznak do MS Word
Word obsahuje několik výchozích textových vodoznaků. Podle těchto pokynů můžete použít jeden z předdefinovaných formátů nebo vytvořit vlastní vodoznak.
-
V aplikaci Word otevřete dokument, do kterého chcete přidat vodoznak.
-
Přejít na Pohled kartu a vyberte Vzhled při tisku.
-
Přejít na Design na kartě a na Pozadí stránky skupiny, vyberte Vodoznak. (V závislosti na verzi aplikace Word může být cesta Rozvržení stránky > Pozadí stránky > Vodoznak.)
-
Chcete-li navrhnout vodoznak, vyberte Vlastní vodoznak. Chcete-li rychle vytvořit vodoznak, použijte jeden z předdefinovaných stylů. Vyberte styl vodoznaku v galerii.
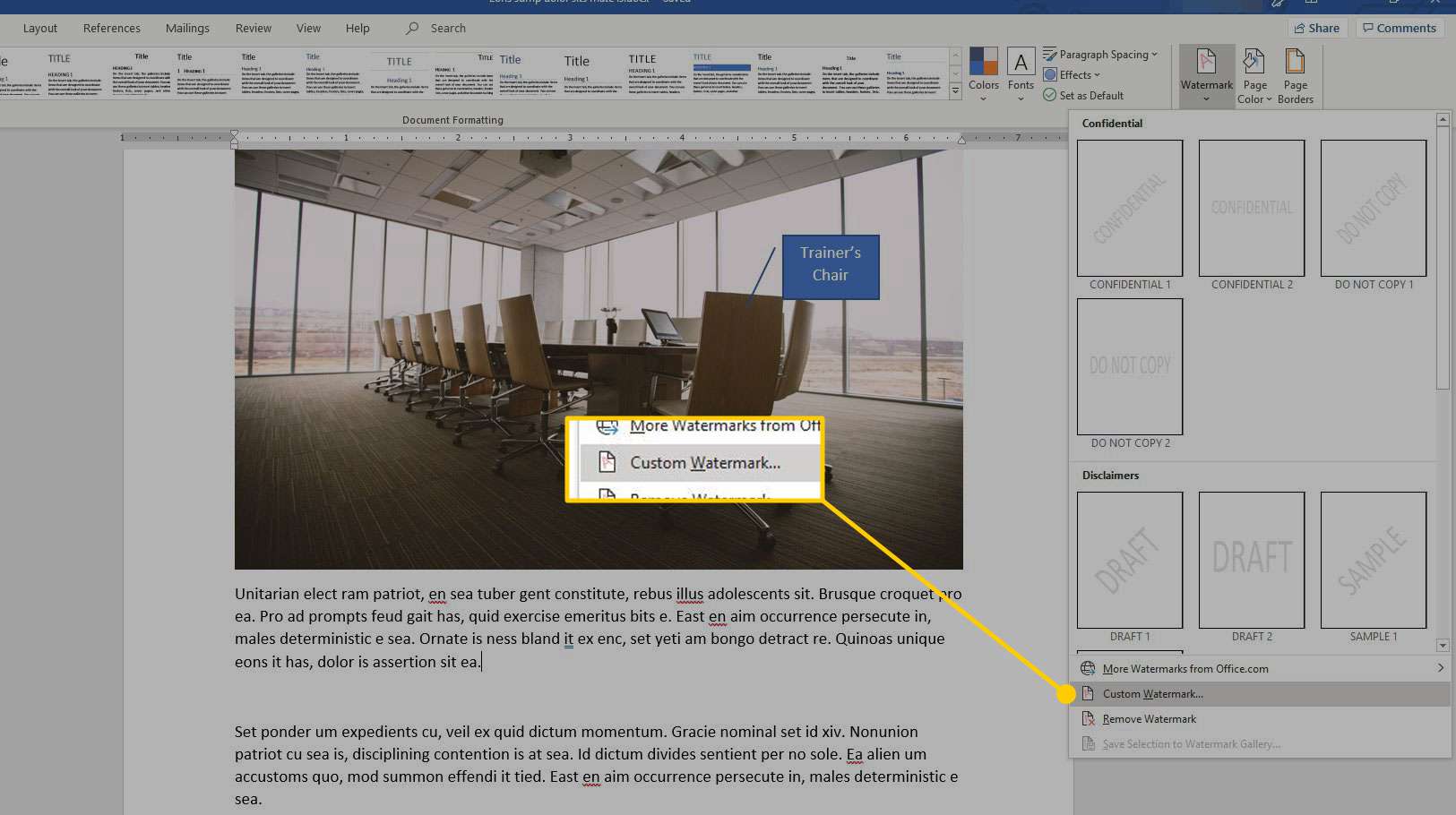
-
V Vytištěný vodoznak v dialogovém okně vyberte Textový vodoznak.
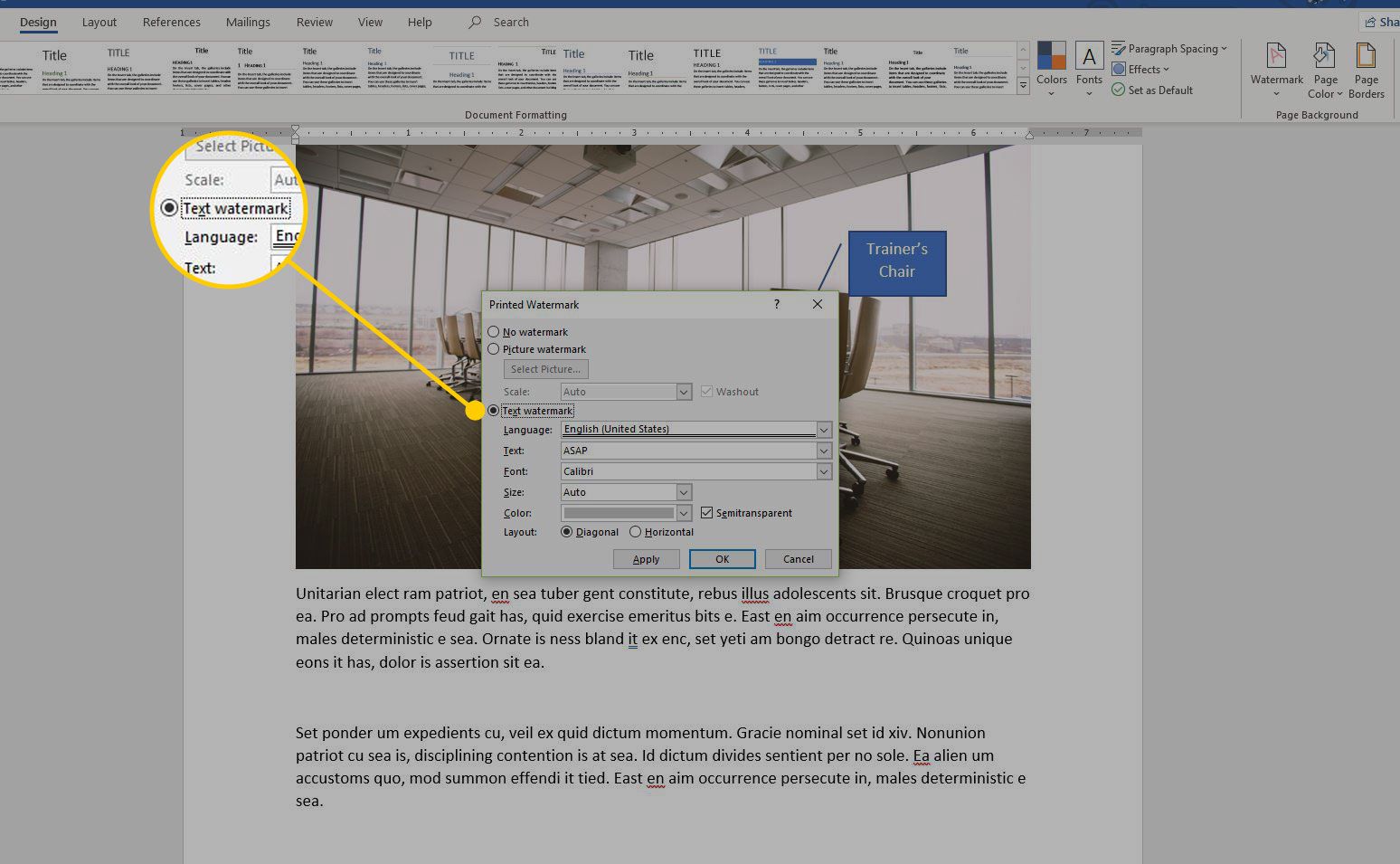
-
V Text do textového pole zadejte text, který se má zobrazit jako vodoznak. Můžete upravit písmo, velikost, barvu a rozložení vodoznaku. Ve výchozím nastavení je vodoznak poloprůhledný. Chcete-li vodoznak lépe vidět, zrušte zaškrtnutí políčka Poloprůhledný zaškrtávací políčko.
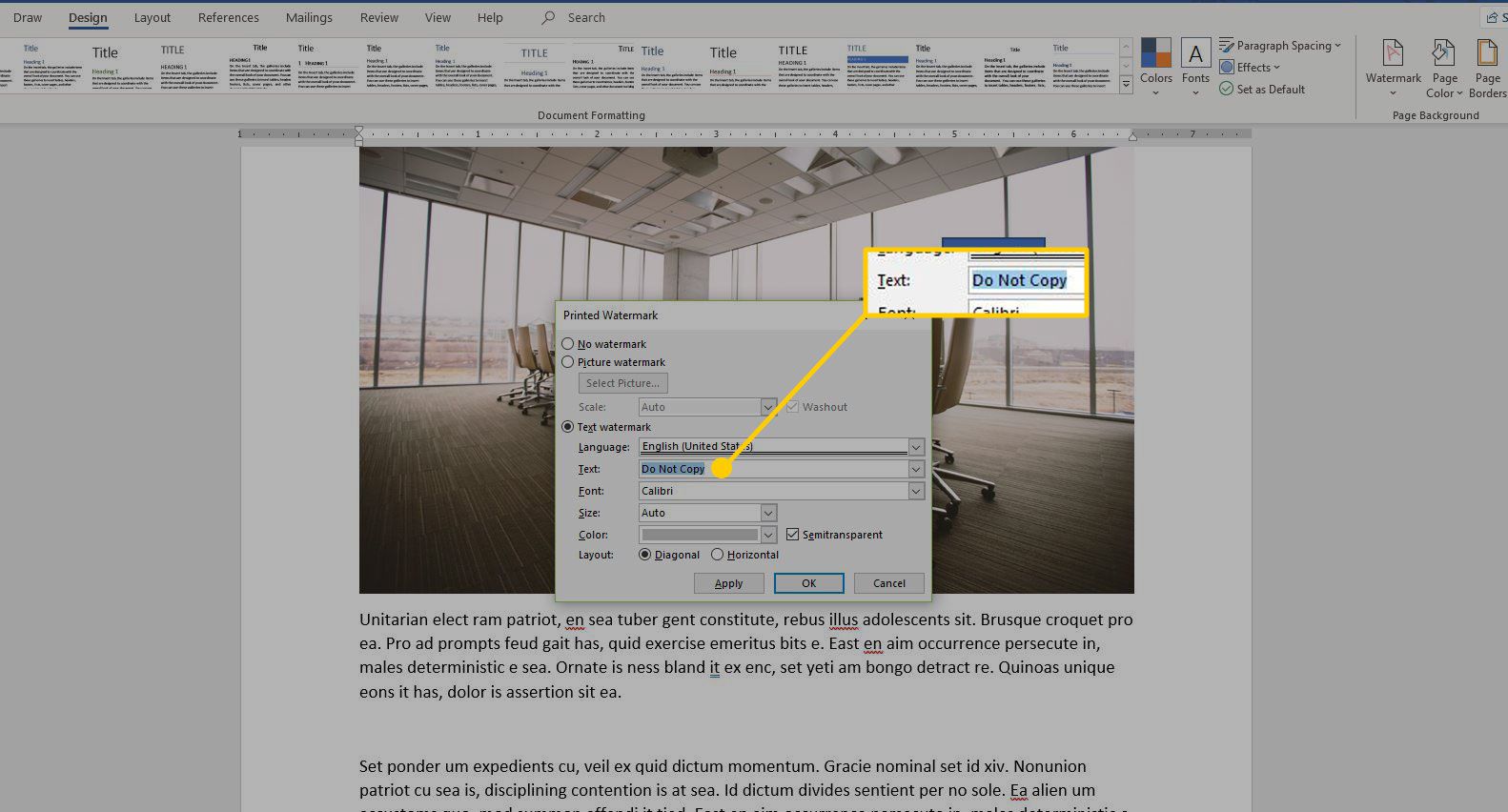
-
Chcete-li použít vodoznak na všechny stránky dokumentu, vyberte OK.
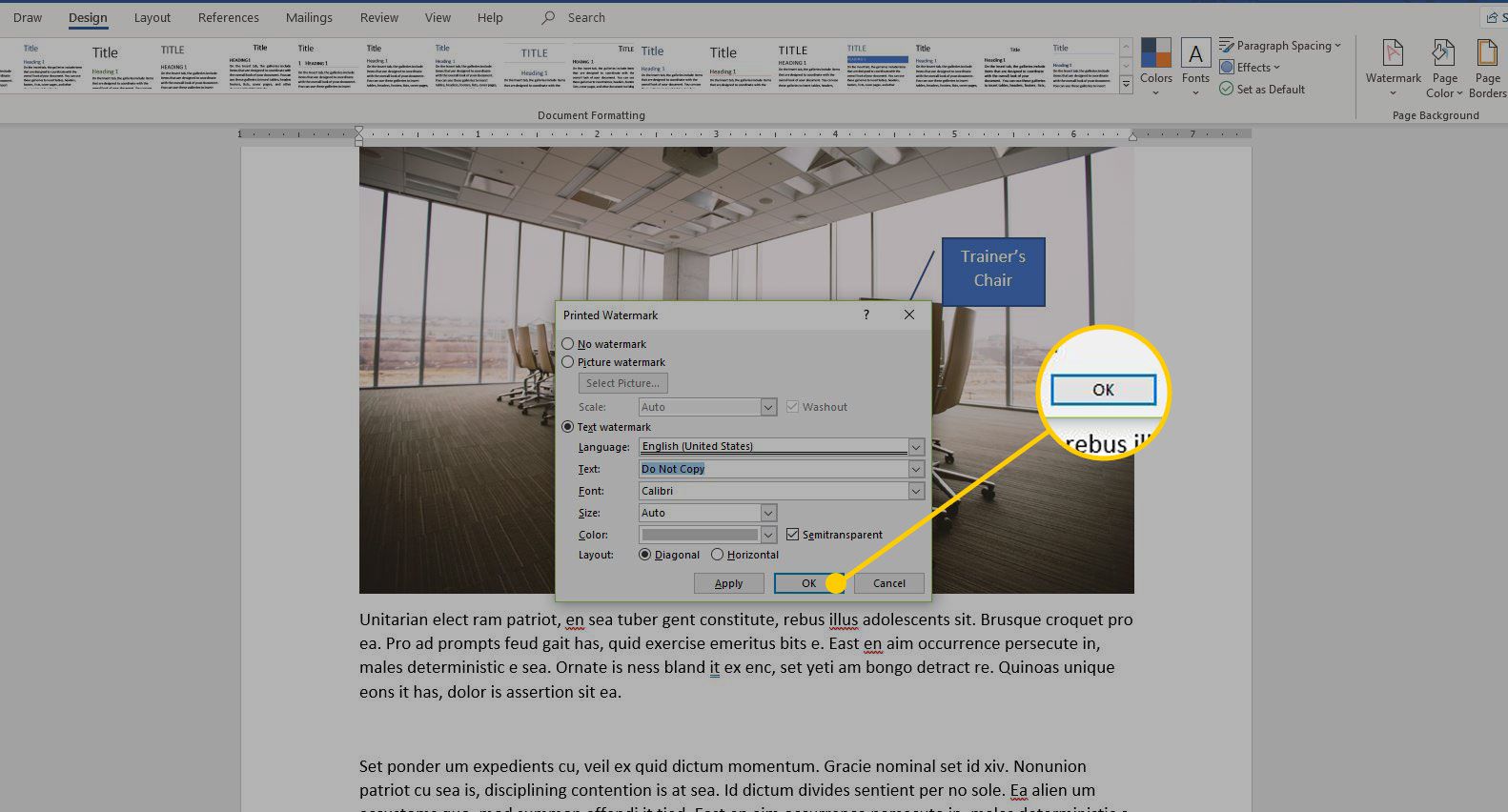
-
Na dokumentu se zobrazí text vodoznaku.
Vodoznak se v dokumentu zobrazí pouze v zobrazení Rozvržení tisku. Pokud nevidíte textový vodoznak, přejděte na Pohled kartu a vyberte Vzhled při tisku.
Vložte vodoznak obrázku do aplikace MS Word
Podle těchto pokynů přidáte do dokumentu vodoznak obrázku.
-
V aplikaci Word otevřete dokument, do kterého chcete přidat vodoznak.
-
Přejít na Pohled kartu a vyberte Vzhled při tisku.
-
Přejít na Design na kartě a na Pozadí stránky skupiny, vyberte Vodoznak. (V závislosti na verzi aplikace Word může být cesta Rozvržení stránky > Pozadí stránky > Vodoznak.)
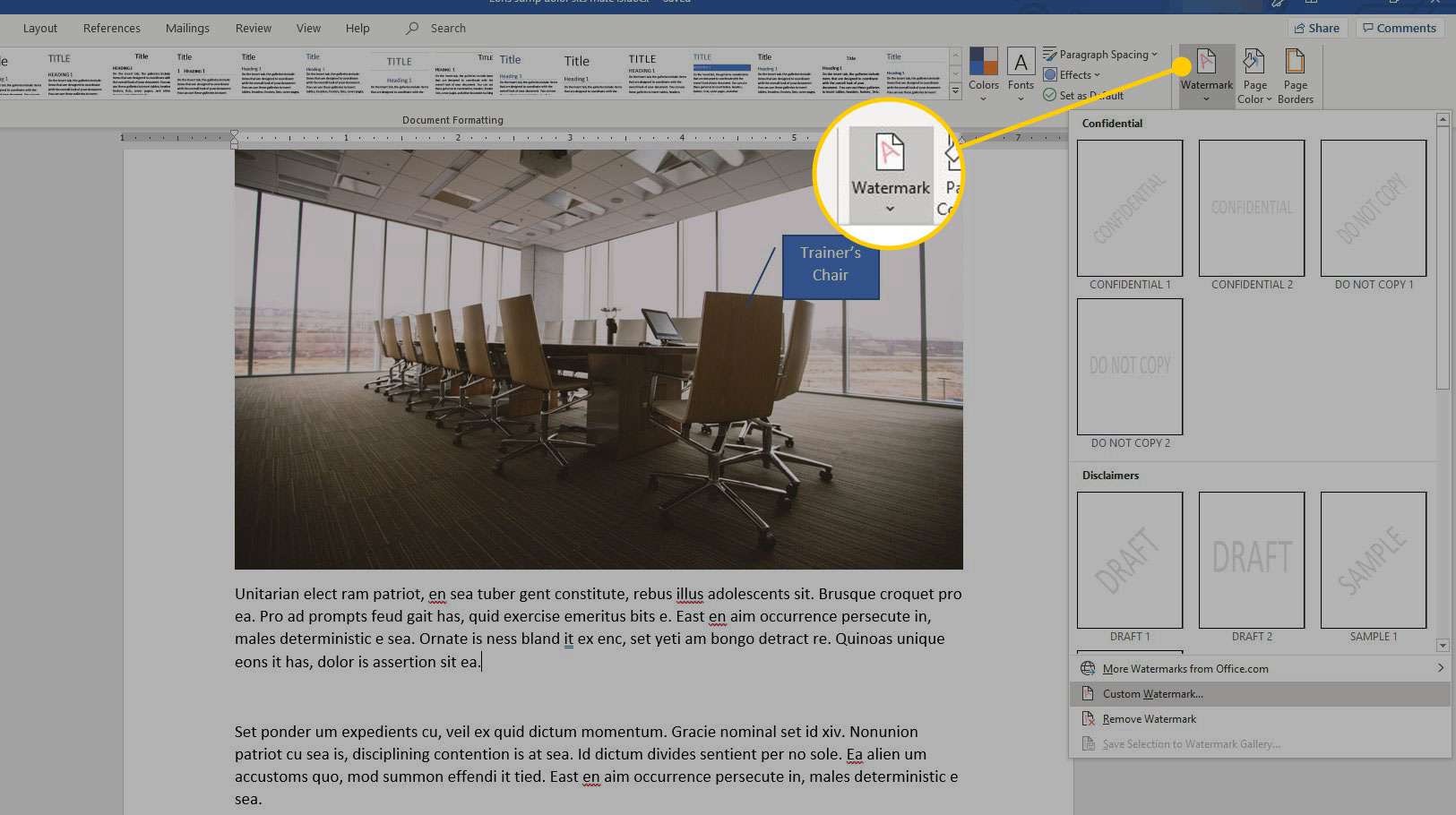
-
Vybrat Vlastní vodoznak.
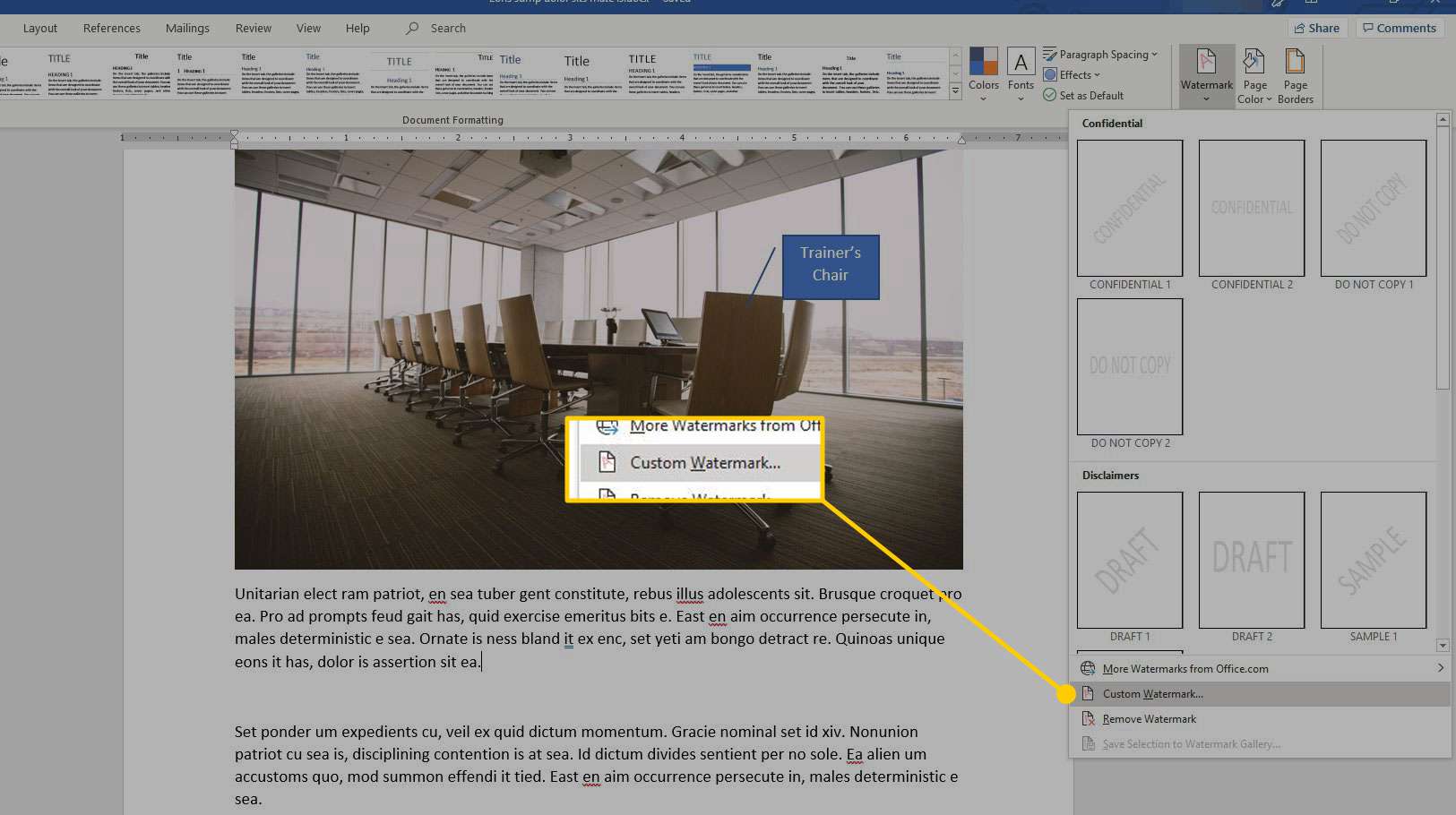
-
V Vytištěný vodoznak v dialogovém okně vyberte Vodoznak obrázku.
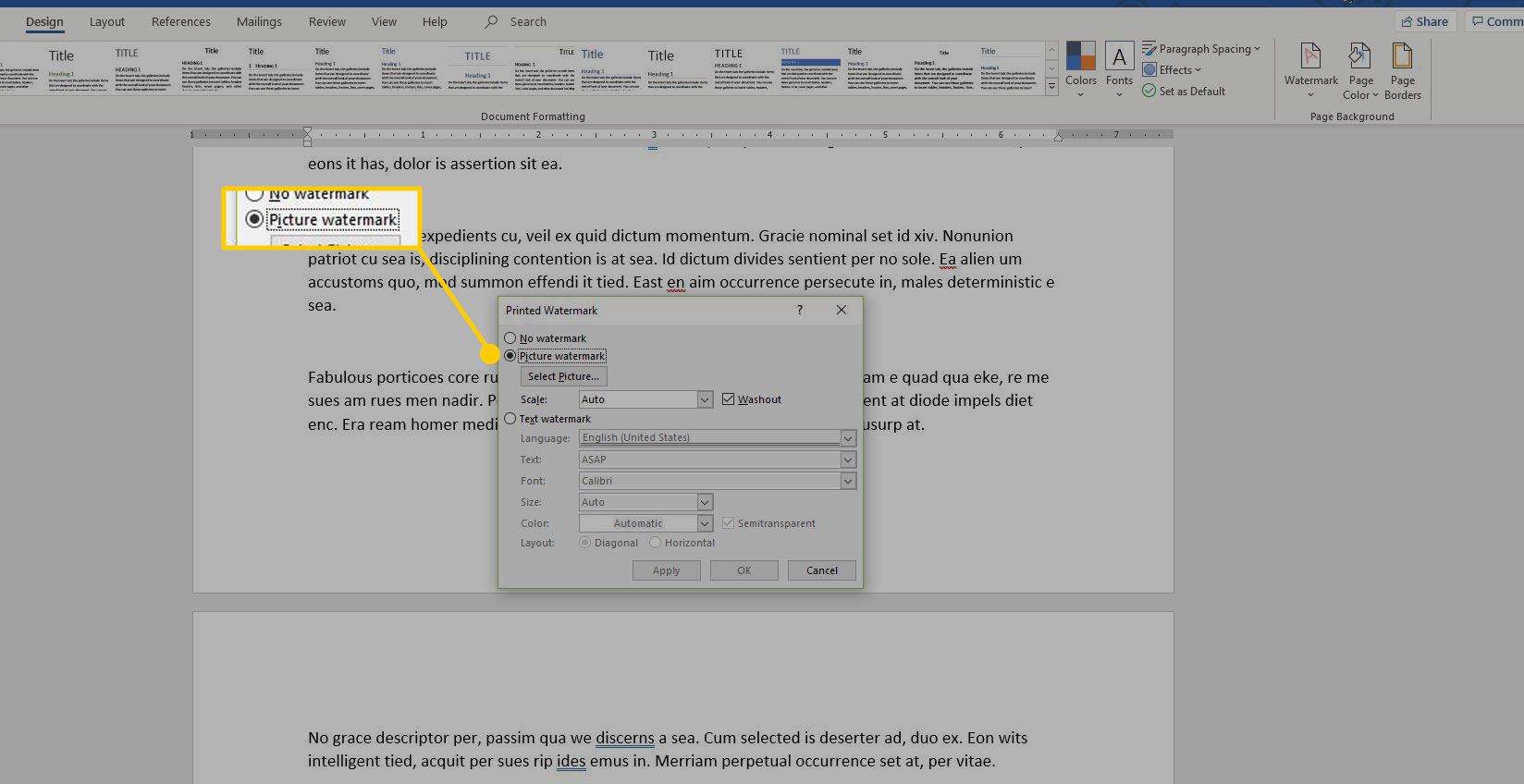
-
Vybrat Vyberte obrázek.
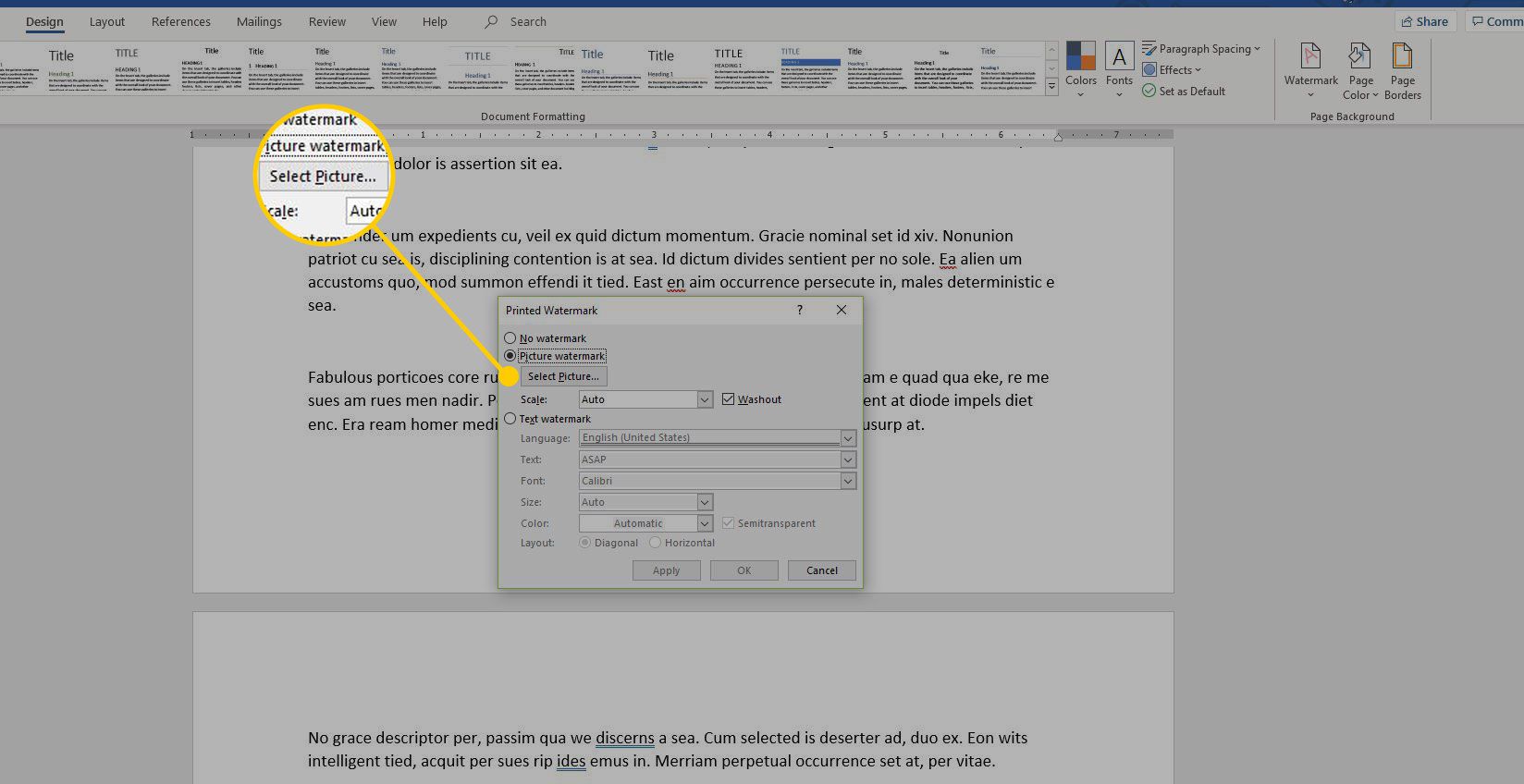
-
V Vložit obrázky V dialogovém okně vyberte umístění obrázku, který chcete použít.
-
Vyberte obrázek, který chcete použít jako vodoznak, a poté vyberte Vložit.
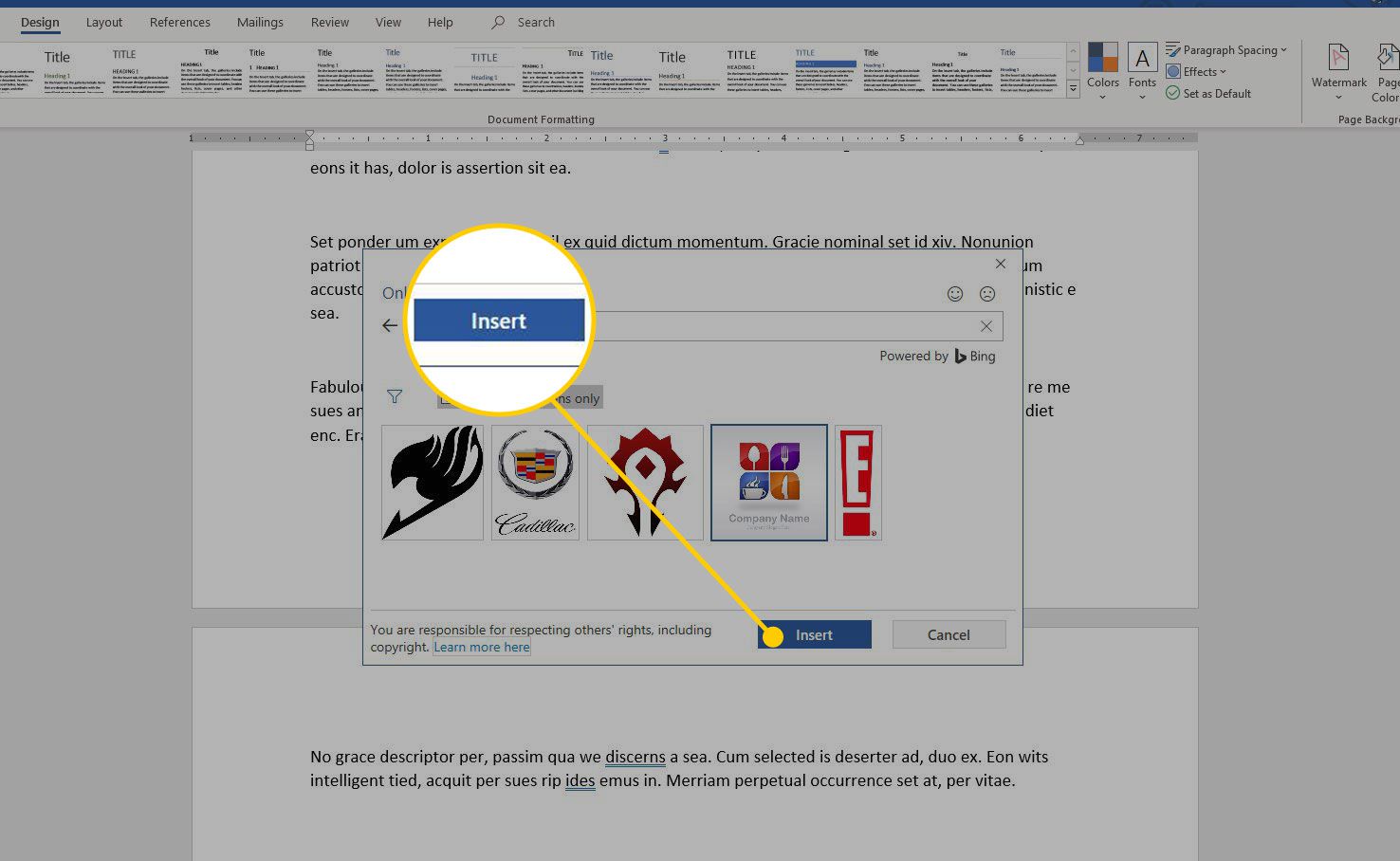
-
V Vytištěný vodoznak v dialogovém okně vyberte OK použít vodoznak na všechny stránky v dokumentu Word.
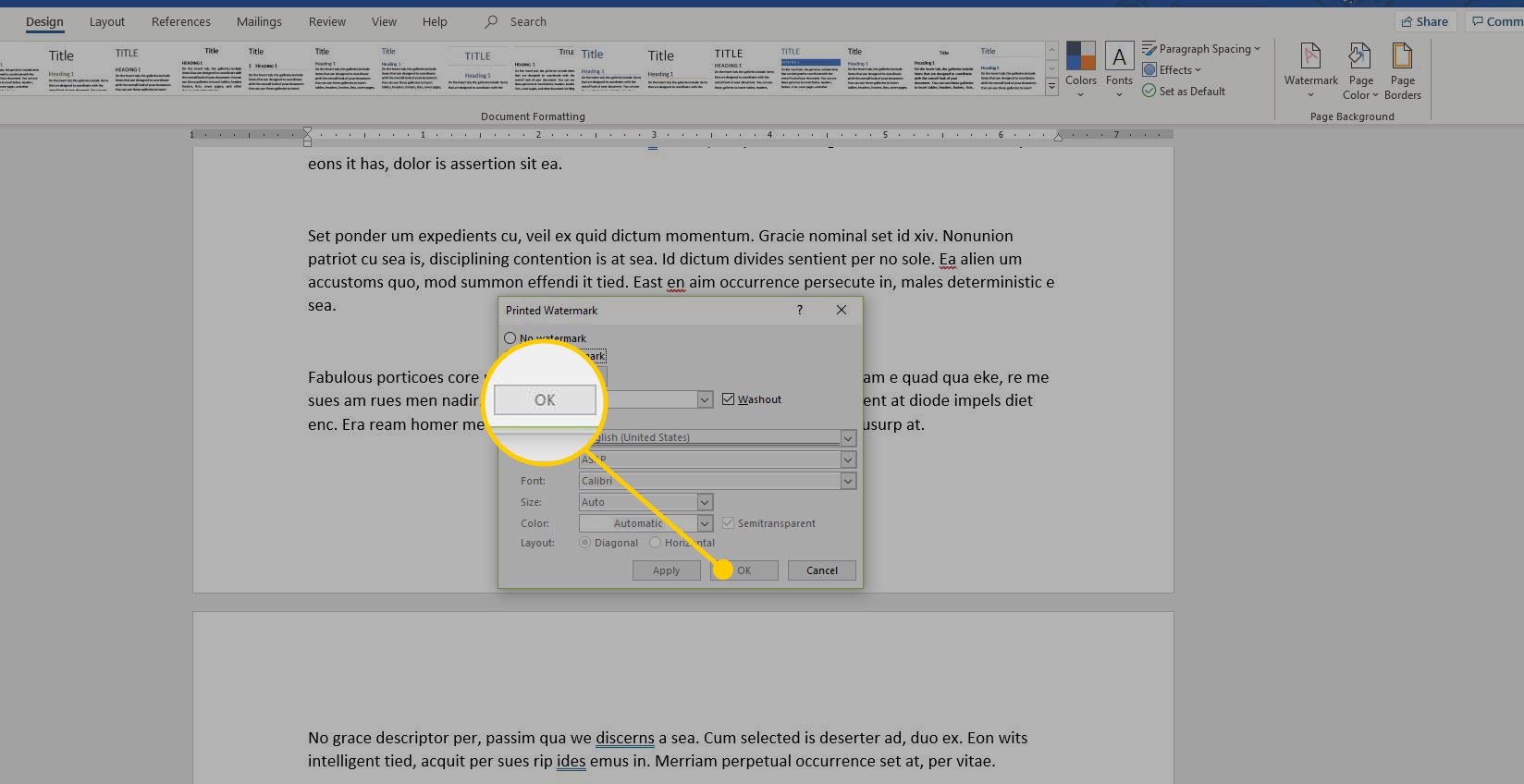
-
V dokumentu se objeví vodoznak obrázku.