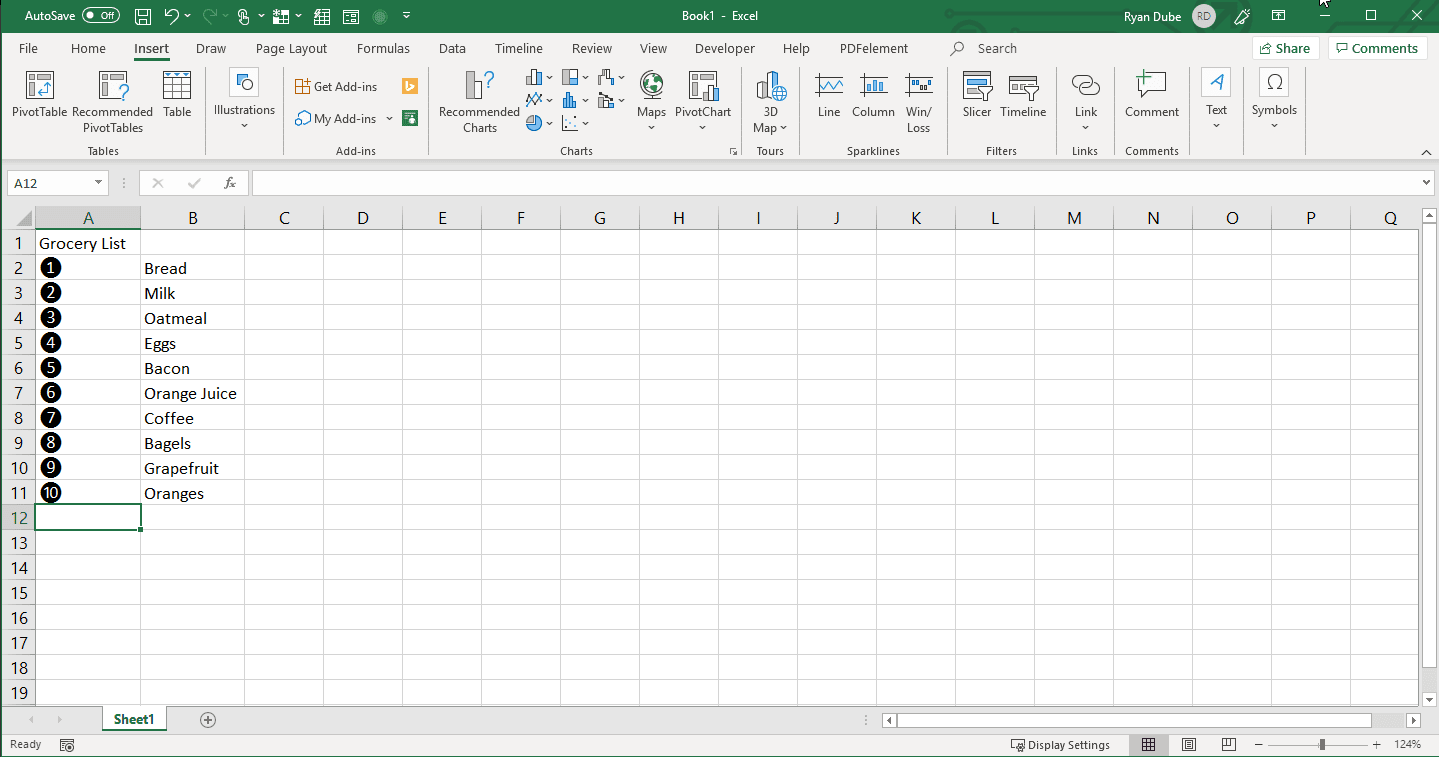Přidání odrážek do aplikace Excel může být obtížné: Excel nenabízí nástroj pro formátování písma pro odrážky. Existuje však mnohokrát, že budete muset přidat odrážku pro každou buňku nebo více odrážek do každé buňky. Tento článek se zabývá několika způsoby, jak můžete přidat odrážky v aplikaci Excel.
Přidejte odrážkové body v aplikaci Excel pomocí klávesových zkratek
Jedním z nejjednodušších způsobů přidání odrážek v aplikaci Excel je použití klávesových zkratek.
-
Chcete-li přidat jednu odrážku na buňku, poklepejte na první buňku, kde chcete odrážku, a stiskněte Alt + 7 pro vložení odrážky. Poté zadejte položku, kterou chcete sledovat za odrážkou.
Různé klávesové zkratky vloží odrážky různých stylů. Například Alt + 9 vytvoří dutou kulku; Alt + 4 je diamant; Alt + 26 je šipka vpravo; Alt + 254 je čtverec. Odrážka se zobrazí až po uvolnění kláves.
-
Chcete-li rychle přidat odrážky před vstupem do seznamu, vyberte a přetáhněte pravý dolní roh buňky dolů o počet buněk, které chcete vyplnit odrážkami, než začnete psát text za odrážkou.
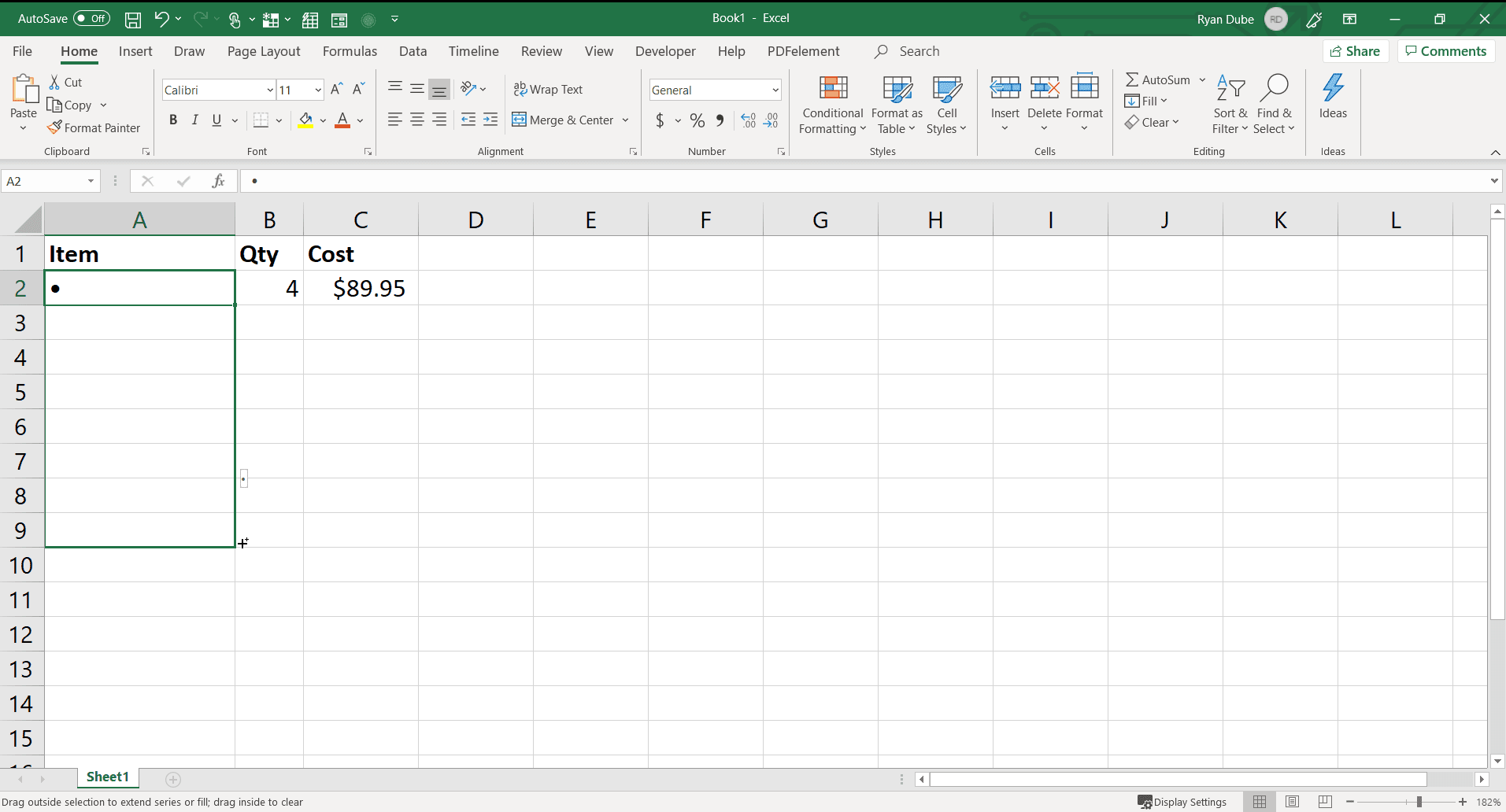
-
Jakmile máte všechny jednotlivé buňky vyplněné odrážkami, můžete je vyplnit skutečným textem položky a zbývajícími údaji pro list.
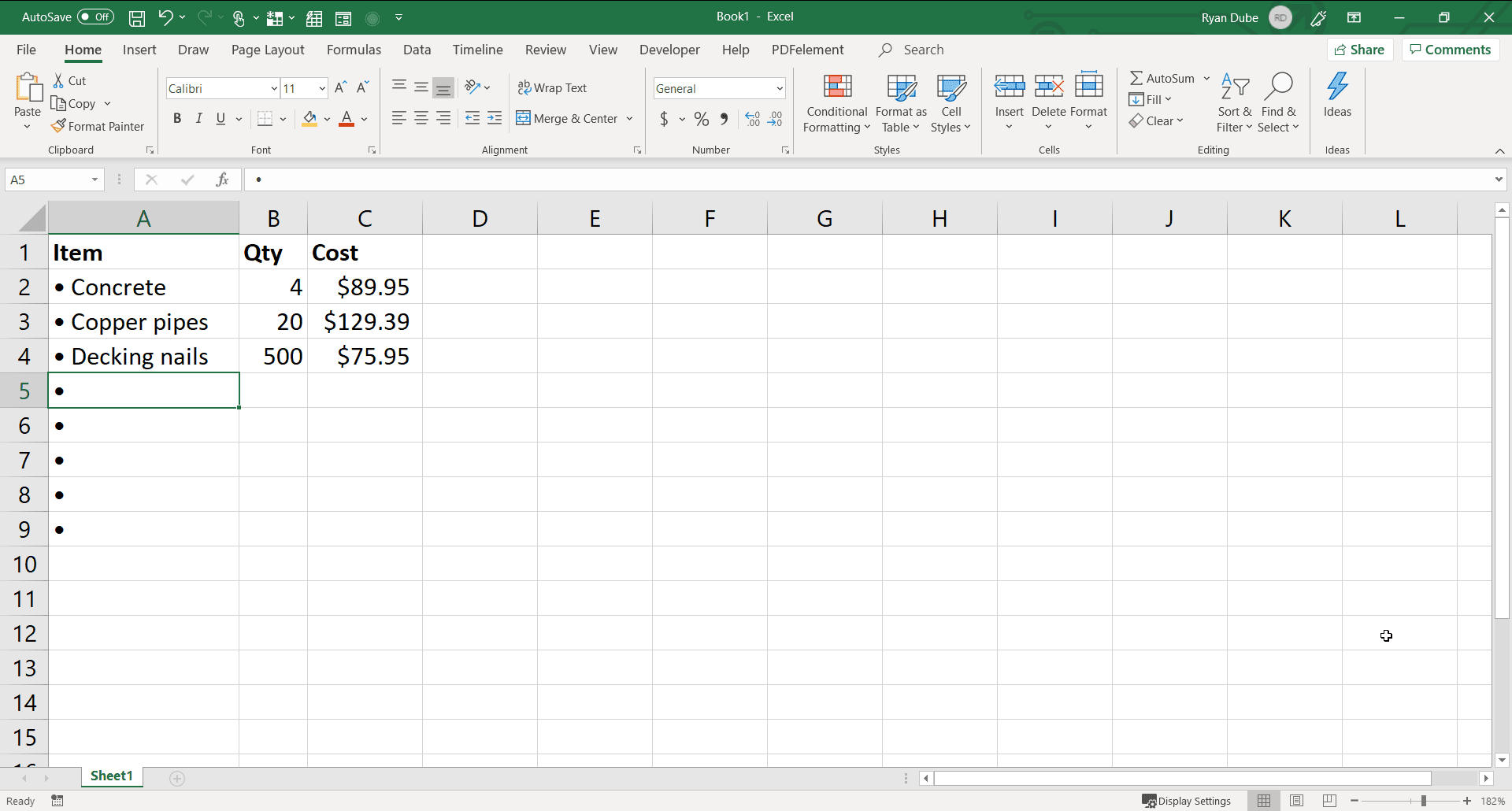
-
Pokud chcete do jedné buňky přidat více odrážek, stiskněte Alt + Enter po každém zápisu Alt + 7 odrážek. Tím se do buňky vloží zalomení řádku. Pokračujte v tomto procesu, dokud do buňky nezadáte požadovaný počet střel.
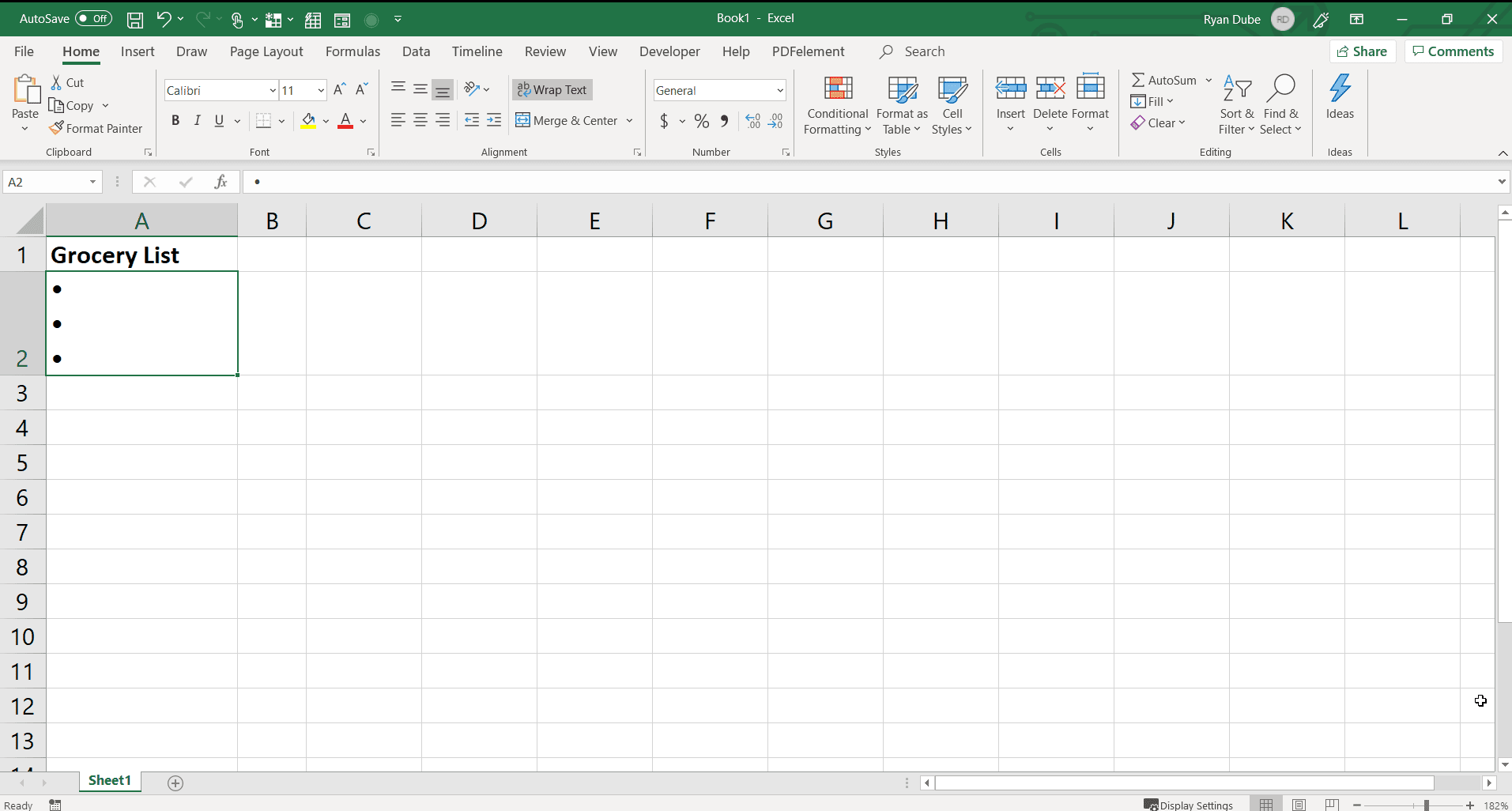
-
lis Enter (bez stisknutí Alt klávesu) pro dokončení úpravy buňky. Výška řádku se automaticky upraví tak, aby odpovídal počtu bodů odrážek, které jste zadali do buňky.
Přidejte odrážkové body v aplikaci Excel pomocí symbolů
Pokud dáváte přednost přidávání odrážek v aplikaci Excel místo myši, pak je to skvělý způsob, jak jít. Použití symbolů k přidání odrážek v aplikaci Excel je ideální, pokud si nechcete pamatovat, které zkratky umožňují vložit konkrétní styly odrážek.
-
Vyberte buňku, do které chcete vložit odrážku, a poté vyberte Vložit > Symbol.
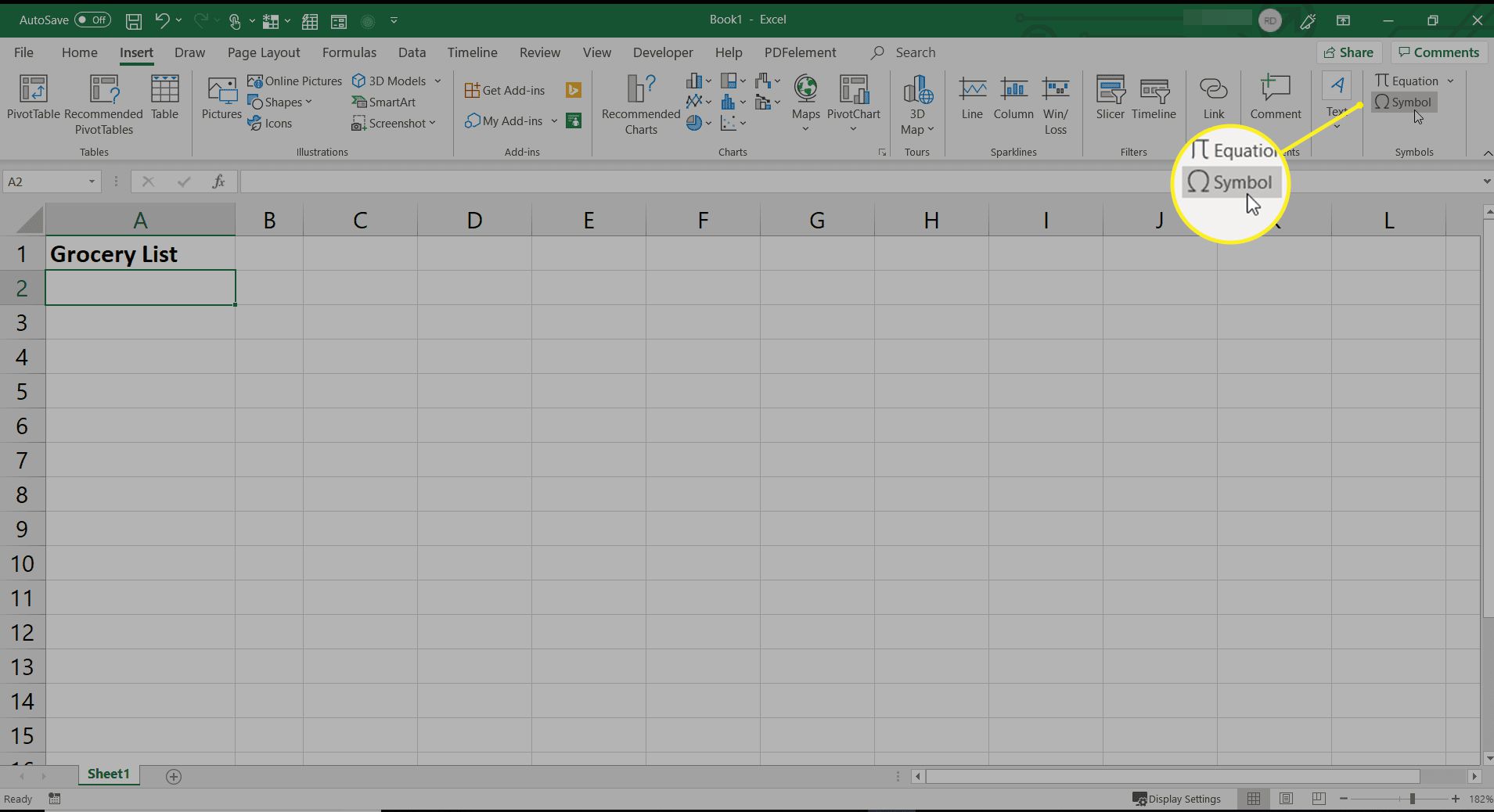 Symbol“ class=“lazyload“ id=“mntl-sc-block-image_1-0-34″ >
Symbol“ class=“lazyload“ id=“mntl-sc-block-image_1-0-34″ >
-
Přejděte dolů a vyberte symbol odrážky. Klepněte na Vložit.
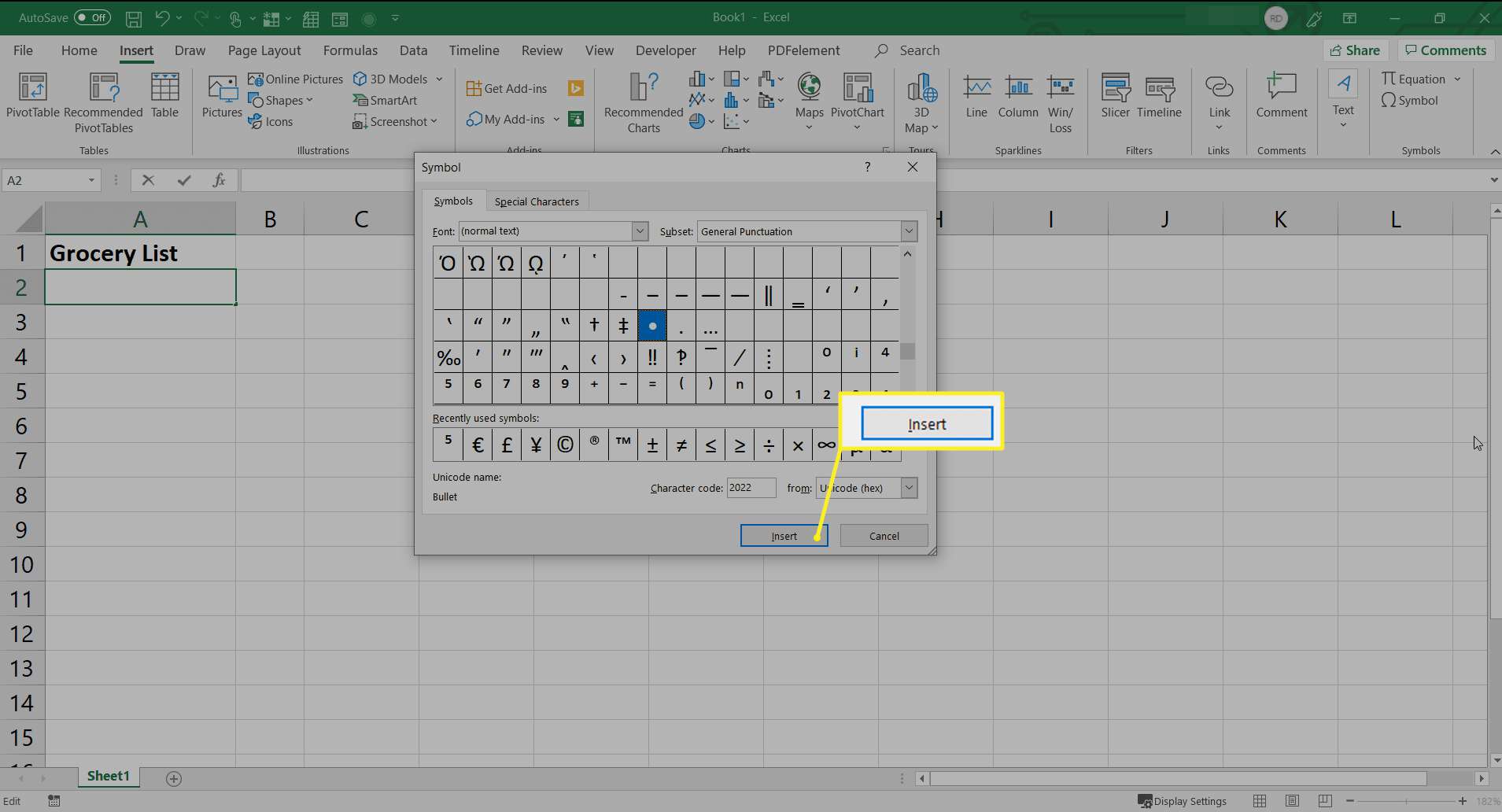
Nemusíte nutně používat standardní symbol odrážky. Při procházení seznamem symbolů si můžete všimnout mnoha dalších, které také dělají dobré kulky.
-
Chcete-li vložit více řádků odrážek pomocí symbolů, vyberte Vložit kolikrát byste chtěli mít kulky, pak vyberte zrušení zavřete dialogové okno se symboly. Nakonec umístěte kurzor mezi jednotlivé odrážky v buňce a stiskněte Alt + Enter přidat zalomení řádku mezi odrážky.
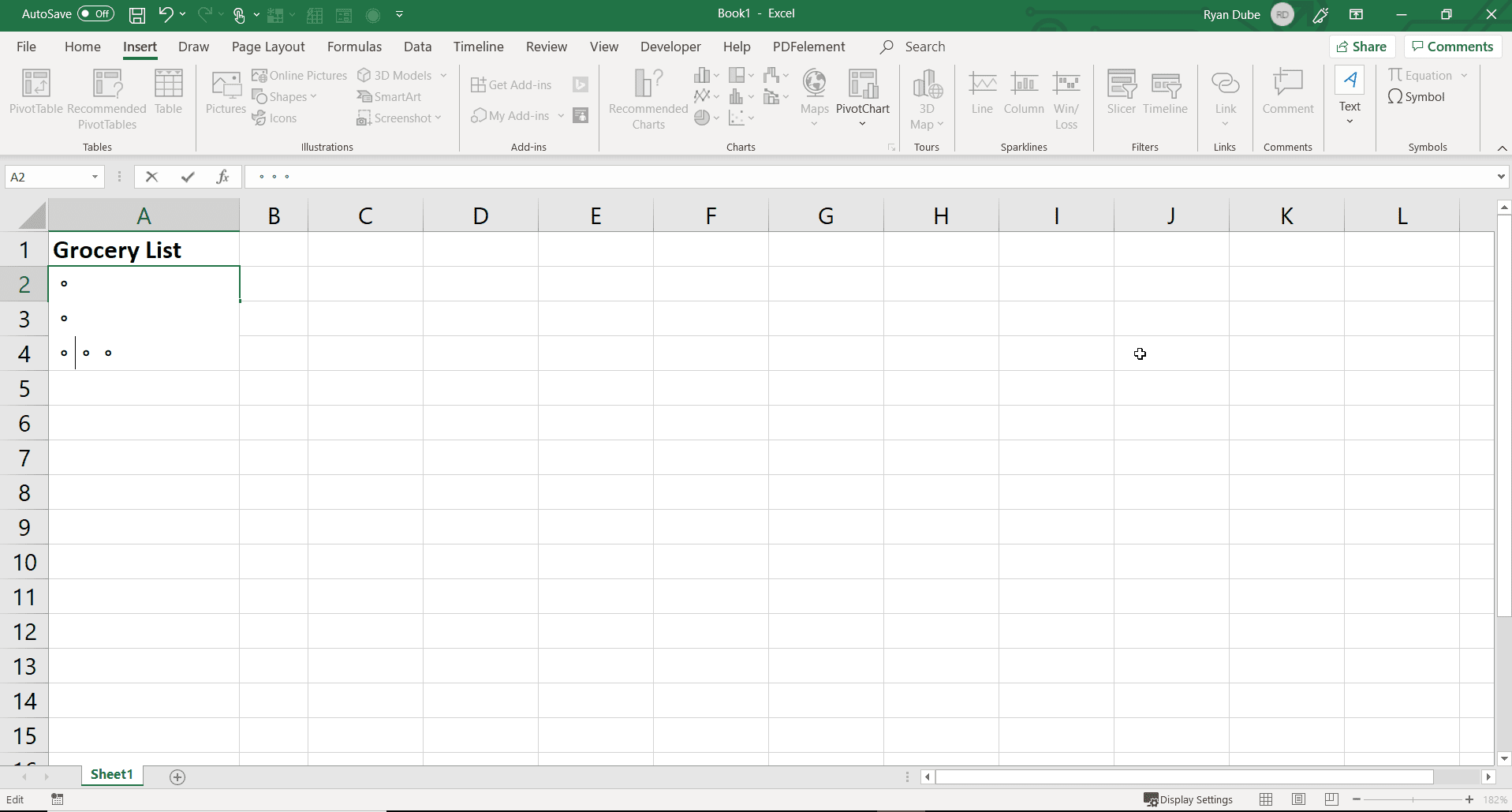
Vložení odrážky do aplikace Excel pomocí vzorce
Jedním ze způsobů, jak vložit odrážky do aplikace Excel, aniž byste museli používat nabídku nebo si pamatovat klávesové zkratky, je použití funkce CHAR aplikace Excel. Funkce CHAR zobrazí jakýkoli znak, který chcete, pokud mu poskytnete správný číselný kód znaků. Kód znaků ASCII pro plnou odrážku je 149. Existuje omezený počet kódů znaků, které může Excel přijmout ve funkci CHAR, a plná kulatá odrážka je jediným znakem, který vytváří vhodnou odrážku v aplikaci Excel. Pokud vás zajímají jiné styly střel, nemusí to být pro vás ten správný přístup.
-
Poklepejte na buňku, do které chcete vložit seznam odrážek, a zadejte „= CHAR (149). “
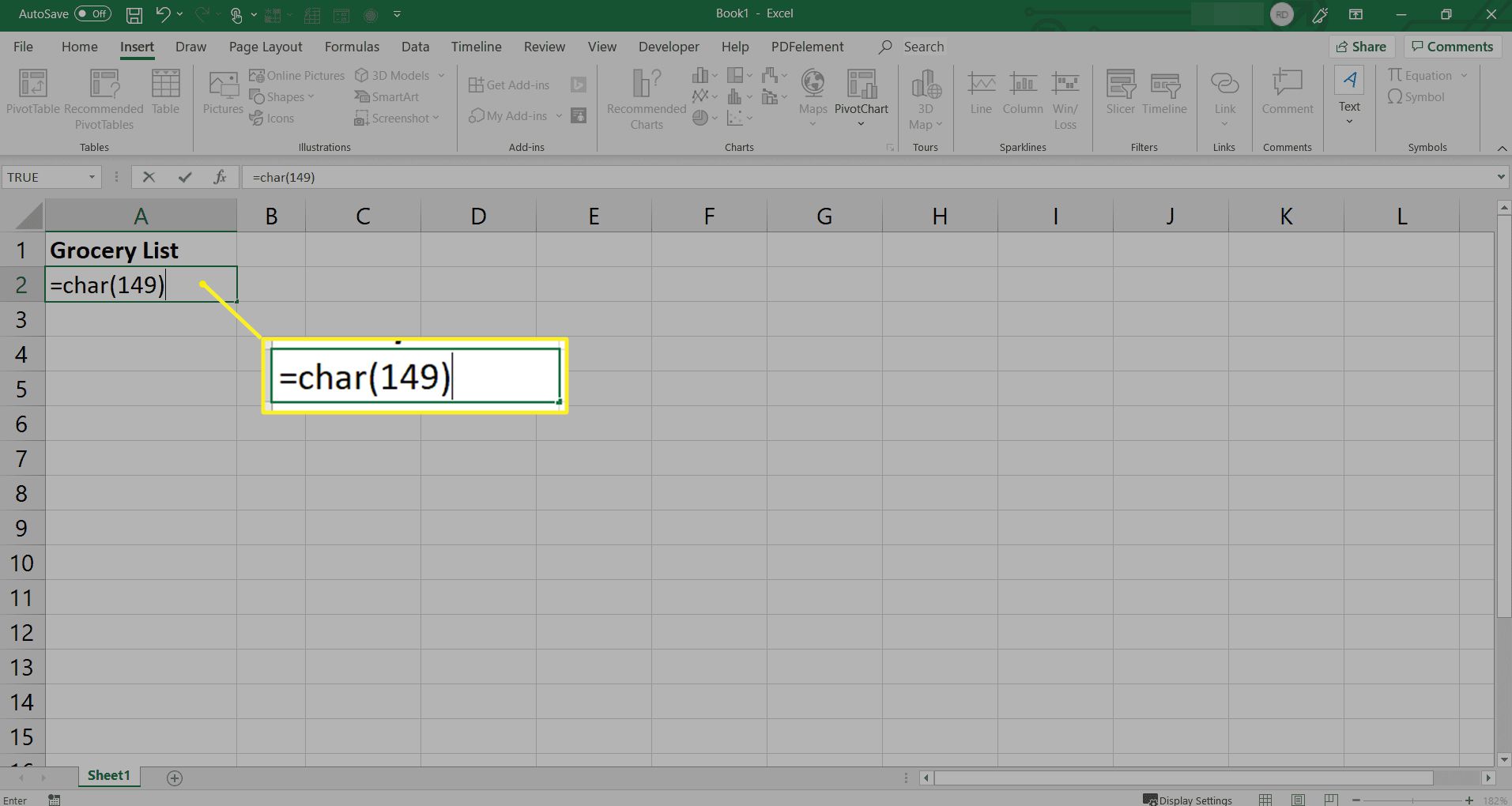
-
lis Enter a vzorec se změní na odrážku.
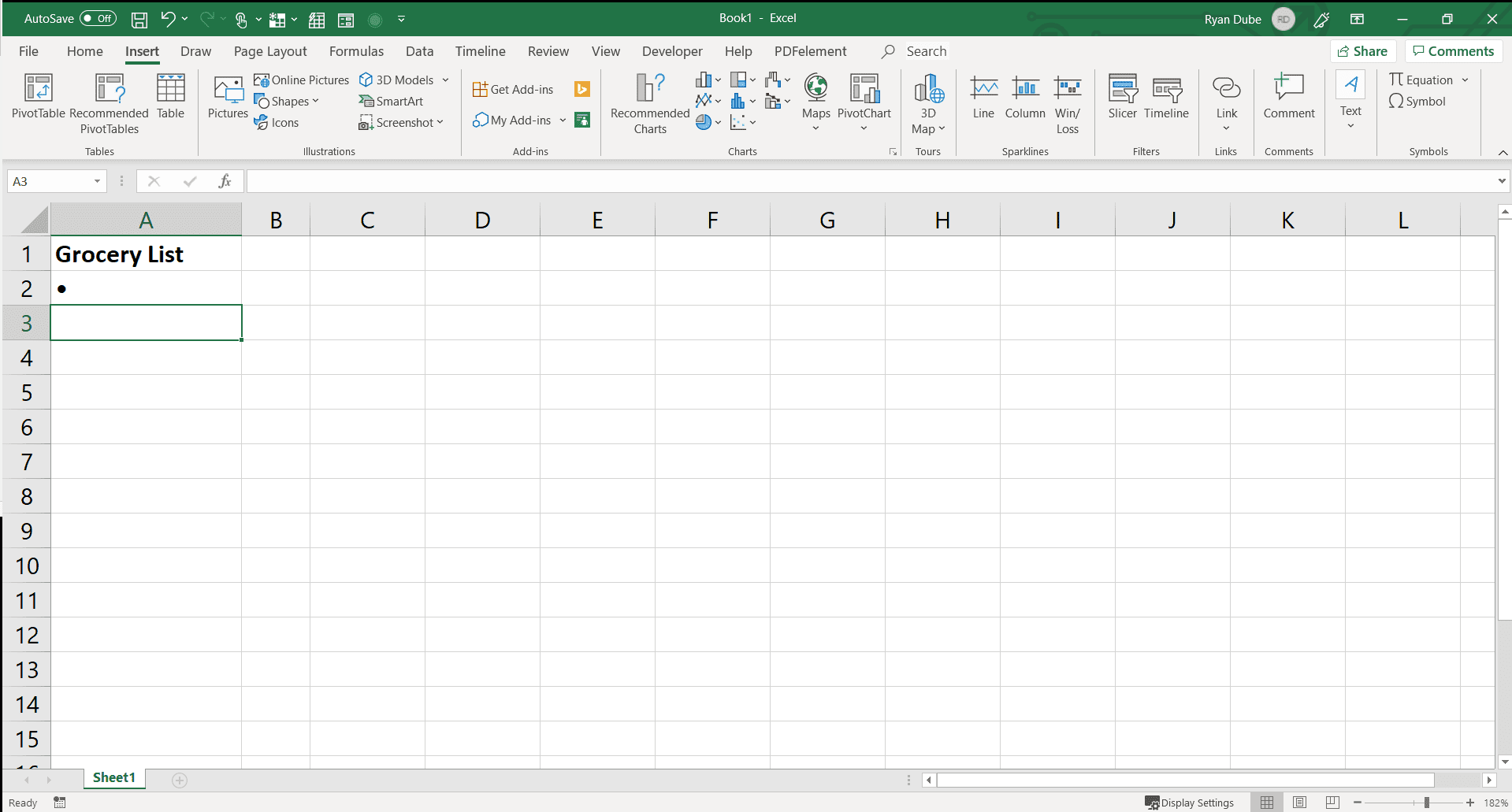
-
Chcete-li vložit více řádků odrážek do aplikace Excel pomocí vzorců, zahrňte další funkci CHAR pomocí kódu zalomení řádku, což je 10. Poklepáním na buňku upravte a zadejte „= CHAR (149) & CHAR (10) & CHAR (149). “
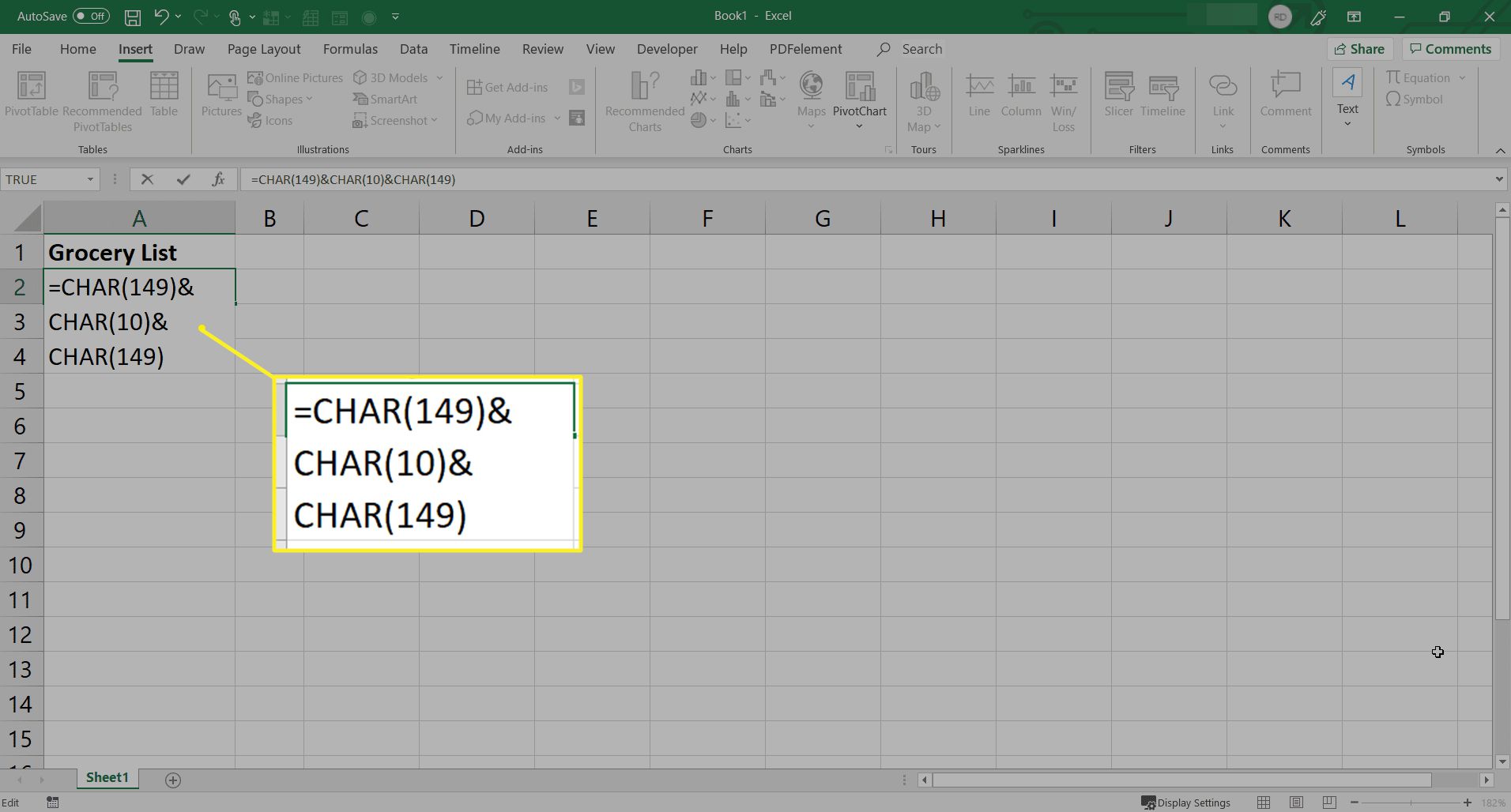
-
Když stisknete Enter, uvidíte odrážky na každém řádku. Možná budete muset upravit výšku řádku, abyste je viděli všechny.
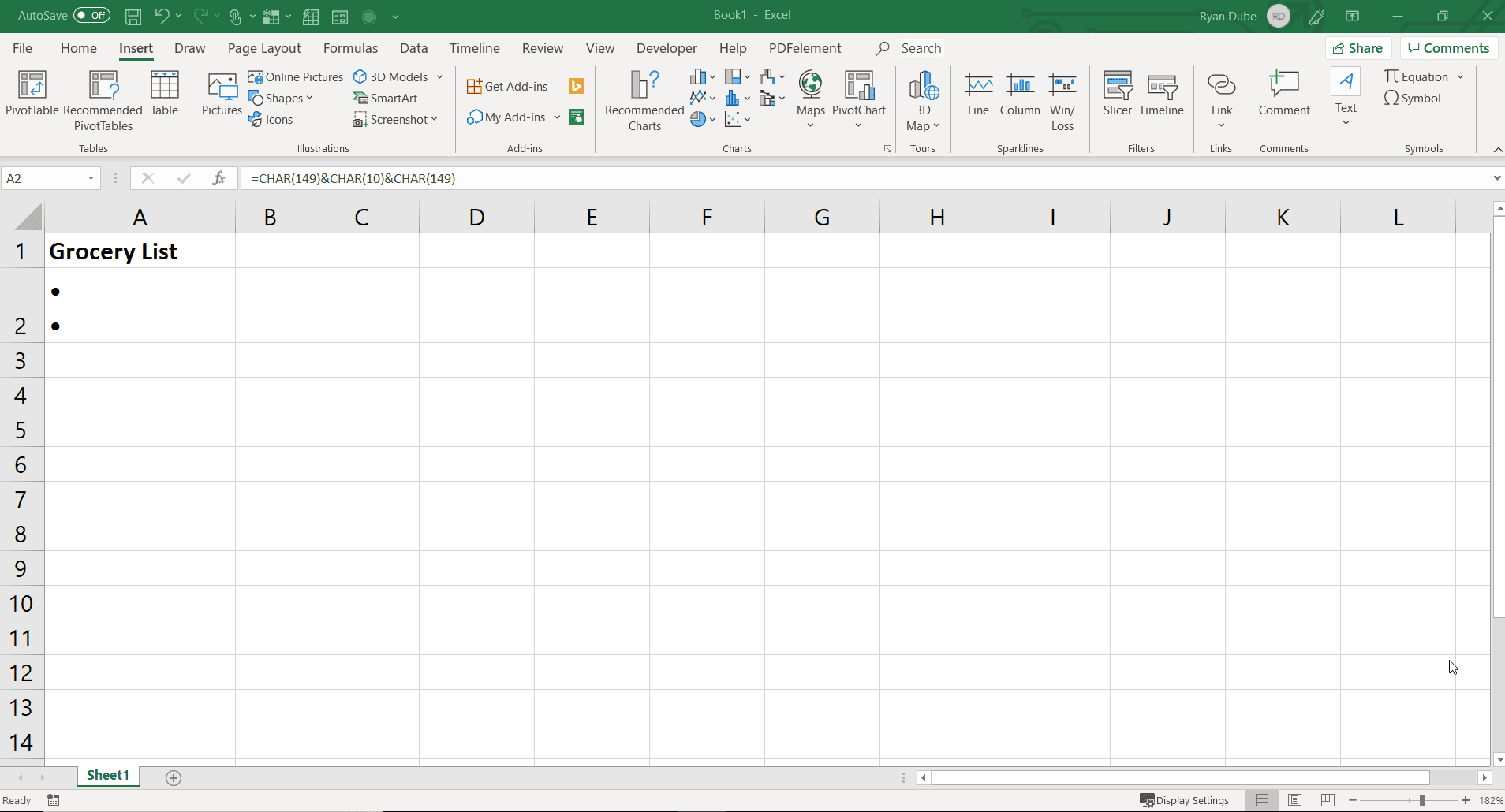
Přidejte odrážky do aplikace Excel pomocí tvarů
Vkládání tvarů jako odrážek je kreativní způsob, jak používat obrázky různých tvarů nebo barev jako odrážky.
-
Vybrat Vložit > Tvary. Zobrazí se rozevírací seznam všech dostupných tvarů, ze kterých si můžete vybrat.
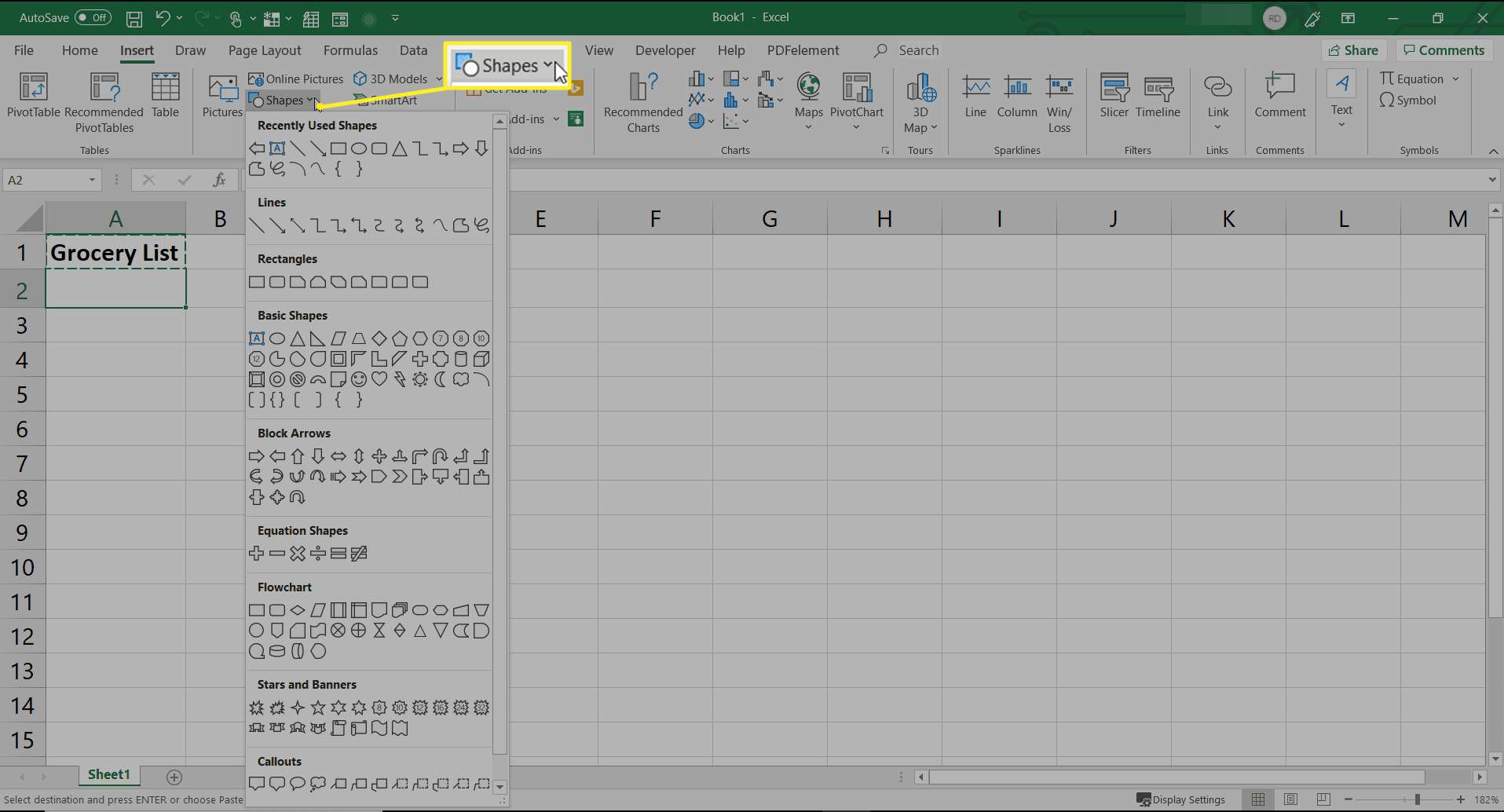
-
Vyberte tvar, který chcete použít jako odrážku, a zobrazí se v tabulce. Vyberte tvar a poté jej vhodně změňte tak, aby se vešel do každého řádku.
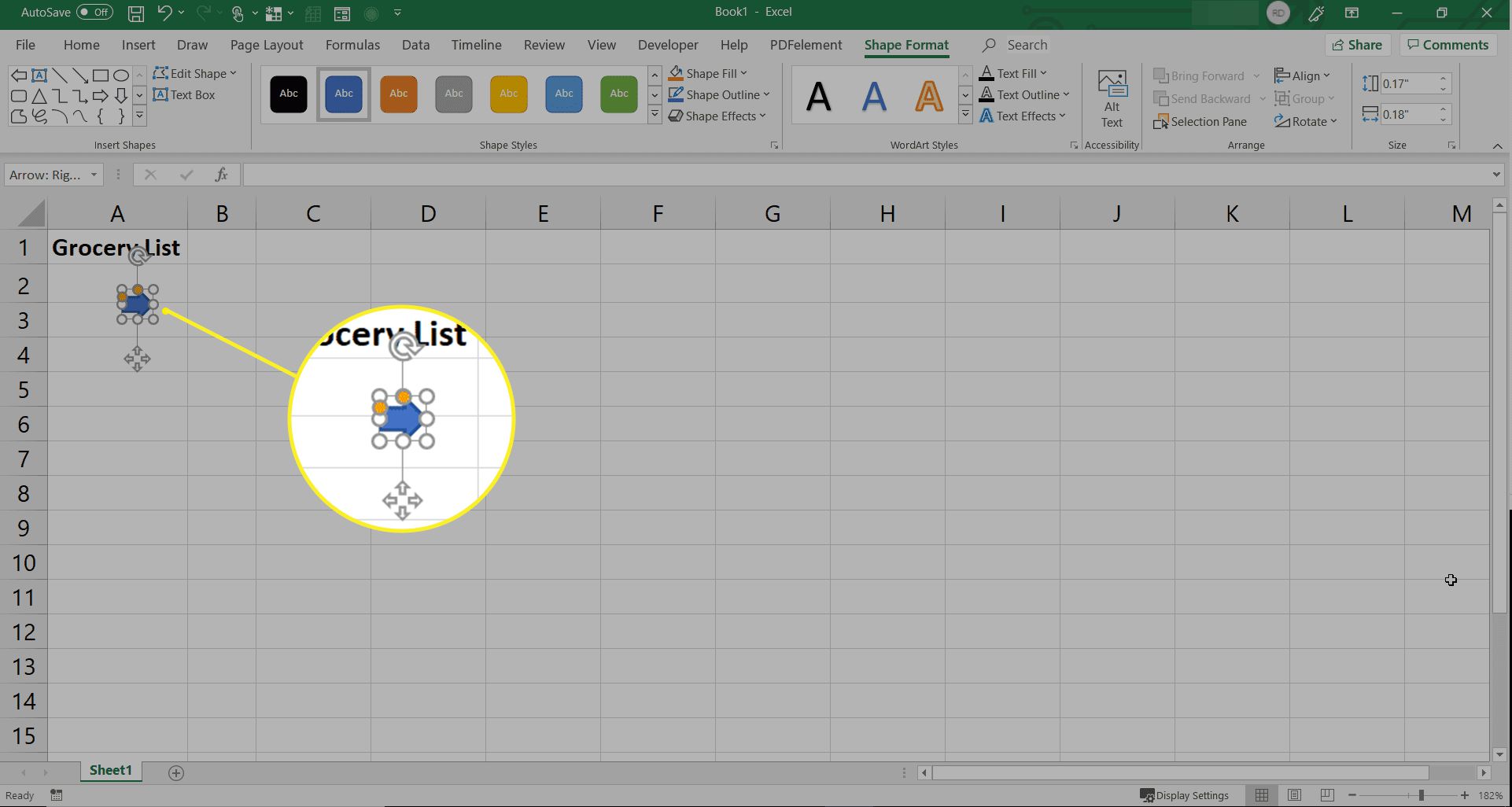
-
Přetáhněte ikonu do prvního řádku. Poté vyberte, zkopírujte a vložte jeho kopie do řádků pod ním.
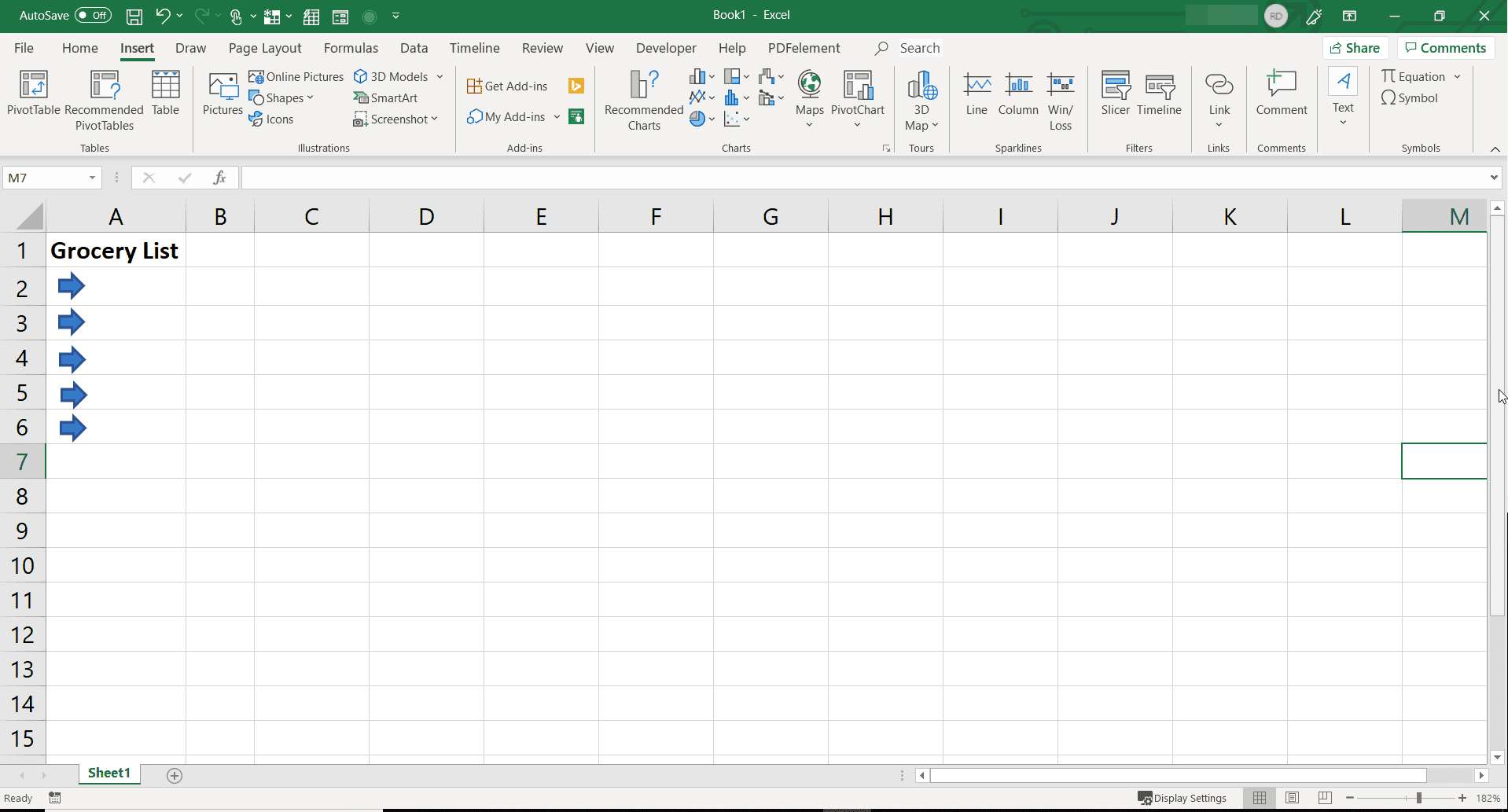
-
Zkombinujte každou buňku, která obsahuje ikonu odrážky, s druhou buňkou, která obsahuje text.
Používání odrážek v textových polích
Excel poskytuje funkce formátování odrážek uložené v konkrétních nástrojích, jako je textové pole. Seznamy odrážek v textovém poli fungují stejně jako v dokumentu Word.
-
Chcete-li použít seznamy odrážek uvnitř textového pole, vyberte Vložit > Textové pole, potom nakreslete textové pole kdekoli do tabulky.
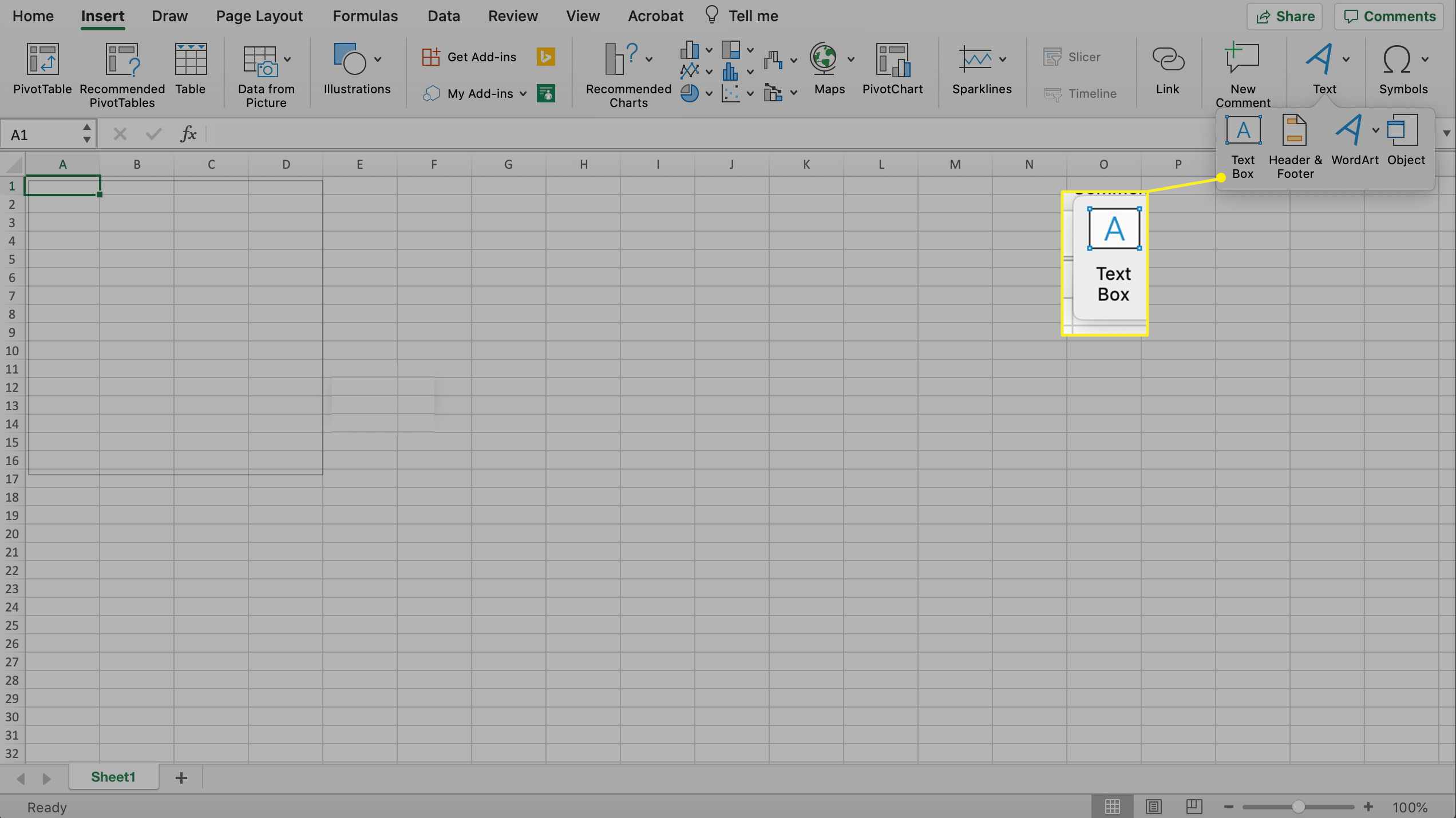
-
Klikněte pravým tlačítkem kamkoli do textového pole a vyberte šipku vedle Kulky položku a poté vyberte styl odrážky, který chcete použít.
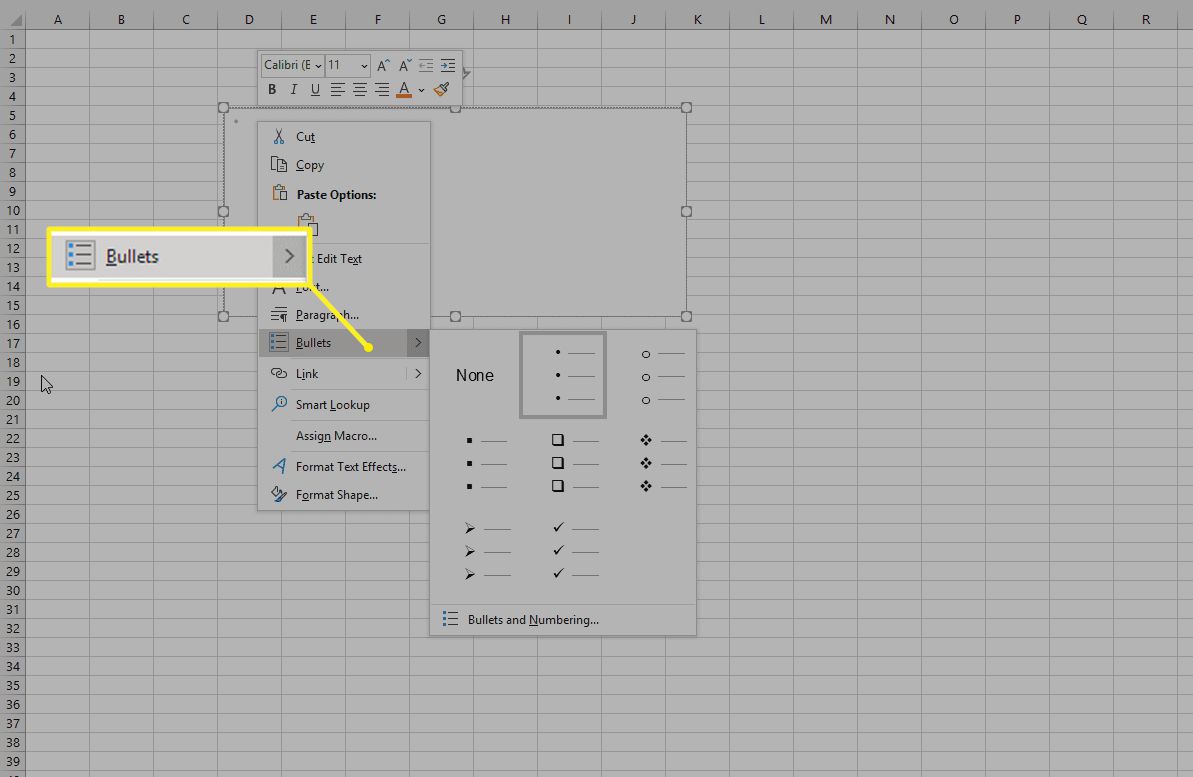
-
Po vytvoření seznamu odrážek v textovém poli můžete zadat každou položku a stisknout Enter přejdete na další položku odrážky.
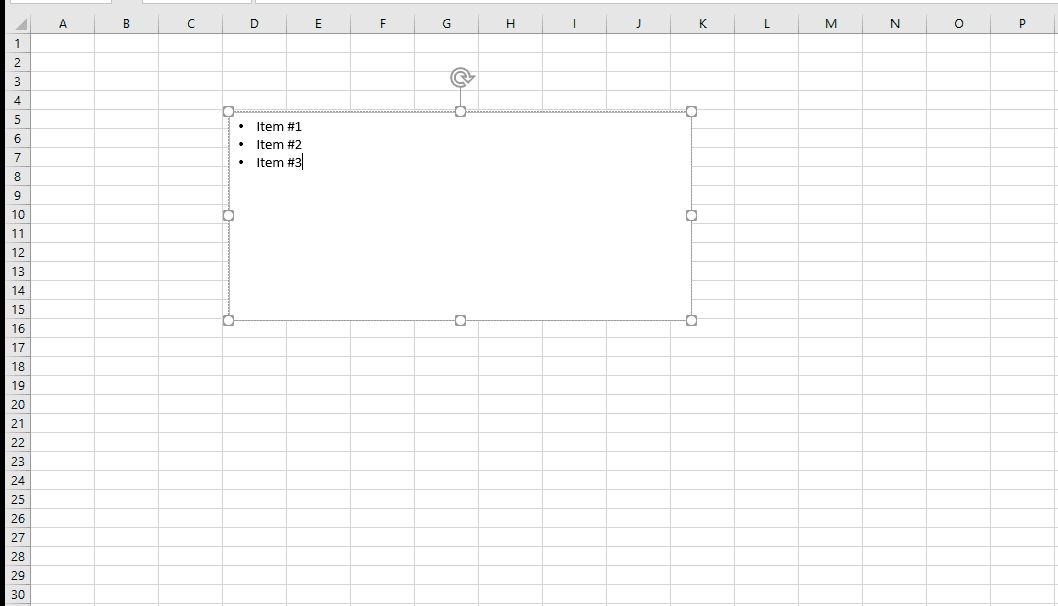
Přidání seznamů odrážek SmartArt v aplikaci Excel
V seznamu Excel SmartArt Graphic je ukryto několik grafických seznamů odrážek, které můžete vložit do jakékoli tabulky.
-
Vybrat Vložit > Chytré umění otevřít Vyberte grafiku SmartArt dialogové okno.
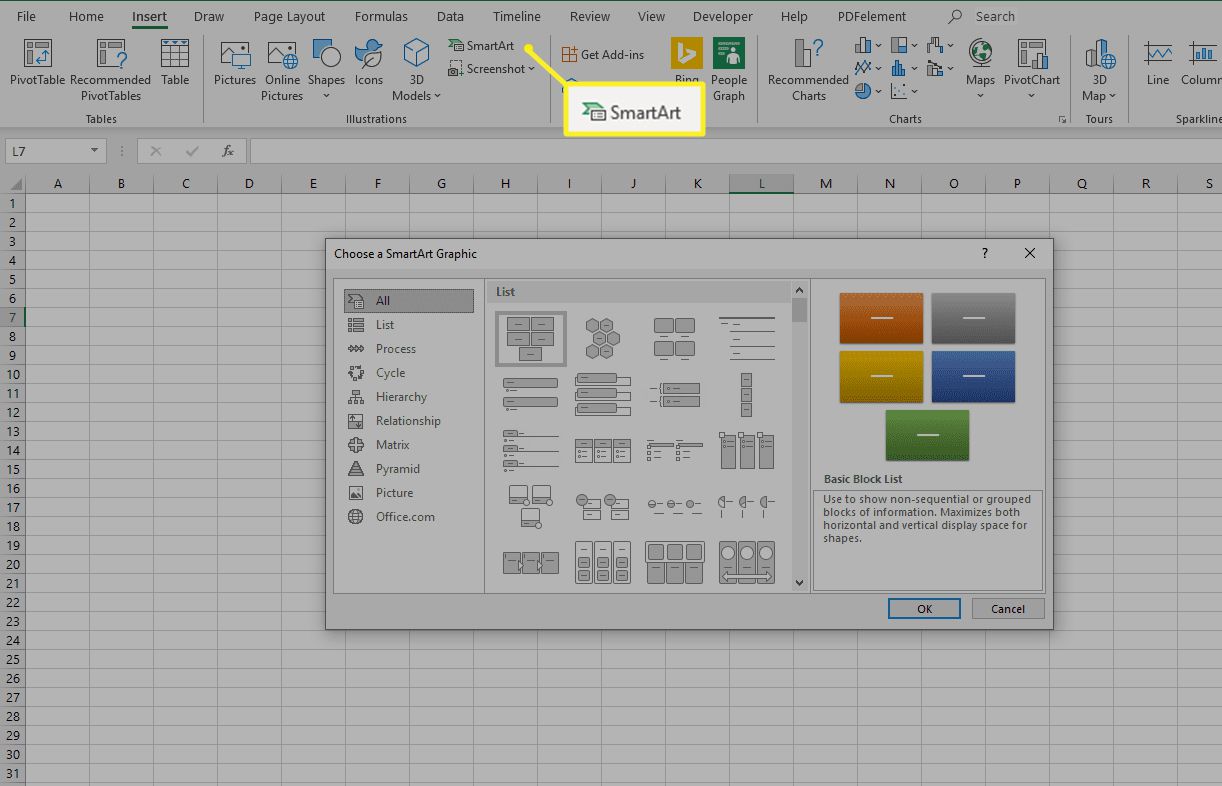
-
Vybrat Seznam z levého menu. Zde najdete řadu formátovaných grafik seznamu, které můžete použít k přidání odrážek do tabulky.
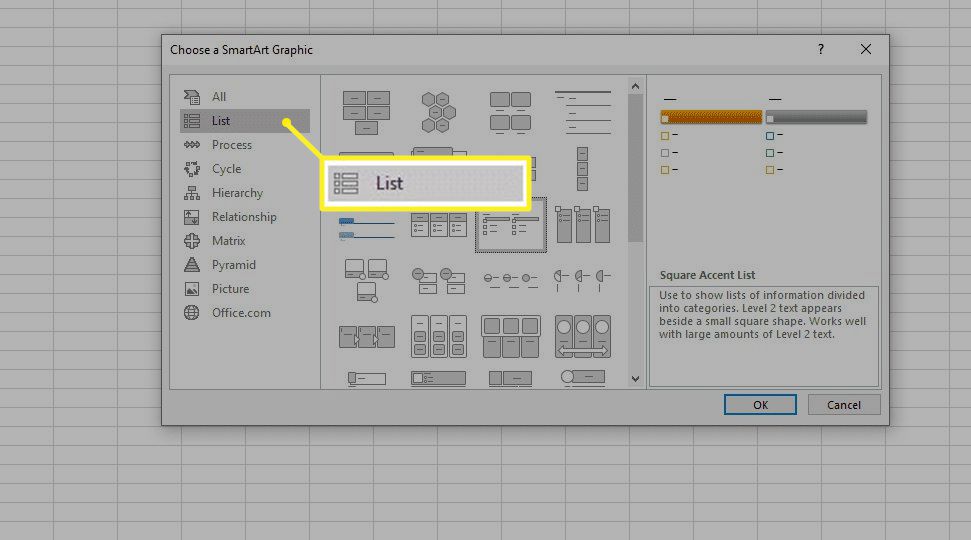
-
Vyberte některý z nich a vyberte OK dokončit. Tím vložíte grafiku do tabulky v návrhovém režimu. Do každé hlavičky a řádkové položky zadejte text svého seznamu.
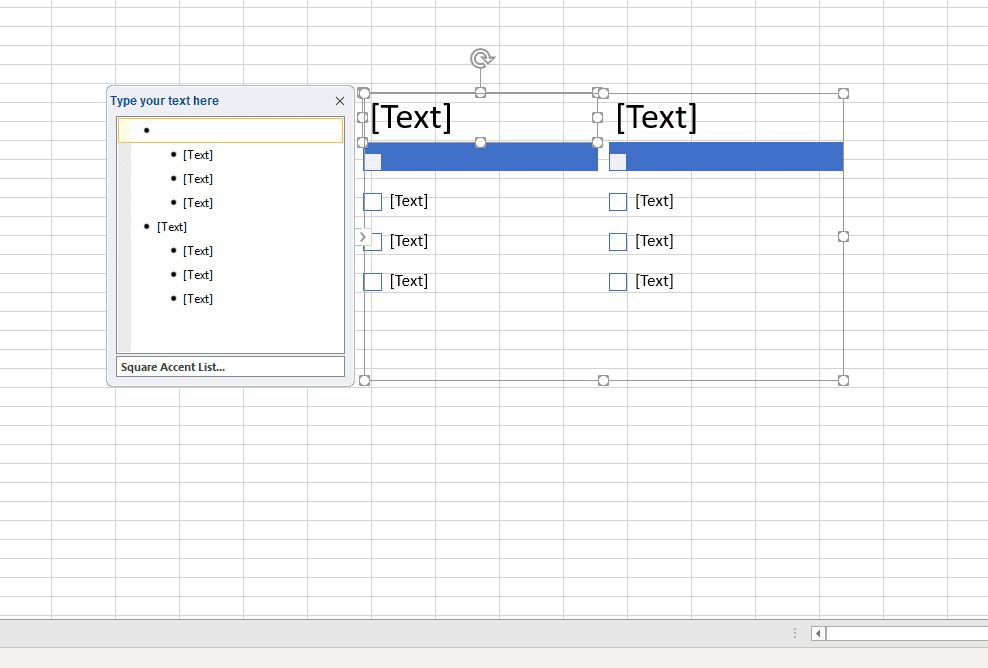
-
Až skončíte, dokončete výběr kdekoli na listu. Můžete také vybrat a přesunout grafiku a umístit ji kamkoli chcete.
Přidání číslovaných seznamů v aplikaci Excel
Přidání číslovaného seznamu v aplikaci Excel je velmi snadné pomocí funkce výplně.
-
Při vytváření seznamu nejprve napište 1 v prvním řádku, kde chcete spustit očíslovaný seznam. Poté zadejte 2 v řádku těsně pod ním.
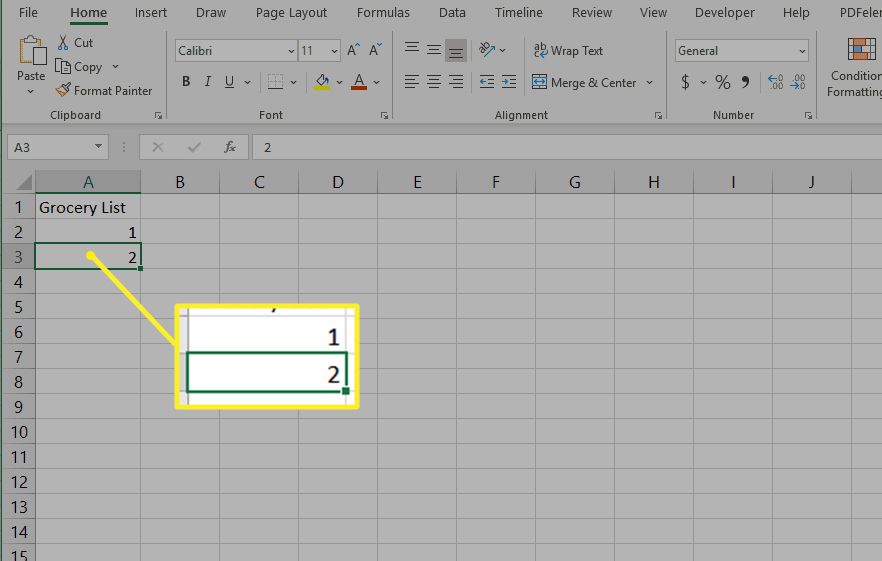
-
Zvýrazněte obě očíslované buňky a poté umístěte ukazatel myši na malé pole v pravé dolní části druhé buňky. Ikona myši se změní na malý nitkový kříž. Vyberte a táhněte myší dolů počet řádků položek, které chcete mít ve svém seznamu.
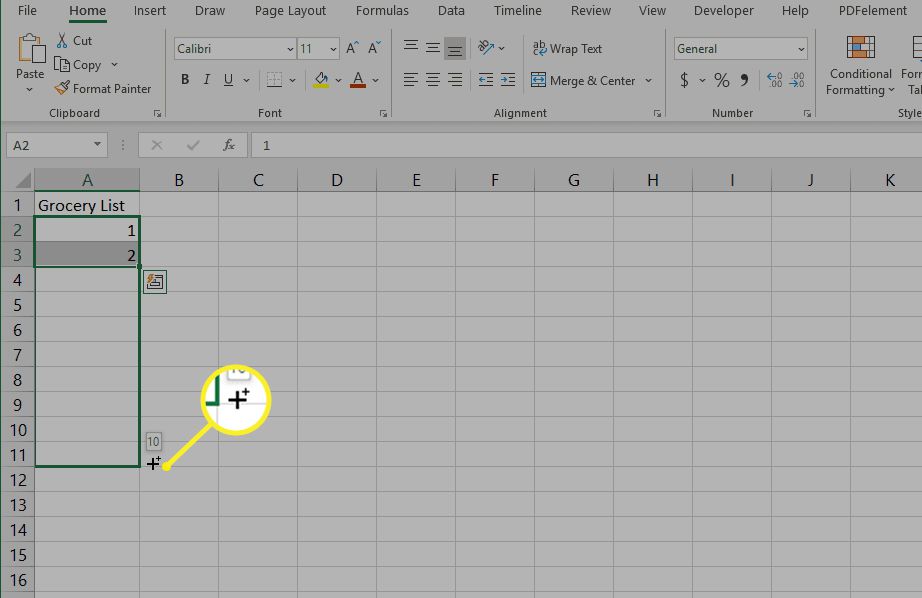
-
Po uvolnění tlačítka myši se všechny buňky automaticky vyplní očíslovaným seznamem.
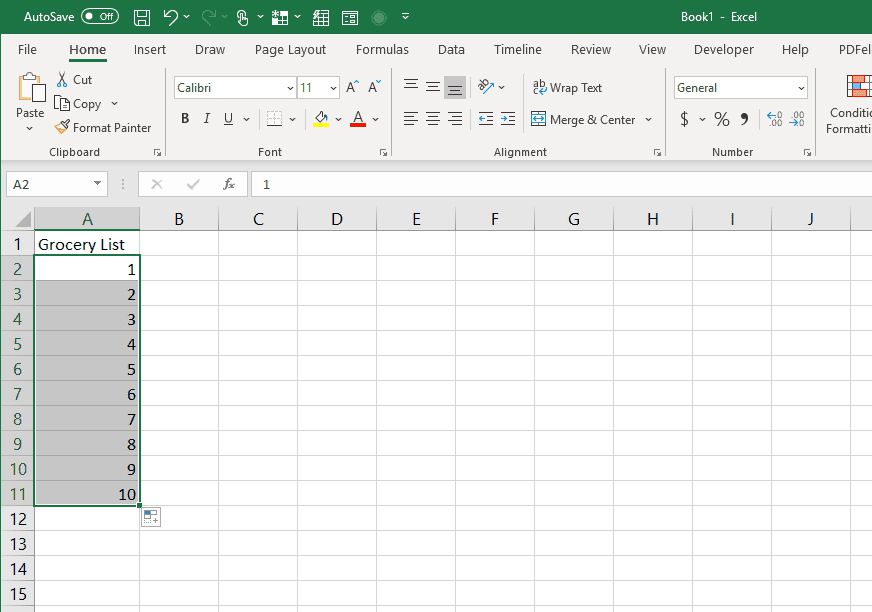
-
Nyní můžete svůj seznam vyplnit vyplněním buněk napravo od očíslovaného seznamu.
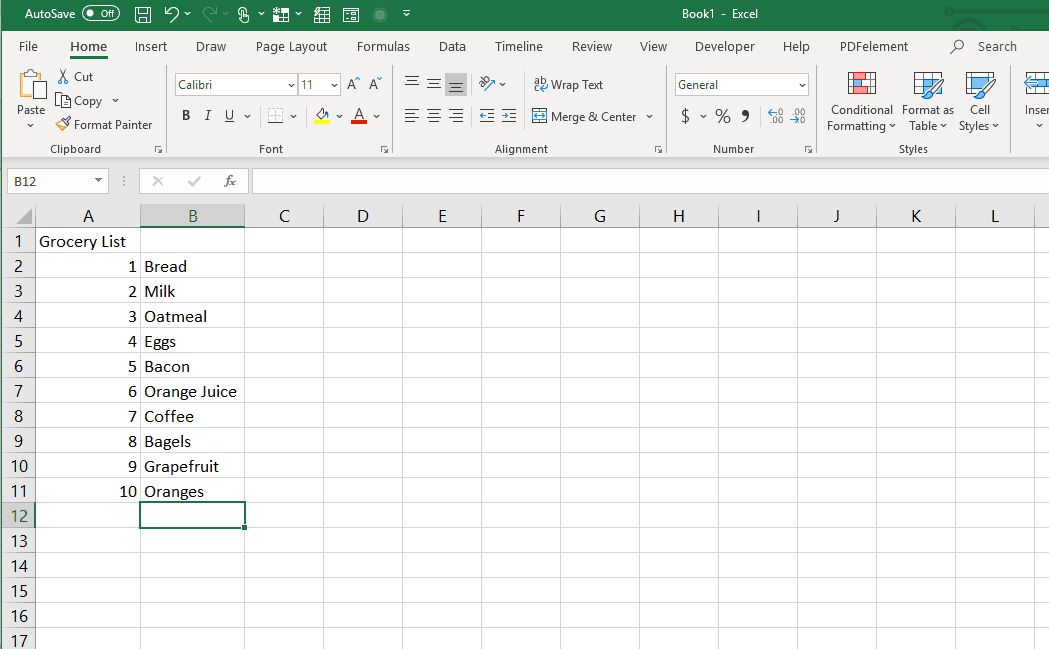
Jak vytvořit číslované seznamy symbolů v aplikaci Excel
Můžete také použít symboly k vytvoření číslovaných seznamů v aplikaci Excel. Tato metoda vytváří mnohem stylističtější číslované seznamy, ale může být o něco nudnější než možnost automatického vyplňování.
-
Pomocí výše uvedeného příkladu odstraňte všechna čísla v levém sloupci.
-
Vyberte uvnitř první buňky a poté vyberte Vložit > Symboly > Symbol.
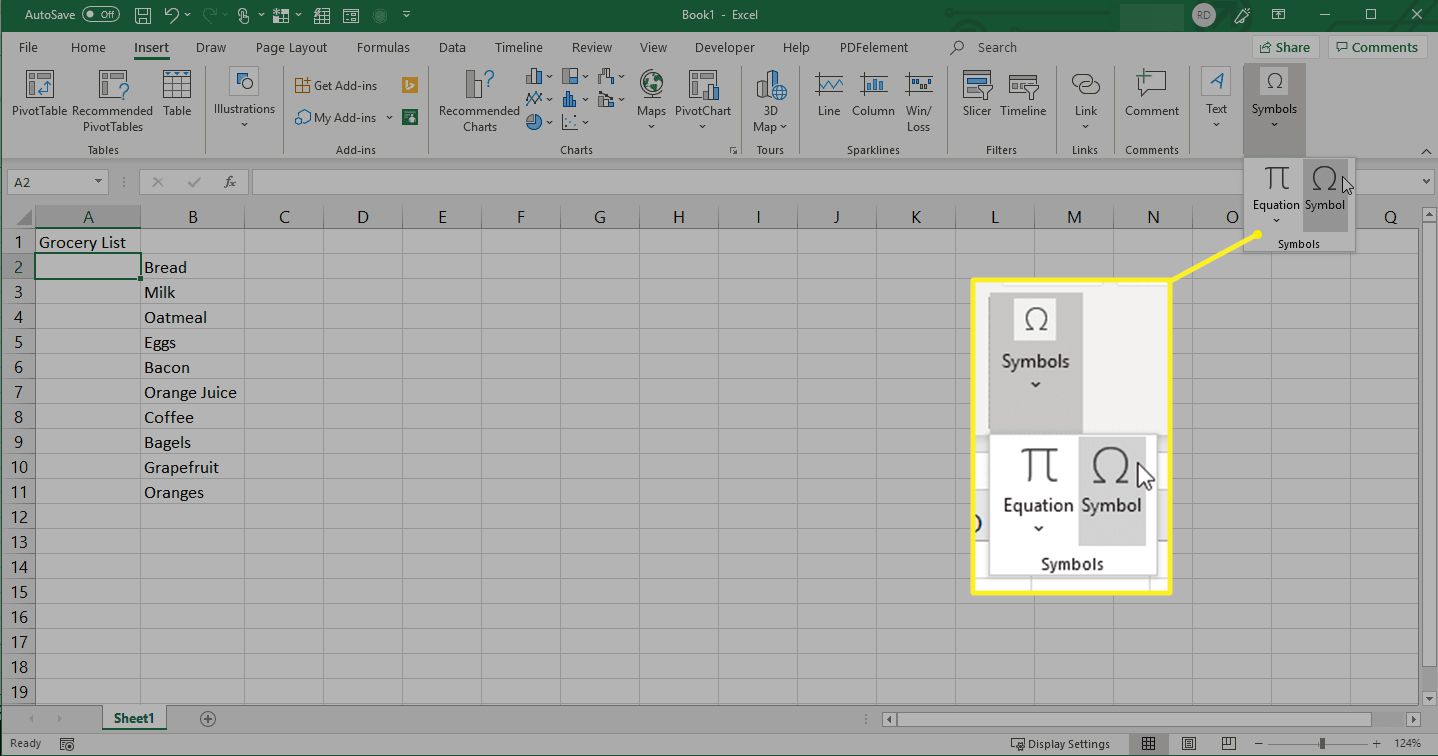 Symboly> Symbol“ class=“lazyload“ id=“mntl-sc-block-image_1-0-160″ >
Symboly> Symbol“ class=“lazyload“ id=“mntl-sc-block-image_1-0-160″ >
-
Vyberte jeden z očíslovaných symbolů pro číslo jedna a zvolte Vložit pro vložení tohoto symbolu do první buňky.
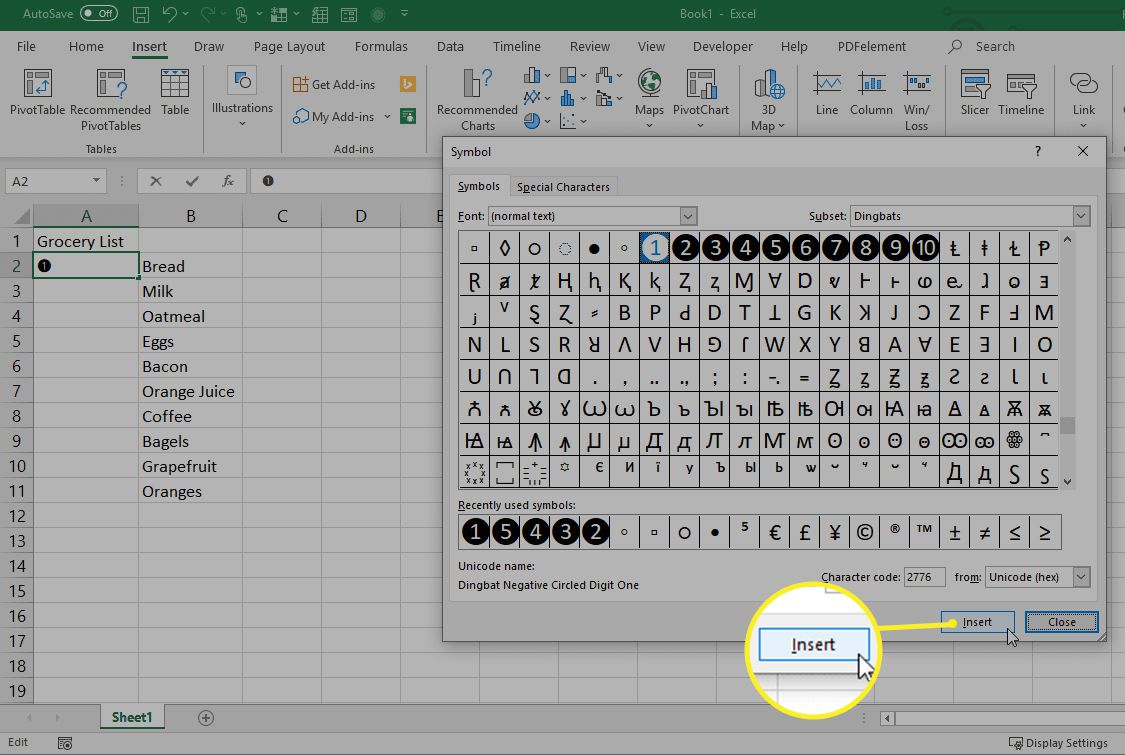
-
Vybrat Zavřít, vyberte další buňku, potom opakujte výše uvedený postup a vyberte každý následující číselný symbol – dva pro druhou buňku, tři pro třetí buňku atd.