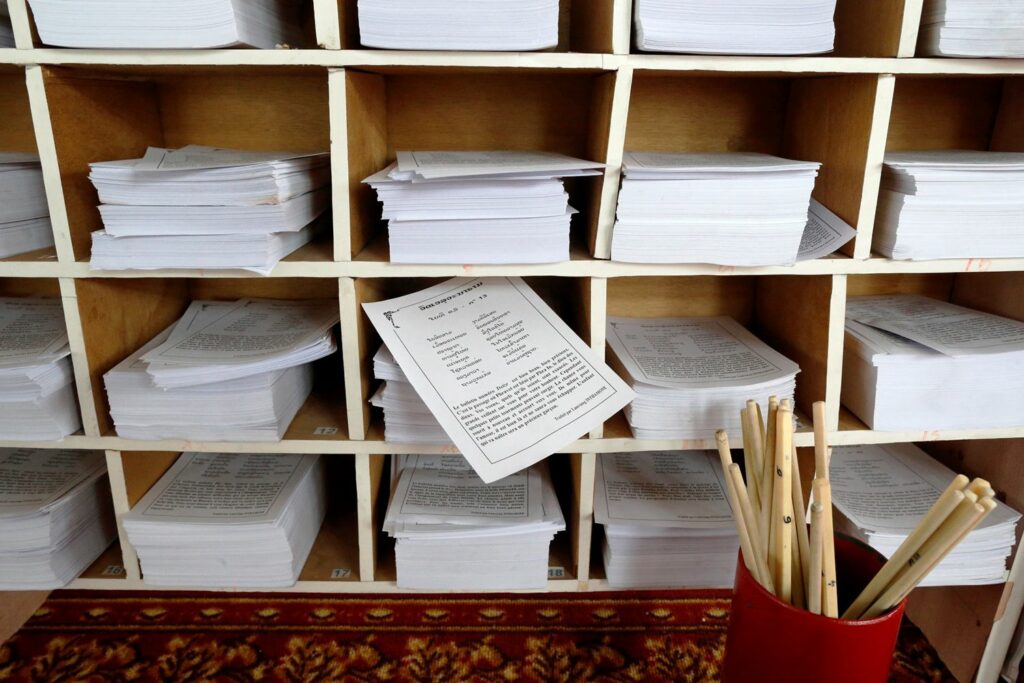
Co vědět
- Poklepejte na horní nebo dolní okraj části. Cokoli přidané do pole se na následujících stránkách zobrazí jako záhlaví nebo zápatí.
- Pro pokročilá nastavení vyberte Vložit. v Záhlaví a zápatí, vyber Záhlaví nebo Zápatí rozevírací nabídku a vyberte své možnosti.
- Záhlaví a zápatí lze použít pro každou sekci. Chcete -li vytvořit novou sekci, přejděte na požadované místo v dokumentu a vyberte Vložit > Přestávka.
Microsoft Word poskytuje pokročilé možnosti záhlaví a zápatí pro dlouhé nebo komplikované dokumenty. V této příručce vám ukážeme, jak přidat záhlaví a zápatí a jak přidat konce sekcí, čísla stránek, data, časy a další informace pomocí aplikací Microsoft Word pro Mac (2012 až 2019) a Microsoft Word Online.
Přidejte záhlaví a zápatí
Nejjednodušší způsob, jak vložit záhlaví nebo zápatí, je umístit ukazatel myši na horní nebo dolní okraj části a dvojitým kliknutím otevřít Záhlaví a zápatí pracovní prostor. Cokoli přidáte do tohoto pracovního prostoru, se objeví na každé stránce sekce. Chcete-li se vrátit do těla dokumentu, dvakrát na něj klikněte.
Text záhlaví a zápatí můžete formátovat například pomocí jiného písma nebo tučného textu a vložit obrázek, například logo.
Přidejte nadpis nebo zápatí z pásu karet aplikace Word
Pomocí pásu karet aplikace Microsoft Word můžete také přidat záhlaví nebo zápatí. Výhodou této metody je, že jsou předem naformátovány možnosti. Microsoft Word poskytuje záhlaví a zápatí s barevnými dělicími čarami, zástupnými symboly názvu dokumentu, zástupnými symboly data, zástupnými symboly čísla stránky a dalšími prvky. Použití jednoho z těchto předformátovaných stylů může ušetřit čas a dodat vašim dokumentům nádech profesionality. Zde je postup:
-
Klikněte na Vložit tab.
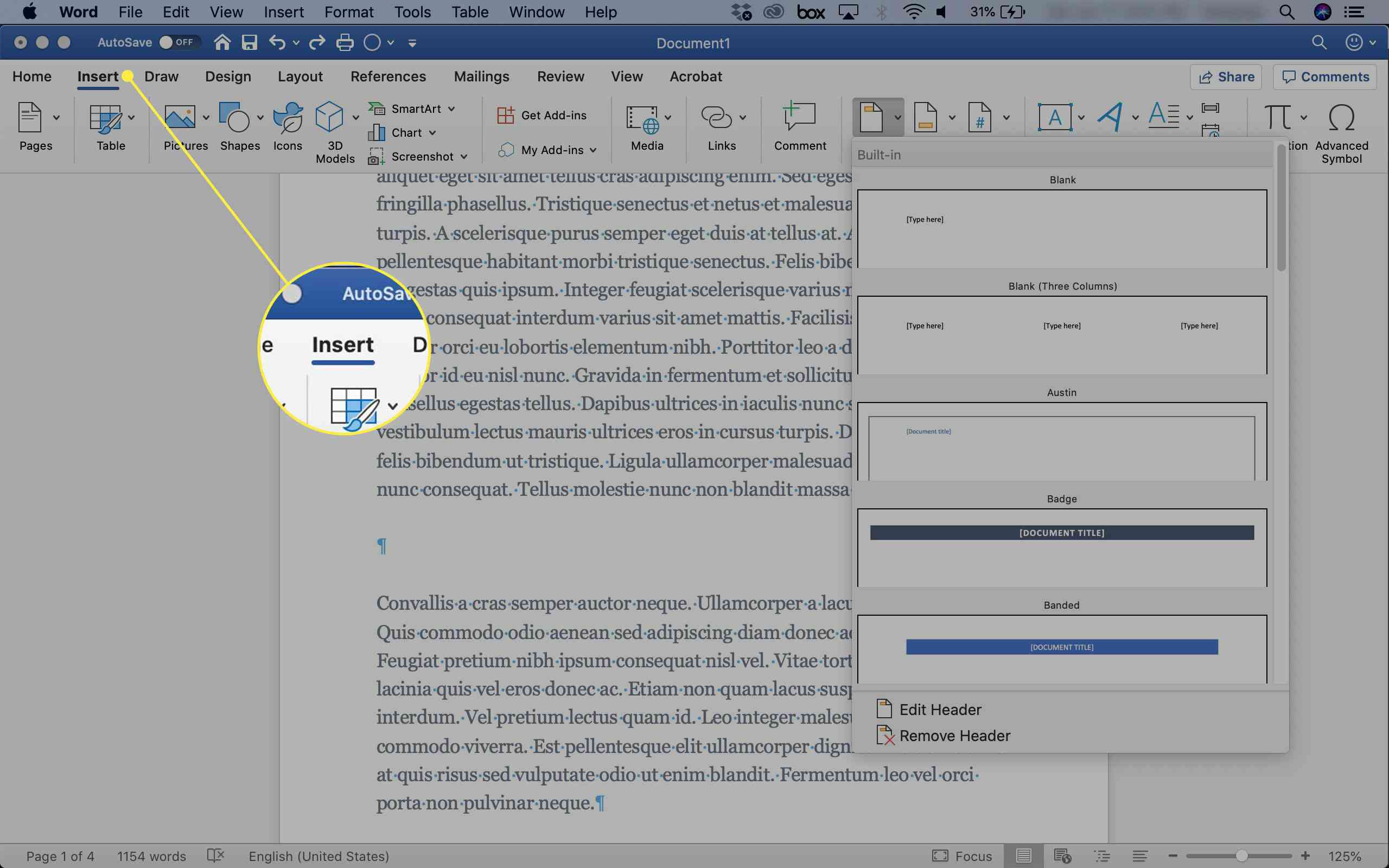
-
V Záhlaví a zápatí klikněte na Záhlaví nebo Zápatí rozevírací šipka.
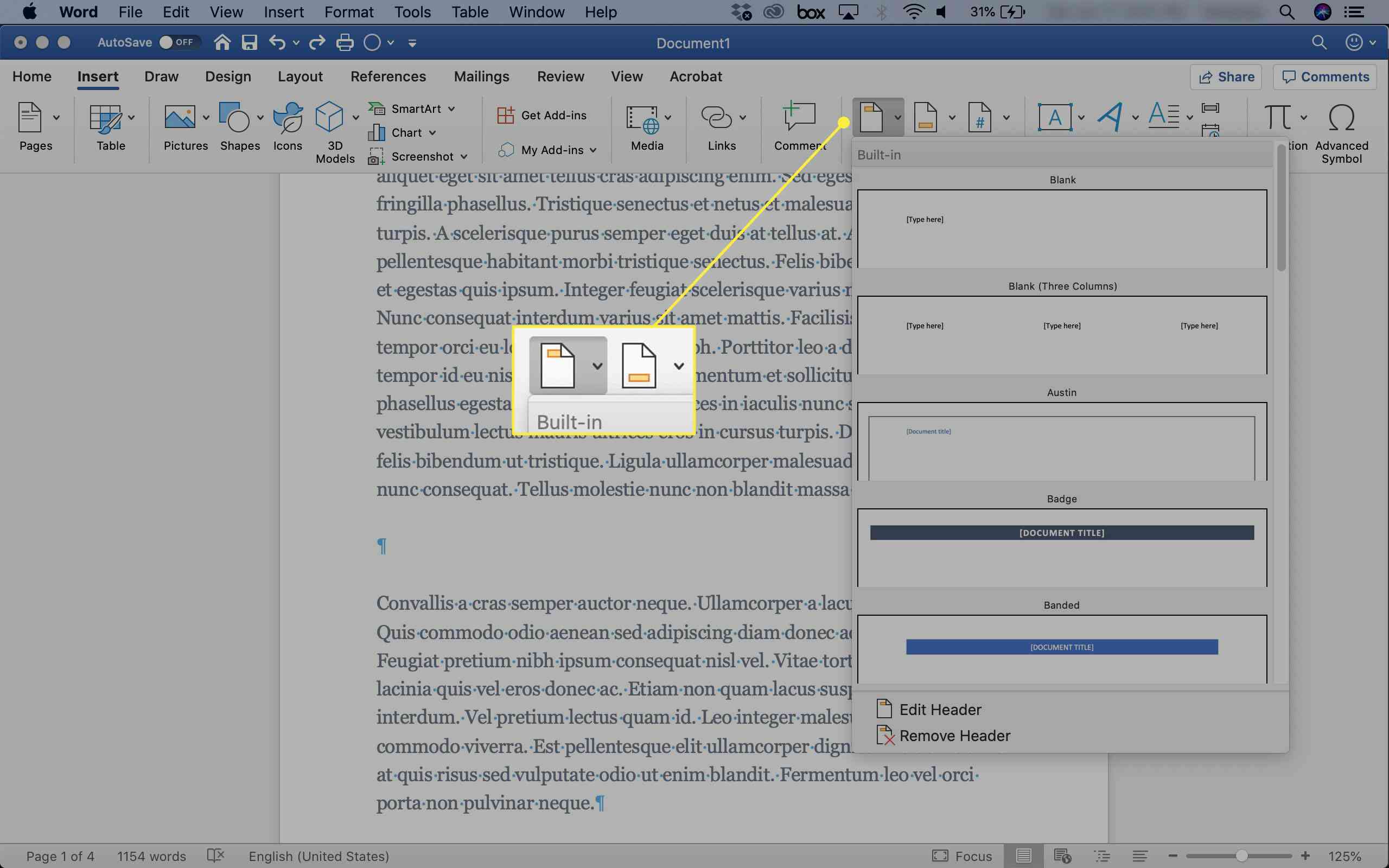
-
Vyberte požadovanou možnost.
Prázdný vytvoří prázdné záhlaví nebo zápatí, do kterého můžete vložit libovolný text nebo grafiku, která se vám líbí.
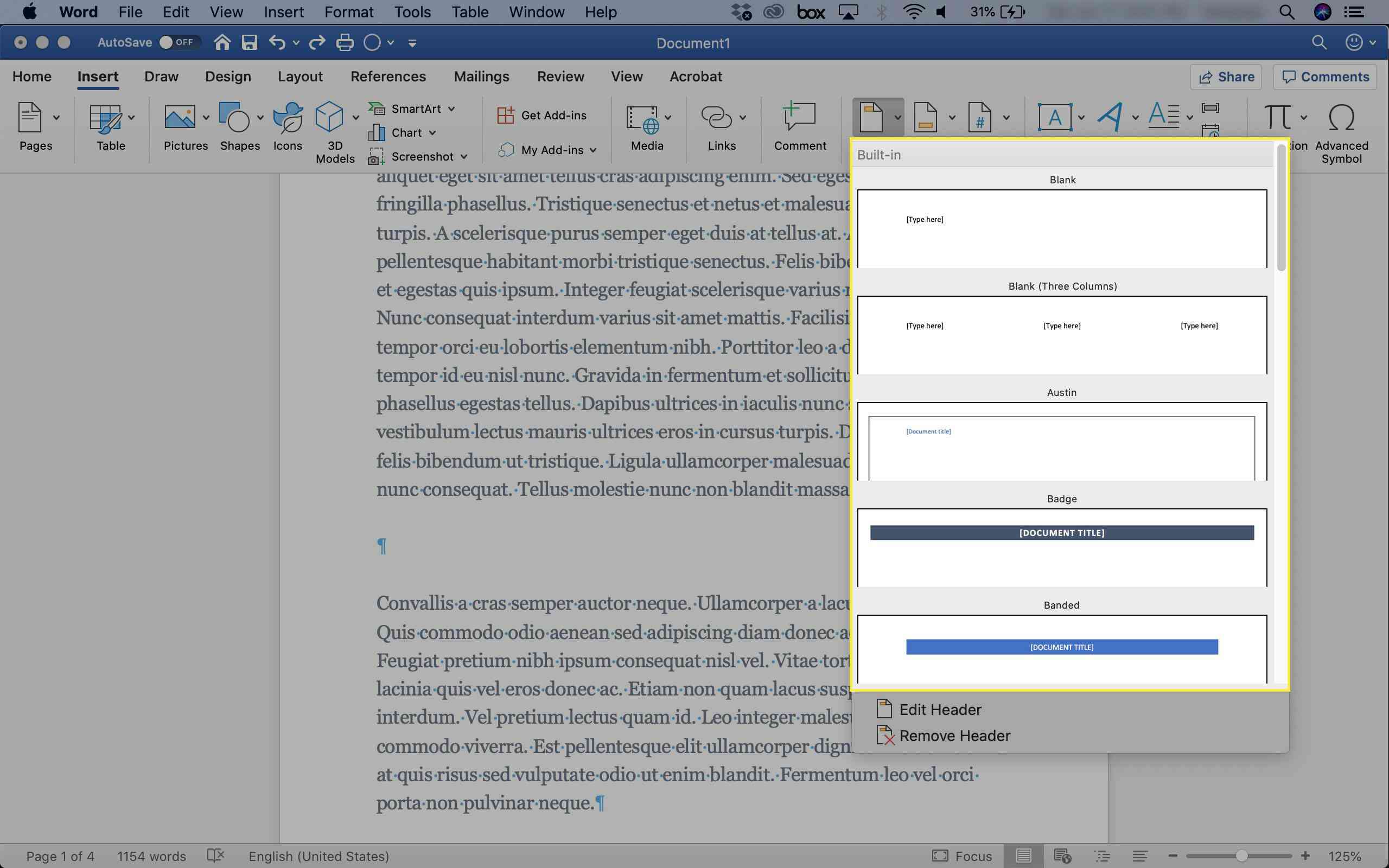
-
The Záhlaví zápatí zobrazí se karta.
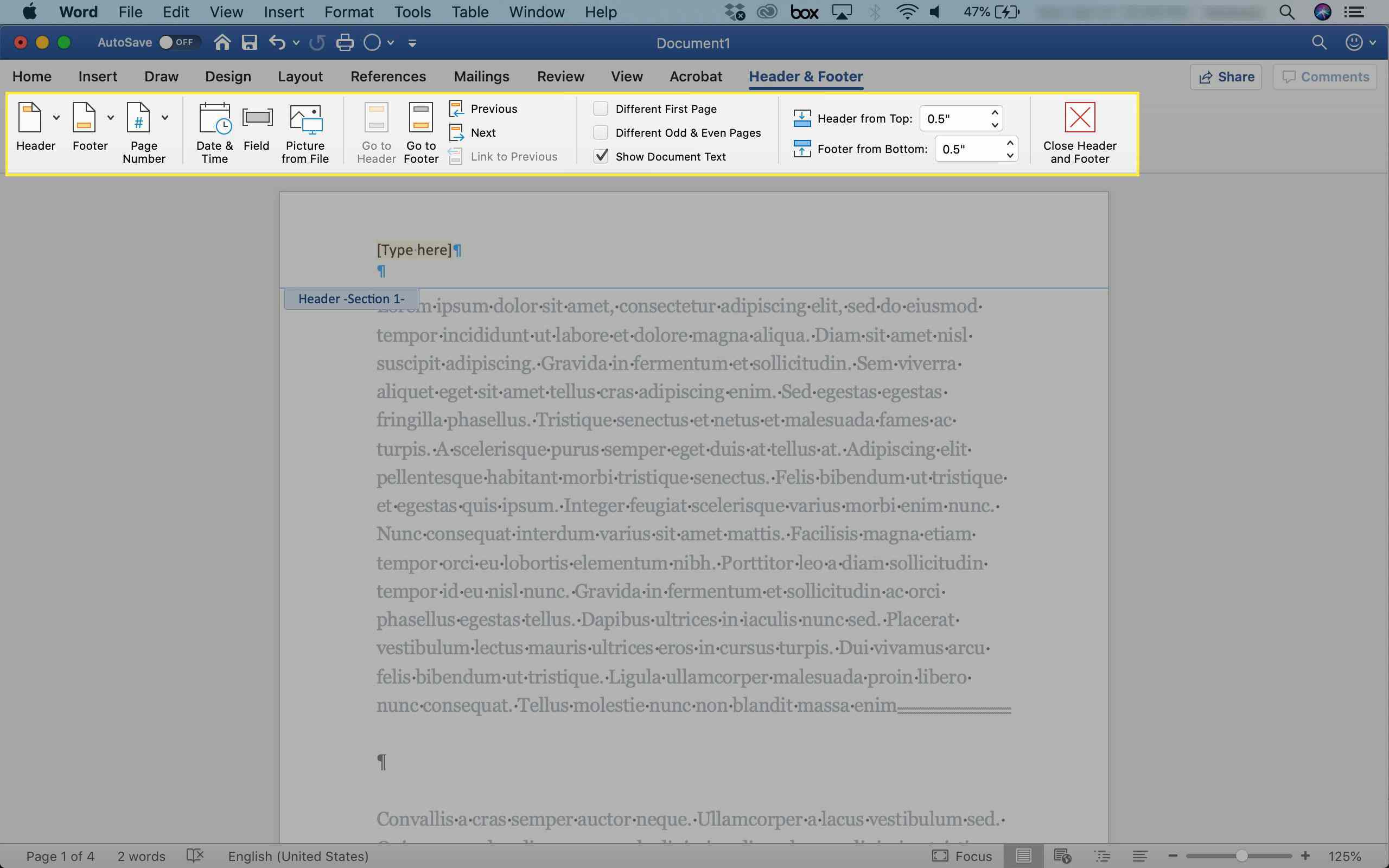
-
Klikněte Zavřít záhlaví a zápatí pro návrat do hlavní části dokumentu.
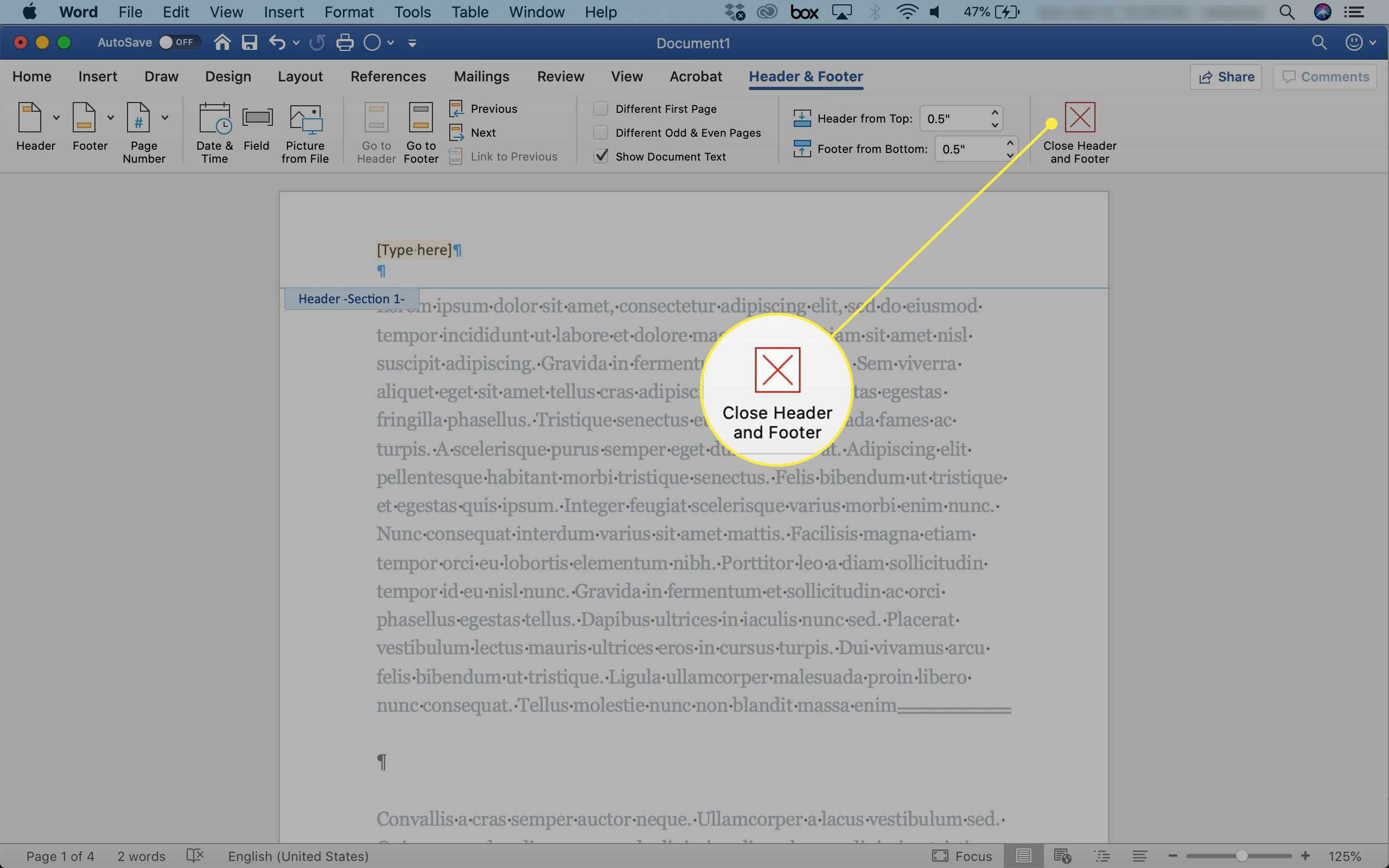
Odpojte záhlaví a zápatí z předchozích sekcí
-
Klikněte kamkoli do záhlaví nebo zápatí.
-
Jděte na Záhlaví zápatí poté klikněte na Odkaz na předchozí pro vypnutí odkazu.
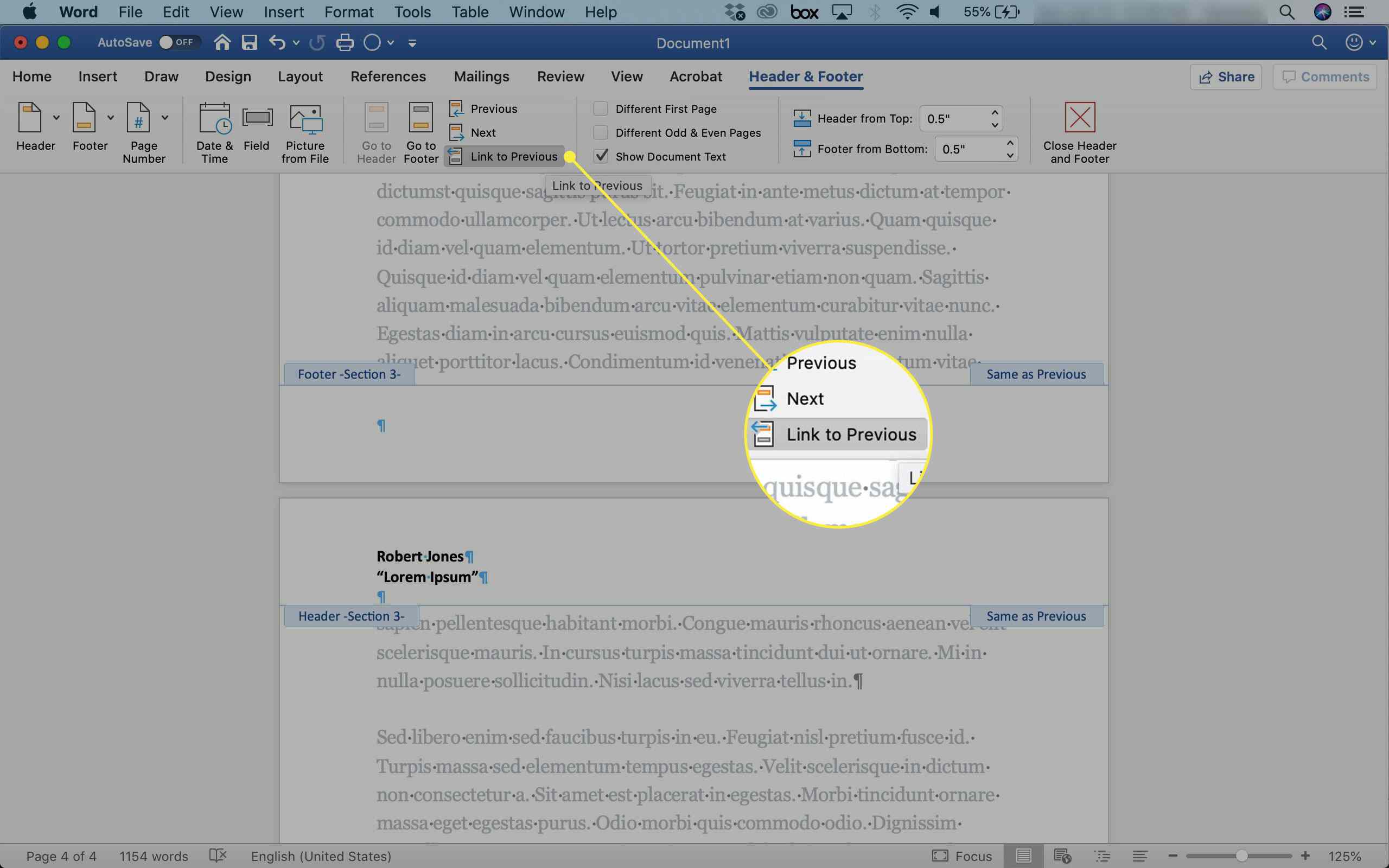
-
Zadejte nové záhlaví nebo zápatí pro tuto sekci. Nyní odpojený funguje nezávisle na předchozích.
Přidejte konce sekcí v aplikaci Microsoft Word
Sekce jsou součástí dokumentu. Pomocí oddílů uspořádejte obsah do kapitol, témat nebo jakéhokoli jiného rozdělení, které pomůže čtenáři porozumět dokumentu a používat ho. Každá sekce v dokumentu aplikace Word může mít své vlastní formátování, rozložení stránky, sloupce, záhlaví a zápatí. Sekce se vytvářejí pomocí zlomů sekcí. Chcete -li použít záhlaví a zápatí, vložte konec oddílu na začátek každé části, pro kterou chcete použít jedinečné záhlaví nebo zápatí. Formátování, které nastavíte, se rozšíří na každou stránku sekce, dokud nenastane další konec sekce. Chcete -li nastavit konec sekce:
-
Přejděte na místo, kde chcete vytvořit přestávku, a vyberte Vložit > Přestávka. Případně klikněte Rozložení > Přestávky.
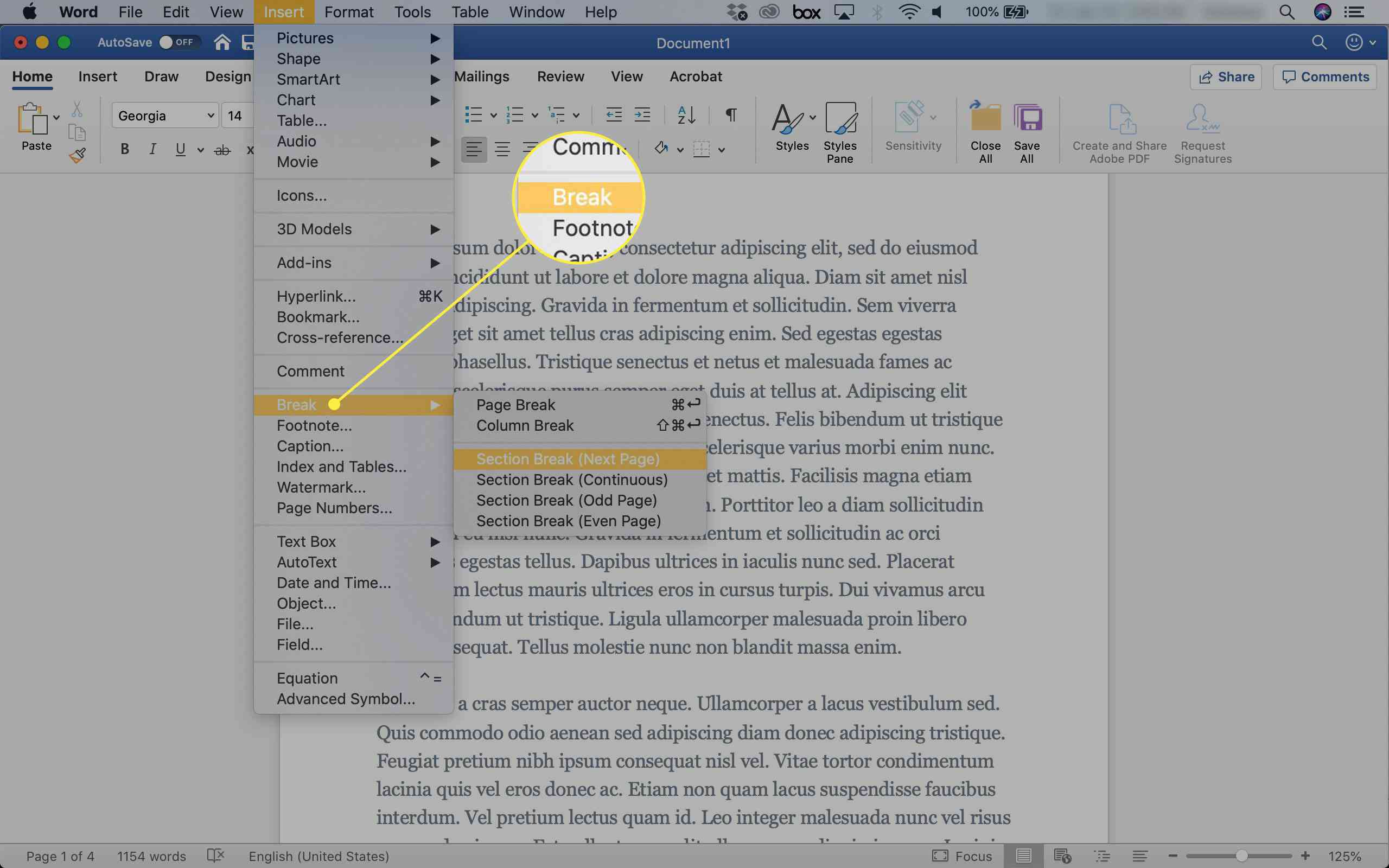
-
Vyberte požadovaný typ přestávky.
- Konec sekce (další stránka): Sekce začíná na nové stránce.
- Konec sekce (kontinuální): Sekce pokračuje od vybraného místa.
- Konec sekce (lichá stránka): Spustí novou sekci na další liché stránce.
- Konec oddílu (sudá stránka): Spustí novou sekci na další stránce se sudými čísly.
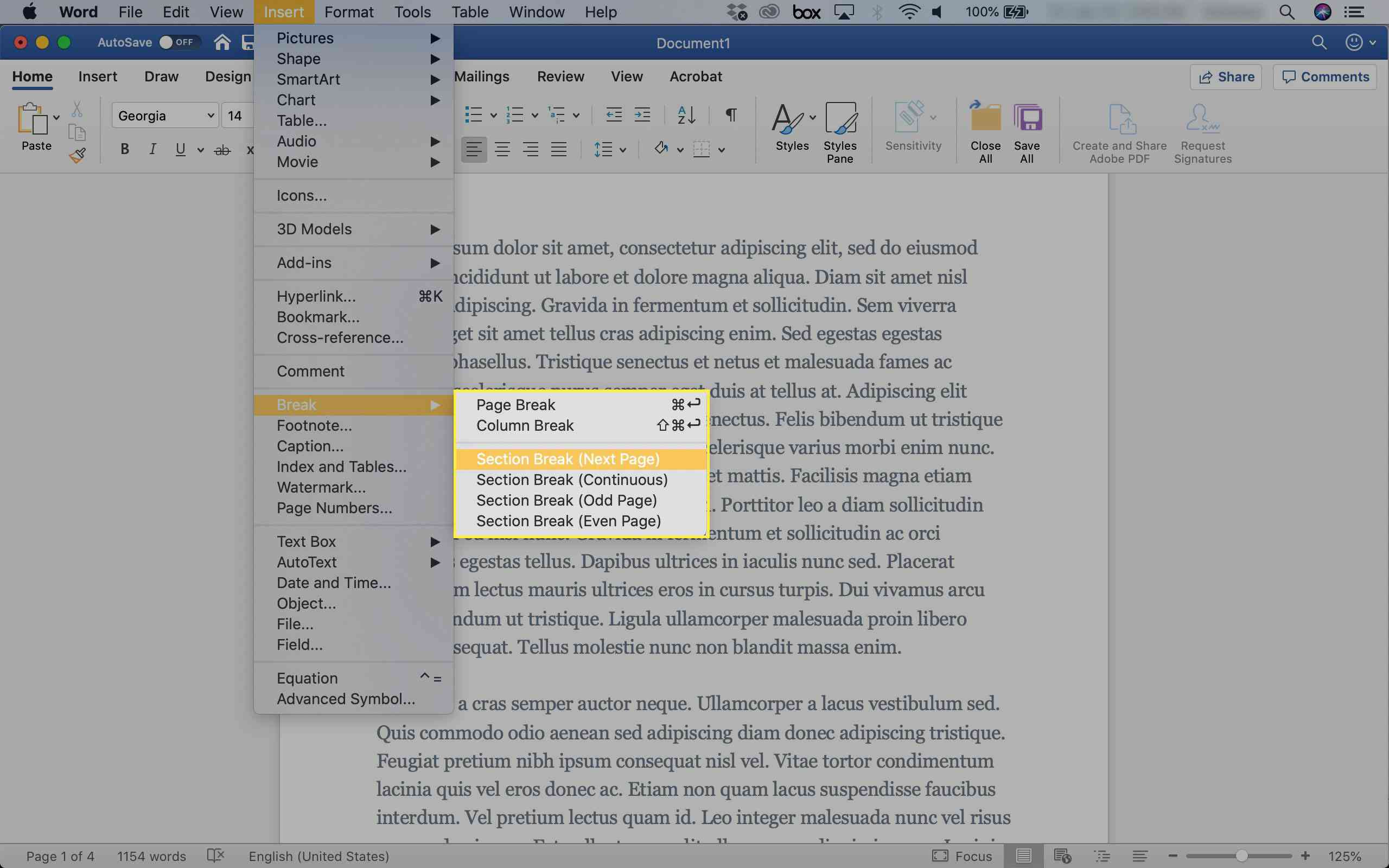
-
Konce sekcí nejsou ve výchozím nastavení viditelné. Chcete -li zobrazit konce sekcí, přejděte na Domov kartu a klikněte na symbol sekce.
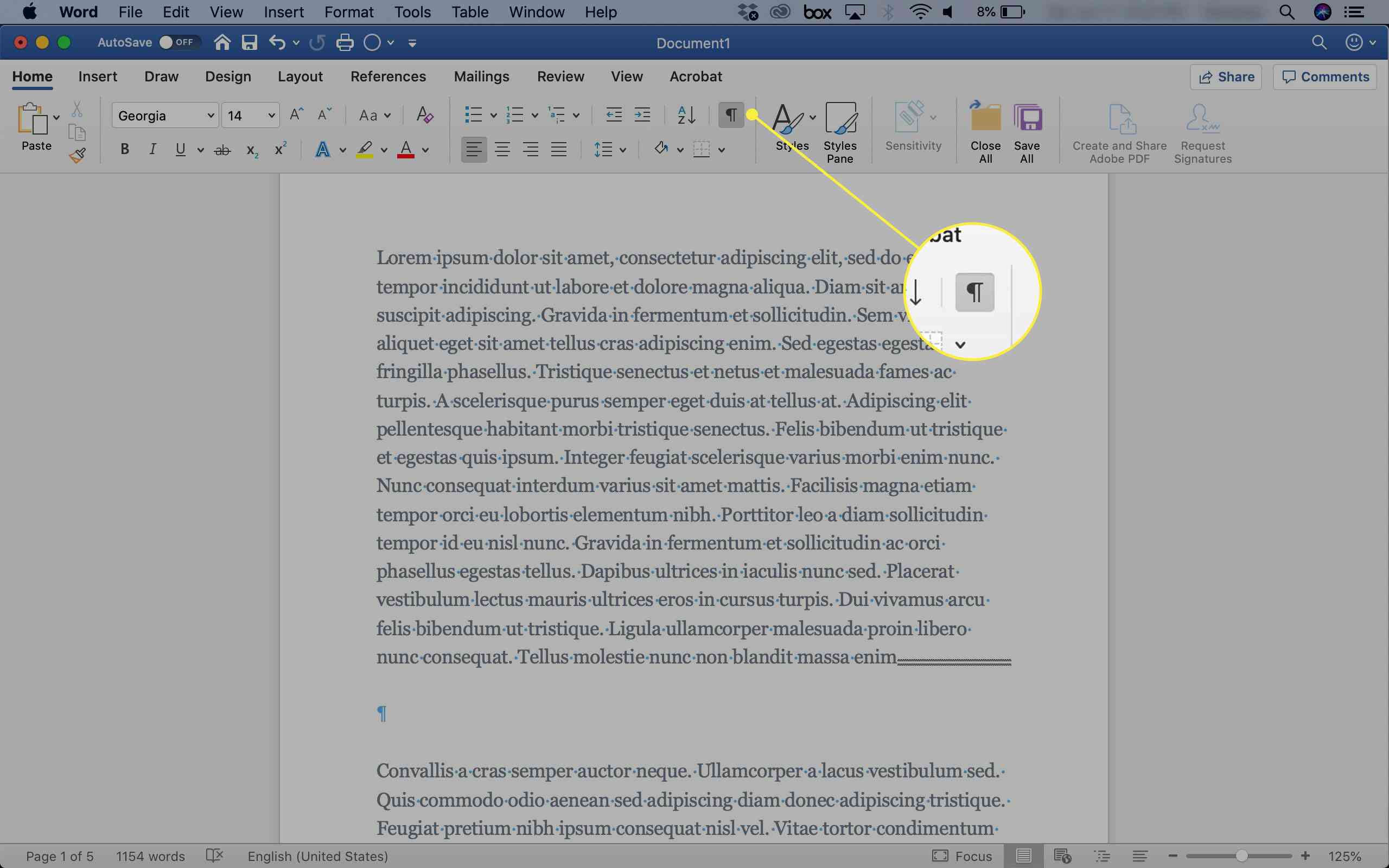
Poté, co je váš dokument rozdělen do sekcí, můžete použít záhlaví a zápatí pro jednotlivé sekce. Pomocí záhlaví a zápatí bez vkládání zalomení částí použijte v celém dokumentu stejná záhlaví a zápatí.
Zahrňte čísla stránek, data, časy nebo jiné informace
Word nabízí mnoho možností automatického zahrnutí informací. Chcete -li například vložit čísla stránek:
-
Jděte na Záhlaví zápatí poté klikněte na Vložit > Číslo stránky.
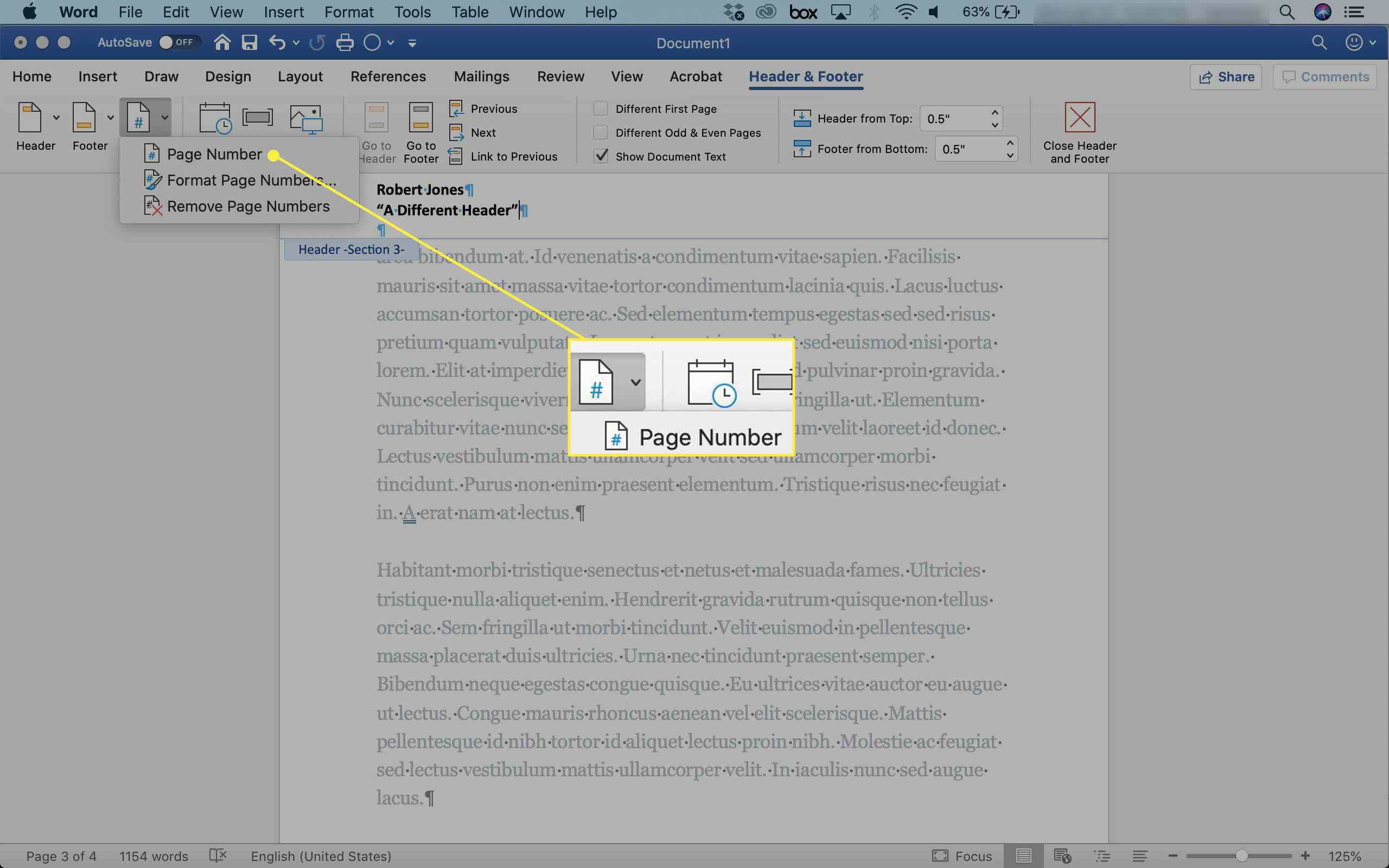
-
Klikněte Formátovat čísla stránek a vyberte příslušná nastavení. Vyberte například Zahrnout číslo kapitoly zaškrtněte políčko, pokud jste dokument formátovali pomocí Styly. Počáteční číslo změníte kliknutím na šipku nahoru nebo dolů. Poté klikněte na OK.
-
Chcete -li přidat datum nebo čas, přejděte na Záhlaví zápatí kartu a vyberte Čas schůzky. V zobrazeném dialogovém okně vyberte formát data a klikněte na Aktualizovat automaticky aby se v dokumentu vždy zobrazovalo aktuální datum a čas.
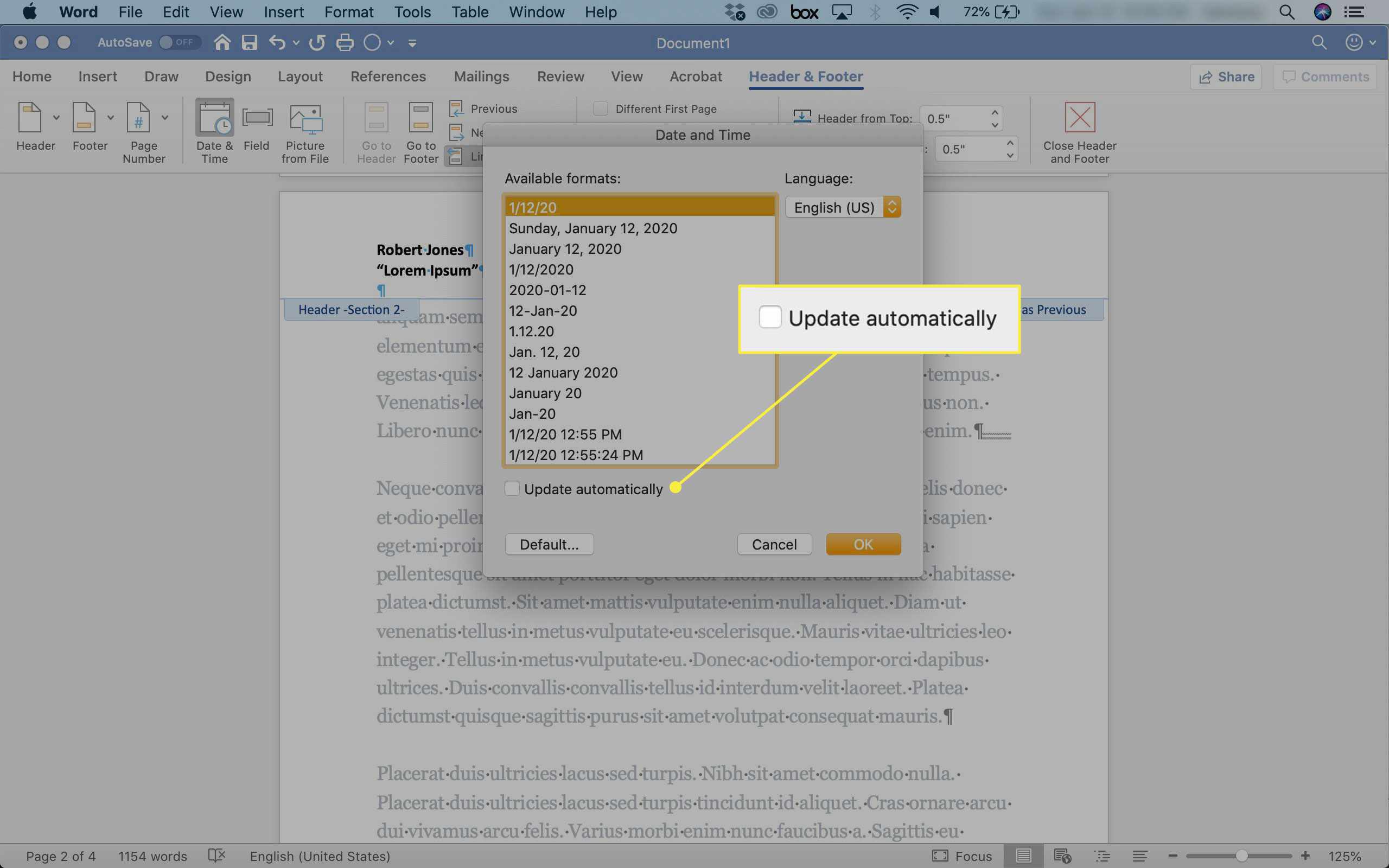
Poznámky pod čarou nejsou stejné jako zápatí.