
Grafy aplikace Excel vám nabízejí různé způsoby vizualizace dat. U grafů, které využívají rozložení osy X a Y, máte možnost zobrazit a série dat, což vám umožňuje porovnat dvě různé věci, ale tyto věci budou mít obvykle stejnou měrnou jednotku. V tomto článku si ukážeme, jak přidání sekundární osy do Excelu umožňuje zobrazit na rozdíl od věcí na stejném grafu.
Kdy byste měli použít sekundární osu v aplikaci Excel
Jak již bylo zmíněno, sekundární osa se používá ke srovnání dvou věcí, které nemají stejnou měrnou jednotku.
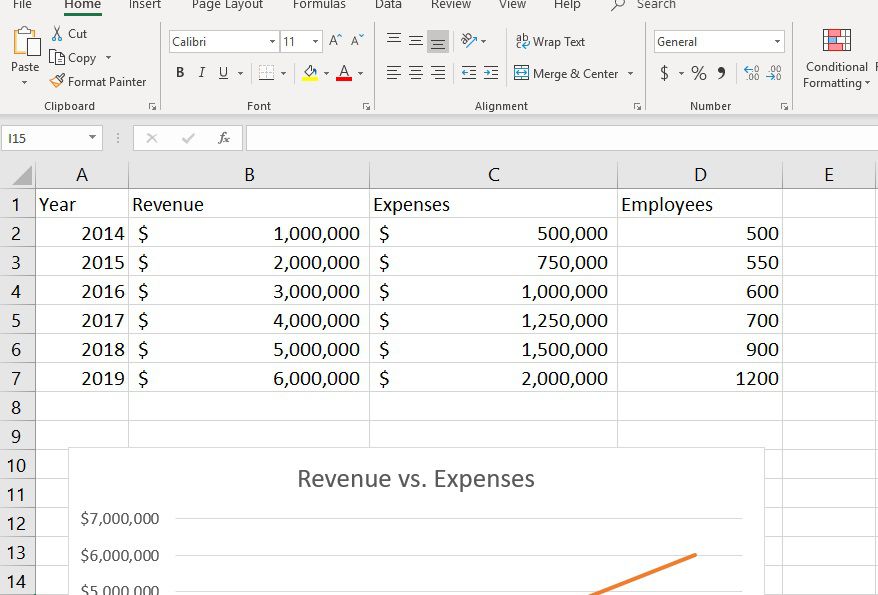
Zvažte výše uvedený příklad, kde se díváme na příjmy společnosti versus její výdaje za posledních pět let. Oba jsou měřeny v dolarech, takže můžeme určit spojnicový graf ukazující oba ve stejném pohledu pro určení vztahu.
Jak vidíte na výše uvedeném snímku obrazovky, osa y vlevo zobrazuje jednotky USD, ale co když chcete zjistit, zda existuje podobný trend, pokud jde o náklady a zaměstnance? Jednotkou pro zaměstnance jsou lidé, nikoli dolary, takže stávající osu y nemůžete moc dobře využít. Zde byste měli přidat druhou osu, abyste zajistili, že váš čtenář přesně porozumí tomu, co tato čísla znamenají.
Druhým důvodem je, když tyto dvě řady nemají data ve stejné velikosti. Zvažte například příjmy společnosti versus zaměstnance. Výše uvedený graf ukazuje, že při společné vizualizaci neposkytuje velký přehled, protože počet zaměstnanců je tak nízký, že nemůžete určit, co se s ním děje. Místo toho můžete přidat druhou osu, která má jak své vlastní jednotky, tak i vlastní měřítko, což vám umožní tyto dvě skutečně porovnat.
Jak přidat sekundární osu v aplikaci Excel
Tyto pokyny budou fungovat v Excelu v Microsoft 365, Excel 2019, Excel 2016 a Excel 2013.
-
Nejprve vyberte řádek (nebo sloupce atd.) Přidružený k druhé datové řadě.
-
Po výběru prvku v grafu se na pásu karet zobrazí karta Nástroje grafu.
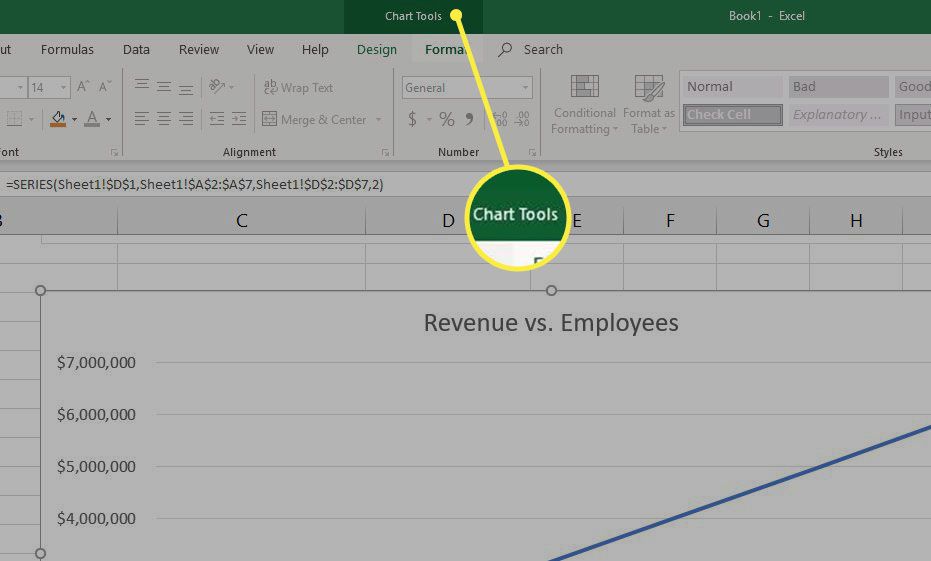
-
Vybrat Formát tab.
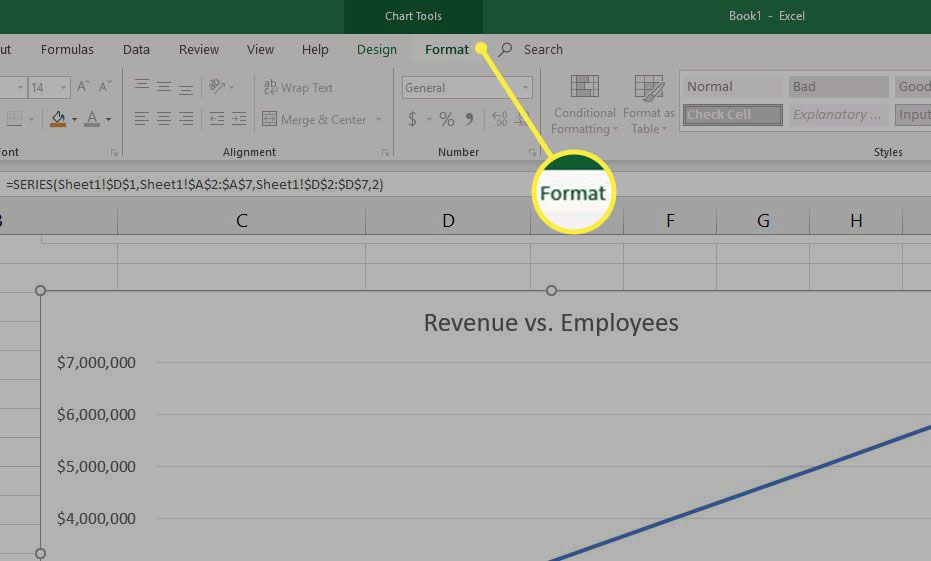
-
Úplně vlevo by pole Aktuální výběr již mělo zobrazit sérii, kterou jste vybrali. V tomto případě je to řada „Zaměstnanci“.
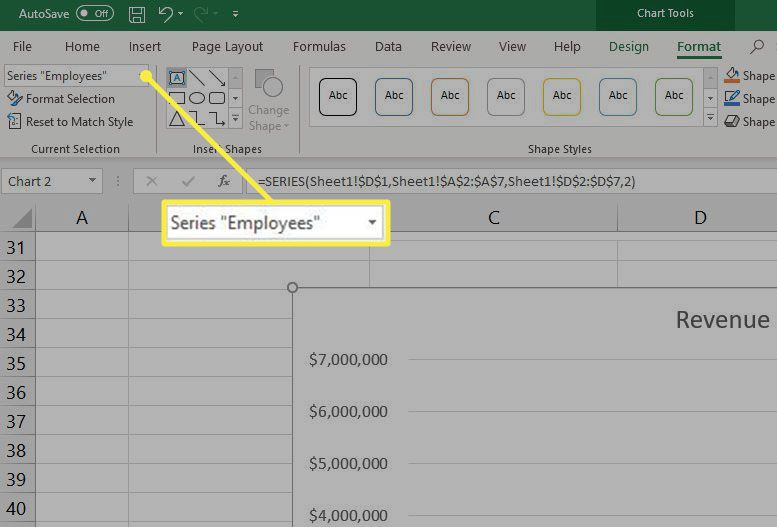
-
Vybrat Výběr formátu.
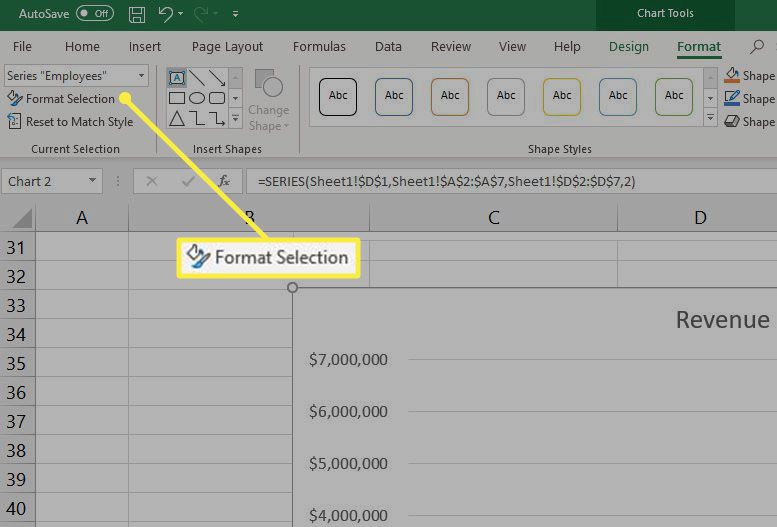
-
Nyní v pravém panelu v části Možnosti série vyberte Sekundární osa.
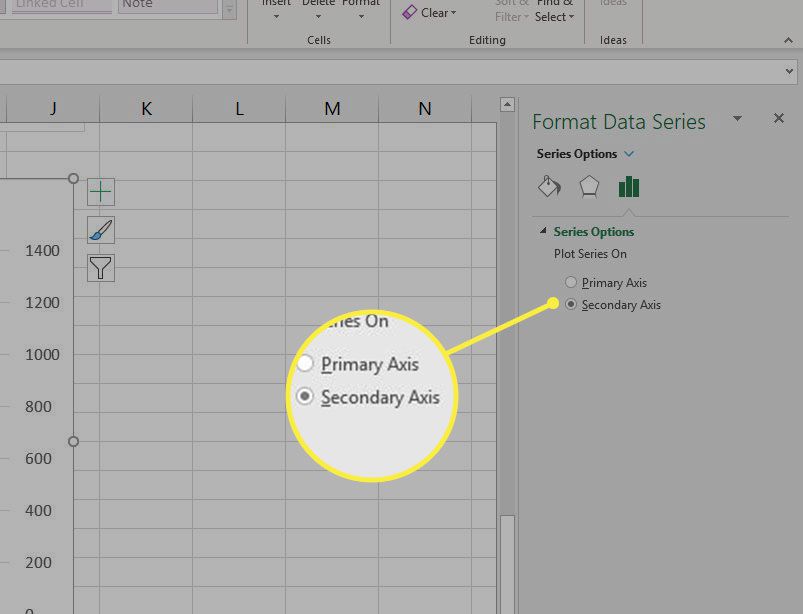
-
Po přidání lze tuto druhou osu přizpůsobit stejně jako primární osu. Můžete změnit zarovnání nebo směr textu, dát mu jedinečný popisek osy nebo upravit formát čísla.
-
Nyní se podívejte na svůj graf. Sekundární osa se objeví na pravé straně a Excel dokonce vezme nějaké výchozí odhady týkající se měřítka. Ve srovnání s první verzí tohoto grafu přidání druhé osy výrazně usnadňuje porovnávání trendů.