
Co vědět
- iOS: Otevřeno Nastavení. Klepněte na Wi-Fi a ze seznamu vyberte síť. Zadejte heslo sítě a klepněte na Připojit se.
- Android: V souboru oznamovací lišta, klepněte na Wi-Fi> Podrobnosti. Vyberte síť a klepněte na Přidat síť. Zadejte heslo.
- Windows 10: V souboru Systémová lišta, vybrat Síť ikona. Vyberte síť z možností a zadejte heslo.
Tento článek vysvětluje, jak přidat síť Wi-Fi do zařízení se systémem iOS nebo Android a do počítače se systémem Windows 10 nebo macOS. Obsahuje návrhy řešení běžných problémů, ke kterým dochází při připojení k síti Wi-Fi.
Jak se připojit k síti Wi-Fi v systému iOS
Vzhledem k tomu, že mobilní zařízení jsou od přírody bezdrátová, je připojení k síti Wi-Fi v systému iOS hračkou. Tyto pokyny platí pro iOS 12.1.
-
Otevři Nastavení aplikace.
-
Klepněte na Wi-Fi.
-
Zobrazí se seznam všech sítí, které vysílají jejich jména. Pokud síť není zabezpečená, budete okamžitě připojeni. Pokud svou síť nevidíte, klepněte na jiný.
-
Pokud je zabezpečený, budete vyzváni k zadání hesla. Učiň tak.
-
Klepněte na Připojit se připojit.
Jak přidat síť Wi-Fi v systému Android
Na rozdíl od iOS se přesný vzhled a dojem z vašich nastavení Wi-Fi může v systému Android lišit, protože Android si mohou výrobci zařízení přizpůsobit. Základní postup je však stejný. Přesné kroky se u různých verzí systému Android u různých výrobců v různé míře liší. Níže uvedené pokyny platí pro Android 7.0 v poznámce 5, i když ostatní verze/modely Android budou pravděpodobně podobné.
-
Nejprve stáhněte dolů oznamovací lištu. Pokud je Wi-Fi jedním z vašich rychlých ovládacích prvků (s největší pravděpodobností je), klepněte na Wi-Fi.
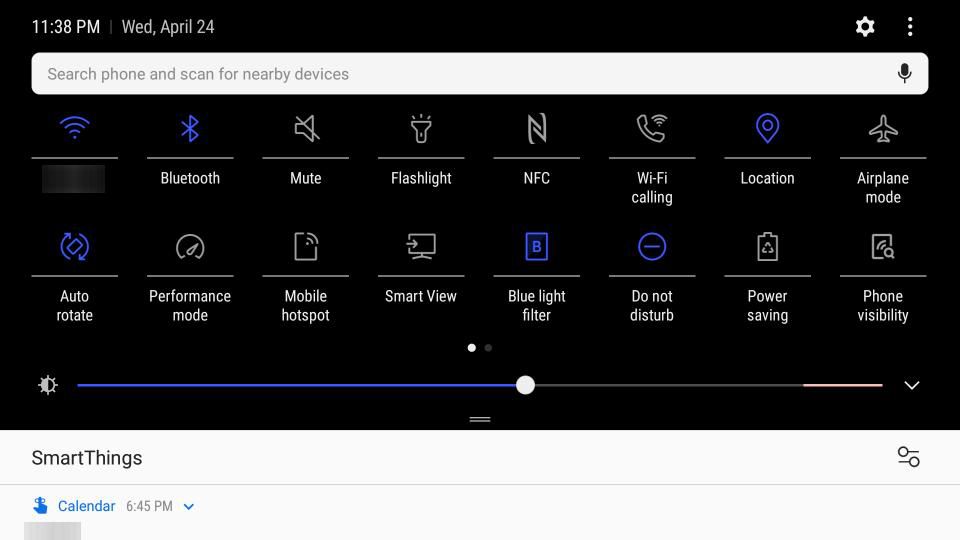
Místo slova „Wi-Fi“ se vám může zobrazit název sítě.
-
Klepněte na Podrobnosti.
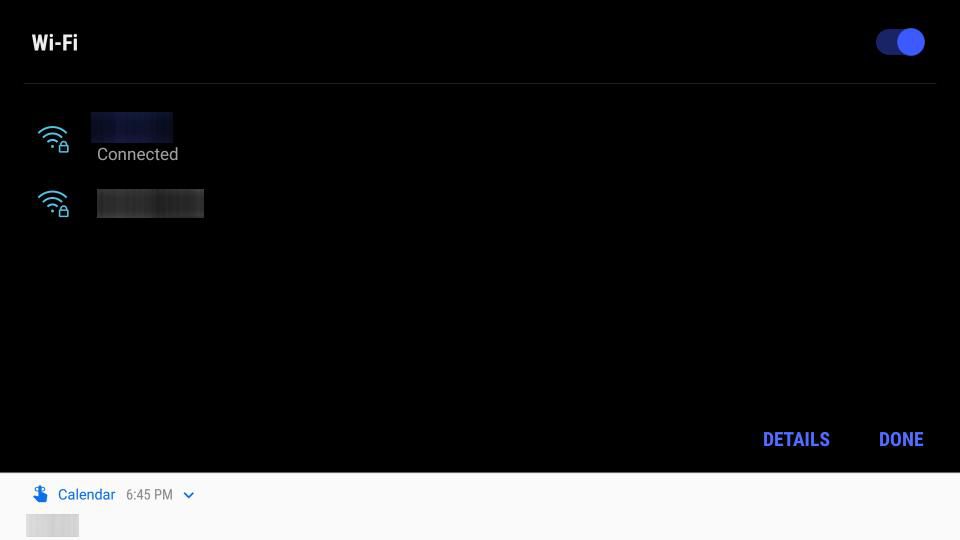
Případně klepněte na Nastavení> Připojení> WiFi přejít přímo na tuto obrazovku nastavení.
-
Pokud je Wi-Fi na vašem zařízení vypnutá, aktivujte ji klepnutím na přepínač.
-
Nyní bude vaše zařízení vyhledávat sítě. Pokud vidíte požadovaný, klepněte na něj. Pokud ne, možná budete muset zadat název sítě; klepněte na Přidat síť.
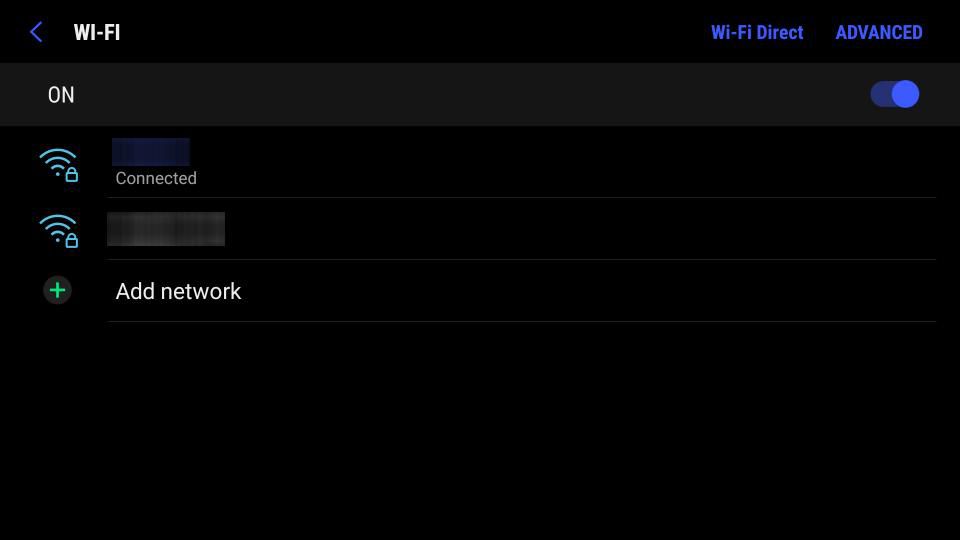
-
Pokud svou síť musíte nastavit automaticky, ujistěte se, že používáte správné nastavení zabezpečení. Klepněte na rozevírací nabídku zabezpečení a poté klepněte na WPA/WPA2/FT PSK.
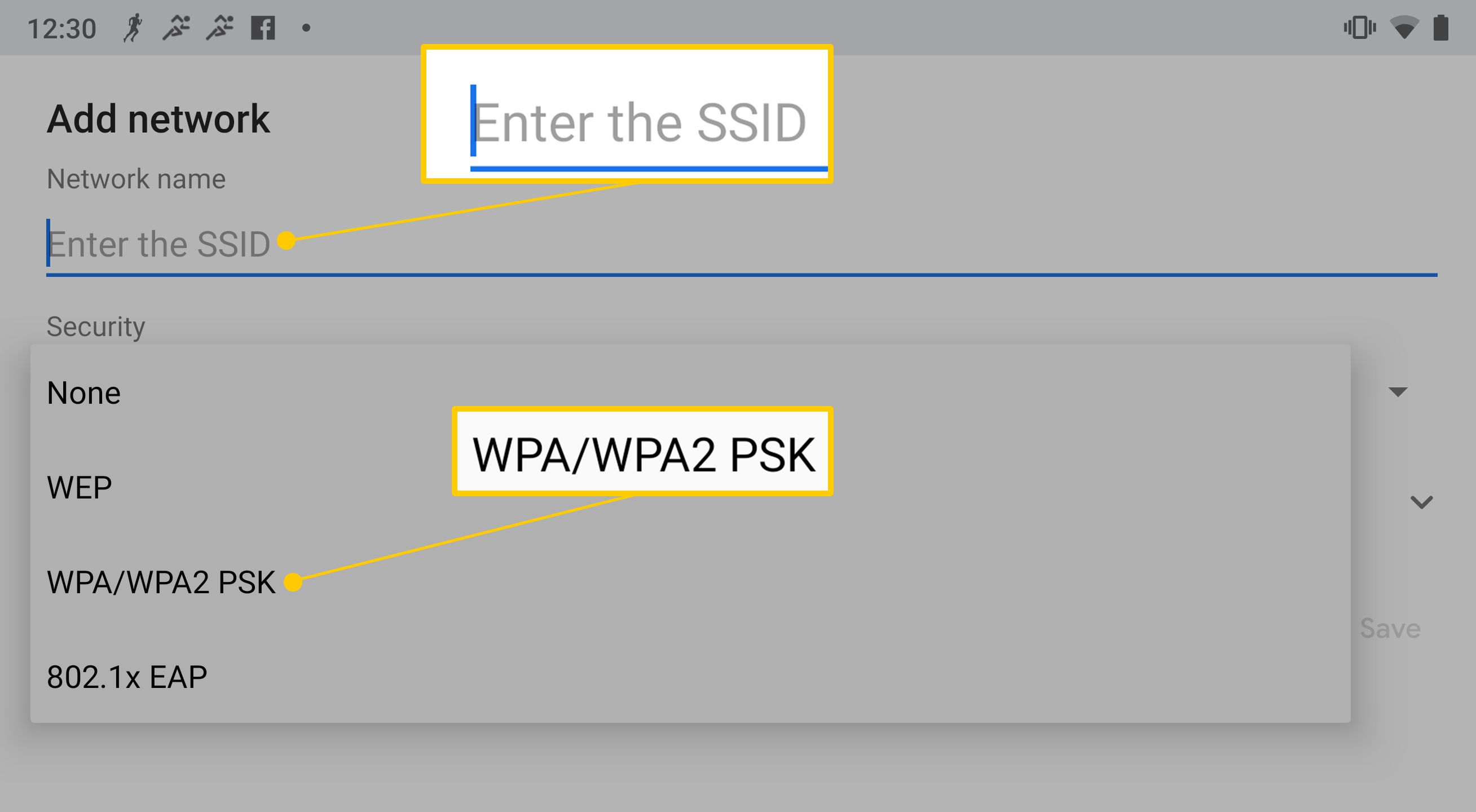
-
Pokud je síť zabezpečená, Android vás vyzve k zadání hesla. V takovém případě se zobrazí dialogové okno. Pokud je síť nezabezpečená, zobrazí se několik zpráv, například o získání IP adresy, pak byste měli být připojeni.
-
Jakmile zadáte toto heslo, měli byste se připojit.
Jak se připojit k síti Wi-Fi v systému Windows
Díky nové aplikaci Nastavení je připojení vašeho počítače se systémem Windows k bezdrátové síti mnohem jednodušší, než tomu bylo dříve. Níže uvedené pokyny platí pro Windows 10.
-
V pravém dolním rohu obrazovky vyberte síť na hlavním panelu. Může to vypadat jako bezdrátový signál, nebo pokud máte připojený ethernetový kabel, může to vypadat jako monitor s kabelem.
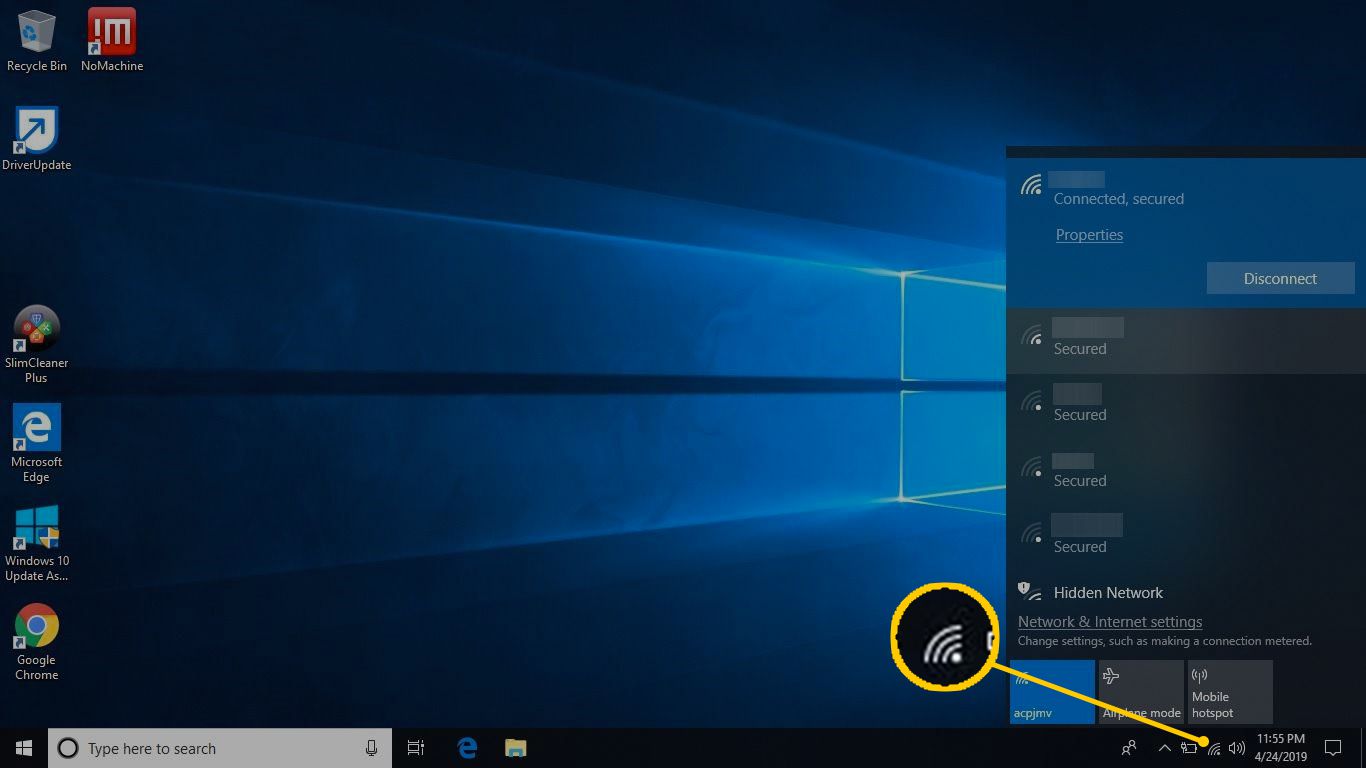
Pokud nic nevidíte, zkontrolujte, zda je karta bezdrátové sítě zapnutá.
-
Ze zobrazených sítí vyberte síť, ke které se chcete připojit.
-
Pokud síť není zabezpečena heslem, hned se připojí. V opačném případě zadejte požadované heslo.
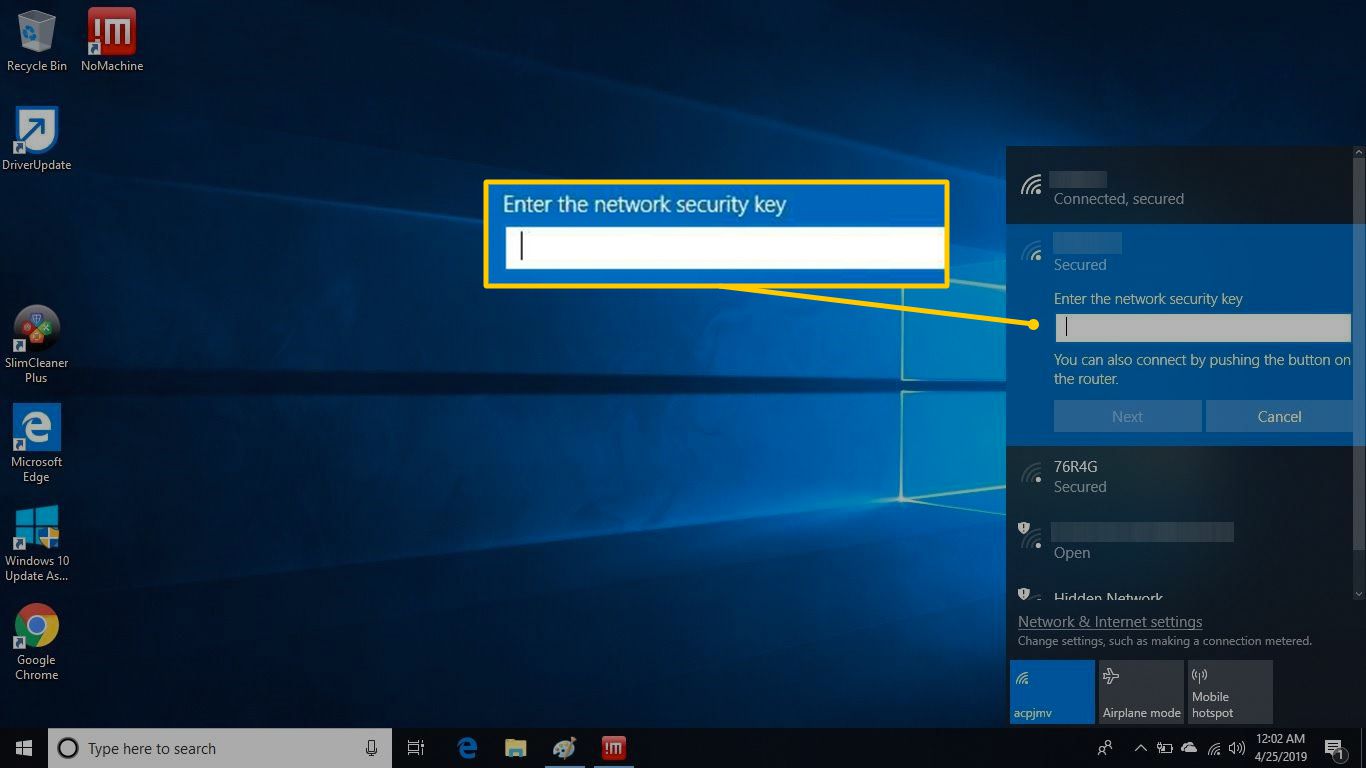
-
Nyní jste připojeni k síti Wi-Fi.
Hledání chybějící sítě
Pokud se hledaná síť v seznamu neobjeví, je možné, že nevysílá její název. V takovém případě budete muset na síťovém panelu udělat několik dalších kroků.
-
Vyberte ikonu sítě na hlavním panelu a poté vyberte Nastavení sítě a internetu ve spodní části panelu. Případně stiskněte Klíč Windows, poté vyberte Nastavení > Síť a internet.
-
Vybrat Wi-Fi.
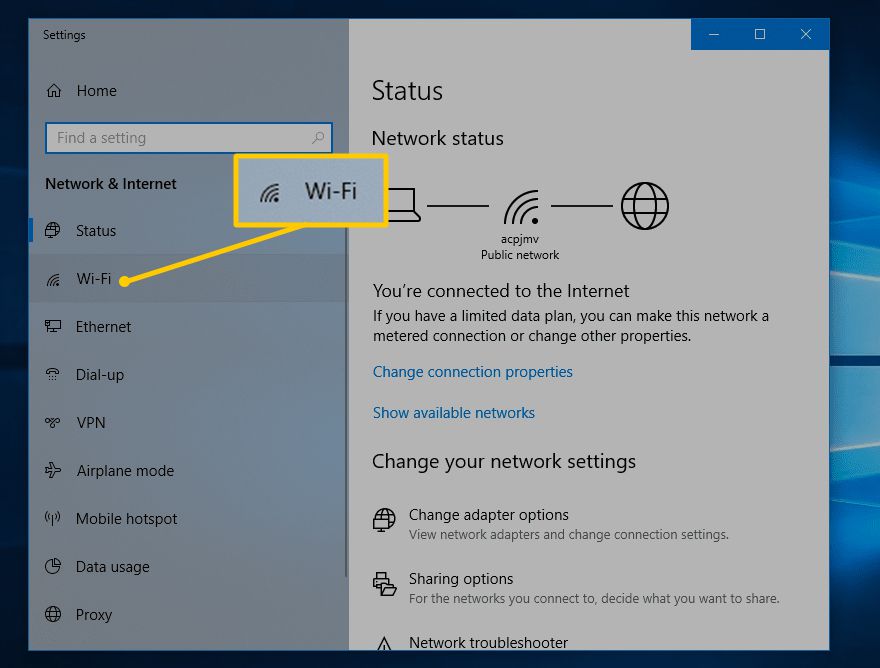
-
Vybrat Spravujte známé sítě.
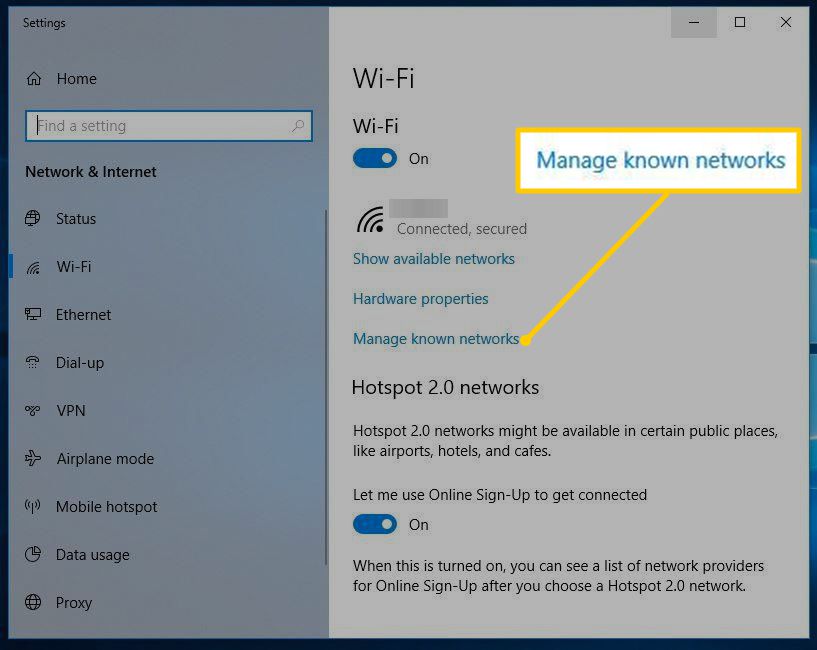
-
Vybrat Přidejte novou síť.
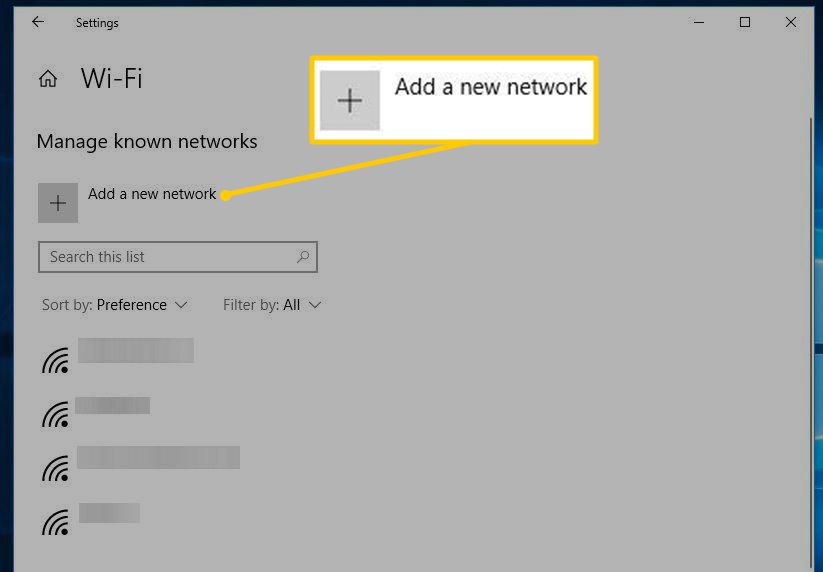
-
V novém dialogovém okně zadejte Jméno sítě.
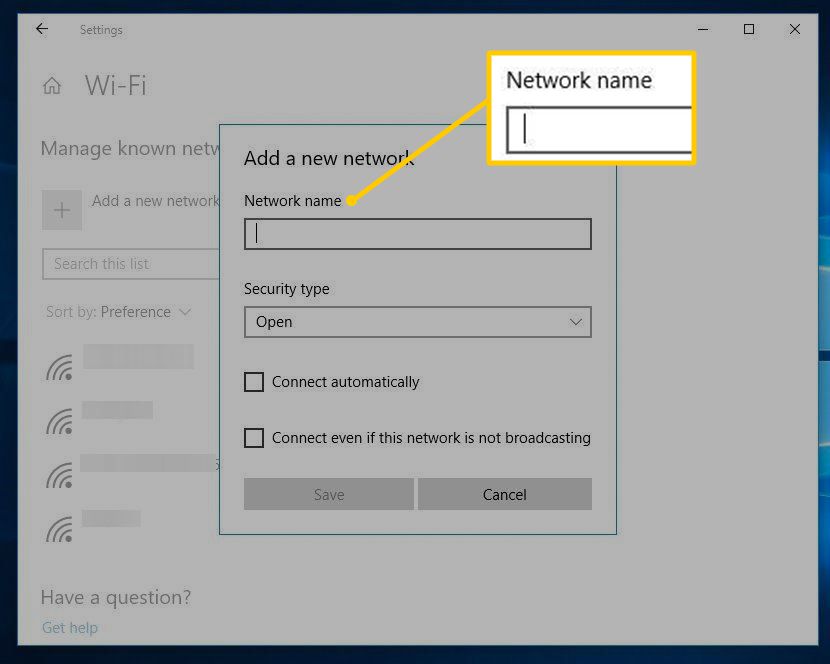
-
Pokud síť vyžaduje heslo, vyberte příslušný typ zabezpečení. Většina moderních sítí bude používat WPA-Personal AES nebo WPA-Enterprise AES, ale vyberte tu, která odpovídá vaší síti.
-
Zadejte bezpečnostní klíč/heslo.
-
Volitelně vyberte Připojte se automaticky a/nebo Připojte se, i když tato síť nevysílá. První vás automaticky připojí k síti, kdykoli je v dosahu; druhý se pokusí připojit, i když síť nevysílá svůj název.
-
Nakonec vyberte OK.
Jak přidat síť Wi-Fi v systému macOS
Stejně jako většina věcí na počítačích Mac je připojení k síti Wi-Fi docela intuitivní. Níže uvedené pokyny platí pro macOS 10.14 (Mojave).
-
Klikněte na síť na liště nabídek.
-
Pokud vidíte název vaší sítě, klikněte na něj. Pokud ne, klikněte Připojte se k jiné sítia zadejte název sítě.
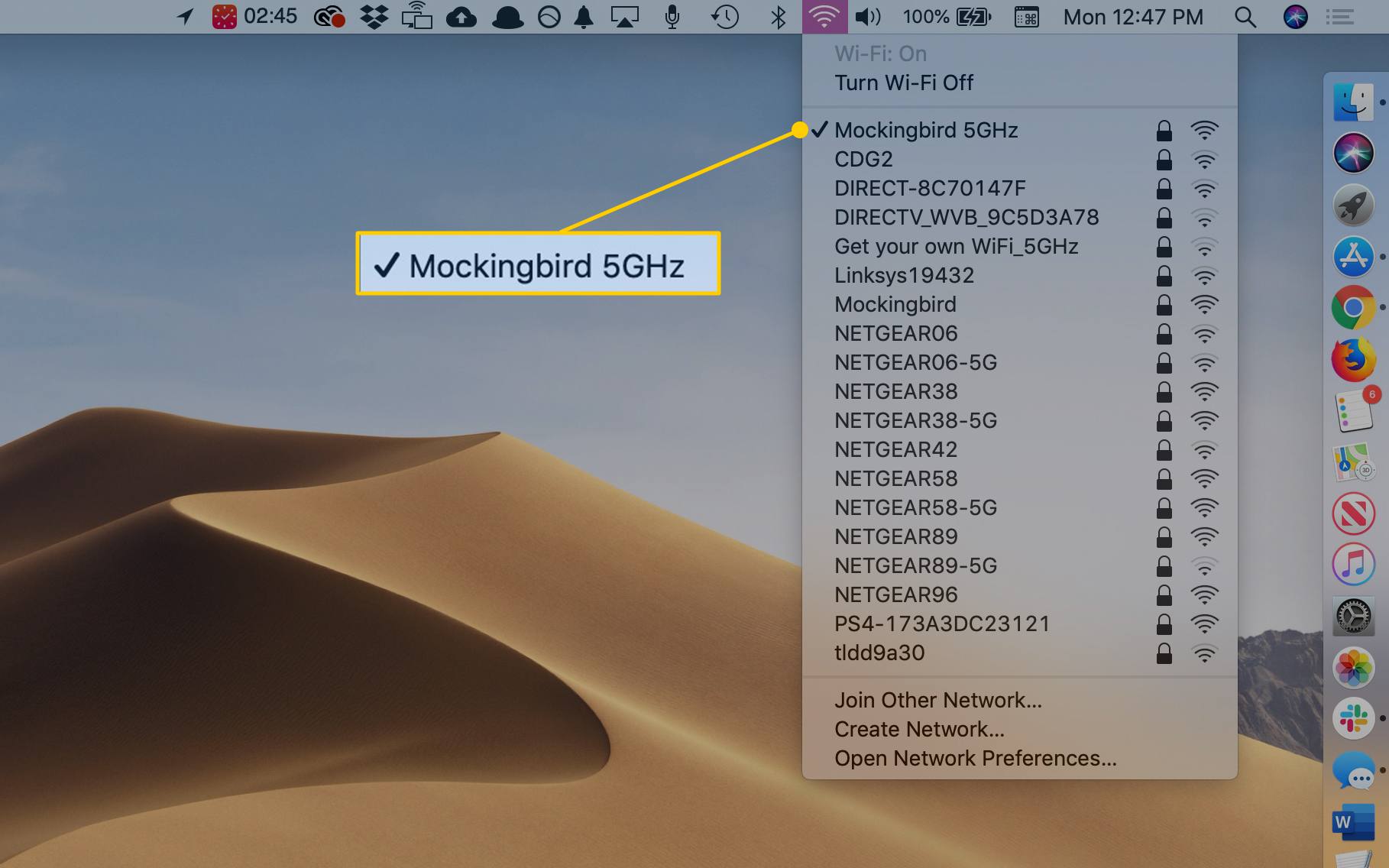
-
Pokud se zobrazí výzva k zadání hesla, zadejte jej do okna a klikněte na OK Připojit se.
Běžné problémy při připojování k sítím Wi-Fi
Jak již bylo zmíněno výše, při připojování k plně otevřeným sítím je obvykle vše v pořádku. S připojením k zabezpečenějšímu Wi-Fi však může být vše složitější. Pokud zjistíte, že máte potíže s nástupem, zkontrolujte před zavoláním technické podpory některé z následujících položek.
- Je vaše karta Wi-Fi zapnutá/funguje správně? Výše uvedené operační systémy mají tendenci skrývat všechny síťové položky, když jsou vypnuté, ale někdy může být i software zmatený. Notebooky mají obvykle malé LED světlo, které vám dává vědět, že vaše bezdrátové připojení funguje.
- Pokuste se přiblížit přístupový bod a/nebo jasnější zorné pole.
- Pokud je síť zabezpečená, vybrali jste při nastavování správný typ zabezpečení? Když se pokoušíte odeslat šifrování WEP do sítě WPA2, nepomůže vám ani dokonalý název sítě a bezpečnostní klíč.
- Znovu zkontrolujte pravopis názvu sítě a hesla.
- Je také možné, že vaše připojení bude vypadat, jako by bylo úspěšné, ale na web se nedostanete. Možná budete muset kliknout, dokud nebudete přesměrováni na webovou stránku, kde se budete muset přihlásit. Někdy to znamená pouze výběr potvrzovacího tlačítka nebo vyžaduje skutečné heslo.
- Pokud si všimnete, že se vaše připojení snižuje, když je baterie vašeho zařízení téměř vybitá, může existovat funkce správy napájení, která jej vypne. Adaptéry Wi-Fi spotřebovávají spoustu energie a jejich vypnutí může vašemu zařízení déle vydržet.
Předpoklady pro připojení Wi-Fi
K připojení přes Wi-Fi potřebujete následující:
- Zařízení s rádiem Wi-Fi a ujistěte se, že je rádio zapnuté
- Případné heslo k síti
- Být do 150 stop od přístupového bodu
Tento poslední se může velmi lišit v závislosti na tom, zda je přístupový bod uvnitř nebo venku, kde se nacházíte, kolik stěn je mezi vámi a přístupovým bodem a zda byl signál zesílen. Celkově však, jakmile se dostanete do vzdálenosti více než 150 stop, buď ztratíte síť úplně, nebo se setkáte se špatným výkonem.