
Co je třeba vědět
- V aplikaci Adobe Acrobat: Vyberte Uspořádejte stránky, přesuňte kurzor na místo, kam chcete vložit stránku, vyberte modrou čáru a zvolte Vložit ze souboru.
- Ve Wordu: Přejít na Vložit kartu a vyberte Prázdná stránka ve skupině Stránky. Vybrat Objekt pokud chcete vložit existující soubor.
- Používání DocHub: Vyberte mřížka ikonu v levém horním rohu a poté vyberte ikonu Stránka + ikona pro přidání stránky.
Tento článek vysvětluje, jak přidávat stránky do PDF pomocí Adobe Acrobat, Microsoft Word, DocHub a Sejda.
Jak vložit stránky do PDF pomocí aplikace Adobe Acrobat
Chcete-li přidat stránky do souboru PDF pomocí aplikace Adobe Acrobat, budete muset upgradovat na placenou verzi aplikace Adobe Acrobat.
-
Otevřete PDF v Adobe Acrobatu a vyberte Uspořádejte stránky v pravém podokně.
-
Dokument se zobrazí v náhledu miniatur. Přesuňte kurzor napravo od miniatury, za kterou chcete vložit další stránku, dokud se neobjeví plná modrá čára.
-
Vyberte modrou čáru a vyberte Vložit ze souboru.
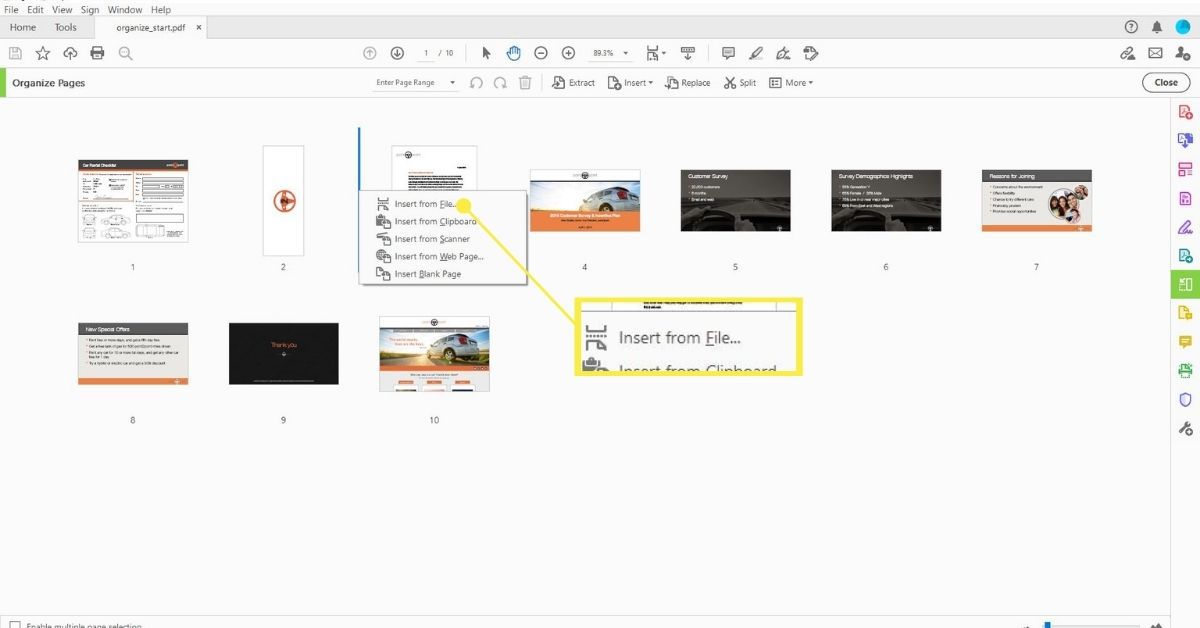
-
V Vyberte Soubor, který chcete vložit V zobrazeném dialogovém okně vyberte soubor, který chcete vložit, a vyberte Otevřeno.
-
Počkejte, než Adobe převede stránku na PDF a přidá ji do existujícího souboru PDF.
Jak přidat stránky do PDF pomocí aplikace Microsoft Word
Když k přidání stránky do PDF použijete Microsoft Word, Word vytvoří kopii PDF, přičemž původní PDF zůstane beze změny. Tady je způsob, jak pomocí Wordu upravovat PDF.
-
Otevřete soubor PDF v aplikaci Word otevřením aplikace Word a výběrem Soubor > Otevřeno. Najděte soubor PDF a vyberte Otevřeno. Vybrat OK umožnit Wordu převést PDF na dokument Word.
-
Pokud se soubor otevře v chráněném zobrazení, vyberte Povolit úpravy v horní části okna dokumentu.
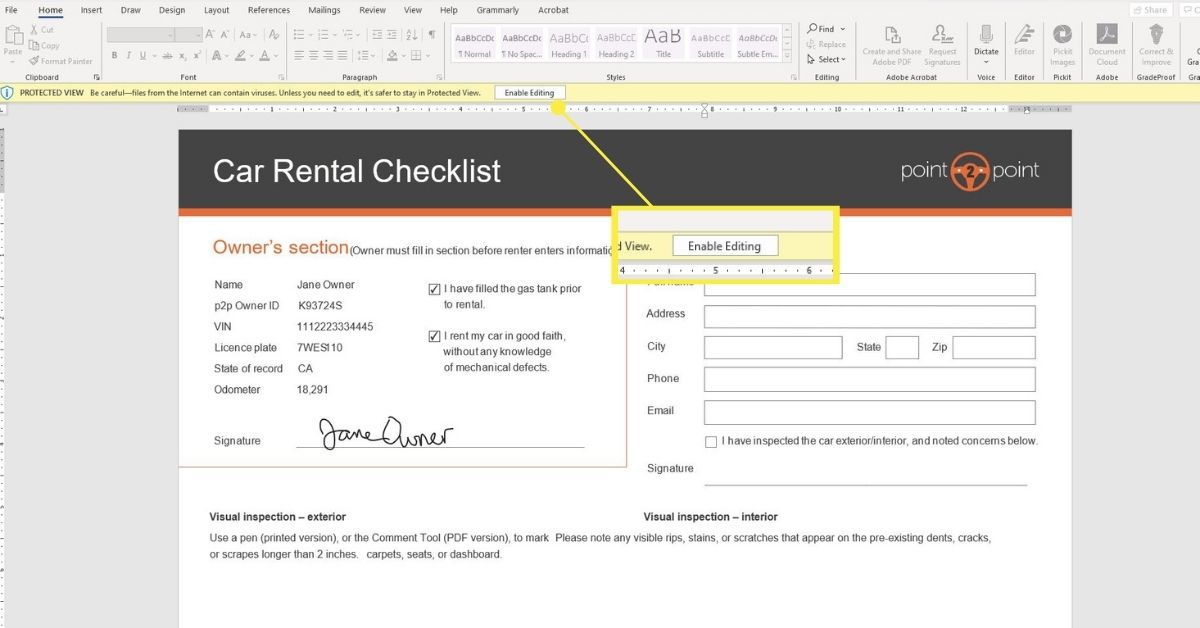
-
Chcete-li do souboru přidat prázdnou stránku, přejděte na Vložit kartu a poté vyberte Prázdná stránka ve skupině Stránky. Podle potřeby přidejte na stránku obsah, například text nebo obrázky.
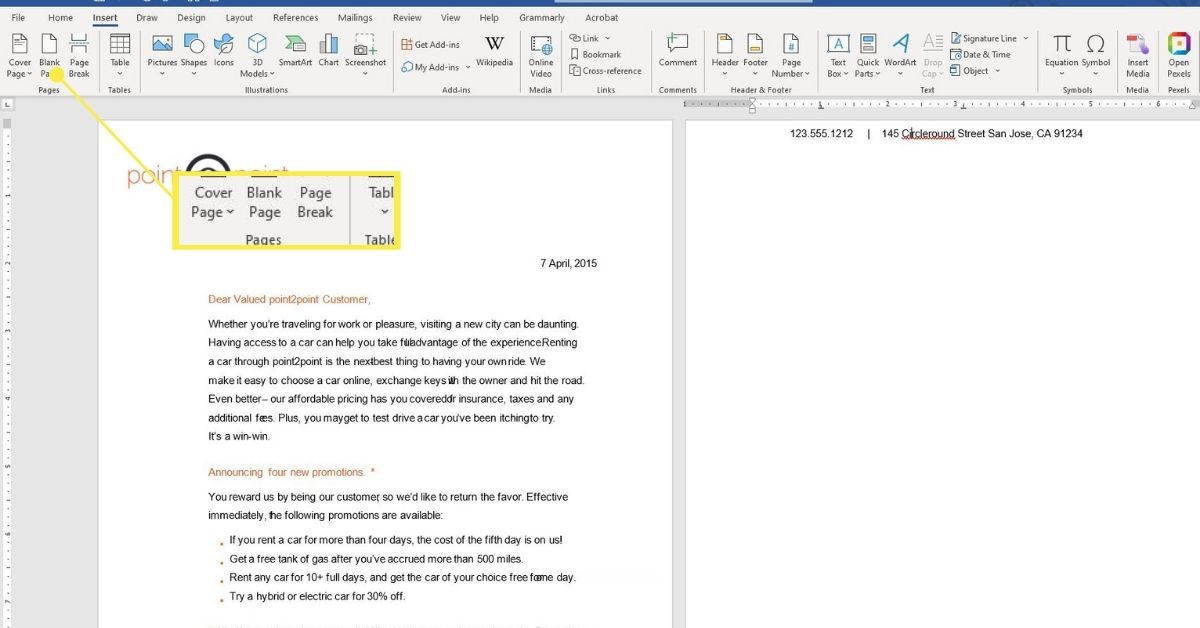
-
Chcete-li vložit existující soubor, přejděte na Vložit kartu a vyberte Objekt ve skupině Text.
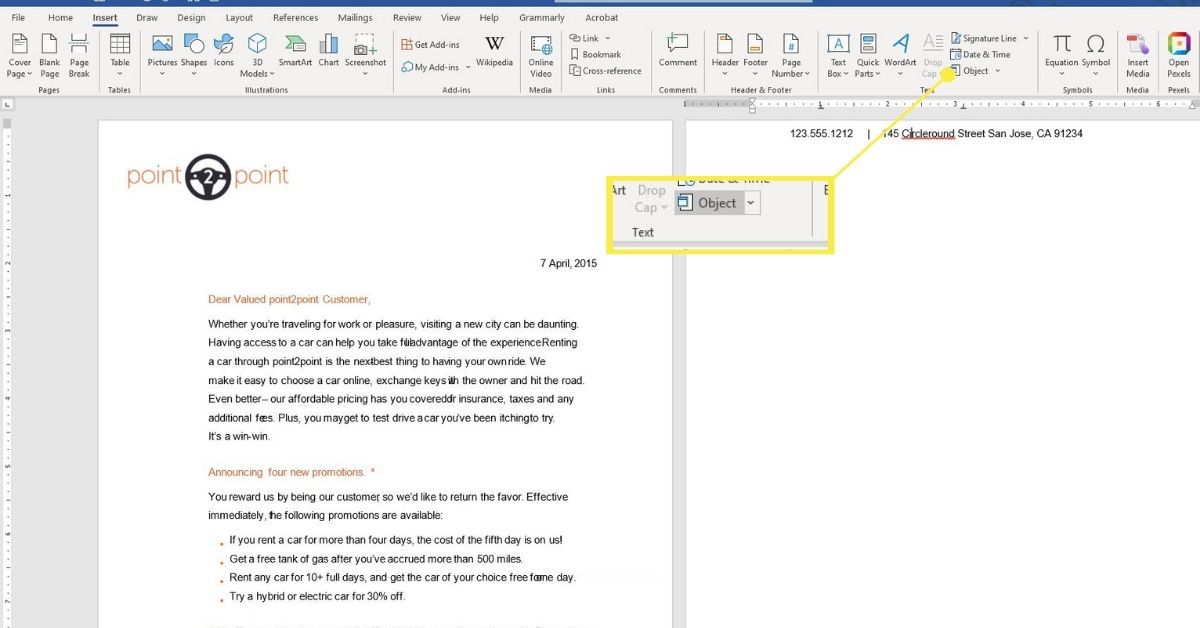
-
Vybrat Objekt pokud chcete vložit jiný objekt, například dokument aplikace Word nebo graf aplikace Excel. Vybrat Text ze souboru pokud chcete vložit pouze text z jiného dokumentu.
-
Jakmile přidáte všechny stránky, vyberte Soubor > Uložit jako.
-
Vybrat PDF z rozevírací nabídky Formát souboru.
-
Zadejte nový název souboru a vytvořte kopii dokumentu, původní PDF zůstane zachován. Vybrat Uložit soubor uložit.
Jak přidat stránky do PDF pomocí DocHub
DocHub je rozšíření dostupné pro Dokumenty Google, které vám umožňuje upravovat a podepisovat soubory PDF. DocHub můžete také použít s e-mailovou adresou nebo účtem Dropbox.
-
Chcete-li začít, přihlaste se do DocHub pomocí své e-mailové adresy, účtu Google nebo účtu Dropbox.
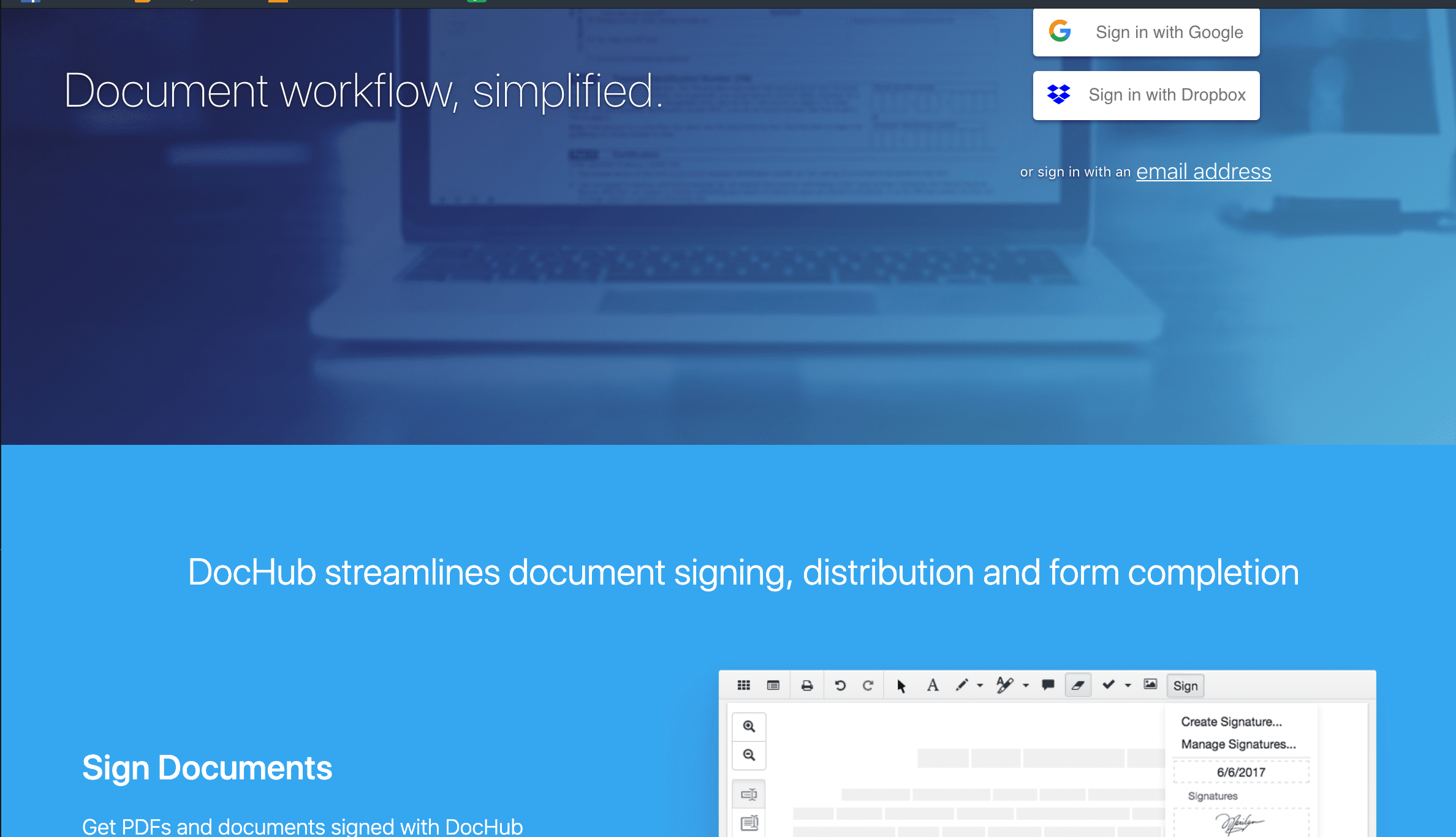
-
Budete požádáni o povolení přístupu k vašemu účtu. Vybrat Dovolit.
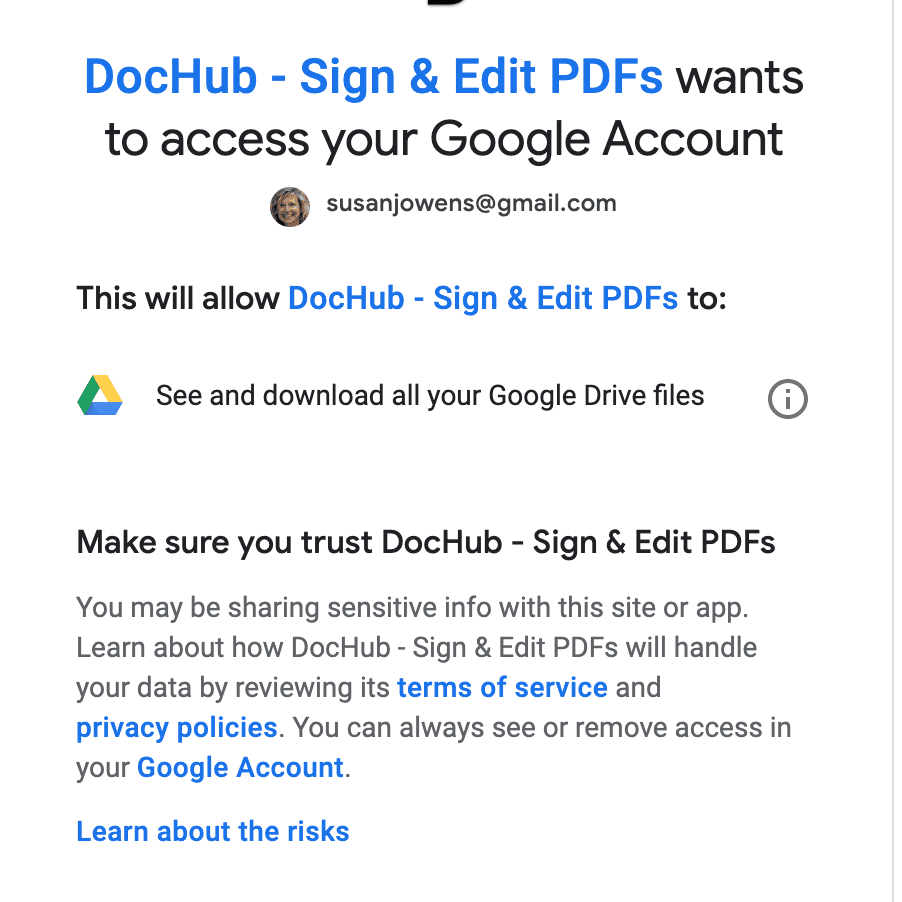
-
Chcete-li přidat stránku, vyberte ikonu čtverce ikona v levém horním rohu stránky. Tím se na levé straně obrazovky otevře miniaturní pohled na stránky celého PDF.
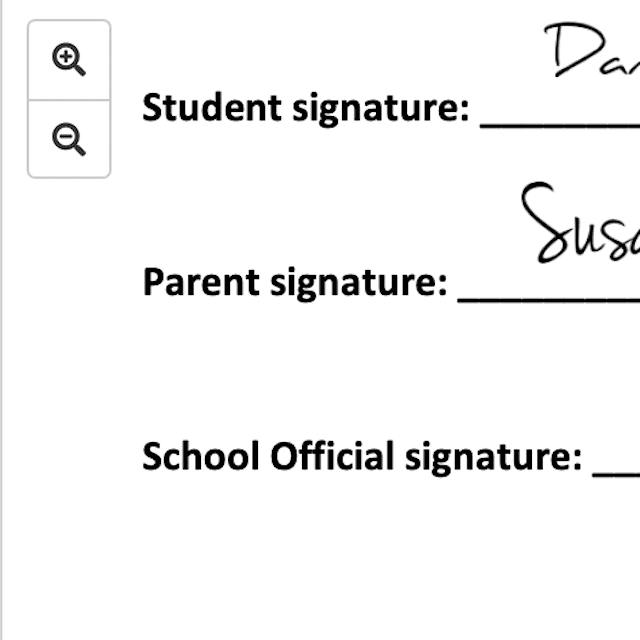
-
V levém dolním rohu obrazovky vyberte ikonu Stránka + ikona pro přidání stránky.
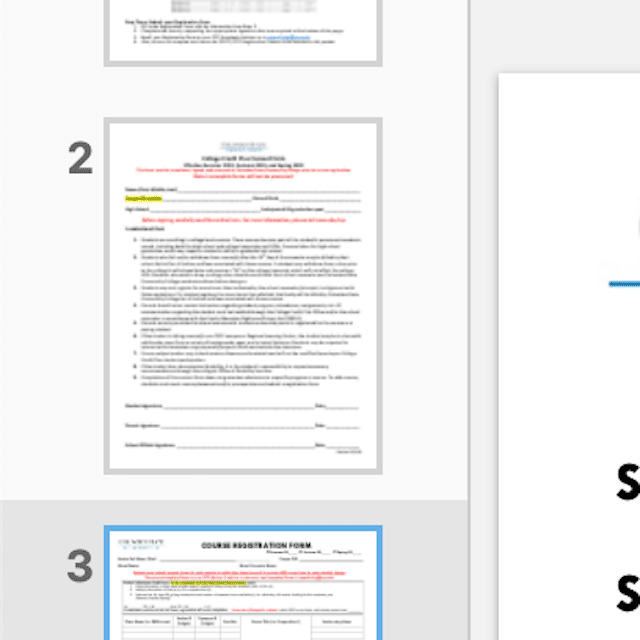
-
Pořadí stránek můžete přeskupit přesunutím stránek v ikoně náhledu.
Jak přidat stránky do PDF pomocí Sejdy
Sejda je bezplatný online editor PDF, který také umožňuje přidávat stránky. Tady je postup, jak přidat stránky do PDF pomocí Sejdy. I když je služba zdarma, máte omezeno na zpracování 200 stránek nebo 50 MB dat za hodinu. Poté se musíte přihlásit k placené službě.
-
Navštivte stránku online Sejda pro nahrávání PDF. Nahrajte existující dokument nebo vytvořte nový.
-
Jakmile je váš dokument nahrán, uvidíte Sem vložte stránku tlačítko mezi každou stránkou. Vyberte jej pro přidání stránky a do dokumentu se přidá prázdná stránka.
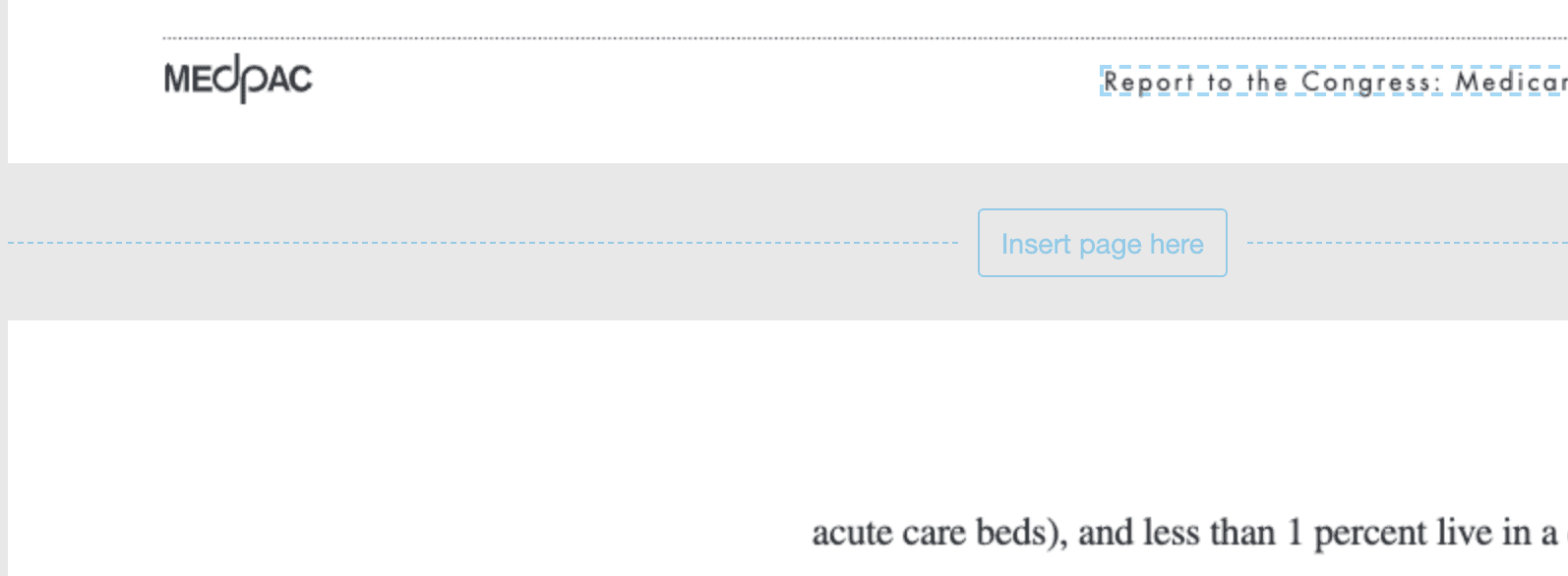
-
Vybrat Aplikuj změny.
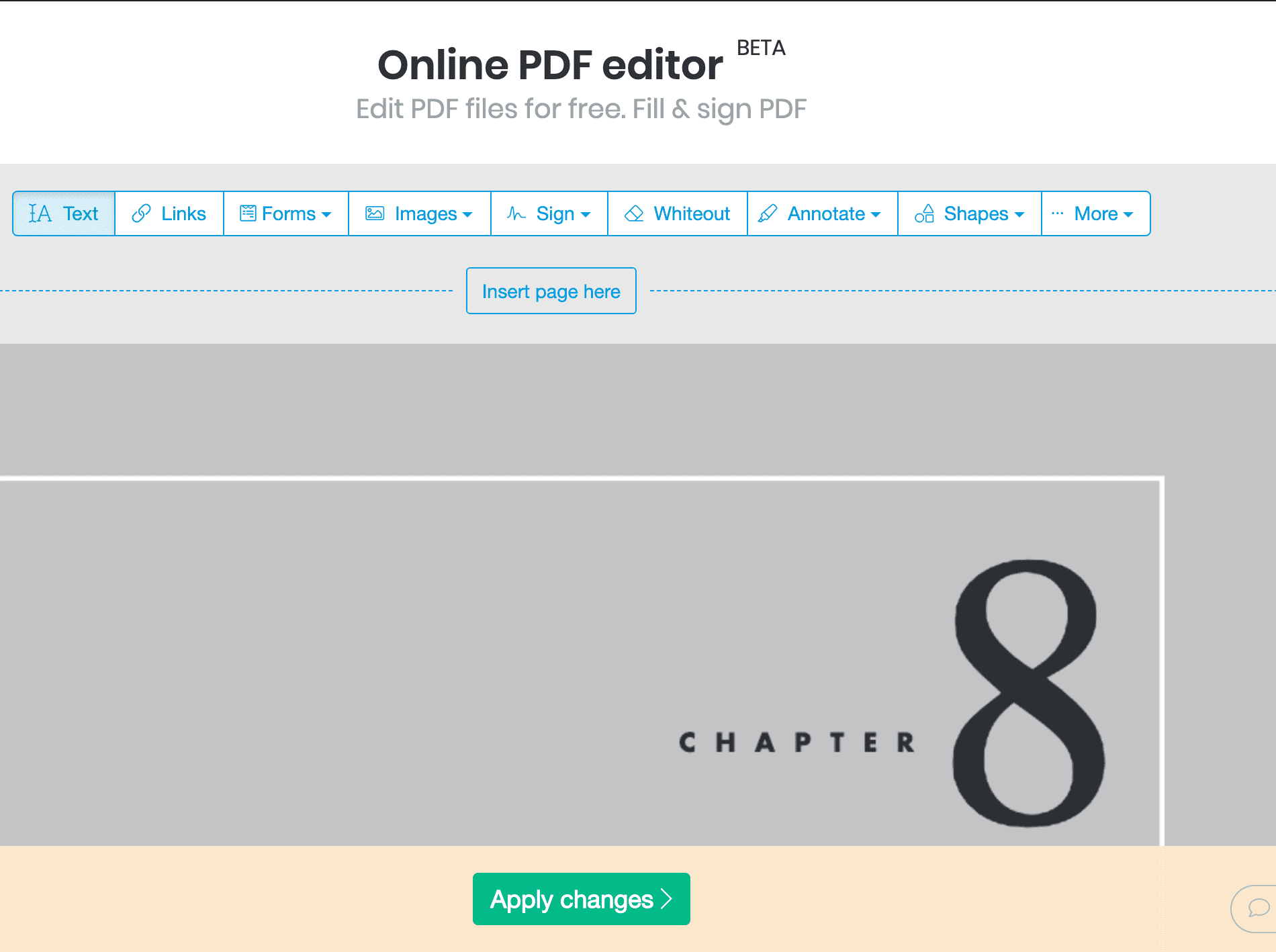
-
Seja zpracuje váš dokument a dá vám možnost stáhnout si soubor do počítače, Dropboxu, Disku Google nebo OneDrive.