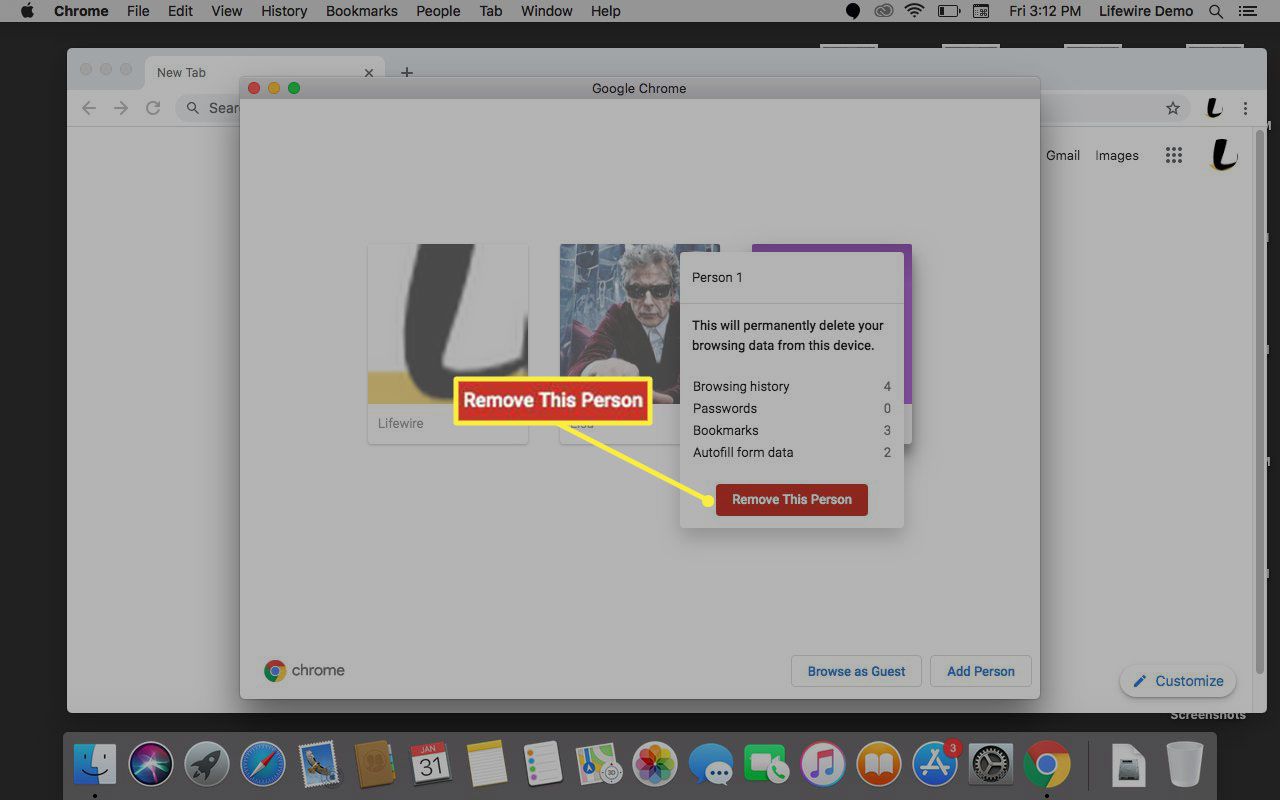Co je třeba vědět
- Lidé > Přidat osobu > Aleady uživatel Chrome? Přihlásit se > přihlášení> další > Ano, jsem uvnitř > Sync > Spravovat synchronizaci > Synchronizujte vše > Potvrdit.
- Pokud jste v Chromu noví, vyberte Začít, budete vyzváni k Vytvořit účet První.
- Chcete-li přizpůsobit profil, vyberte Lidé > vyberte profil> Lidé > Upravit > zadejte název profilu> vyberte ikonu uživatele> zavřít Nastavení.
Tento článek vysvětluje, jak v Chromu pro macOS přidat více uživatelů. Pokyny platí pro macOS (nebo Mac OS X) High Sierra a novější.
Přidejte uživatele do Chromu
Google Chrome poskytuje možnost nastavit více uživatelů, každý se samostatnou virtuální kopií prohlížeče na stejném počítači. Věci můžete posunout o krok dále tím, že propojíte svůj účet Chrome s účtem Google a synchronizujete záložky a aplikace mezi více zařízeními. Chcete-li do Chromu přidat jednotlivé uživatele, postupujte takto:
-
Otevřete prohlížeč Chrome.
-
Na horním panelu nabídek vyberte Lidé > Přidat osobu.
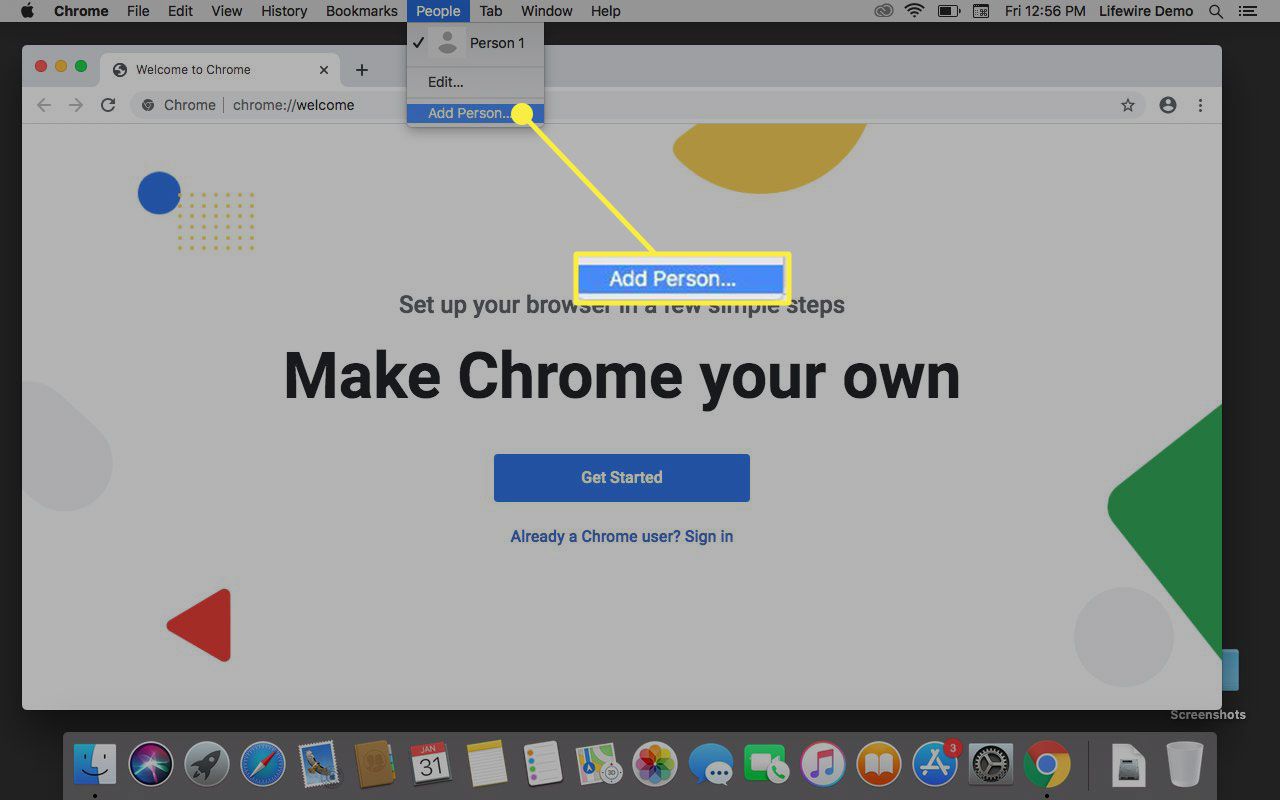
-
Otevře se nové okno. Pokud nemáte účet Google, vyberte Začít, jinak vyberte Již jste uživatelem prohlížeče Chrome? Přihlásit se.
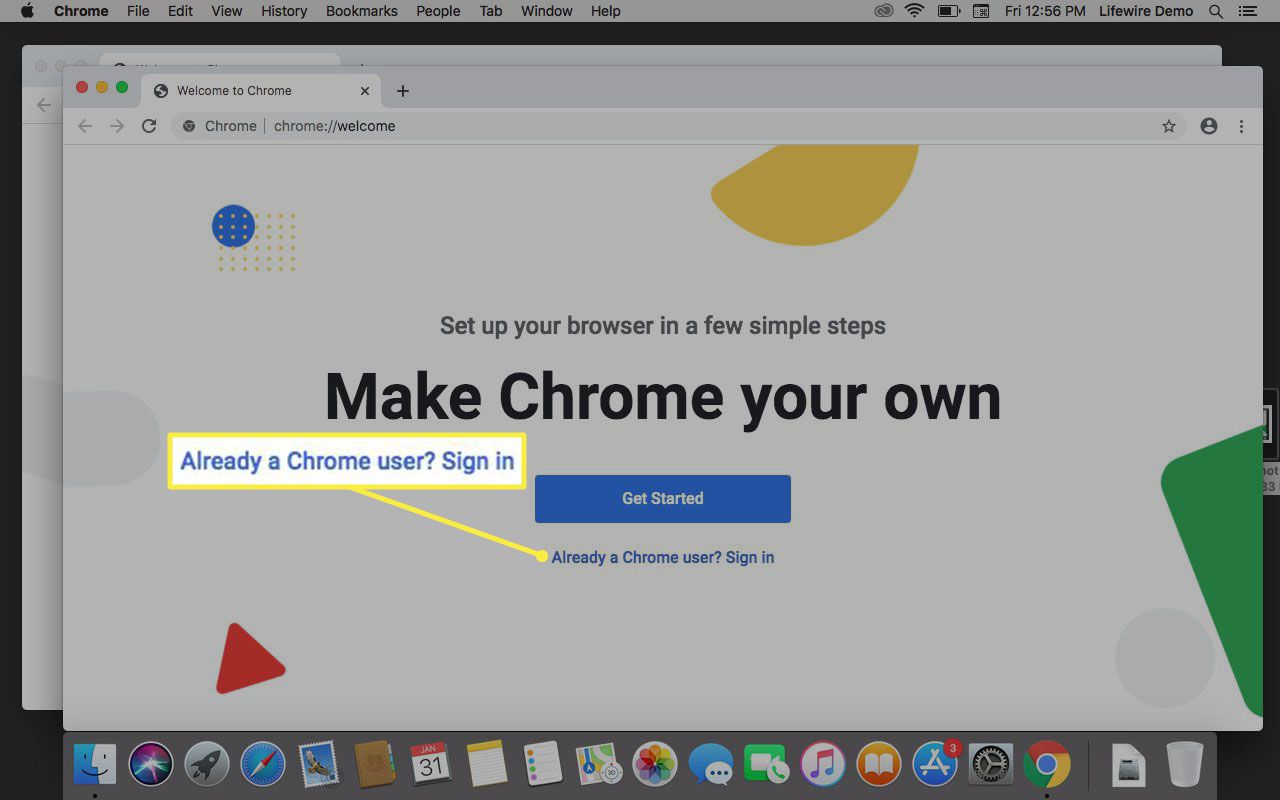
-
Pokud jste vybrali Přihlásit se, zadejte svou e-mailovou adresu nebo telefonní číslo a vyberte další. Jinak si vytvořte nový účet.
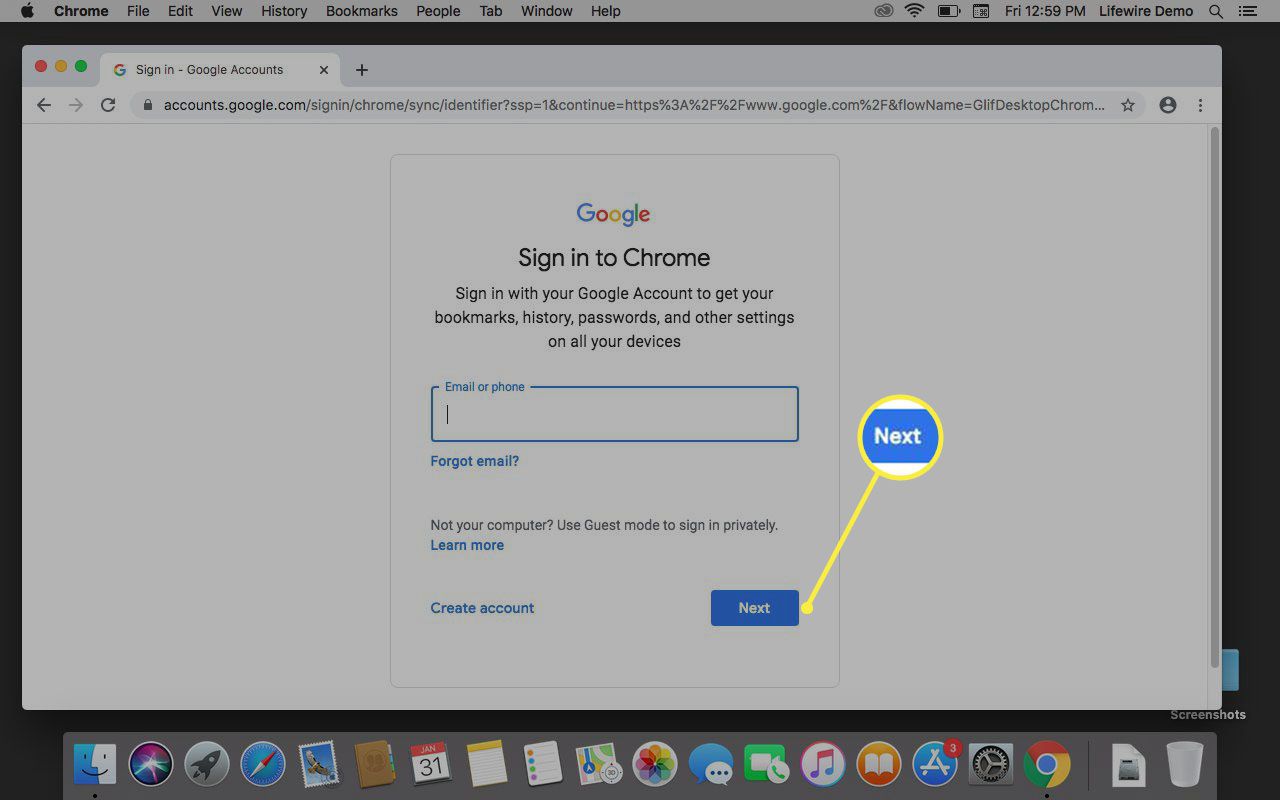
-
Zadejte své heslo a poté vyberte další.
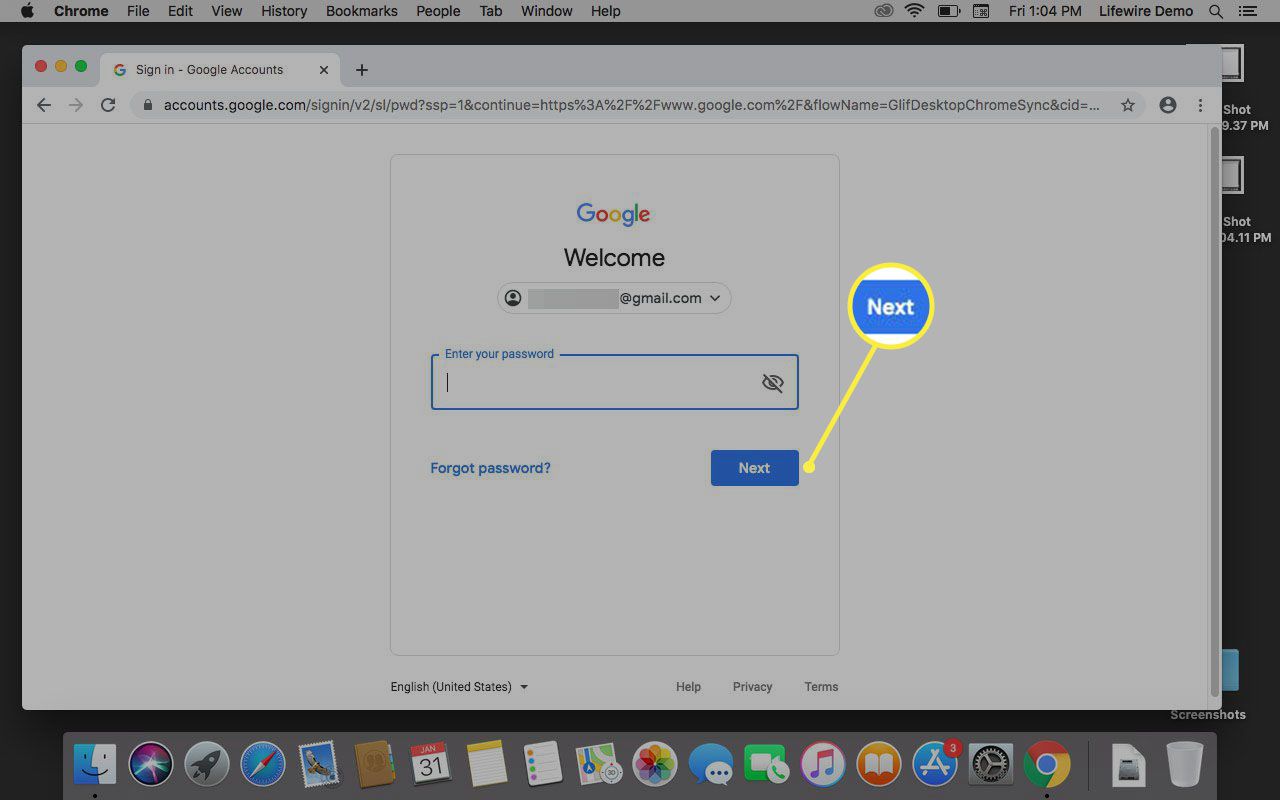
-
Zobrazí se výzva k zapnutí synchronizace. Vybrat Ano, jsem uvnitř nebo Nastavení doladit, co chcete synchronizovat.
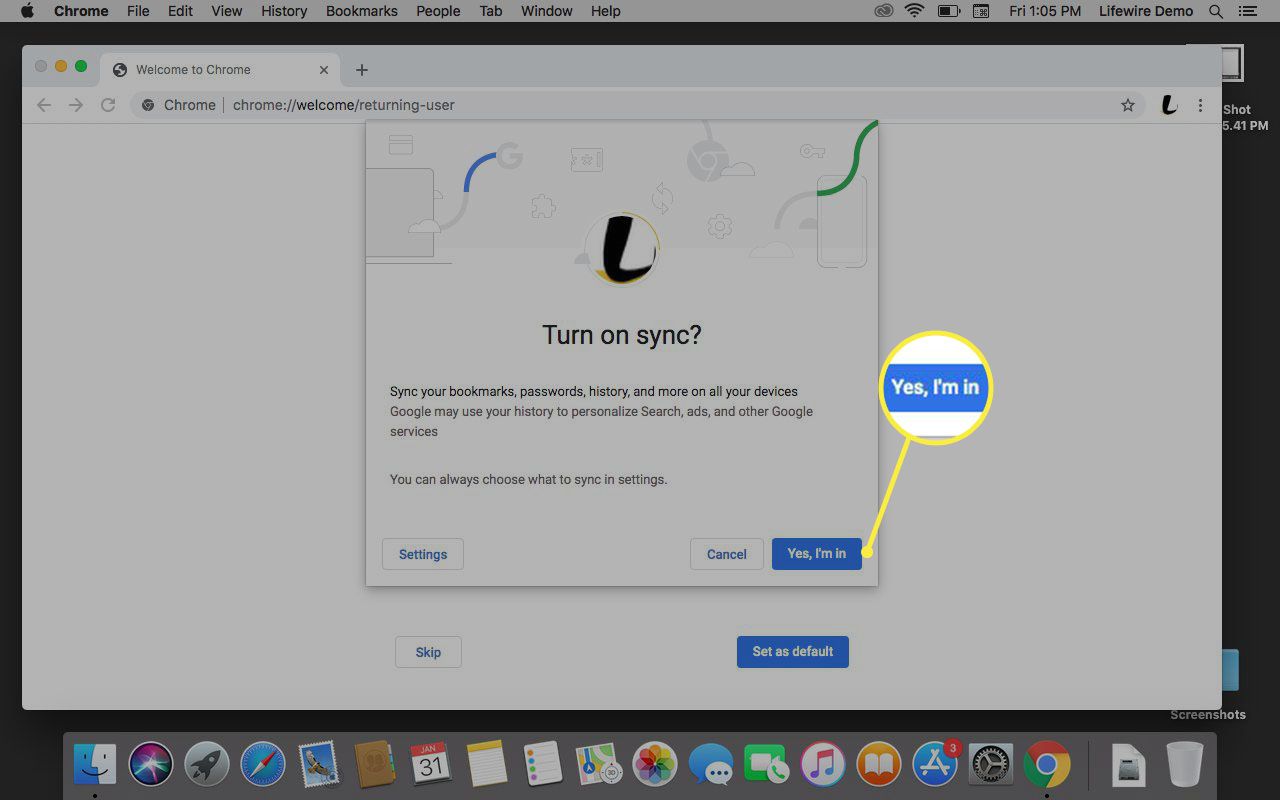
-
Pod Sync, vyberte Spravovat synchronizaci rozbalte nabídku možností.
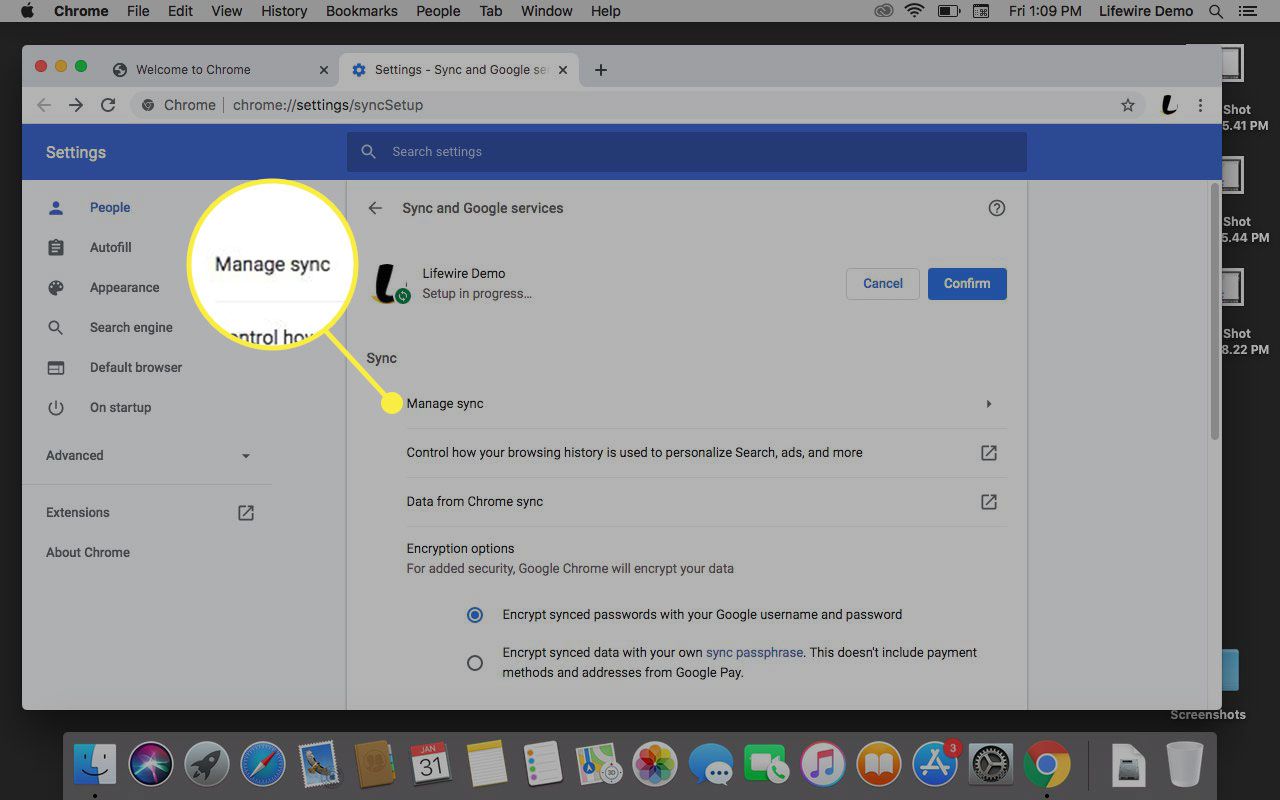
-
Chcete-li vše synchronizovat, zapněte Synchronizujte vše přepnout spínač. Jinak vyberte každou možnost zvlášť, například Aplikace, Záložky, a Rozšíření.
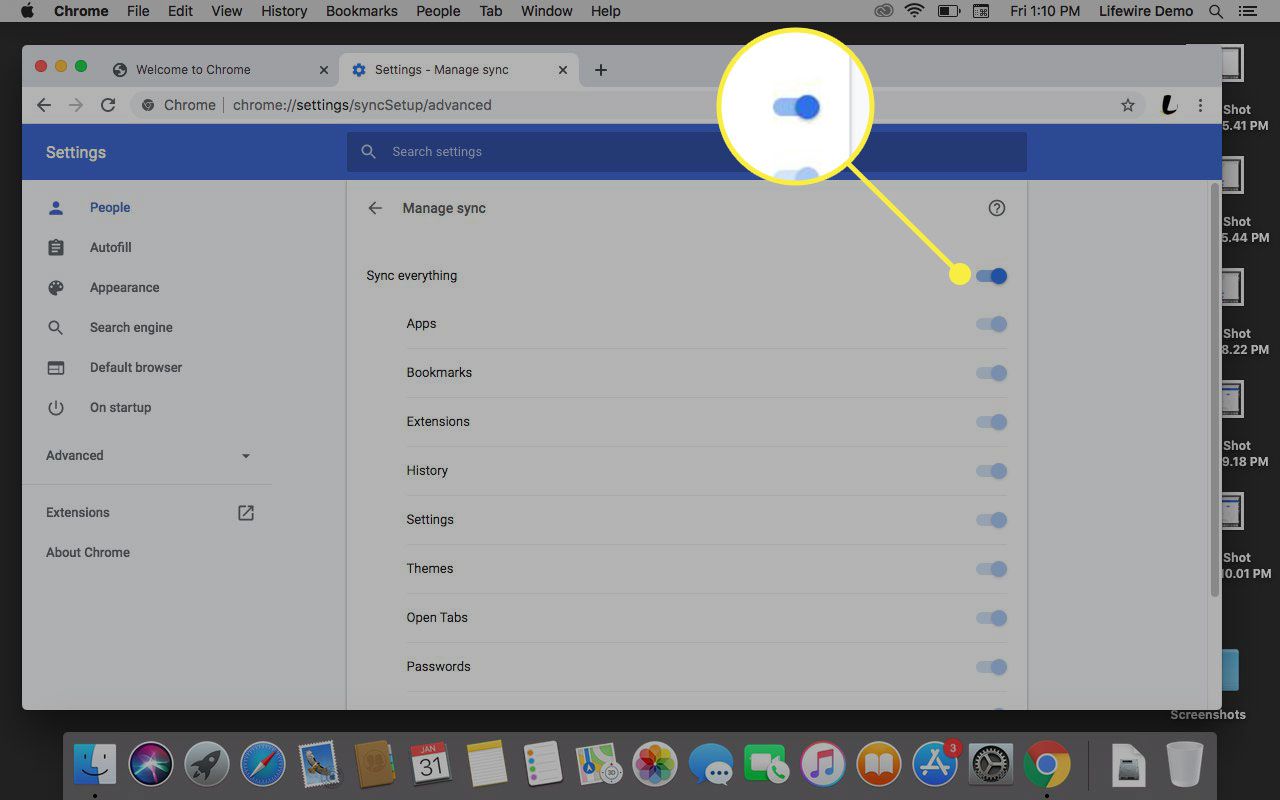
-
Vybrat Potvrdit.
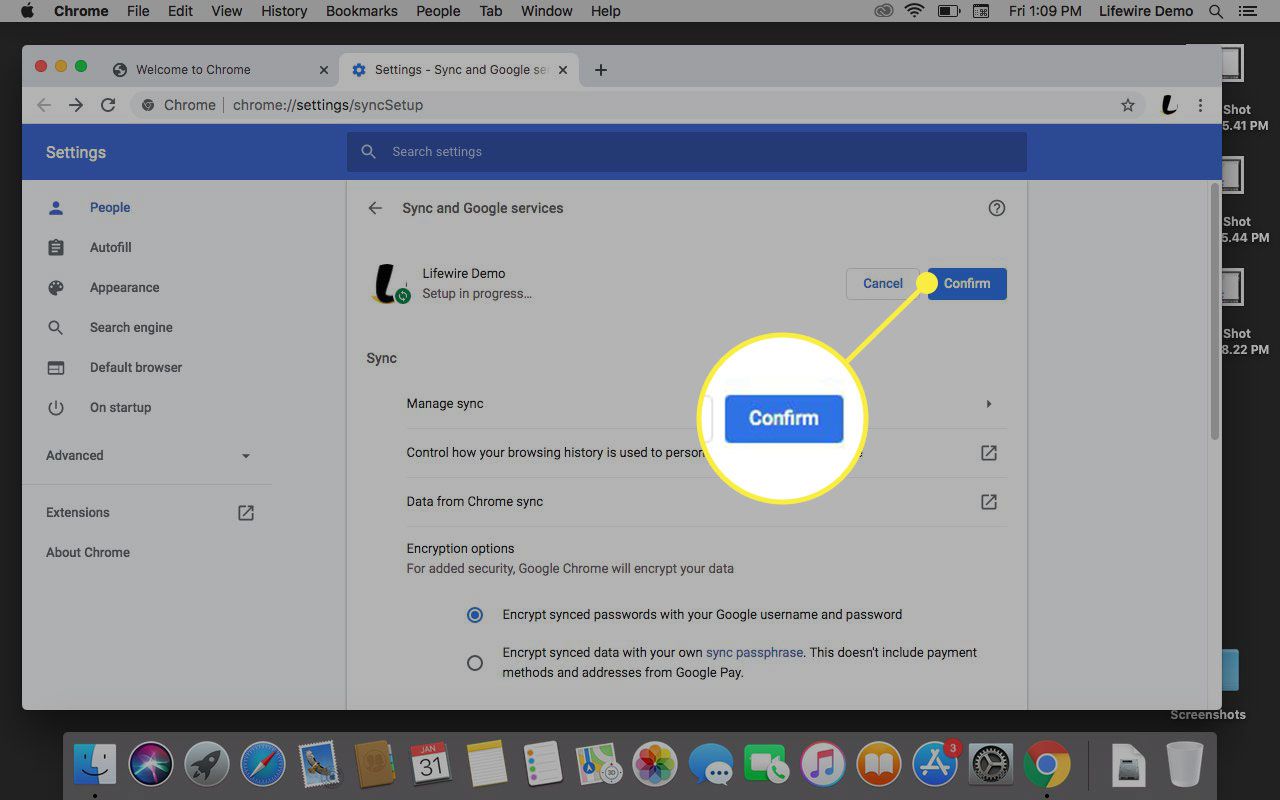
-
Může se zobrazit výzva k nastavení prohlížeče Chrome jako výchozího prohlížeče. Vybrat Nastavit jako výchozí pokud chcete, nebo vyberte Přeskočit ponechat výchozí prohlížeč tak, jak je.
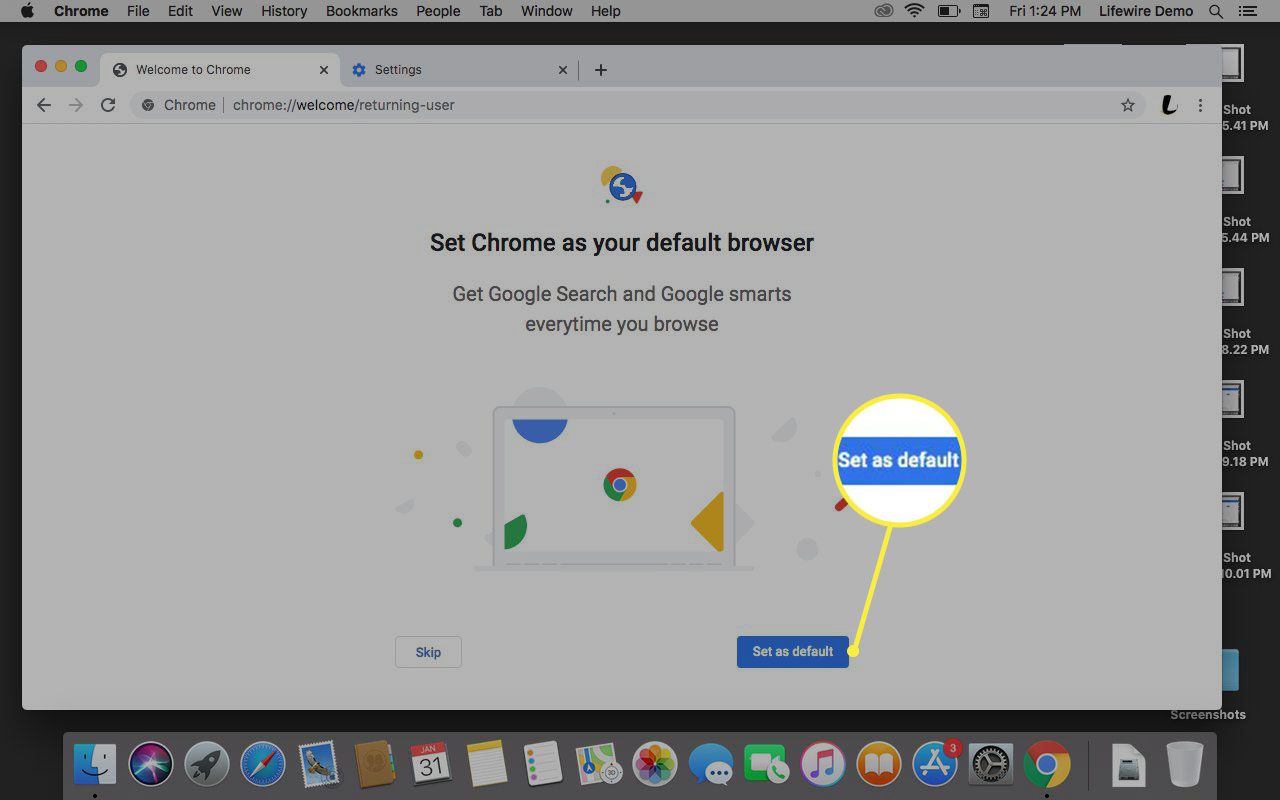
Objeví se nové okno. Toto okno představuje novou relaci procházení pro nového uživatele, kterého jste vytvořili. Pokud nenastavíte účet s původním účtem Google, nový uživatel dostane náhodný název profilu a ikonu. Veškerá nastavení prohlížeče, která tento uživatel upravuje, například instalace nového motivu, se ukládají místně do jeho účtu. Tato nastavení lze synchronizovat s vaším účtem Google.
Přizpůsobte si svůj profil Chrome
Možná si nebudete chtít ponechat náhodně vygenerované uživatelské jméno, které pro vás Chrome vybral. Google obvykle přiřadí obecný název, například Osoba 1, Osoba 2 nebo Osoba 3. Chcete-li si jméno přizpůsobit, postupujte takto:
-
V prohlížeči Chrome vyberte Lidé poté vyberte profil, který chcete upravit.
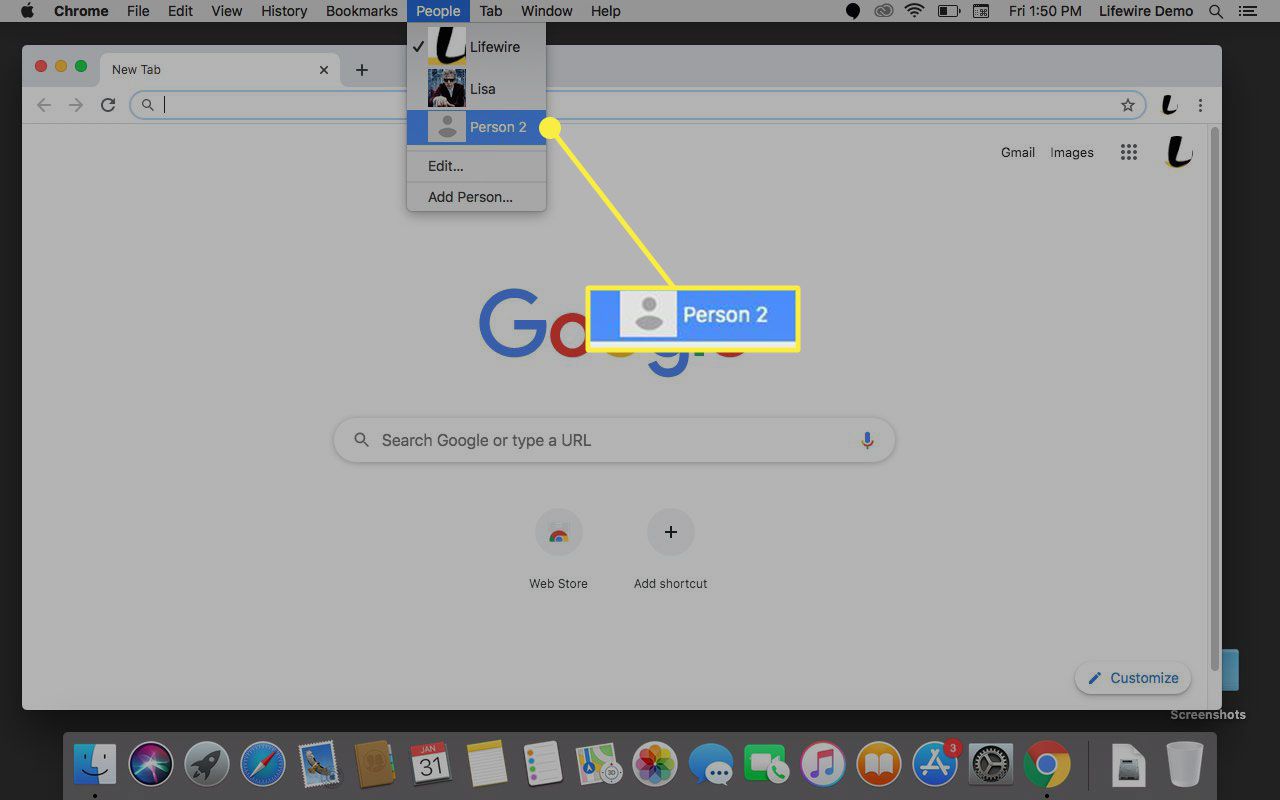
-
Otevře se přizpůsobená instance prohlížeče Chrome. Jít do Lidé a vyberte Upravit.
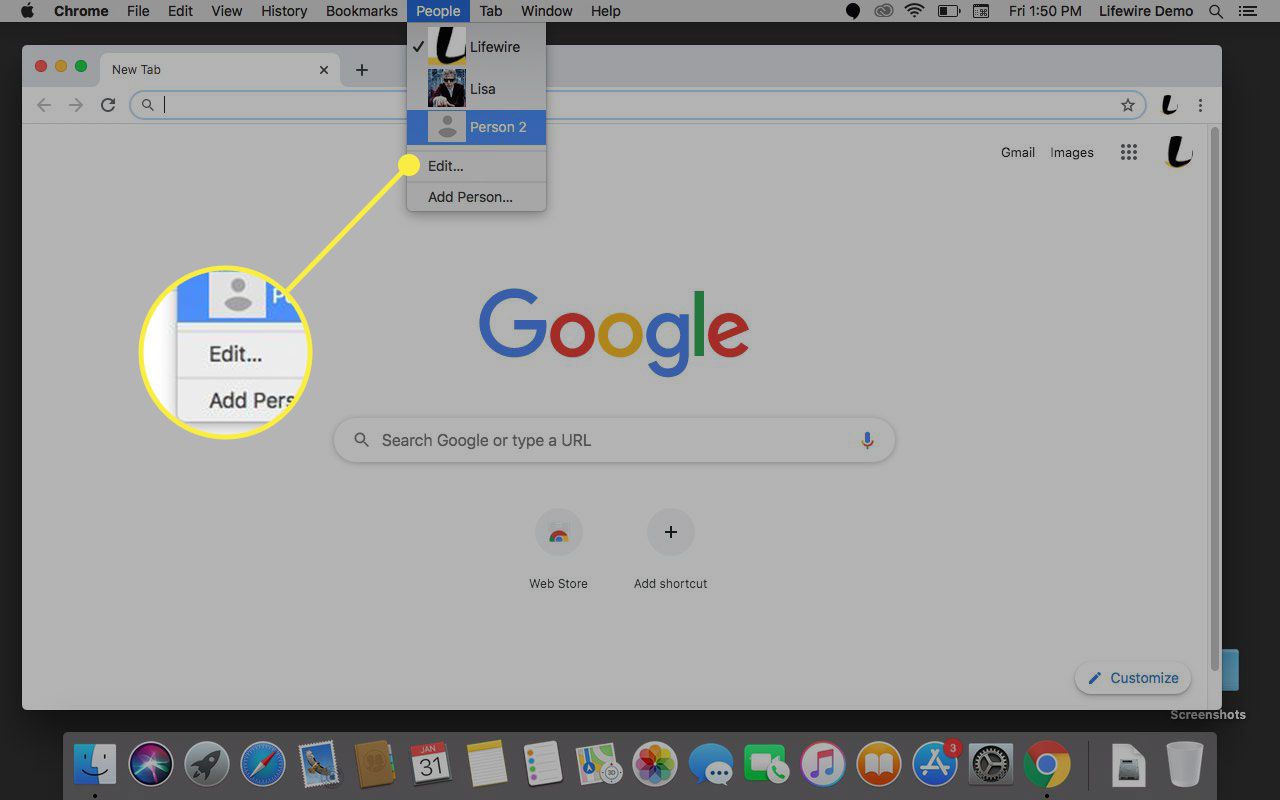
-
Pod Upravit osobu, existuje textové pole obsahující název profilu. Zadejte jméno, které chcete pro tento profil.
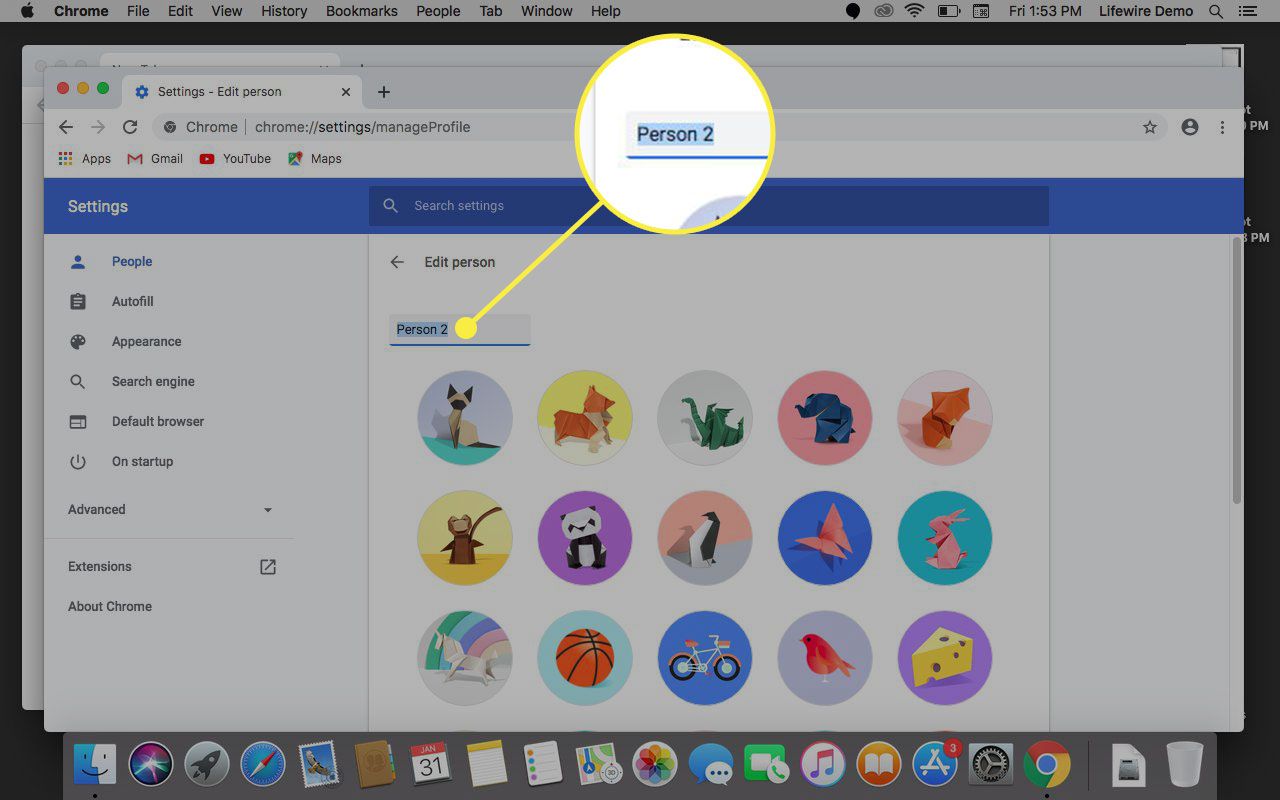
-
V případě potřeby vyberte v poli pro jméno ikonu uživatele. Označení ikony usnadňuje rozlišení různých profilů.
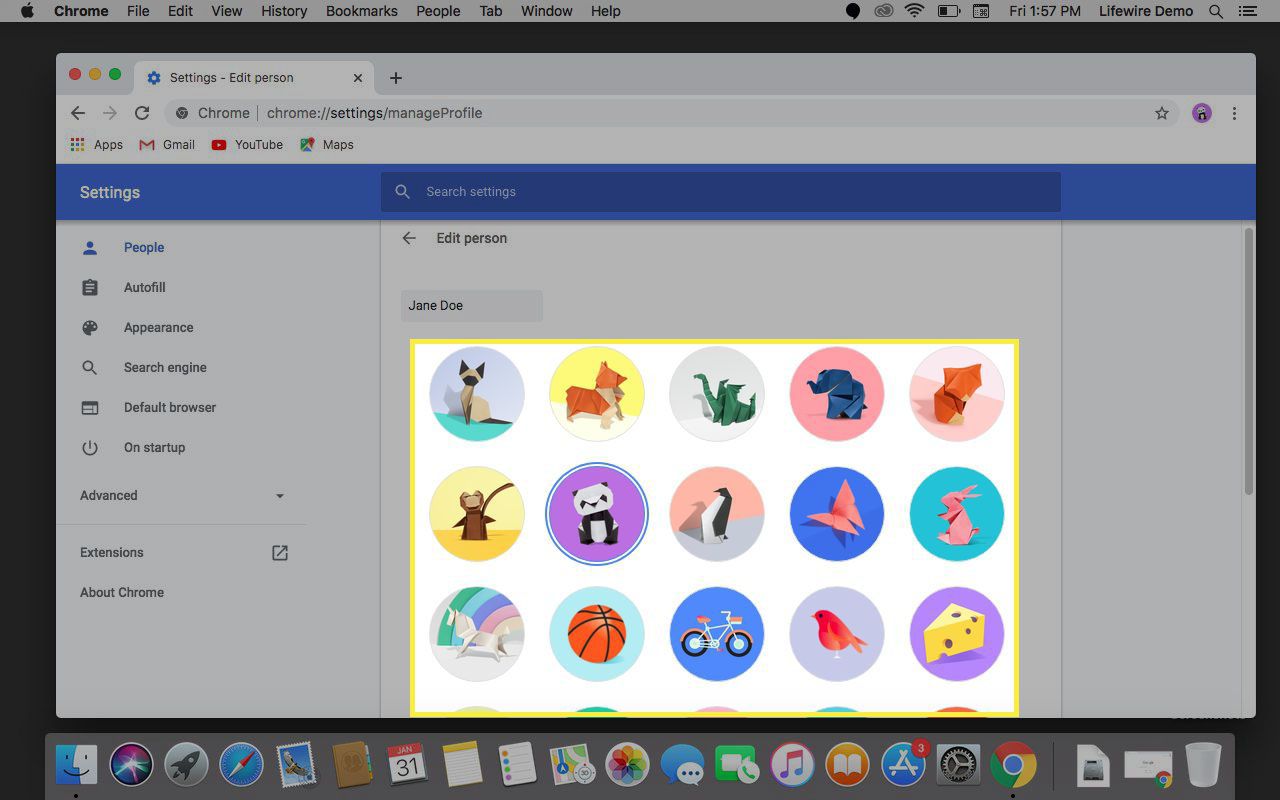
-
Zavři Nastavení okno nebo vyberte šipku vedle Upravit osobu k dokončení procesu.
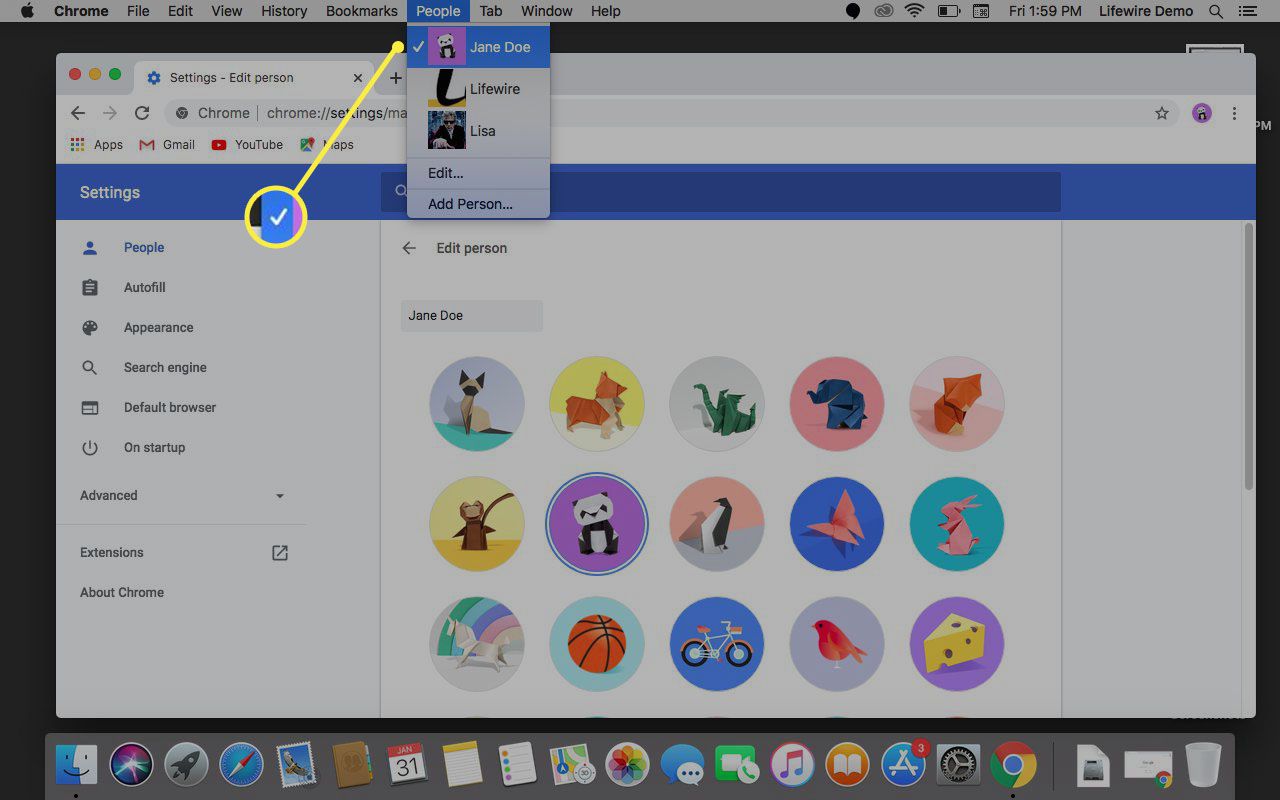
Po vytvoření dalšího uživatele prohlížeče Chrome se do prohlížeče přidá nová nabídka. V pravém horním rohu najdete ikonu pro libovolného uživatele, který je aktuálně aktivní. To je víc než ikona. Jeho výběrem se zobrazí nabídka Uživatel Chrome. V této nabídce můžete zobrazit, zda je uživatel přihlášen ke svému účtu Google, přepnout aktivní uživatele, upravit jejich jméno a ikonu nebo vytvořit nového uživatele. Chrome umožňuje jednotlivým uživatelům přidružit svůj účet místního prohlížeče k jejich účtu Google. Hlavní výhodou je možnost okamžité synchronizace záložek, aplikací, rozšíření, motivů a nastavení prohlížeče s účtem. Díky tomu jsou oblíbené weby, doplňky a osobní předvolby dostupné na více zařízeních. Může také sloužit jako záloha, pokud vaše původní zařízení již není k dispozici.
Správa nastavení synchronizace
Chcete-li se přihlásit do Chromu a povolit funkci synchronizace, musíte mít aktivní účet Google. Můžete se také přihlásit z nabídky Uživatel Chrome.
-
Vyberte ikonu svého profilu umístěnou vedle adresního řádku a vyberte Zapnout synchronizaci nebo Přihlaste se znovu.
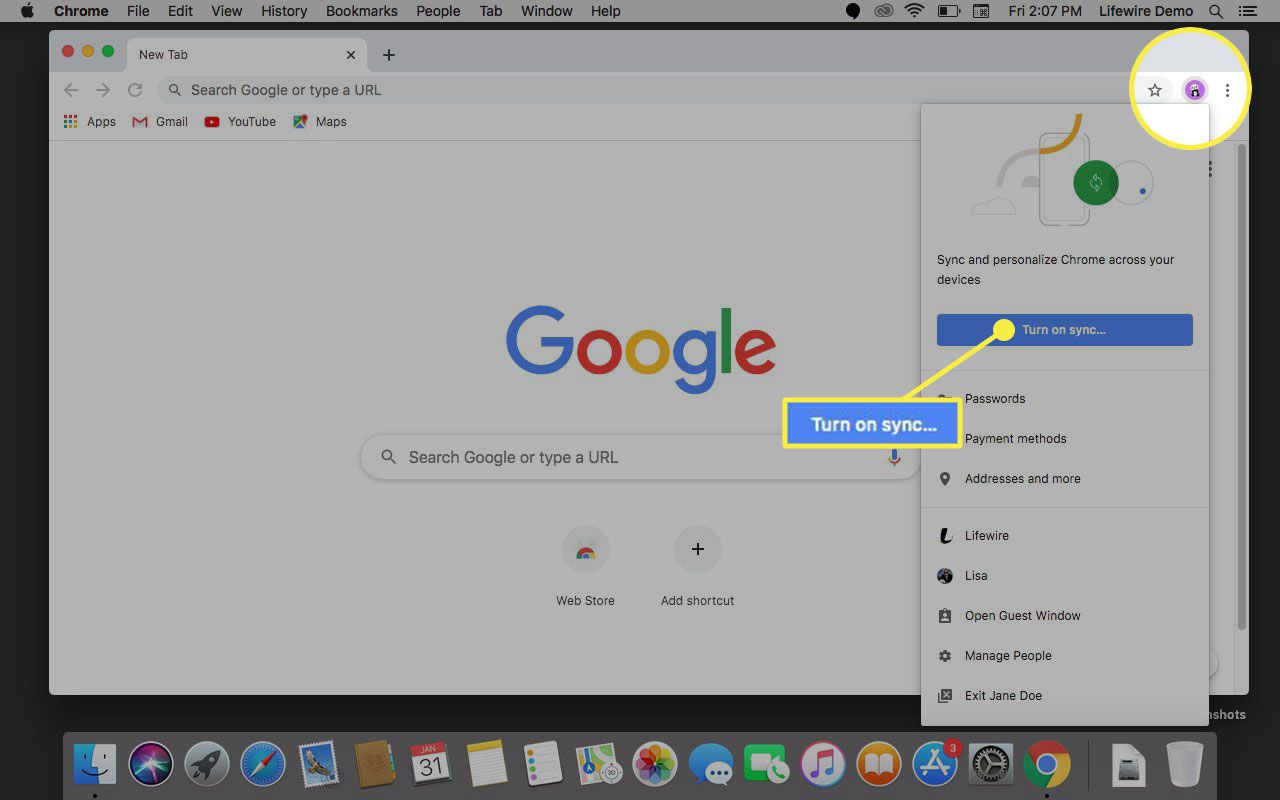
-
Zadejte svou e-mailovou adresu nebo telefonní číslo a poté vyberte další.

-
Zadejte heslo svého účtu a poté vyberte další.
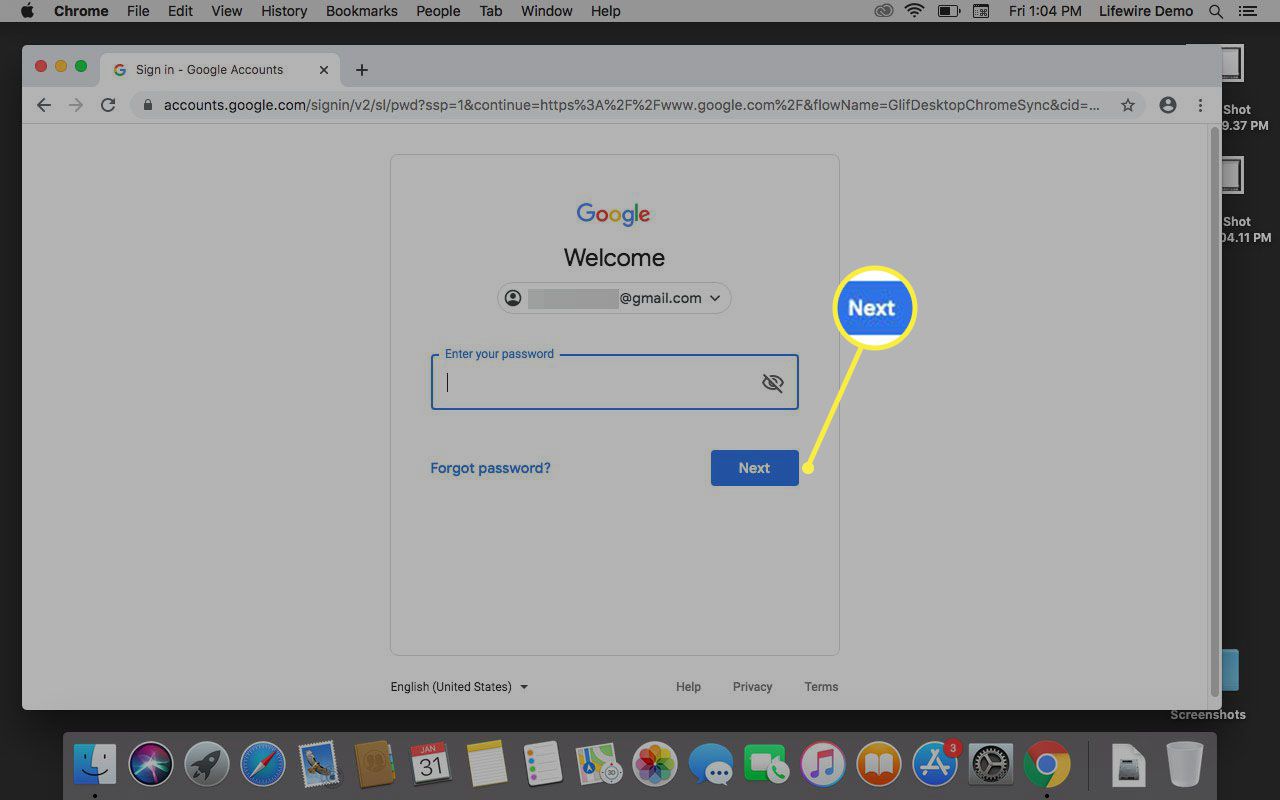
-
Může se zobrazit výzva k ochraně vašeho účtu nastavením telefonního čísla nebo e-mailu pro obnovení. Můžeš Aktualizace nebo Potvrdit podrobnosti.
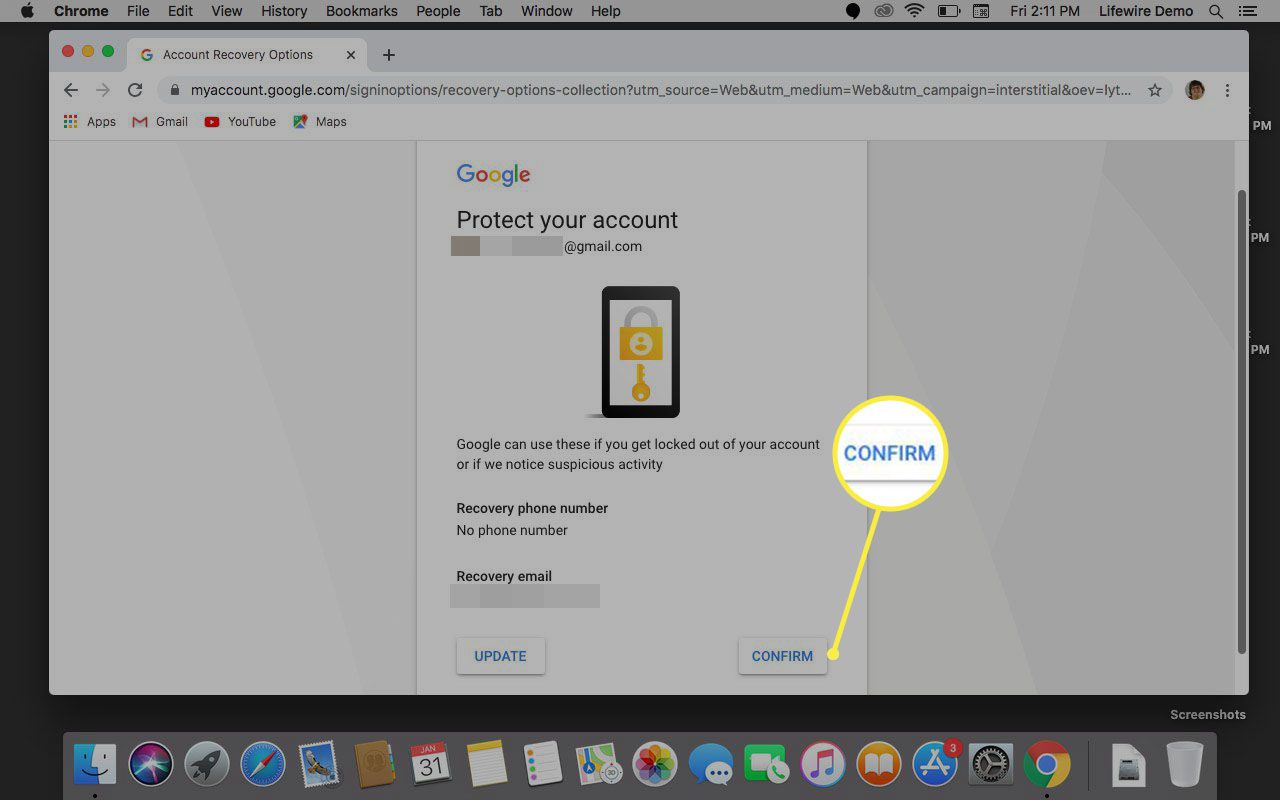
-
Potvrďte zapnutí synchronizace výběrem Ano, jsem uvnitř pokud jste nezapnuli synchronizaci.
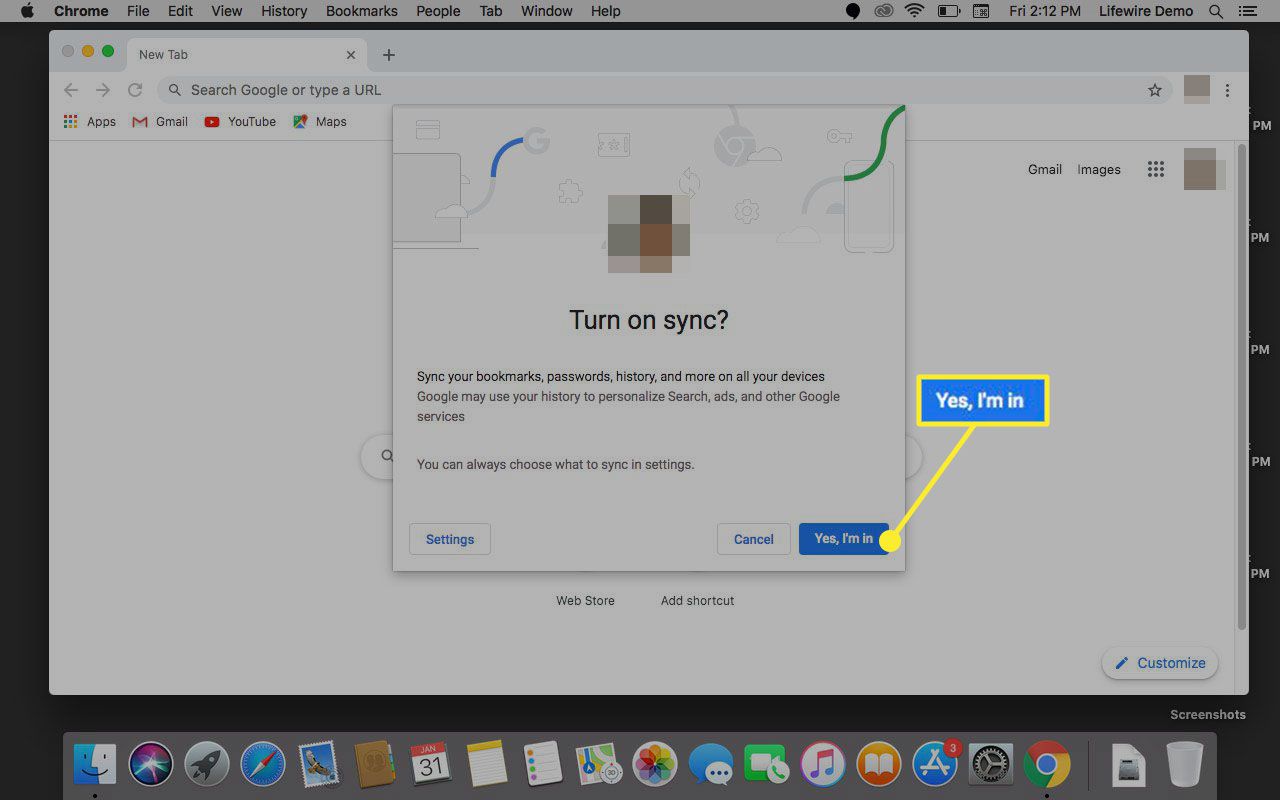
-
Vyberte nabídku Chrome v pravém horním rohu označenou třemi svislými tečkami a poté vyberte Nastavení. Případně stiskněte Příkaz+čárka ( , ) na klávesnici otevřete nabídku Nastavení.
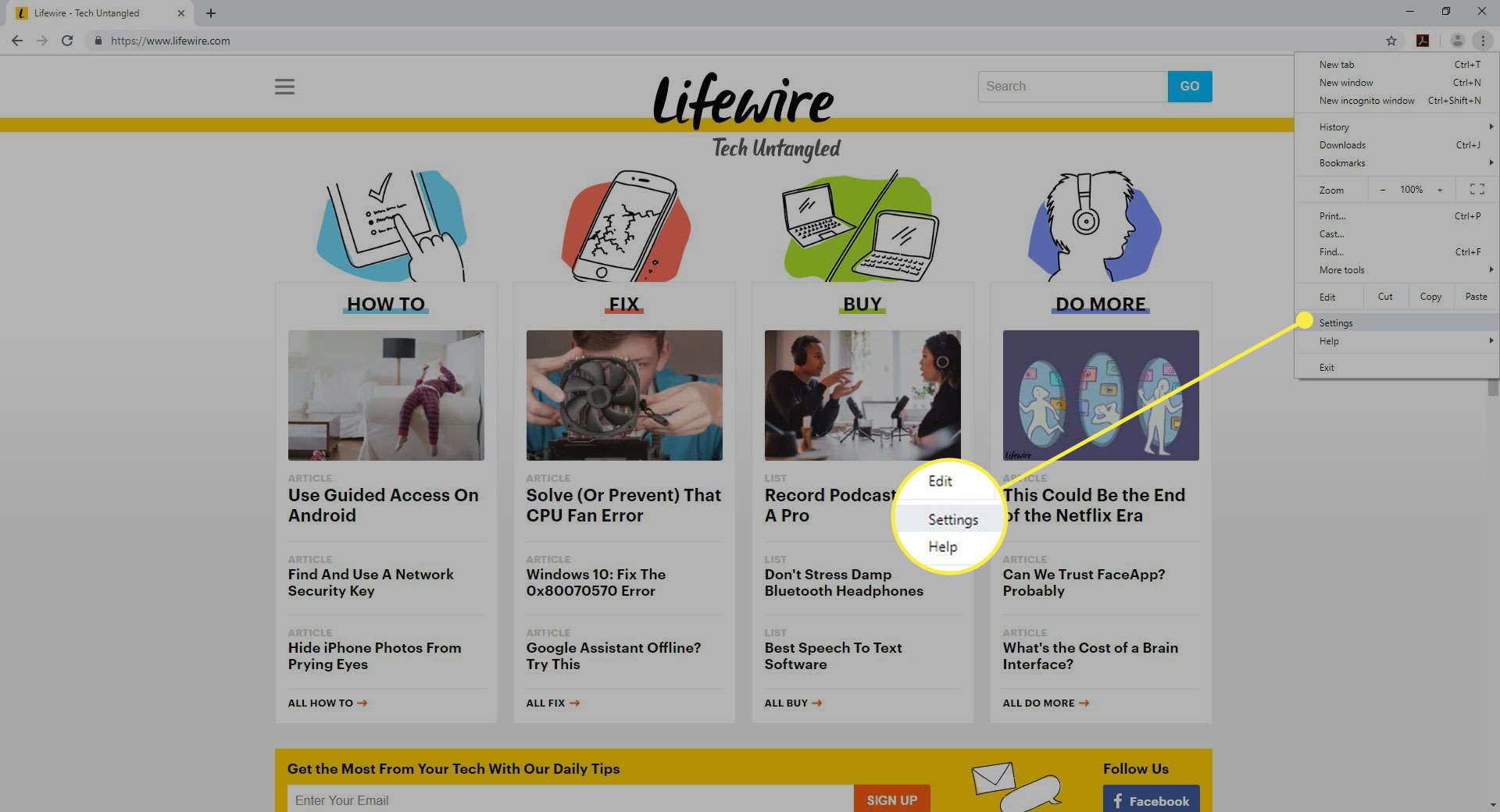
-
Pod Vy a Google, rozbalte Synchronizace a služby Google Jídelní lístek.
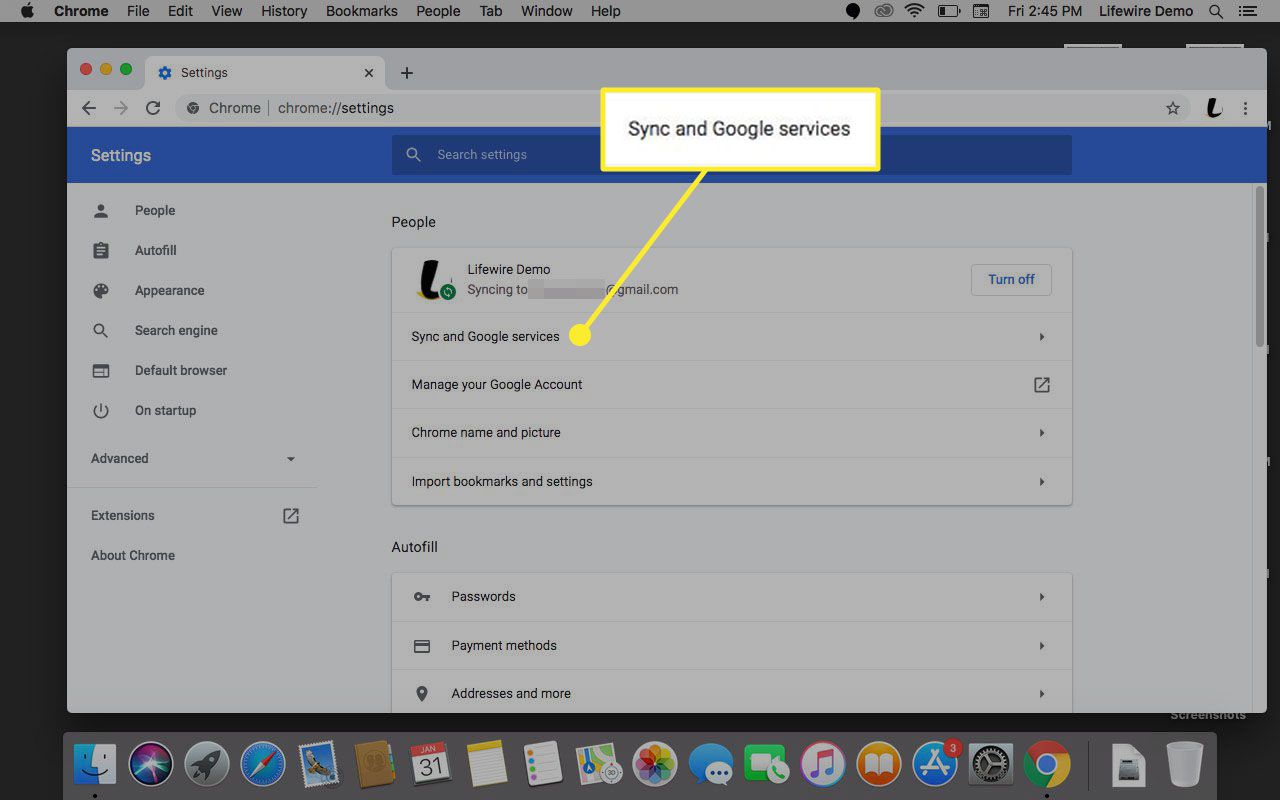
-
Pod Sync, rozbalit Spravovat synchronizaci.
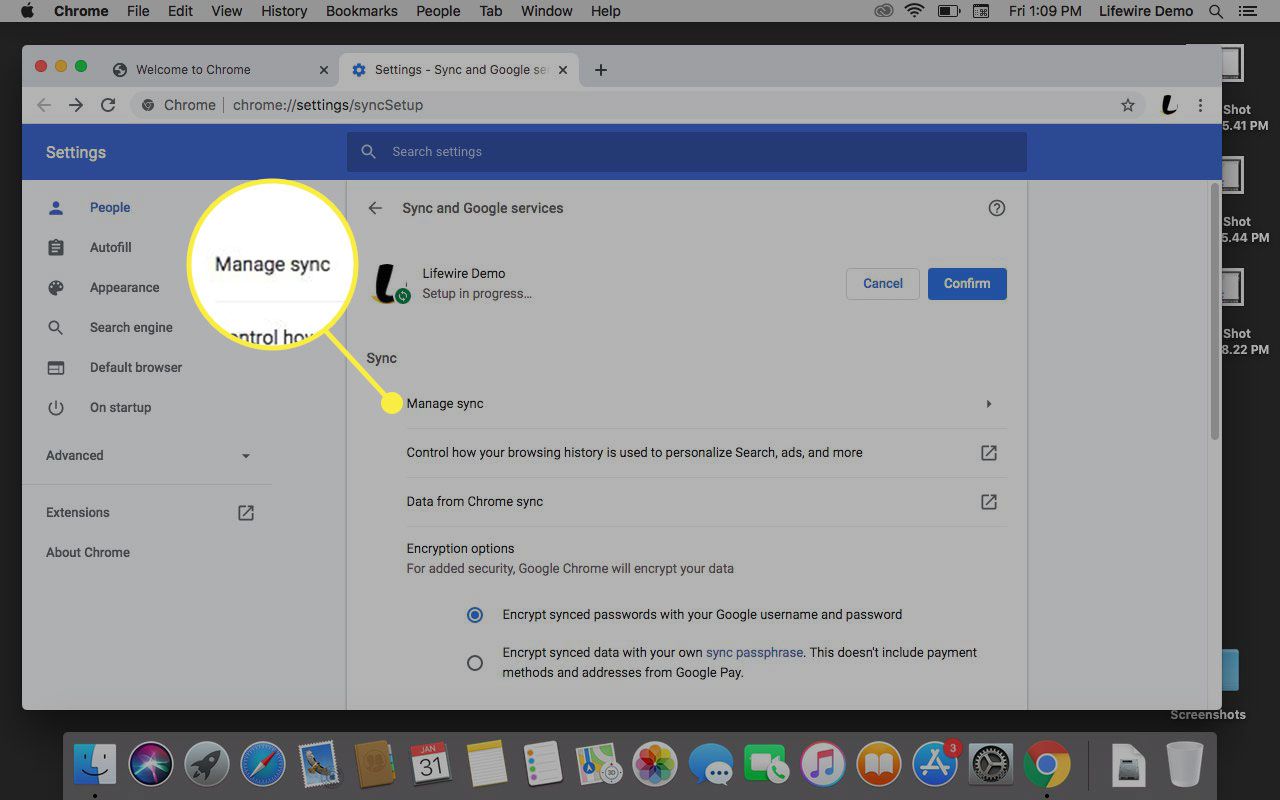
-
Vypněte nebo zapněte položky, jejichž stav synchronizace chcete změnit.
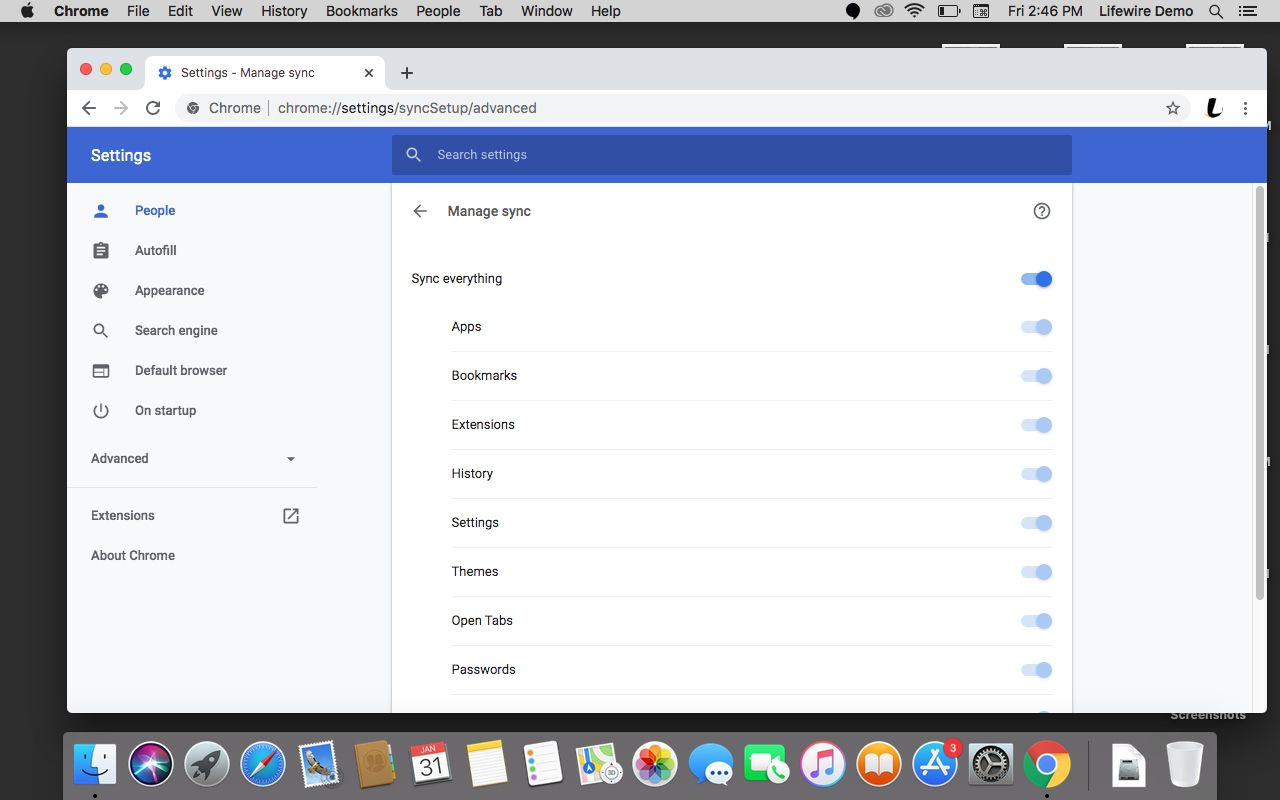
Potvrďte předvolby synchronizace
Ve výchozím nastavení Chrome synchronizuje vše. Opatrný uživatel nemusí chtít vše synchronizovat, i když jsou data šifrována několika způsoby. To zahrnuje uložená hesla šifrovaná jak na místním zařízení, tak na serverech Google pomocí kryptografického klíče. Pokud chcete synchronizovat všechny položky, vyberte ikonu Synchronizujte vše přepnout spínač. Pokud chcete určit, které položky budou synchronizovány a které zůstanou místní, vyberte přepínač u každé položky.
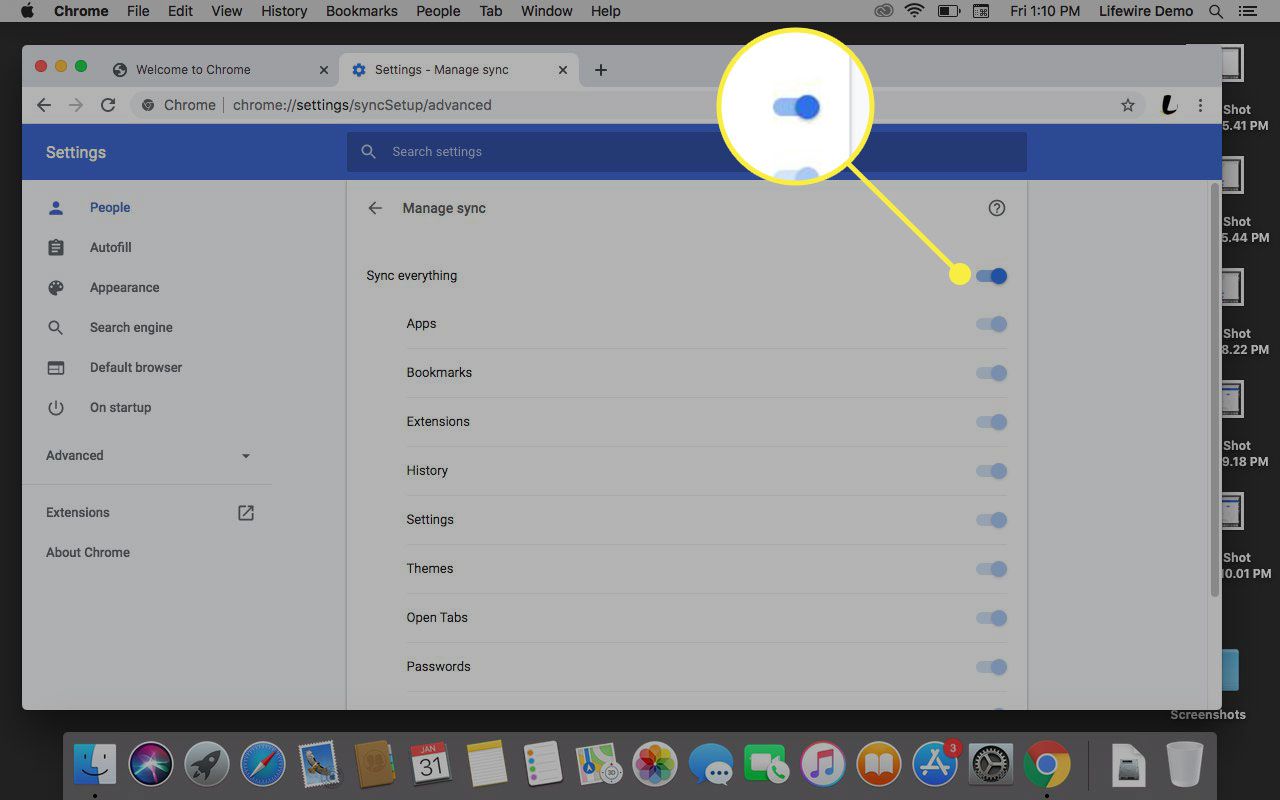
Další předvolby synchronizace
Jiná nastavení synchronizace vám umožňují změnit způsob, jakým se vaše historie procházení používá k přizpůsobení prostředí prohlížeče Chrome a jaká data lze synchronizovat, včetně skrytých dat.
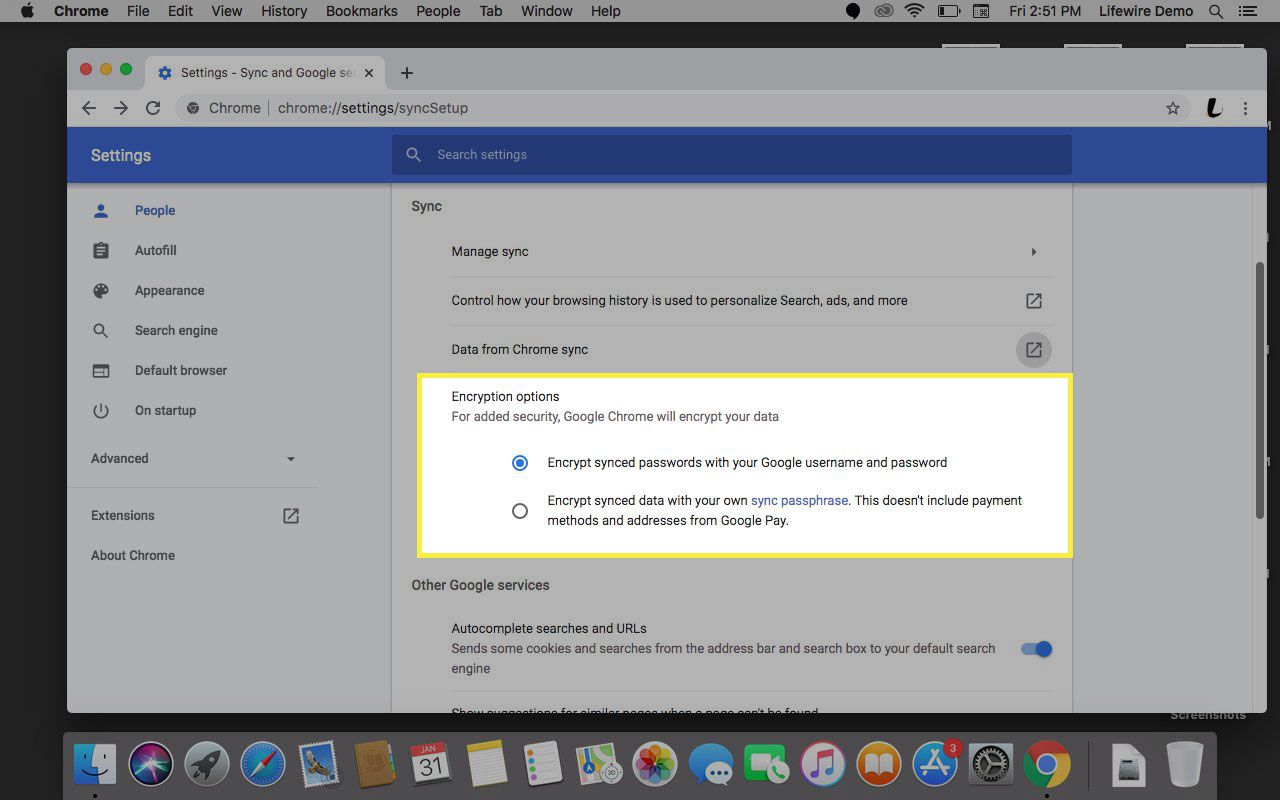
V tomto okně se také nachází možnost šifrování synchronizovaných hesel nebo šifrování všech synchronizovaných dat. Toto zabezpečení můžete posunout o krok dále tím, že místo hesla k účtu Google vytvoříte přístupovou frázi šifrování.
Odpojte účet Google
Podle těchto pokynů odeberete nebo odpojíte účet Google z nastavení prohlížeče Chrome.
-
Otevřete Chrome a vyberte avatar svého profilu v pravém horním rohu.
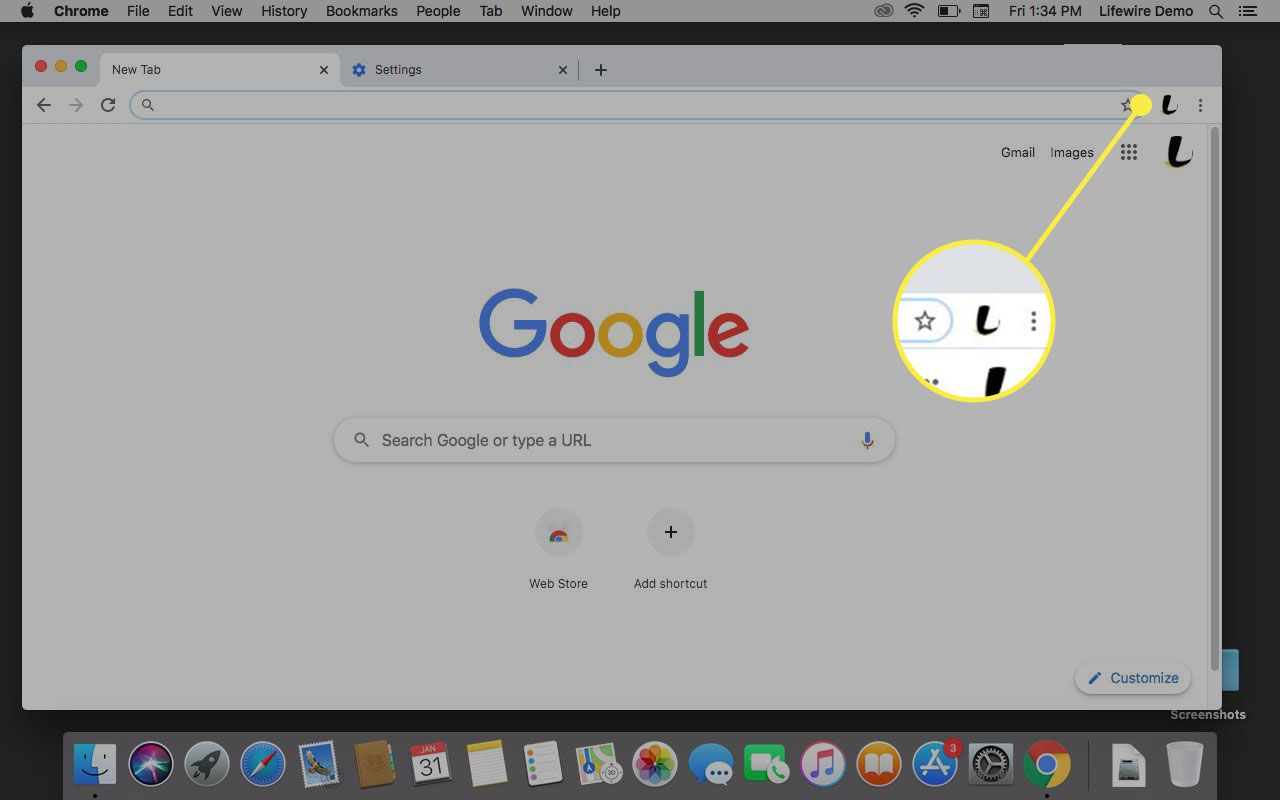
-
Vybrat Správa lidí.
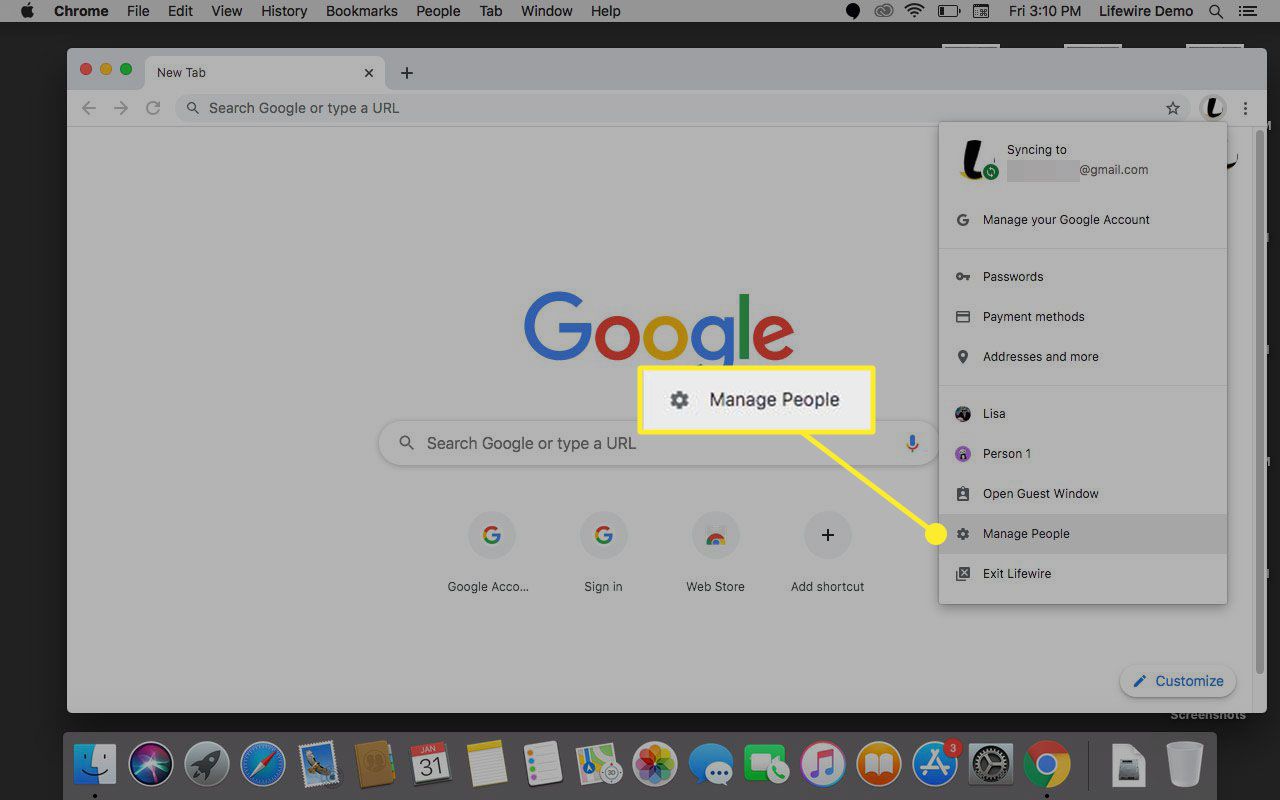
-
Najeďte kurzorem na avatar profilu, který chcete odstranit. Vybrat ikona nabídky představovaná třemi svislými tečkami, poté vyberte Odebrat tuto osobu.
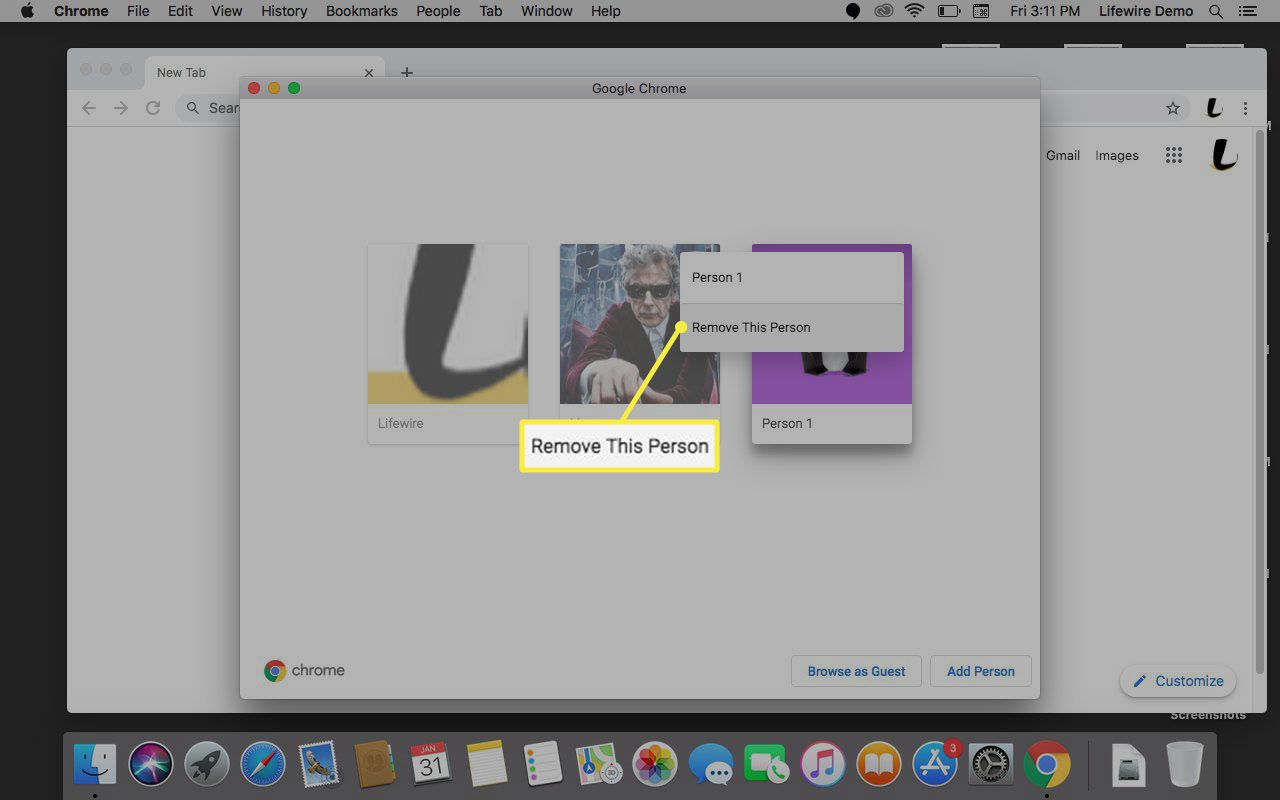
-
Vybrat Odebrat tuto osobu na výzvu k trvalému vymazání dat.