
Pokud se účastníte schůzek a videohovorů v Microsoft Teams, chcete se soustředit na schůzku, nemusíte se bát, že vaši spolupracovníci uvidí, jak je vaše kancelář nebo domov nepořádek. Naštěstí Microsoft Teams nabízí funkci, která vám umožní rozostřit pozadí a – ještě lépe – použít vlastní efekty na pozadí, aby vaše videokonference Teams byla trochu zábavnější.
Co potřebujete k použití efektů na pozadí Microsoft Teams
Možnost používat vlastní pozadí v Microsoft Teams není k dispozici všem. Protože Teams je obvykle spravován IT odděleními společnosti, ne každý, kdo Teams používá, bude moci používat efekty na pozadí. V zásadě, zatímco Microsoft Teams tuto funkci obecně podporují, je třeba ji ve vaší společnosti zavést a zpřístupnit, abyste ji mohli využít. V některých případech budete muset aktualizovat týmy, aby se funkce zobrazila. V ostatních případech se funkce může objevit jen jeden den poté, co ji vydá vaše IT oddělení. Pokud používáte Microsoft Teams a nevidíte funkci vlastních pozadí během videohovorů, zeptejte se IT oddělení vaší společnosti, zda je tato funkce k dispozici nebo kdy přijde.
Jak zkontrolovat, zda můžete v Microsoft Teams používat vlastní pozadí
Chcete zkontrolovat, zda máte k dispozici efekty na pozadí? Když jste na videohovoru, klikněte na ikonu tři tečky ikona na panelu nástrojů v dolní části obrazovky. Pokud máte Zobrazit efekty na pozadí položka nabídky, funkce je vám k dispozici. I když nemáte v Teams Efekty na pozadí, měli byste být schopni rozmazat pozadí. To není příliš kreativní, ale alespoň je to efektivní. Stačí kliknout na tři tečky ikonu a poté vyberte Rozostření pozadí videa.
Jak přidat vlastní pozadí do Microsoft Teams
Jste připraveni během schůzek Microsoft Teams používat vlastní pozadí? Postupujte podle těchto kroků:
-
Připojte se ke schůzce jako obvykle a klikněte na ikonu Fotoaparát ikonu ve spodním panelu nástrojů zapněte webovou kameru.
-
Klikněte na ikonu tři vodorovné tečky ikona ve spodním panelu nástrojů.
-
V rozbalovací nabídce klikněte na Zobrazit efekty na pozadí.
-
Na pravé straně obrazovky se zobrazí panel s možnostmi Efekty na pozadí. Procházejte těmito pozadí a najděte to, které chcete použít.
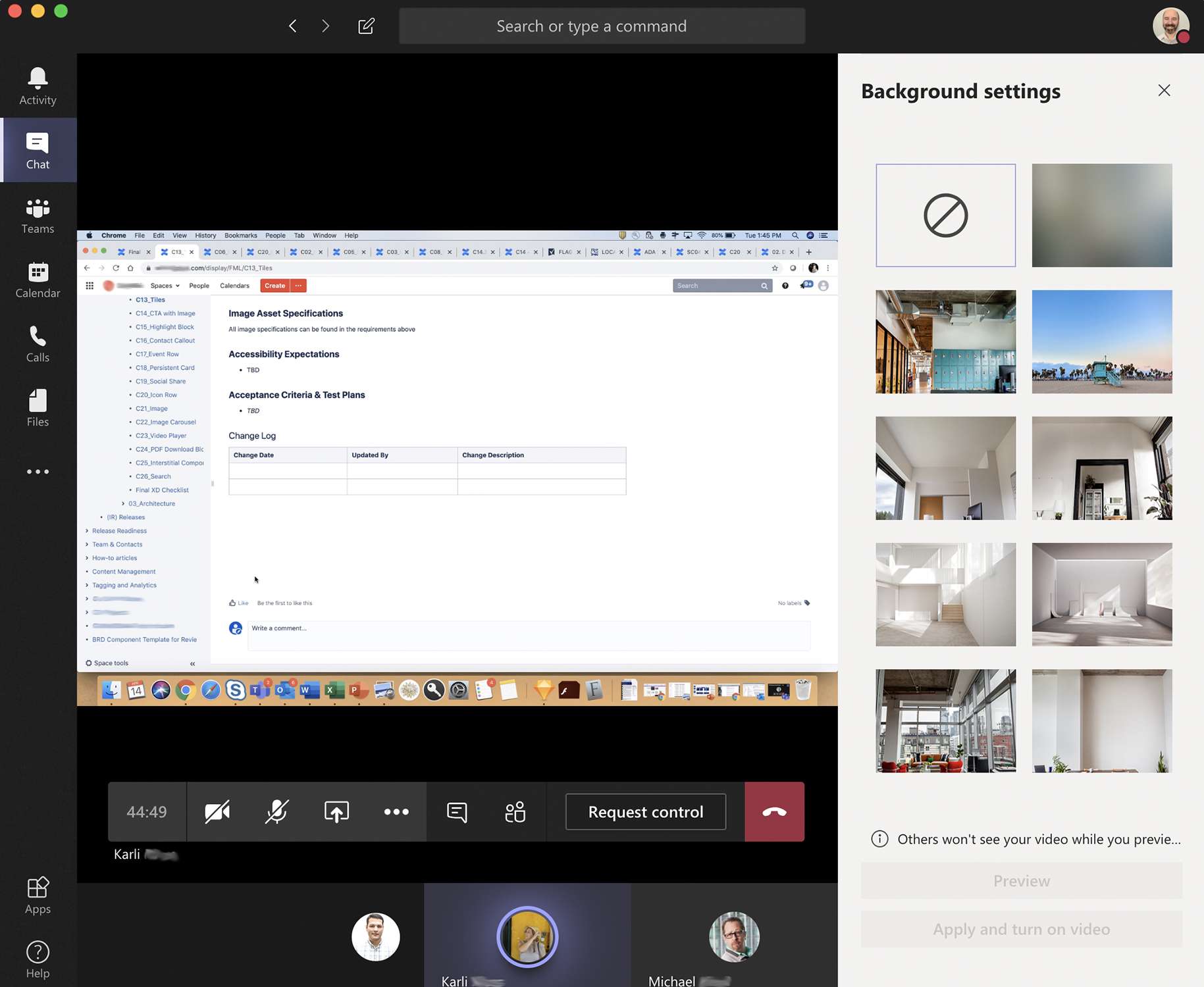
První možností je žádné pozadí a druhou základní rozostření pozadí.
-
Klikněte na vlastní pozadí, které chcete použít. Kliknutím na ikonu zobrazíte, jak budete vypadat na tomto pozadí, aniž byste to kolegům ve skutečnosti ukázali Náhled.
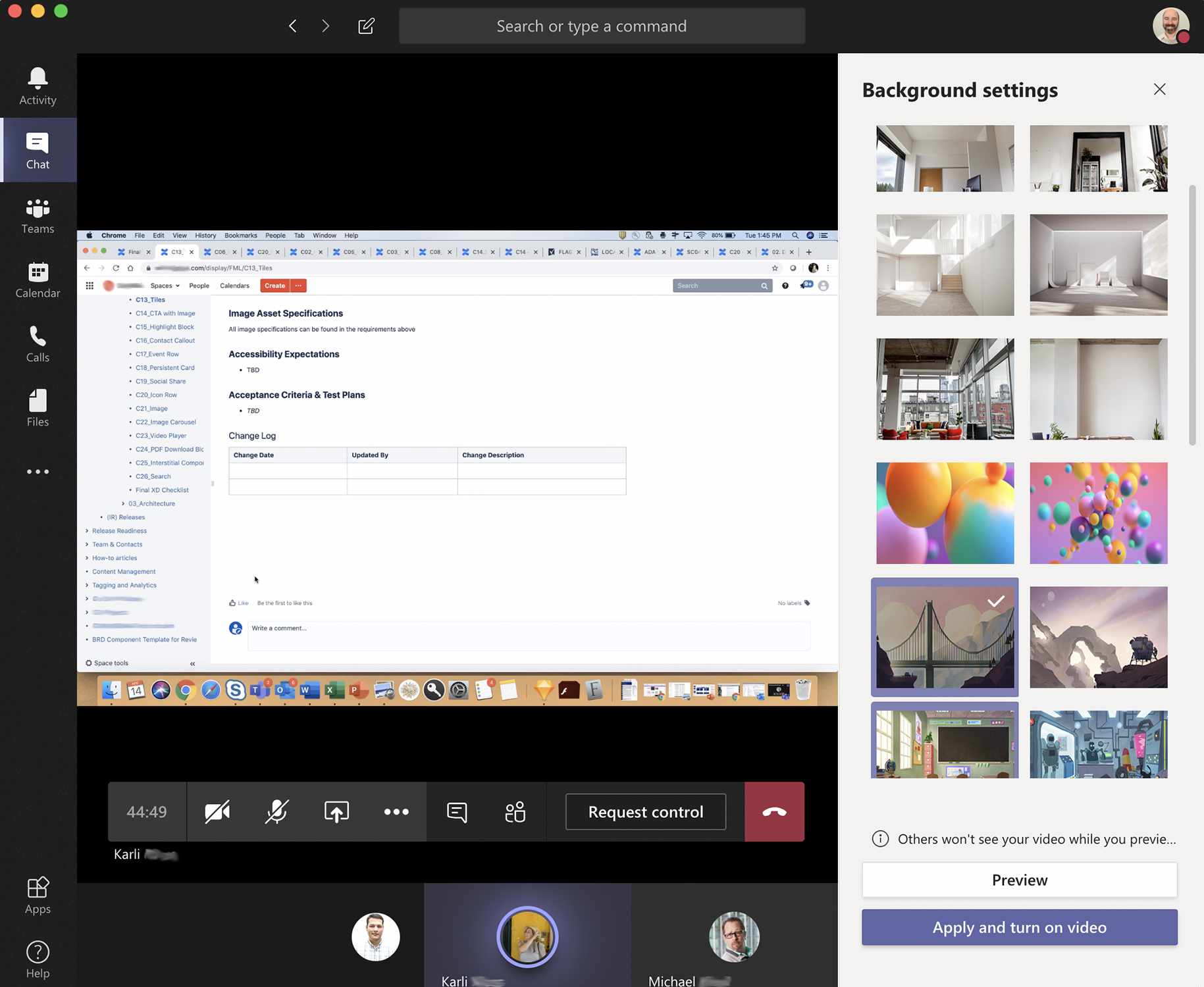
Když zkoušíte vlastní pozadí, vaše video se vypne.
-
Náhled se zobrazí ve spodní části obrazovky. Pokud se vám nelíbí, jak to vypadá, zvolte jiný efekt na pozadí. Chcete-li použít náhled pozadí, klikněte na Použijte a zapněte video.
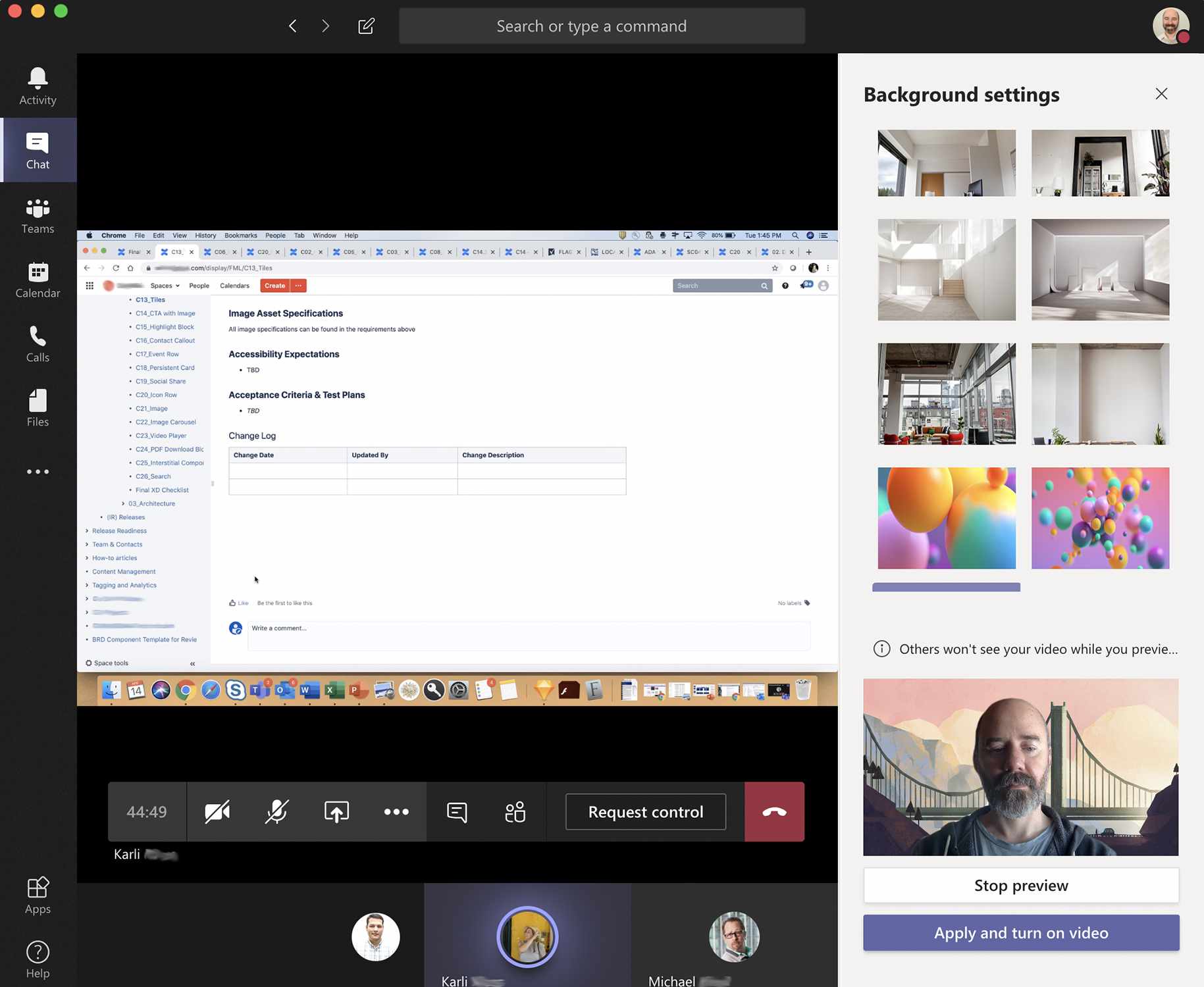
-
Kdykoli se během tohoto hovoru objeví na obrazovkách vašich spolupracovníků, budete mít pozadí, které si vyberete, za sebou.
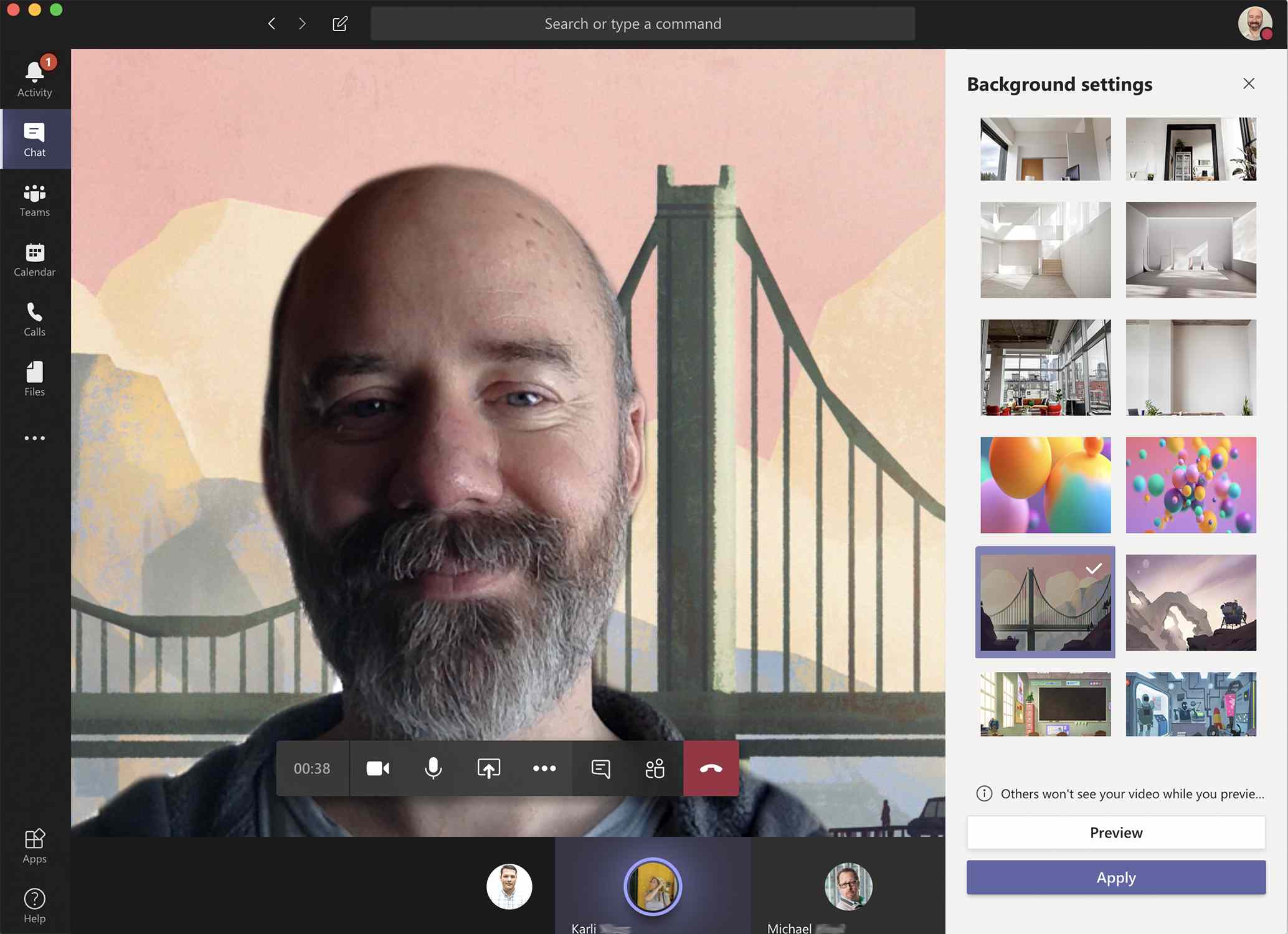
Musíte nastavit pozadí každé videokonference zvlášť. Nelze nastavit výchozí pozadí, které se automaticky zapne pro každý hovor.
Mohu přidat své vlastní pozadí do týmů Microsoft?
Zatímco Microsoft Teams je ve výchozím nastavení dodáván s několika desítkami možností pozadí, možná budete chtít přidat vlastní, zcela vlastní pozadí. Od tohoto psaní to bohužel není možné. Právě teď nemá Teams funkci, která by vám umožňovala přidávat vlastní obrázky na pozadí. Budete muset předpokládat, že tato funkce bude brzy přidána, protože jiné nástroje pro videokonference, jako je Zoom, již podporují pozadí přidaná uživatelem. Budeme muset počkat, až Microsoft přidá tuto funkci, a na to, aby ji podpořilo firemní IT oddělení.
Možné způsoby, jak přidat vlastní pozadí týmů Microsoft
Někteří uživatelé říkají, že nyní můžete přidat vlastní pozadí. Zkontrolujte na svém pevném disku následující cestu ke složce:
- Okna: Uživatelé > [username] > Data aplikací > Microsoft > Týmy > Pozadí > Nahrávání
- Mac: Uživatelé > [username] > Knihovna > aplikace > Podpěra, podpora > Microsoft > Týmy > Pozadí > Nahrávání
Pokud máte přístup k této složce, můžete do ní vložit vlastní obrázky a poté je vybrat podle výše uvedených kroků. K přístupu do této složky budete potřebovat určitá přístupová oprávnění v počítači, ale ne každý je má.