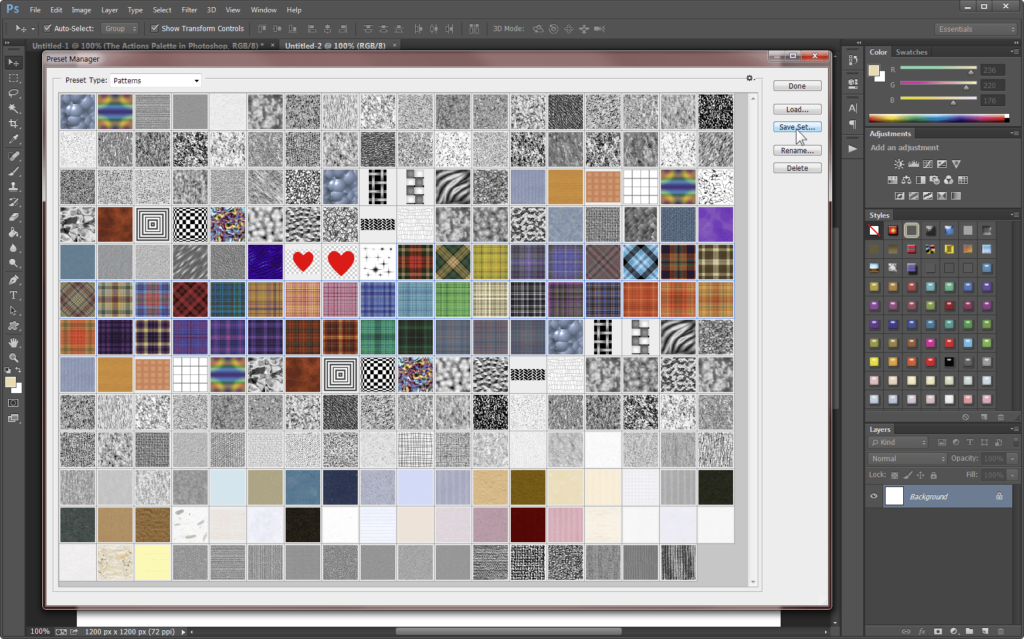
Co je třeba vědět
- Otevřete vzor, který chcete přidat ve Photoshopu, přejděte na Vybrat > Všechno, poté vyberte Upravit > Definujte vzor.
- Chcete-li uložit vzor, přejděte na Upravit > Předvolby > Správce předvoleb, nastav Typ předvolby na Vzory, vyberte vzor a poté vyberte Uložit sadu.
- Pomocí aplikace Adobe Capture CC vytvořte vzor z fotografie nebo obrázku a poté otevřete Knihovny paletu ve Photoshopu.
Tento článek vysvětluje, jak přidat vzory do Photoshopu CC 2019 pro Windows a Mac.
Jak přidat vlastní vzory a uložit je jako sadu ve Photoshopu
Adobe Photoshop CC je dodáván s několika sadami vzorů, které fungují s nástrojem výplně a styly vrstev, ale je také možné přidat vlastní vzory a uložit je jako vlastní sadu. Pomocí těchto kroků můžete vytvořit vzory ze svých vlastních obrázků a uložit je jako sadu:
-
Otevřete vzor, který chcete přidat ve Photoshopu, a přejděte do Vybrat > Všechno na hlavním panelu úloh. Pokud chcete vybrat pouze část obrázku, použijte nástroj Photoshop Marquee.
-
Vybrat Upravit > Definujte vzor.
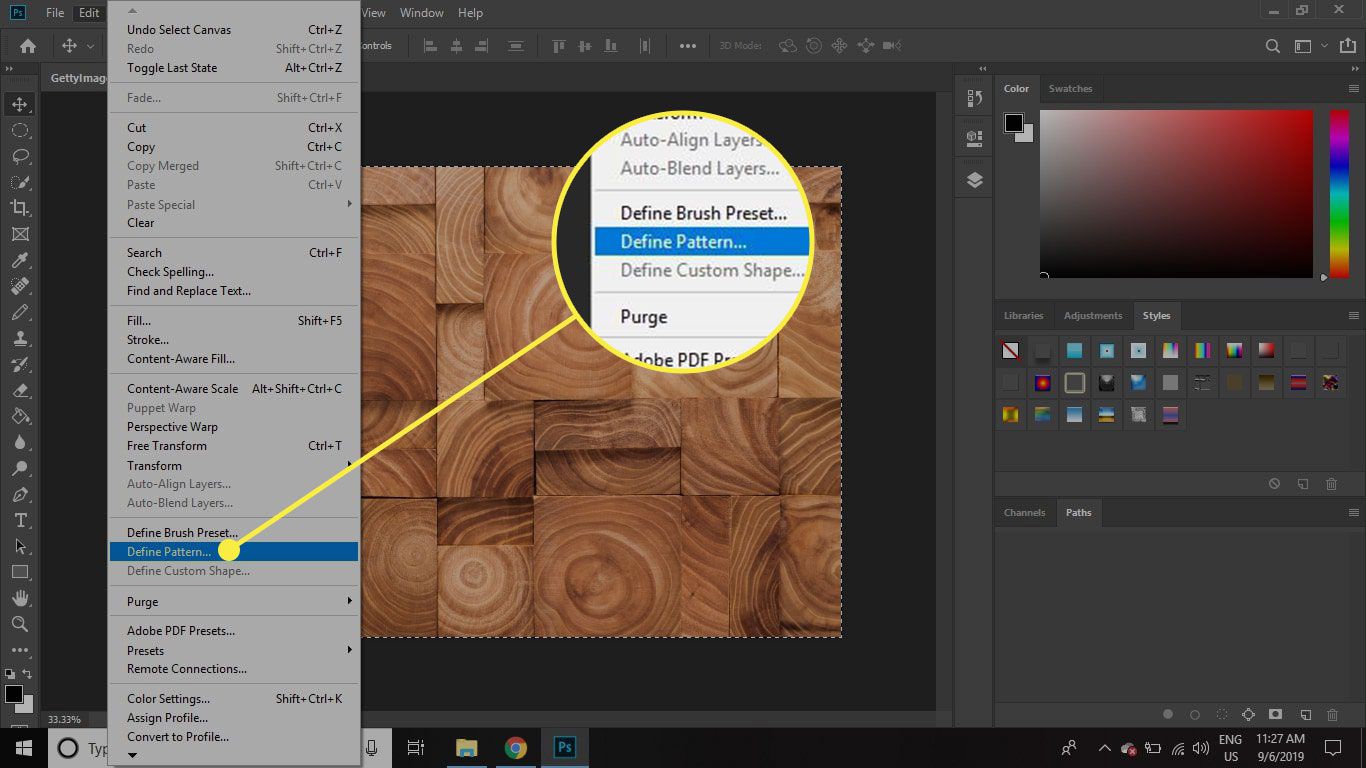
-
Pojmenujte svůj vzor a vyberte OK.
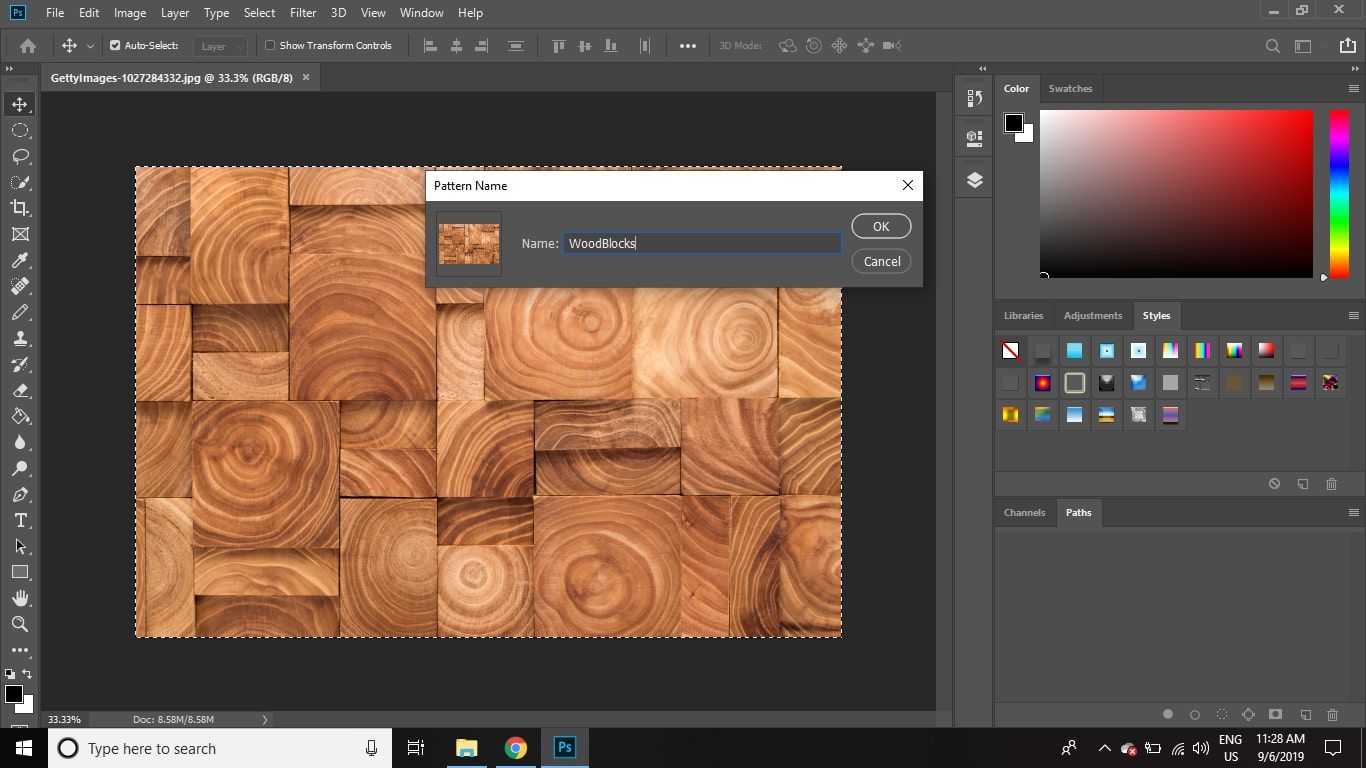
-
Chcete-li uložit svůj vzor do sady pro budoucí použití, přejděte na Upravit > Předvolby > Správce předvoleb.
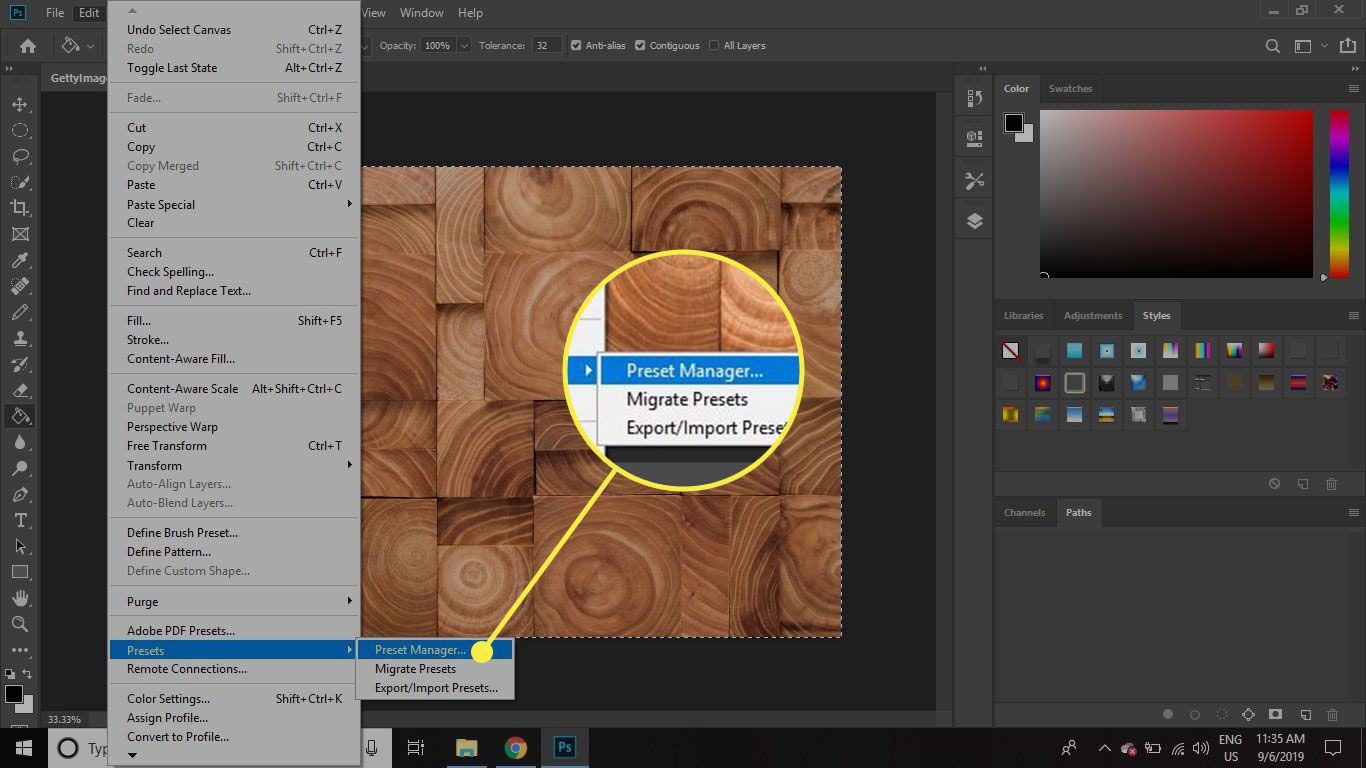
-
Nastav Typ předvolby na Vzory.
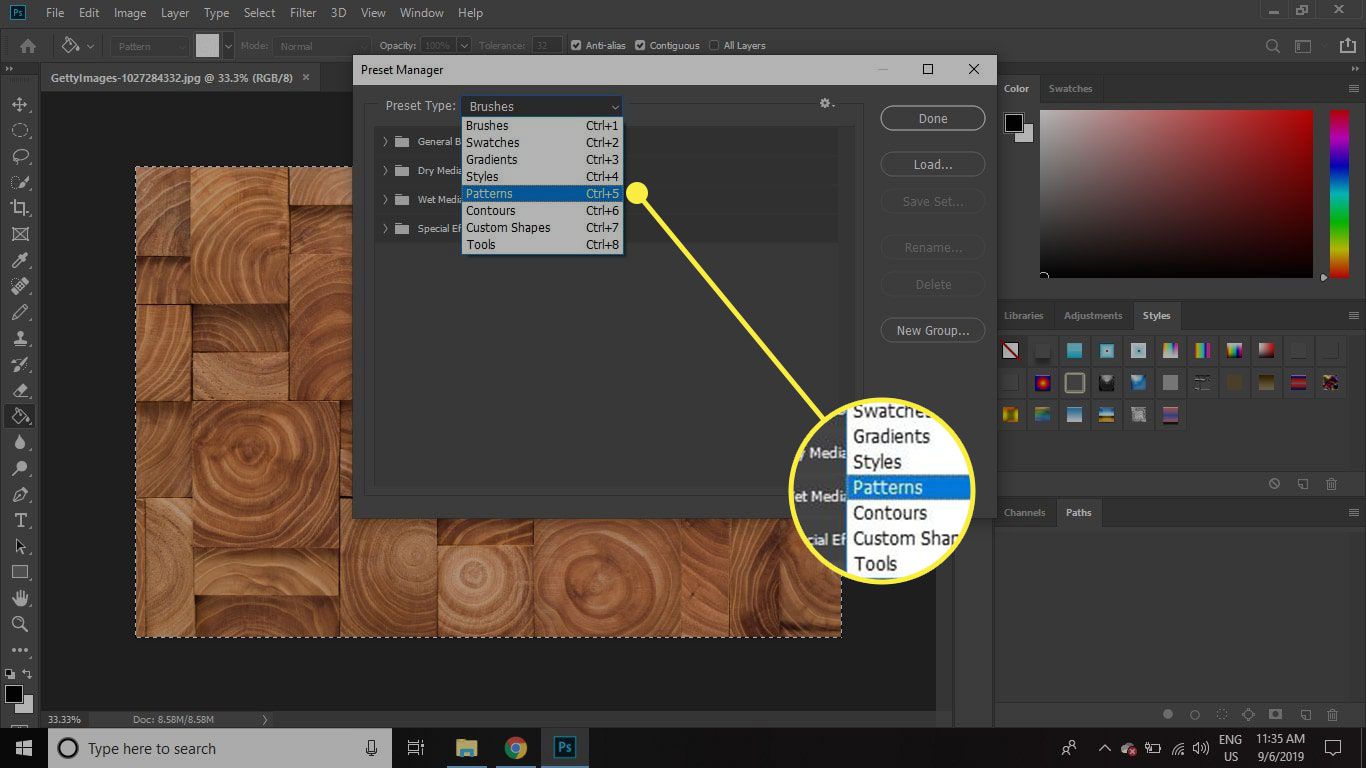
-
Vyberte vzory, které chcete do sady zahrnout, a poté vyberte Uložit sadu. Chcete-li vybrat více vzorů, podržte při výběru klávesu Shift.
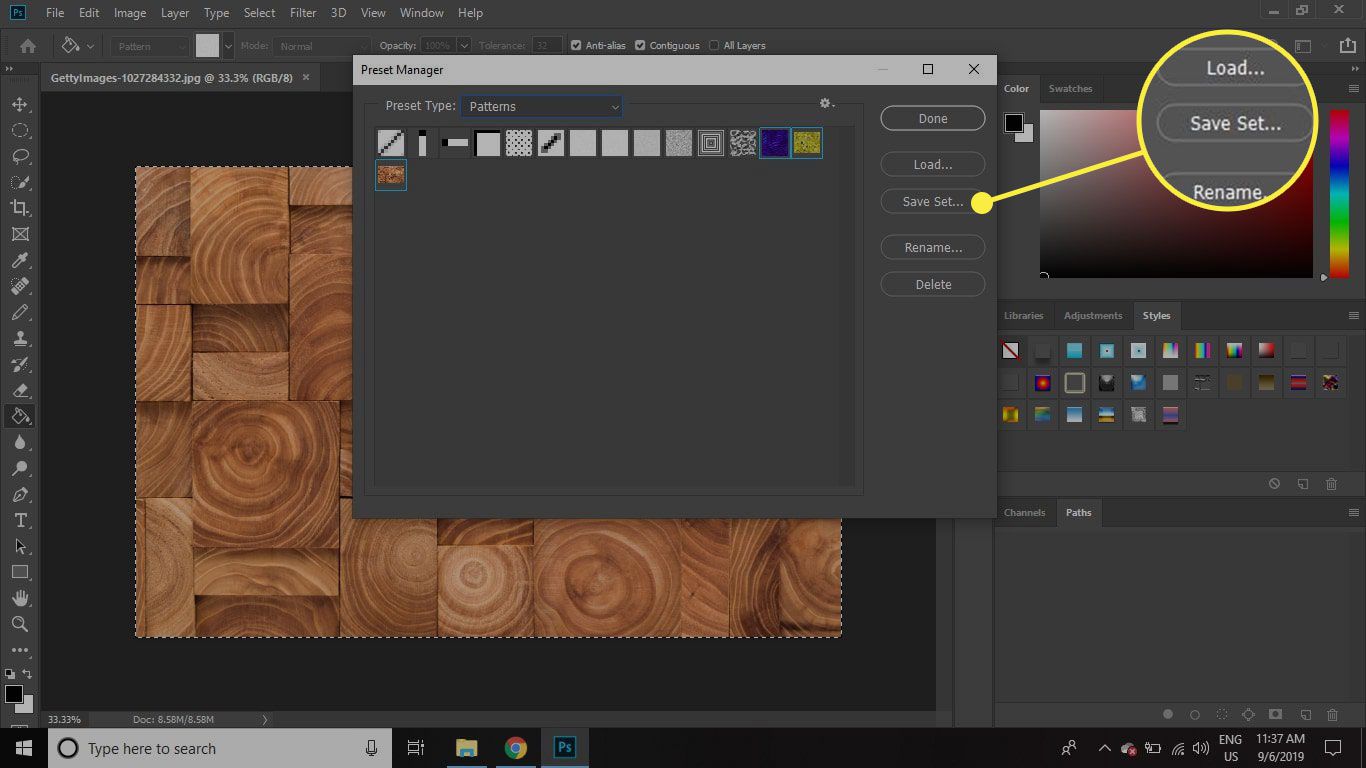
-
Pojmenujte své předvolby a vyberte Uložit. Mělo by být uloženo do Photoshop Presets Patterns složku v počítači.
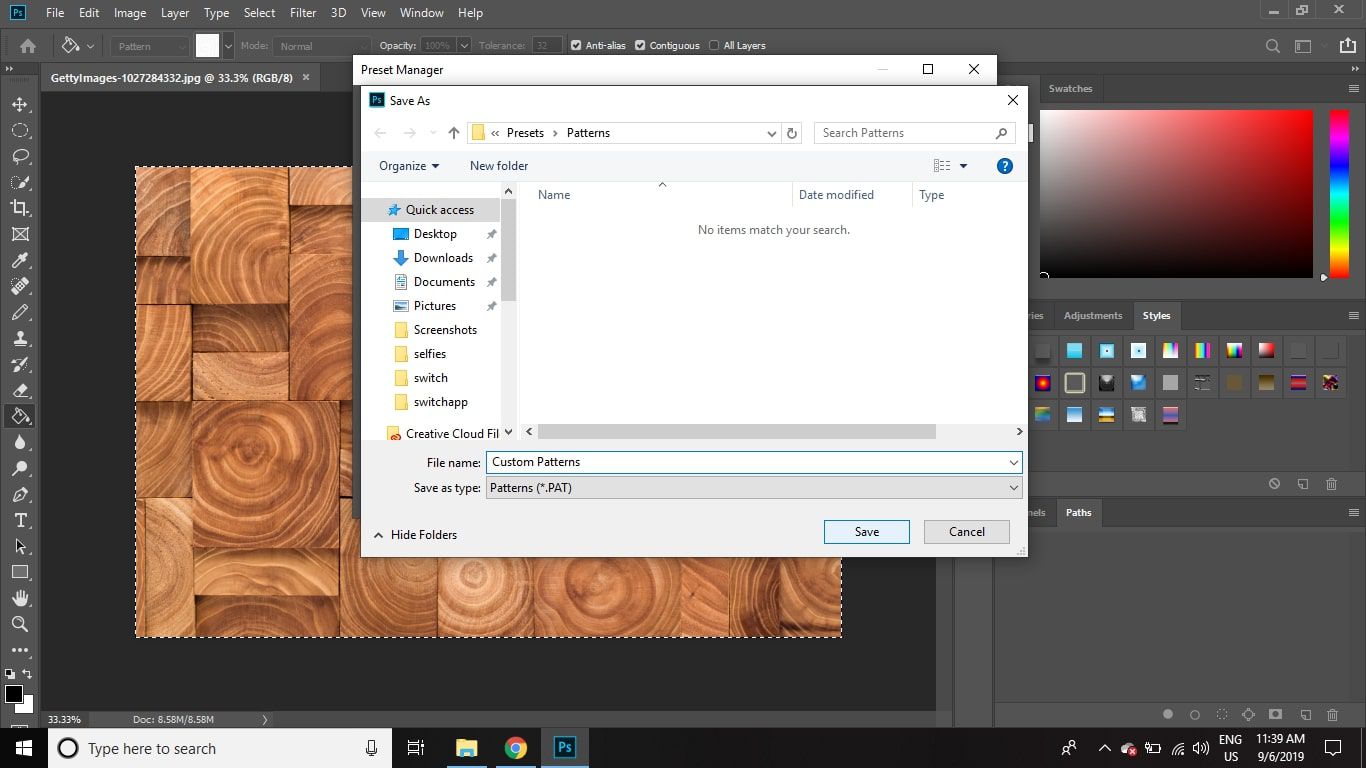
Vaše nová sada vzorů bude k dispozici v nabídce vzorů. Pokud v seznamu nevidíte své vzory, vyberte ikonu ozubeného kola a poté vyberte Načíst vzory.
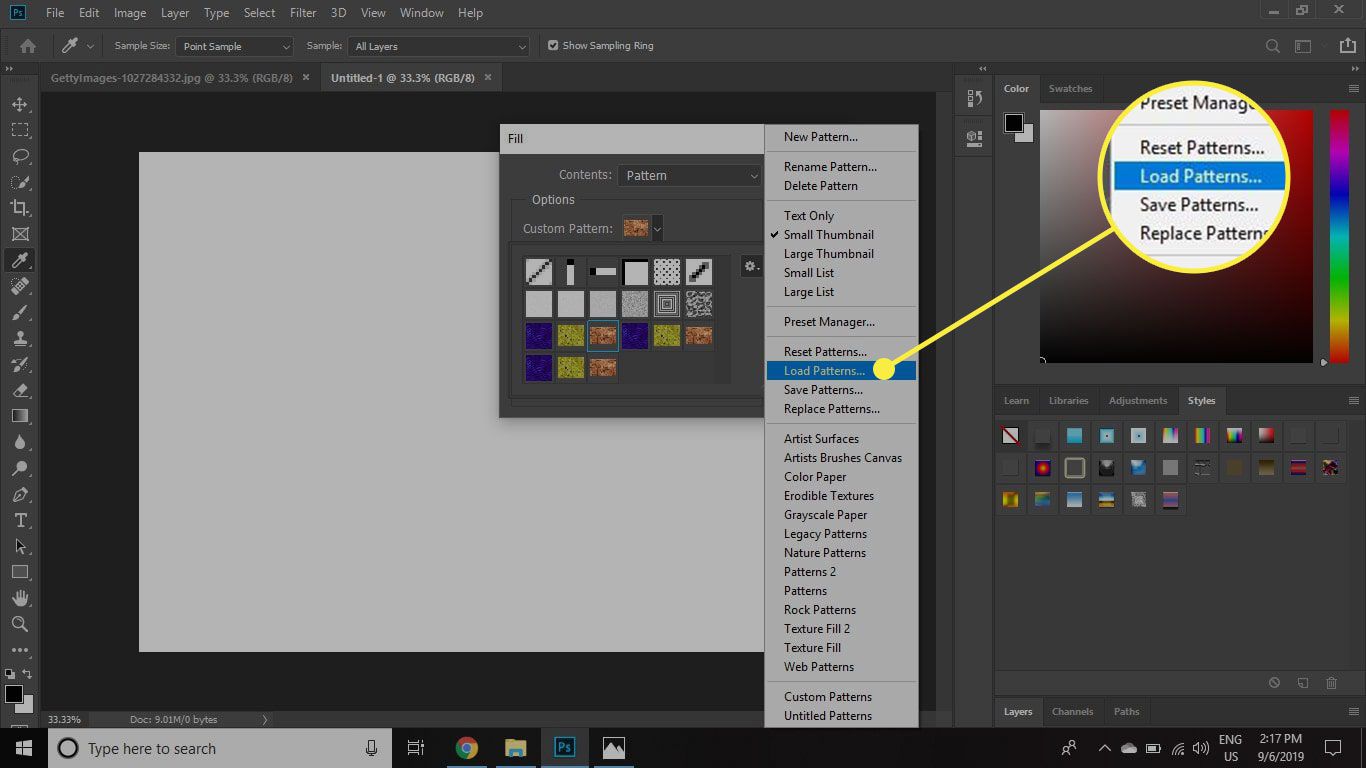
Tuto metodu lze také použít k uložení vlastních sad štětců, přechodů, stylů, tvarů a dalších.
Jak používat Adobe Capture CC k vytváření vzorů Photoshopu
Adobe má mobilní aplikaci, která vám umožňuje vytvářet vlastní vzory s názvem Adobe Capture CC. Obsah, který vytvoříte v aplikaci Capture, lze uložit do knihovny Creative Cloud a poté použít v desktopových aplikacích Adobe, jako je Photoshop. Zde je postup:
-
Klepněte na Vzory ve spodní části obrazovky a pořiďte fotografii, nebo vyberte ikonu fotografie ikonu v pravém dolním rohu vyberte obrázek v telefonu.
-
Chcete-li obrázek přiblížit nebo oddálit, stáhněte obrazovku a poté klepněte na ikonu šipka vpravo v pravém horním rohu, pokud jste s náhledem spokojeni.
-
Pojmenujte vzor a klepněte na Uložit.
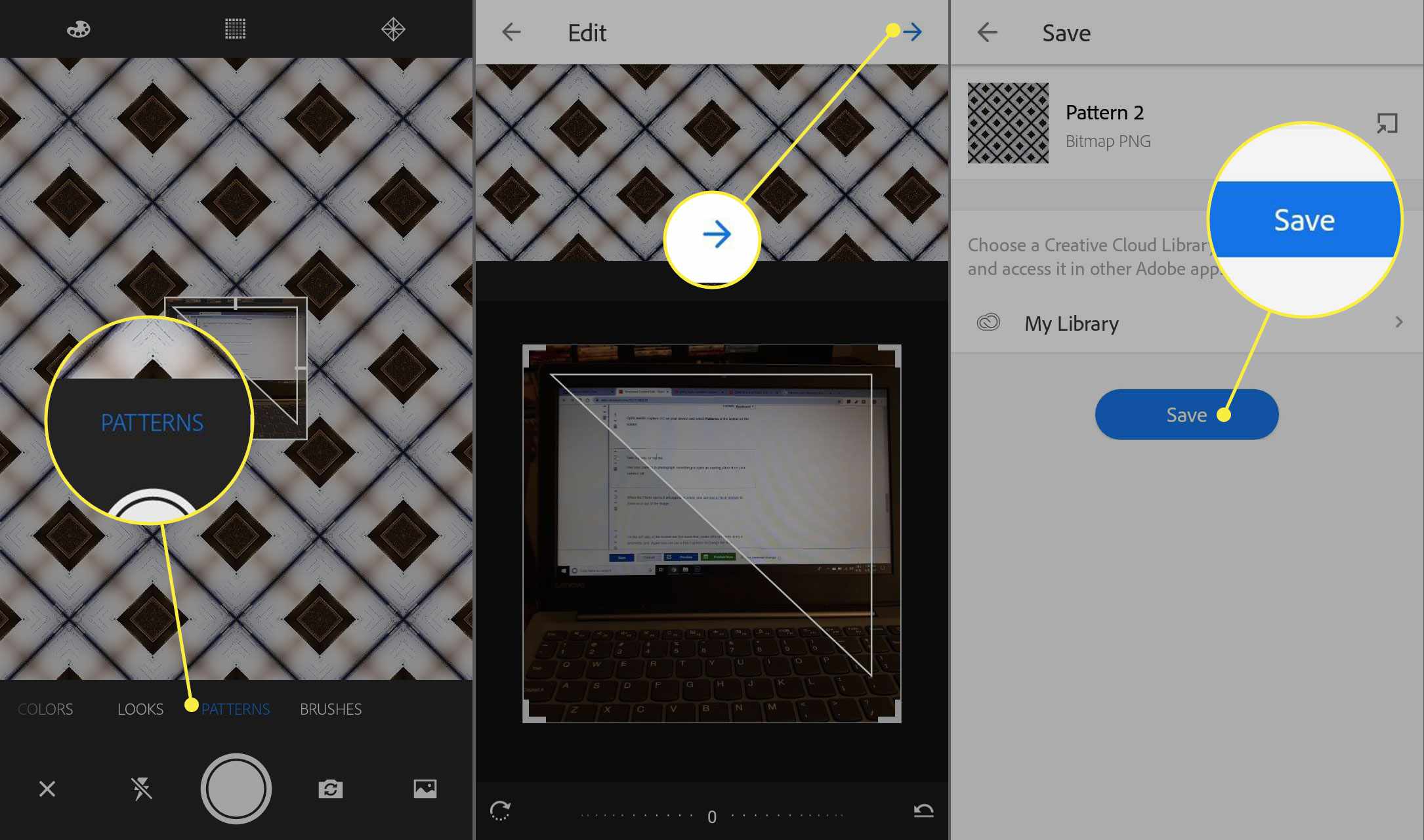
-
Otevři Paleta knihoven ve Photoshopu, abyste viděli svůj vzor.
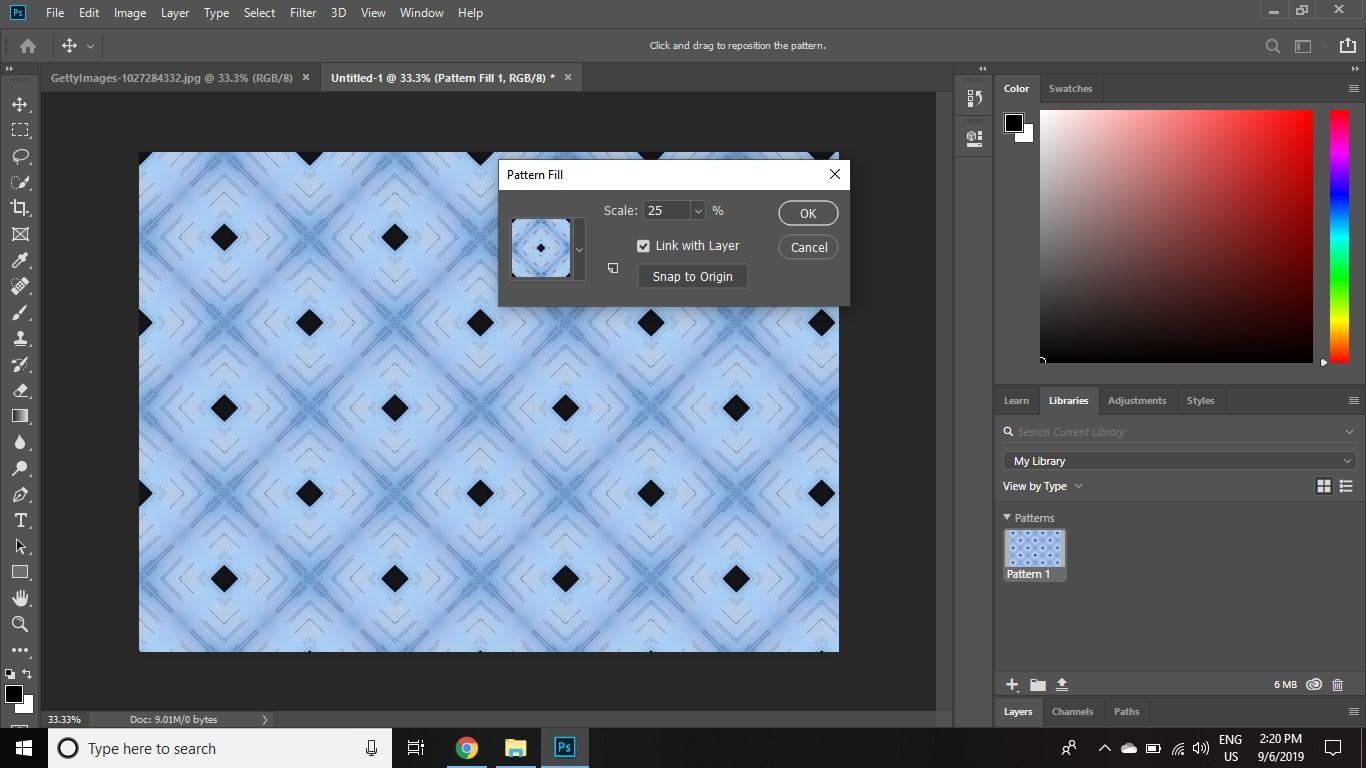
Načítání velkých sad vzorů může trvat dlouho. Seskupte vzory do menších sad podobných vzorků, abyste snížili dobu načítání a usnadnili hledání toho, co potřebujete.