
Co vědět
- Duplikujte textovou vrstvu pomocí Vrstva > Duplikát. Rastrujte novou vrstvu. Klepněte pravým tlačítkem na spodní textovou vrstvu a vyberte Alfa k výběru.
- Vyberte horní textovou vrstvu. Jít do Upravit > Průhledná > Vybrat > Žádný. Vyberte horní vrstvu a poté vyberte Filtry > Rozmazat > Gaussovské rozostření.
- Klepněte pravým tlačítkem na spodní textovou vrstvu a vyberte Alfa k výběru. Klepněte pravým tlačítkem na horní vrstvu a vyberte Přidejte masku vrstvy > Výběr > Přidat.
Tento článek vysvětluje, jak do GIMPu přidat vnitřní textové stíny.
Vytvořte vnitřní textový stín v GIMPu
V GIMPu neexistuje jednoduchá možnost jedním kliknutím přidat vnitřní textové stíny, ale tento tutoriál vám ukáže, jak tohoto efektu dosáhnout, takže text vypadá, jako by byl vystřižen ze stránky. Pokud máte nainstalovanou kopii GIMPu, můžete začít s výukovým programem.
-
Prvním krokem je otevření prázdného dokumentu a přidání nějakého textu. Jít do Soubor > Nový a v Vytvořte nový obrázek v dialogovém okně nastavte Velikost obrázku vašim požadavkům a vyberte OK.
-
Když se dokument otevře, vyberte Barevné pole pozadí otevřete výběr barev.
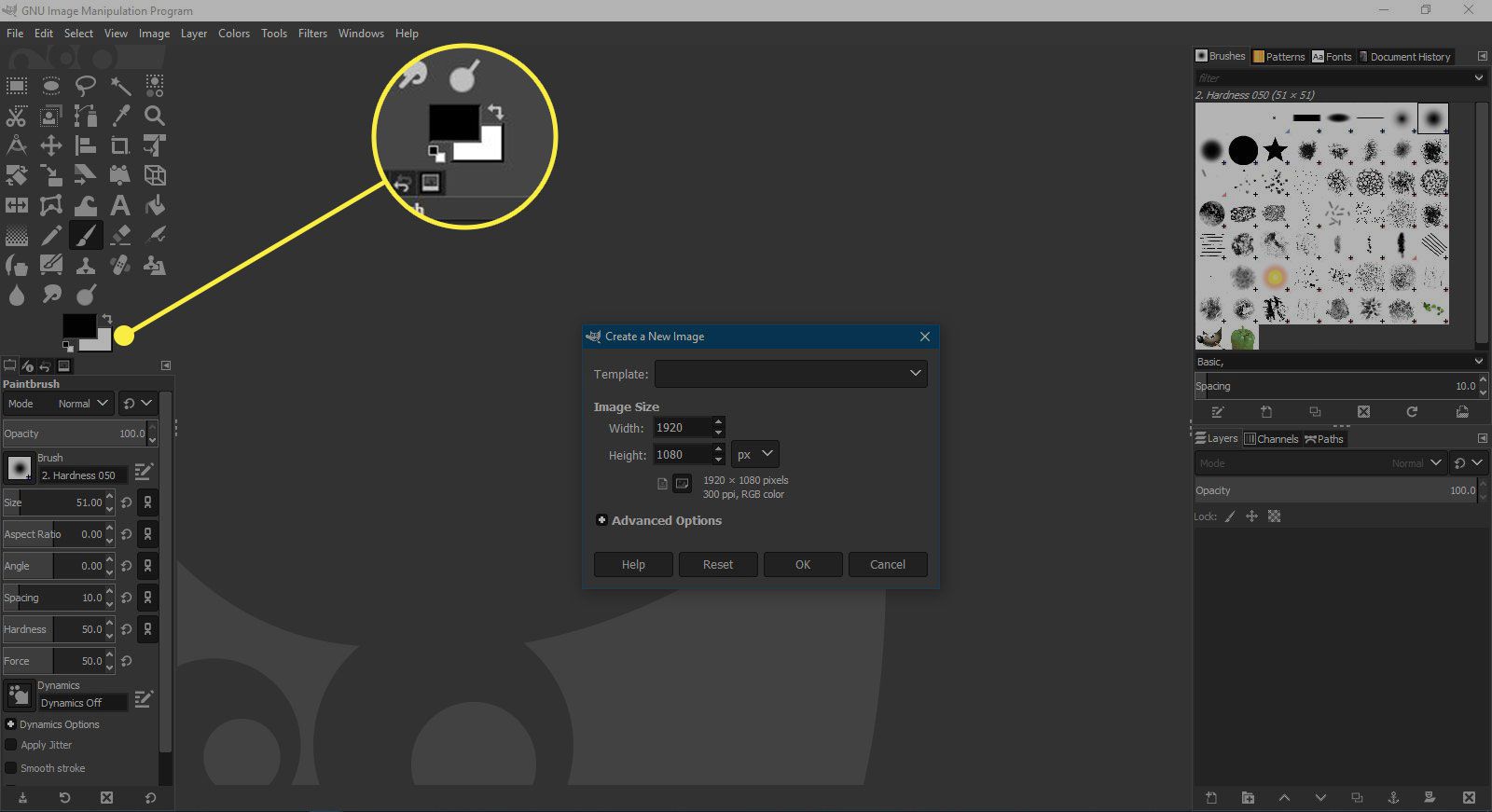
-
Nastavte požadovanou barvu pozadí a vyberte OK.
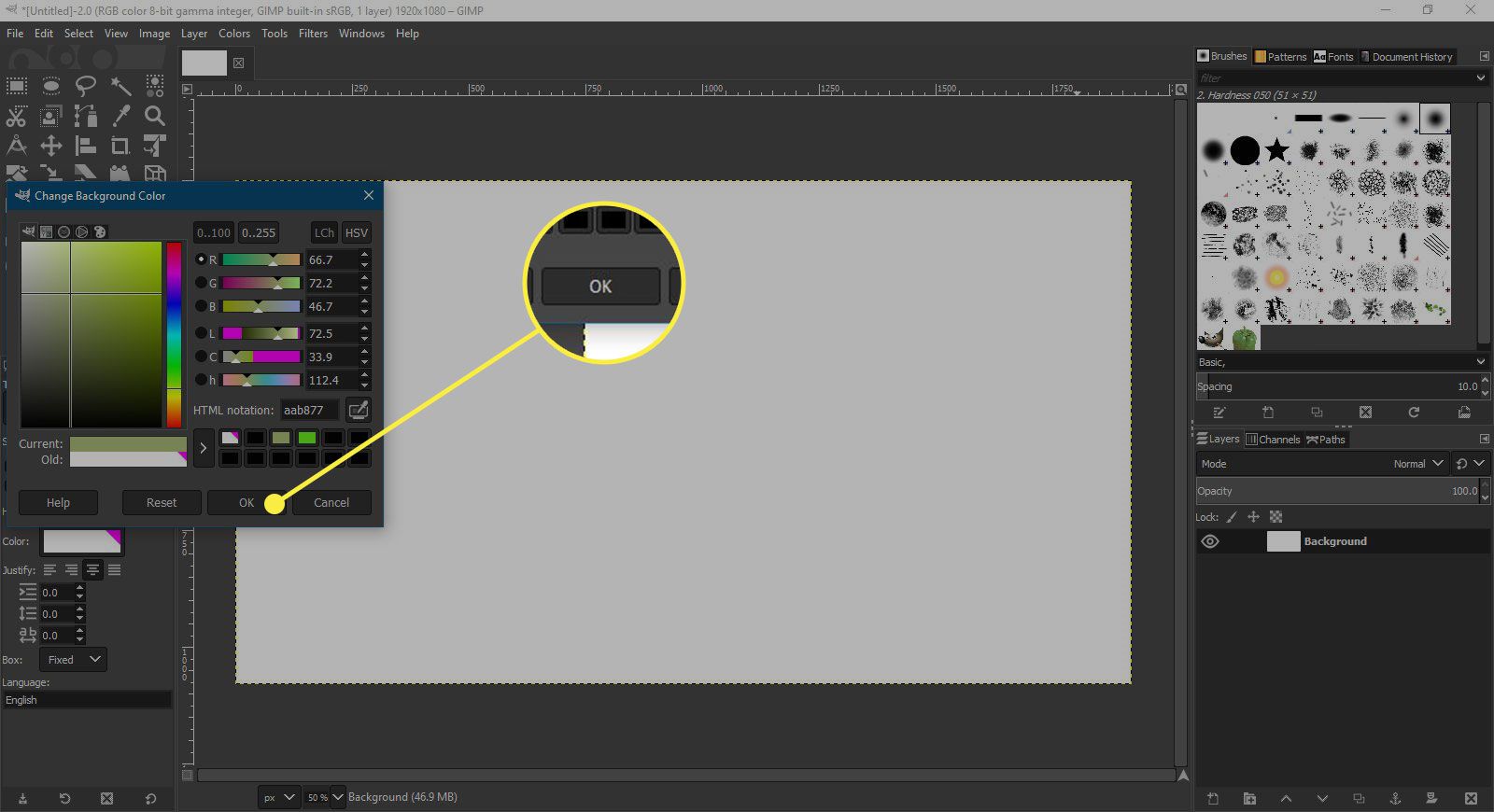
-
Nyní přejděte na Upravit > Vyplňte barvou BG vyplnit pozadí požadovanou barvou.
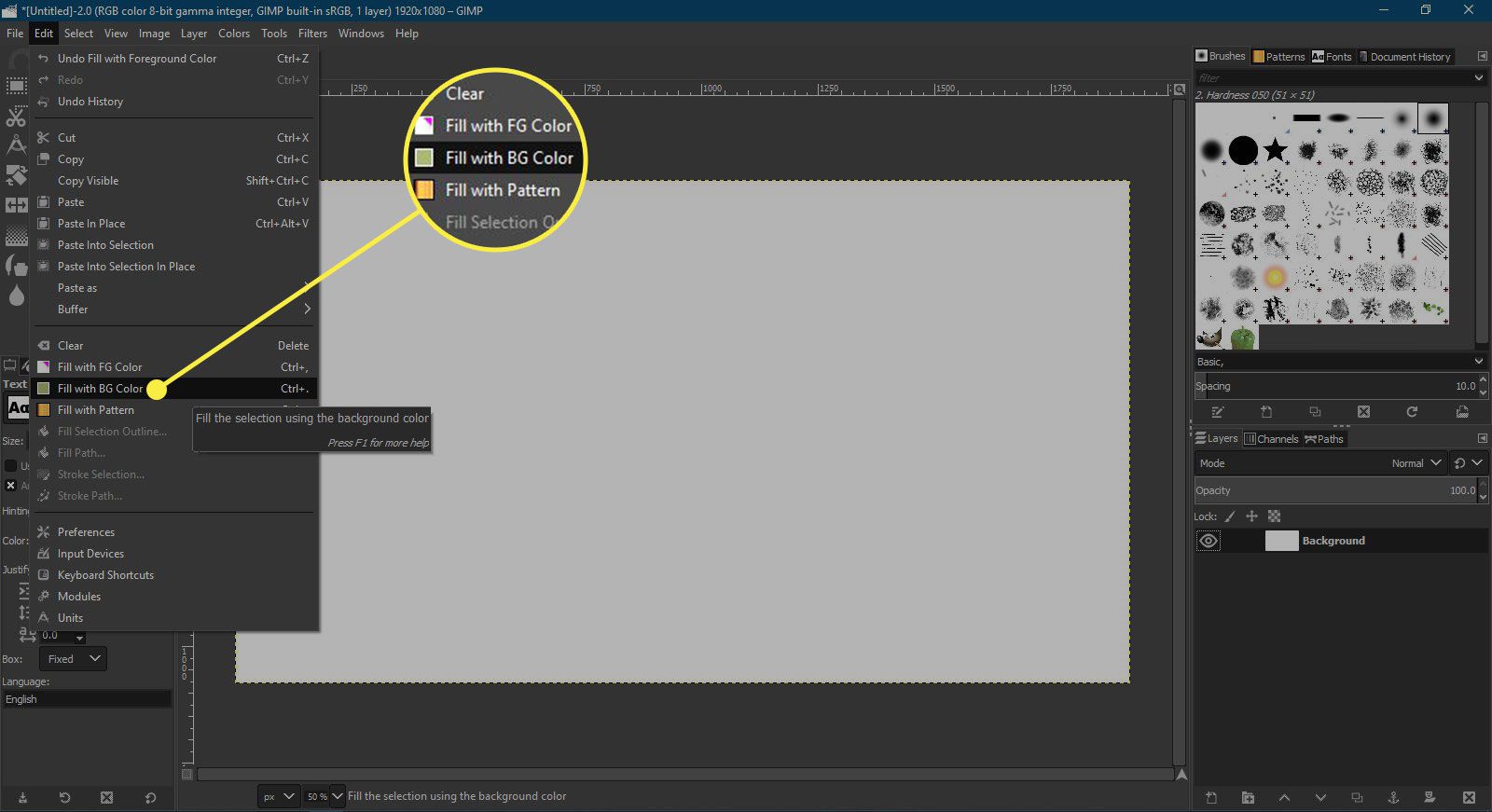
-
Nyní nastavte Barva popředí na barvu, kterou chcete použít pro text, stejným způsobem, jakým jste změnili pozadí.
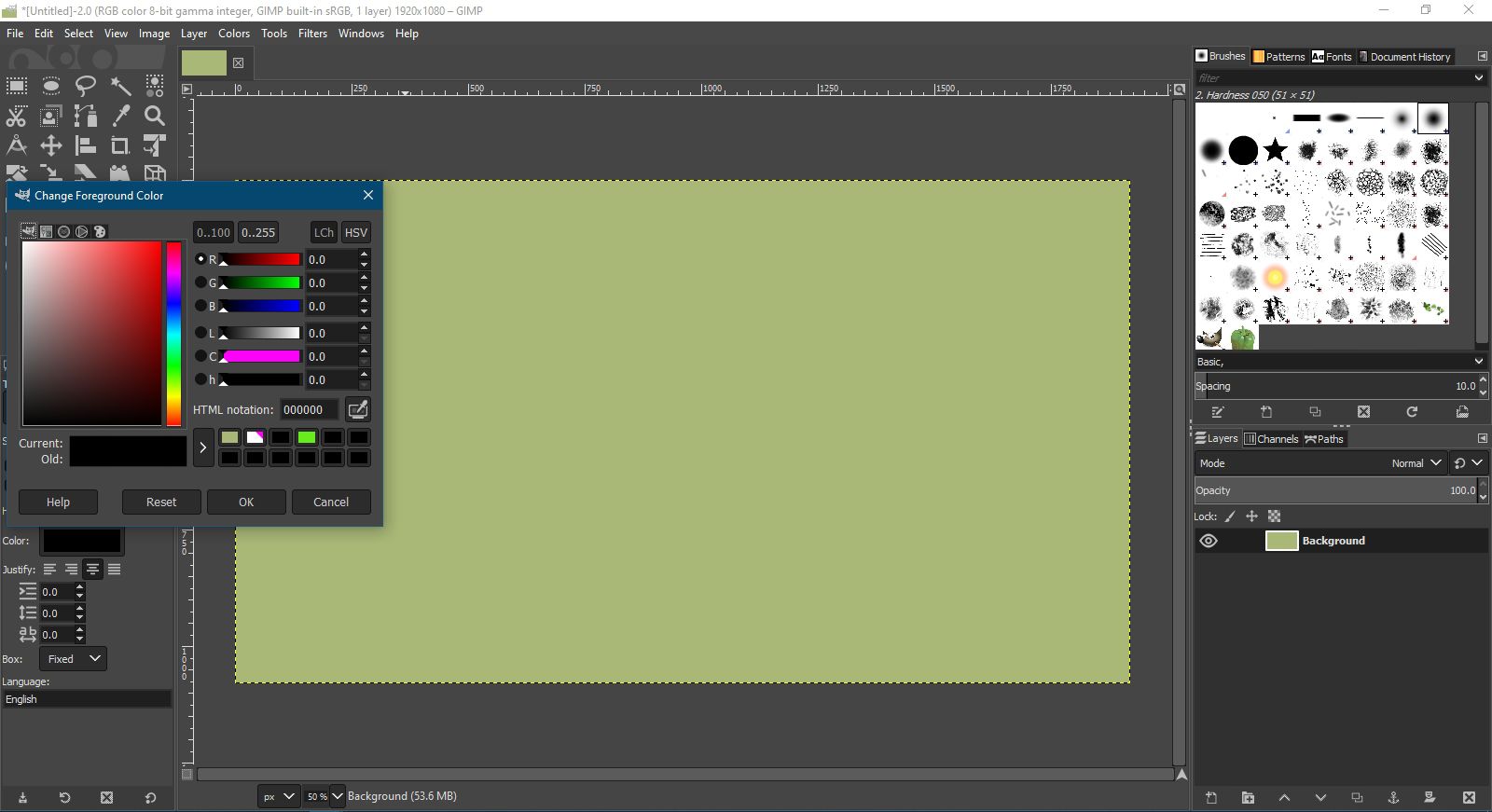
-
Vybrat Textový nástroj.
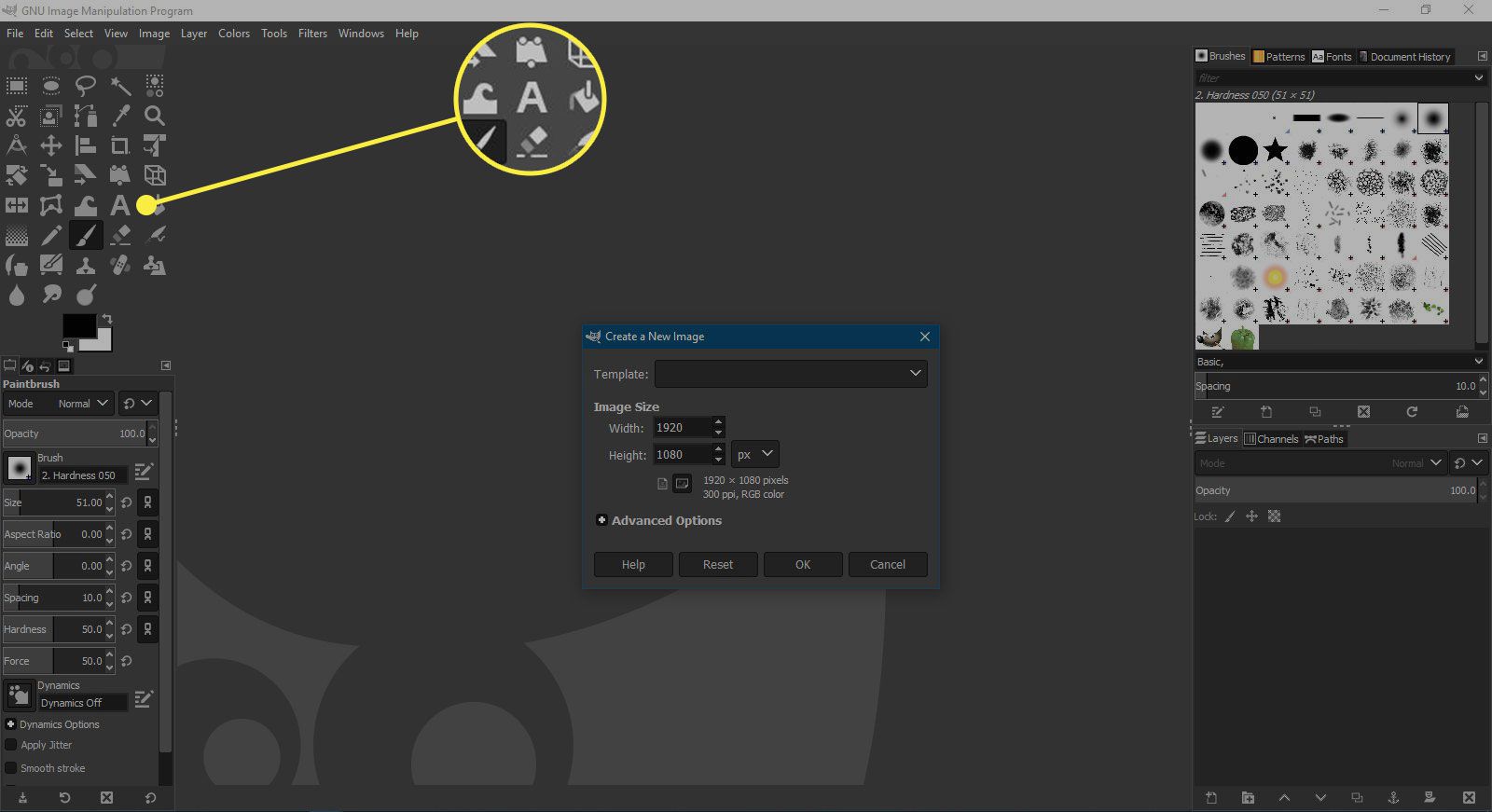
-
Vyberte prázdnou stránku a v textovém editoru GIMP zadejte text, se kterým chcete pracovat. Použijte ovládací prvky v Paleta Možnosti nástroje pro změnu tváře a velikosti písma.
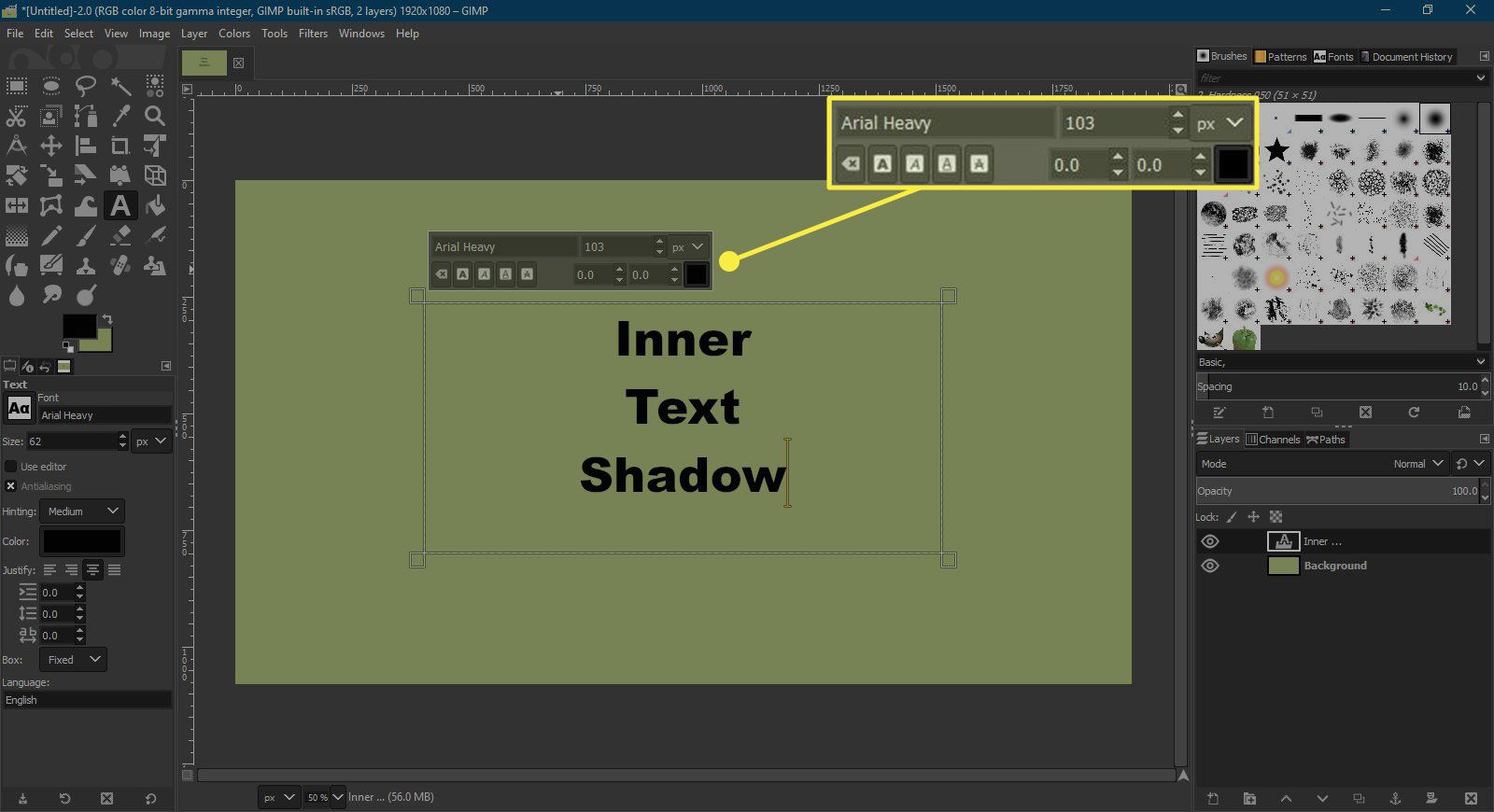
-
Dále tuto vrstvu duplikujete a rastrujete, aby vytvořila základ vnitřního stínu. Jít do Vrstva > Duplicitní vrstva.
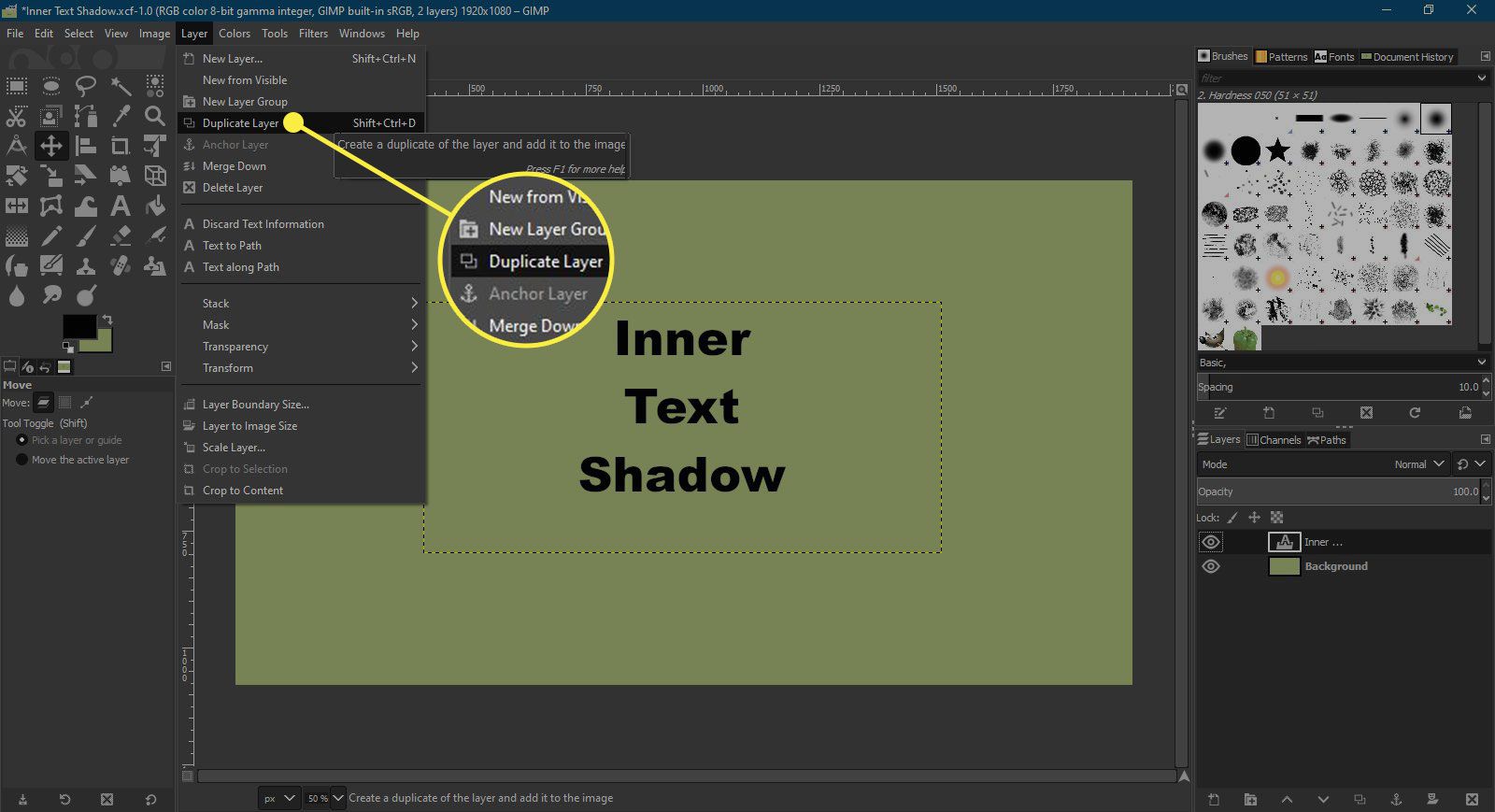
-
Klepněte pravým tlačítkem na novou vrstvu a vyberte Zlikvidujte textové informace rastrovat to.
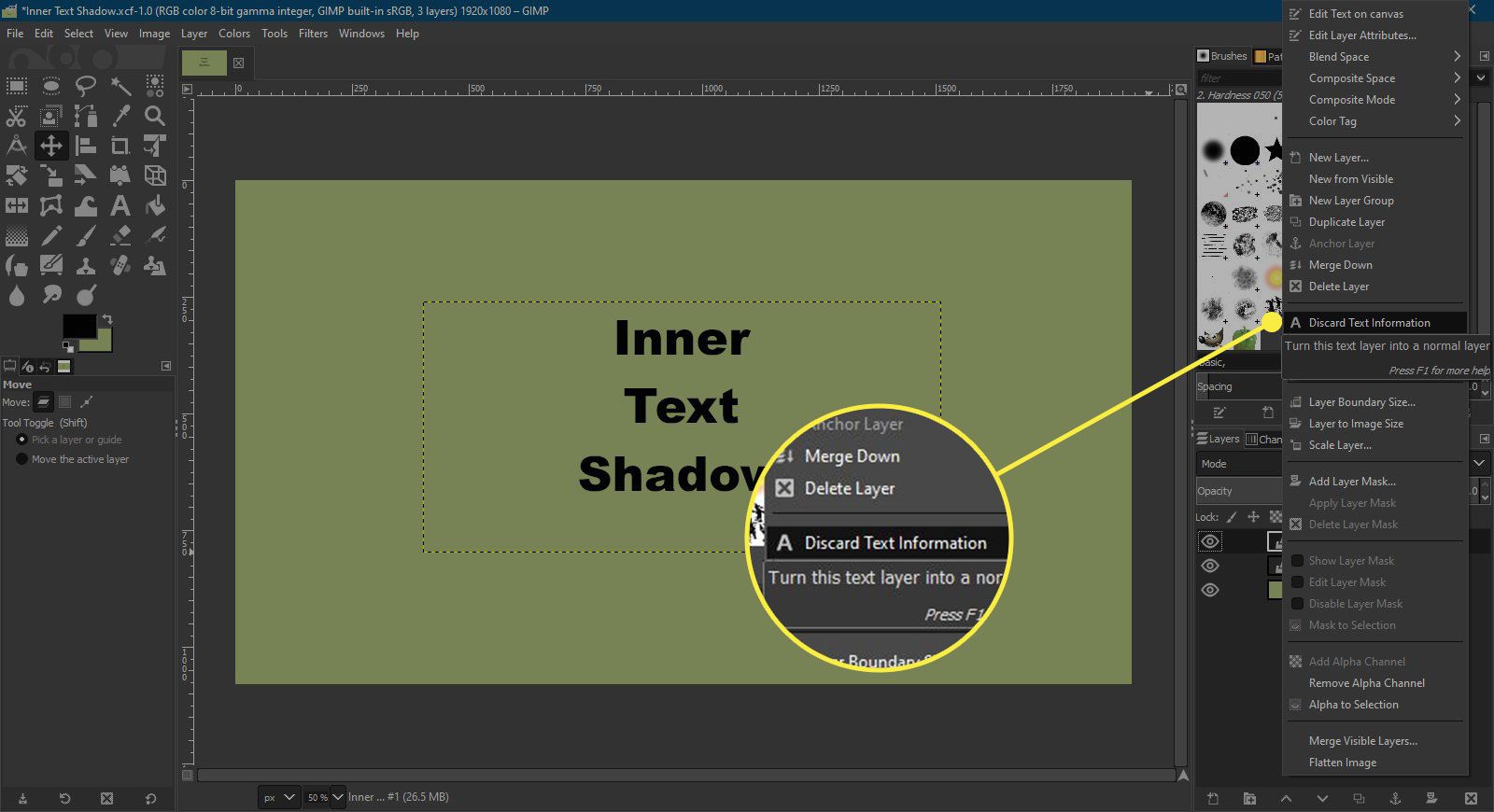
-
Horní textovou vrstvu je třeba posunout o několik pixelů nahoru a doleva, aby byla posunuta od níže uvedeného textu. Vybrat Přesunout nástroj z Sada nástrojů a vyberte černý text na stránce. Nyní můžete použít šipky na klávesnici posuňte černý text trochu doleva a nahoru.
- Skutečná částka, kterou vrstvu přesunete, bude záviset na velikosti textu – čím větší bude, tím bude potřeba ji přesunout. Pokud například pracujete na relativně malém textu, třeba na tlačítku na webové stránce, možná budete chtít text přesunout pouze o jeden pixel v každém směru.
- Náš příklad je větší velikost, aby byla doprovodná obrazovka trochu jasnější (ačkoli tato technika je nejúčinnější u menších velikostí), a proto jsme přesunuli černý text o dva pixely v každém směru.
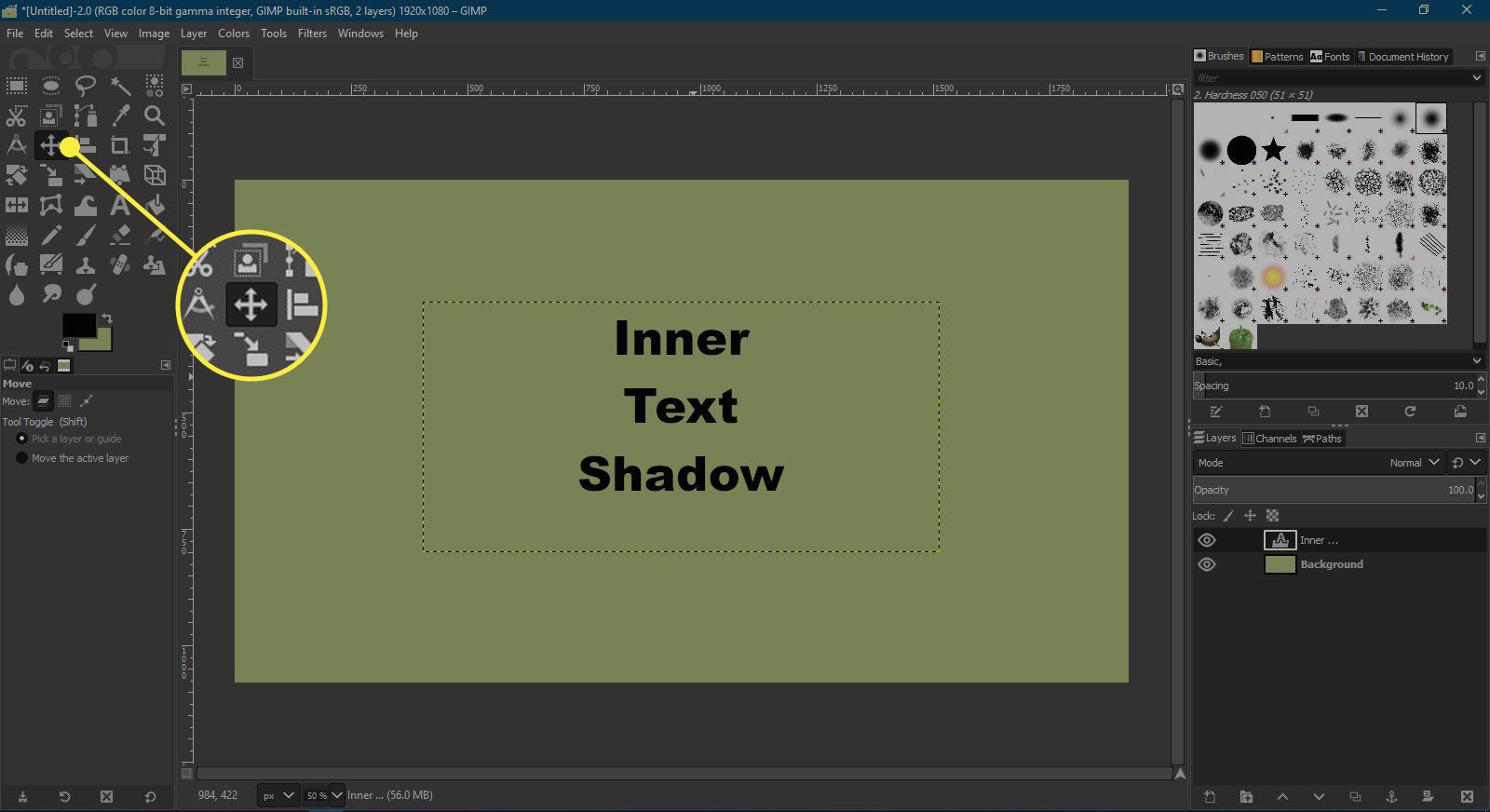
-
Dále klikněte pravým tlačítkem spodní textovou vrstvu v Paleta vrstev a vyberte Alfa k výběru.
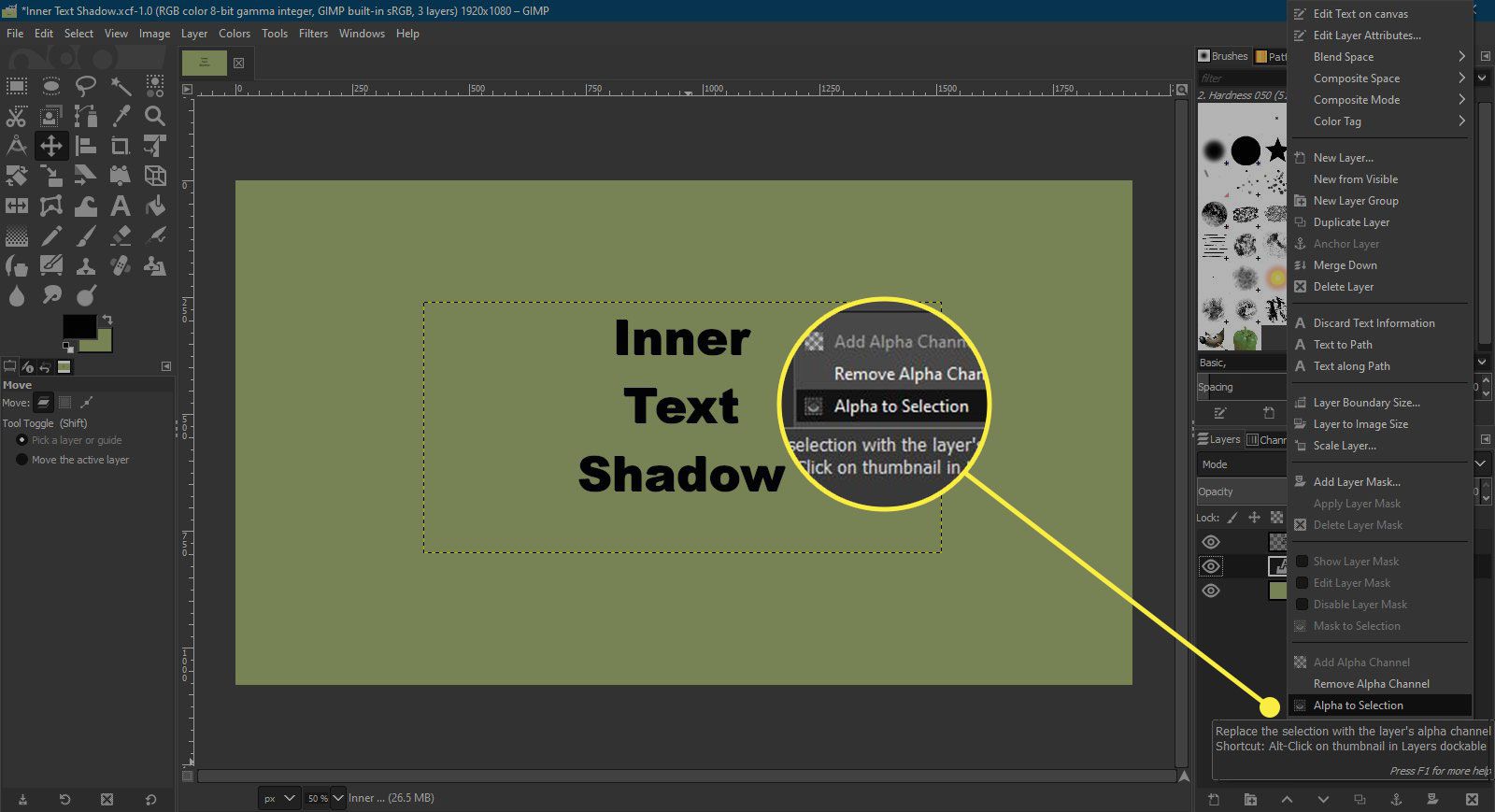
-
Zobrazí se obrys „pochodujících mravenců“ a pokud kliknete horní textová vrstva v Paleta vrstev a jdi na Upravit > Průhledná, bude většina černého textu odstraněna.
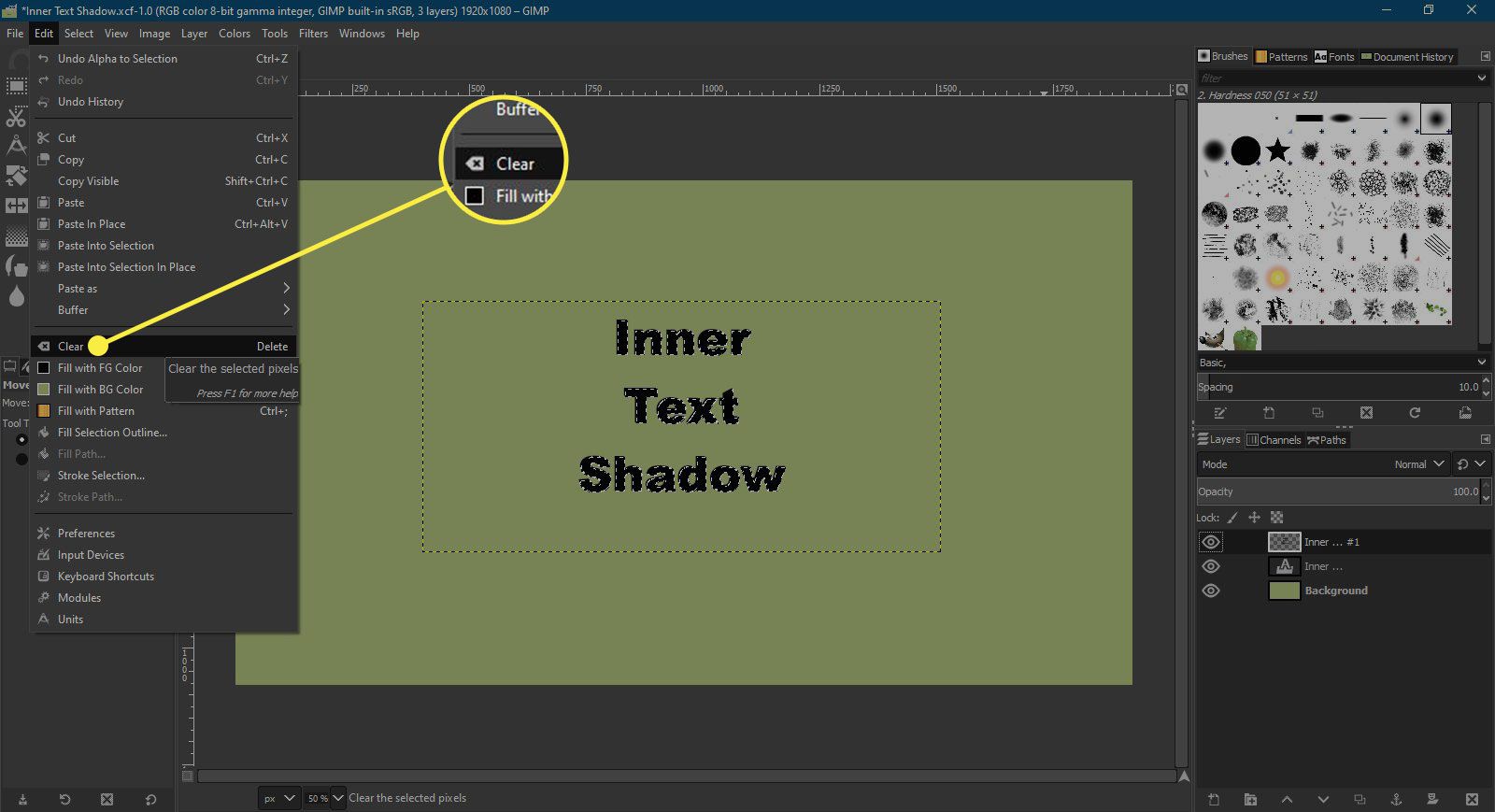
-
Jít do Vybrat > Žádný k odstranění výběru „pochodující mravenci“.
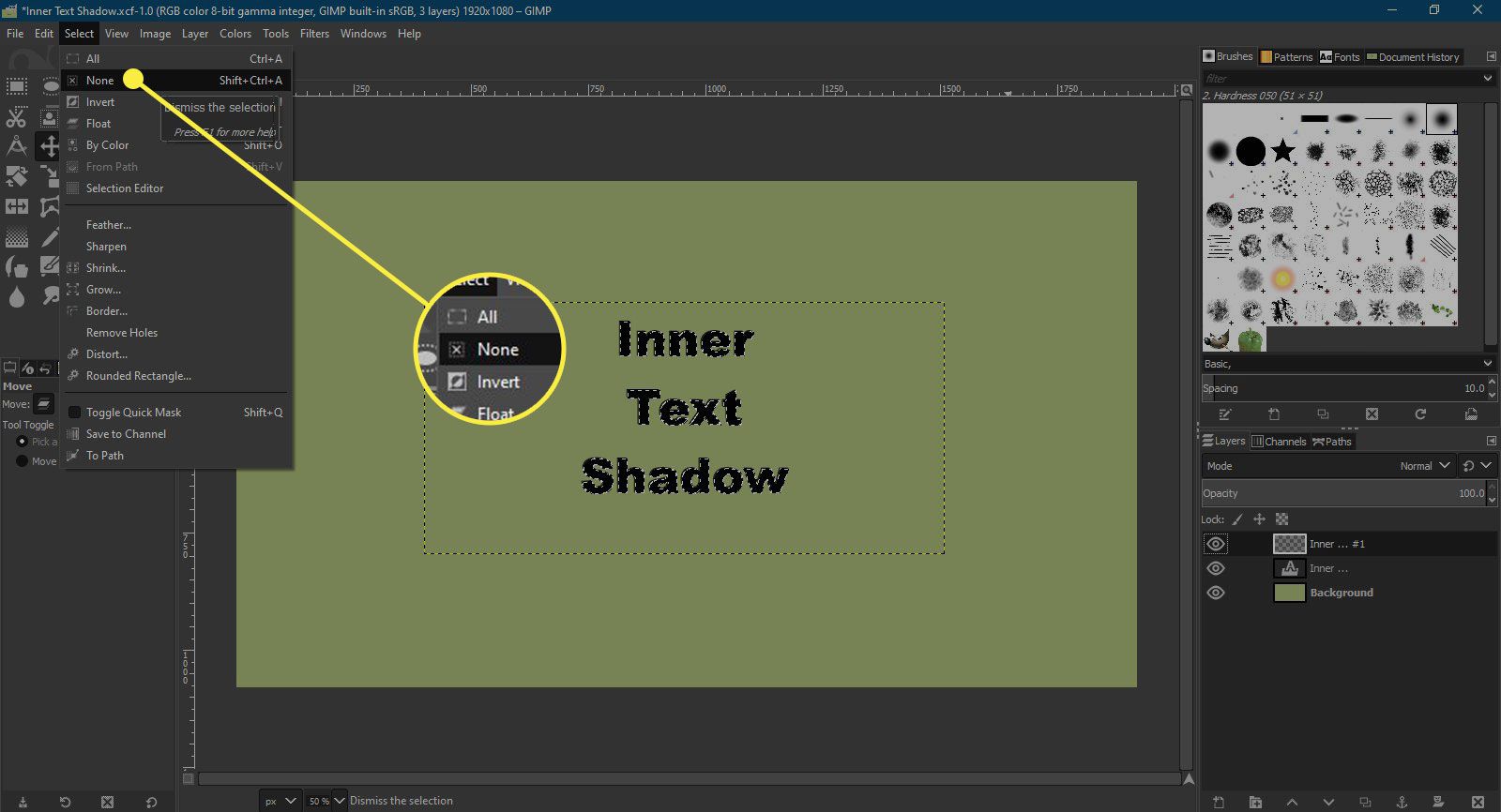
-
Zajistěte, aby horní vrstva v Paleta vrstev je vybrána a poté přejděte na Filtry > Rozmazat > Gaussovské rozostření. V Gaussovské rozostření dialogové okno, které se otevře, zajistěte, aby ikona řetězu vedle Poloměru rozostření nebyla přerušena (pokud na ni kliknete), aby se obě vstupní pole změnila současně. Nyní můžete vybrat nahoru a šipky dolů vedle Horizontální a Vertikální vstupních polí pro změnu množství rozostření. Částka se bude lišit v závislosti na velikosti textu, na kterém pracujete. U menšího textu může postačovat rozostření jednoho pixelu, ale u textu větší velikosti použijte 3 pixely. Když je částka nastavena, vyberte OK.
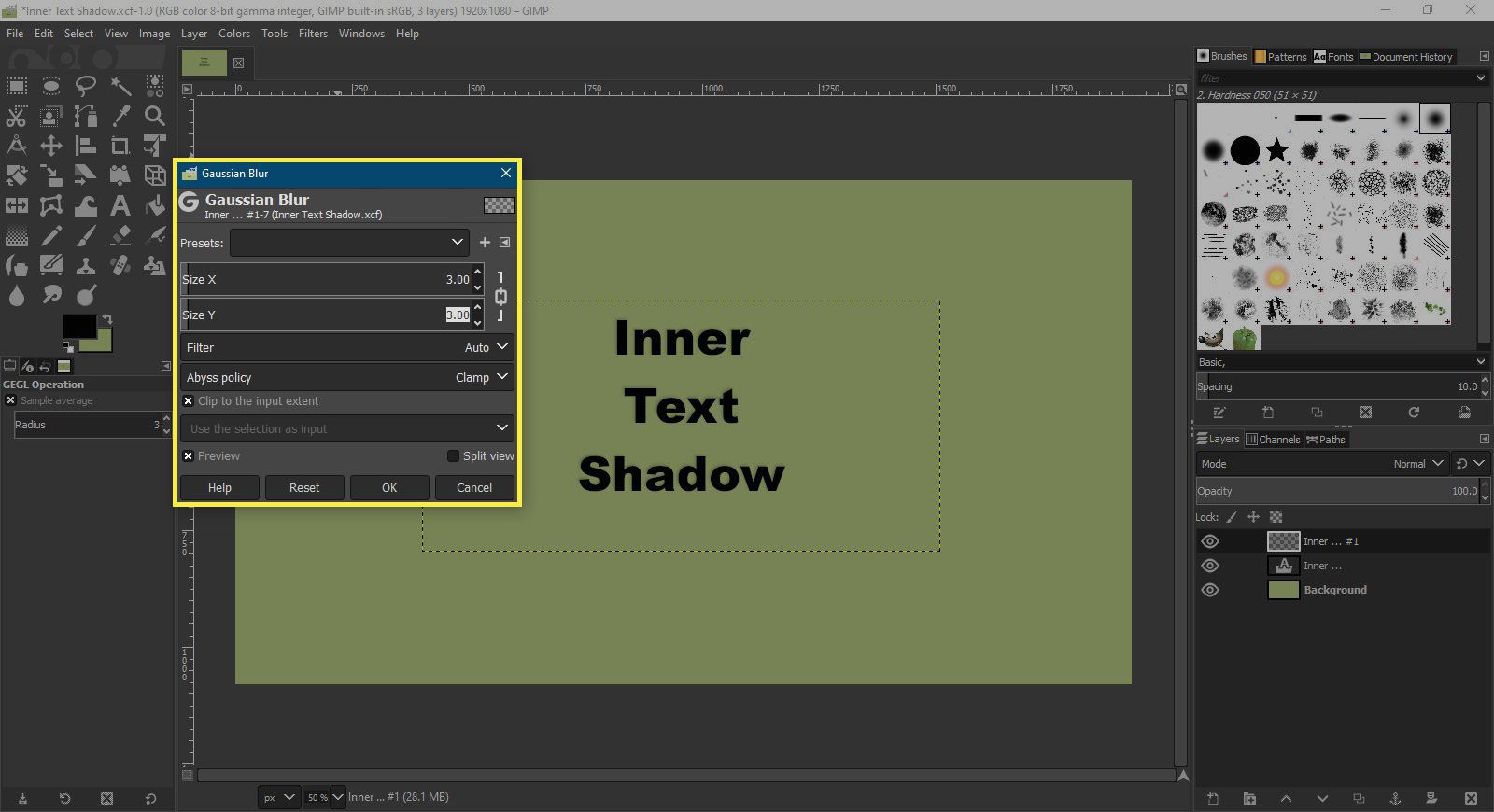
-
Nakonec můžete rozmazanou vrstvu nastavit tak, aby vypadala jako vnitřní textový stín Alfa k výběru funkce a maska vrstvy. Pokud pracujete na textu malé velikosti, pravděpodobně nebudete muset rozmazanou vrstvu přesouvat, ale při práci na větším textu můžete vybrat Přesunout nástroj a posuňte vrstvu dolů a doprava o jeden pixel v každém směru.
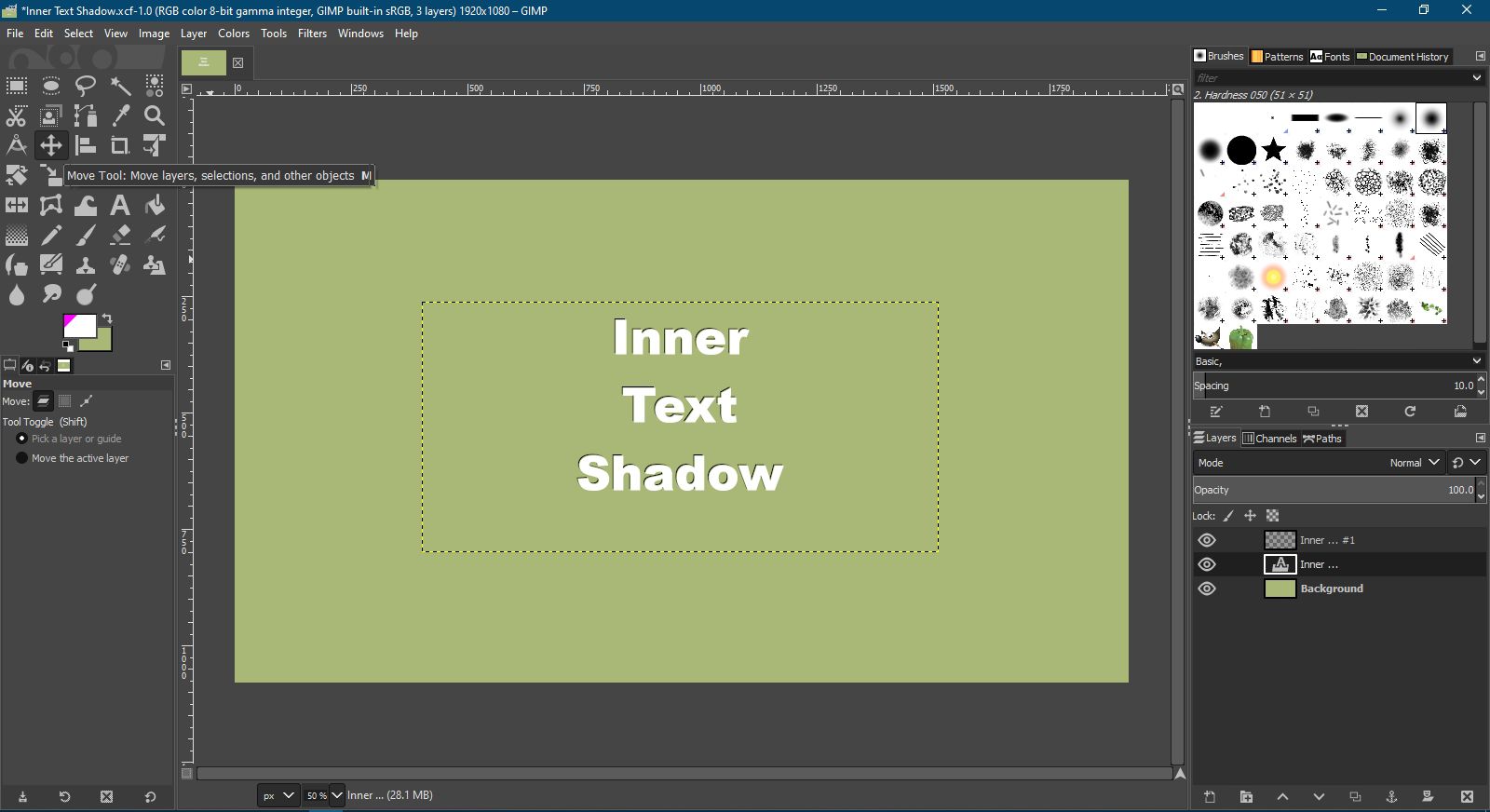
-
Nyní klikněte pravým tlačítkem na spodní vrstva textur v Paleta vrstev a vyberte Alfa k výběru.
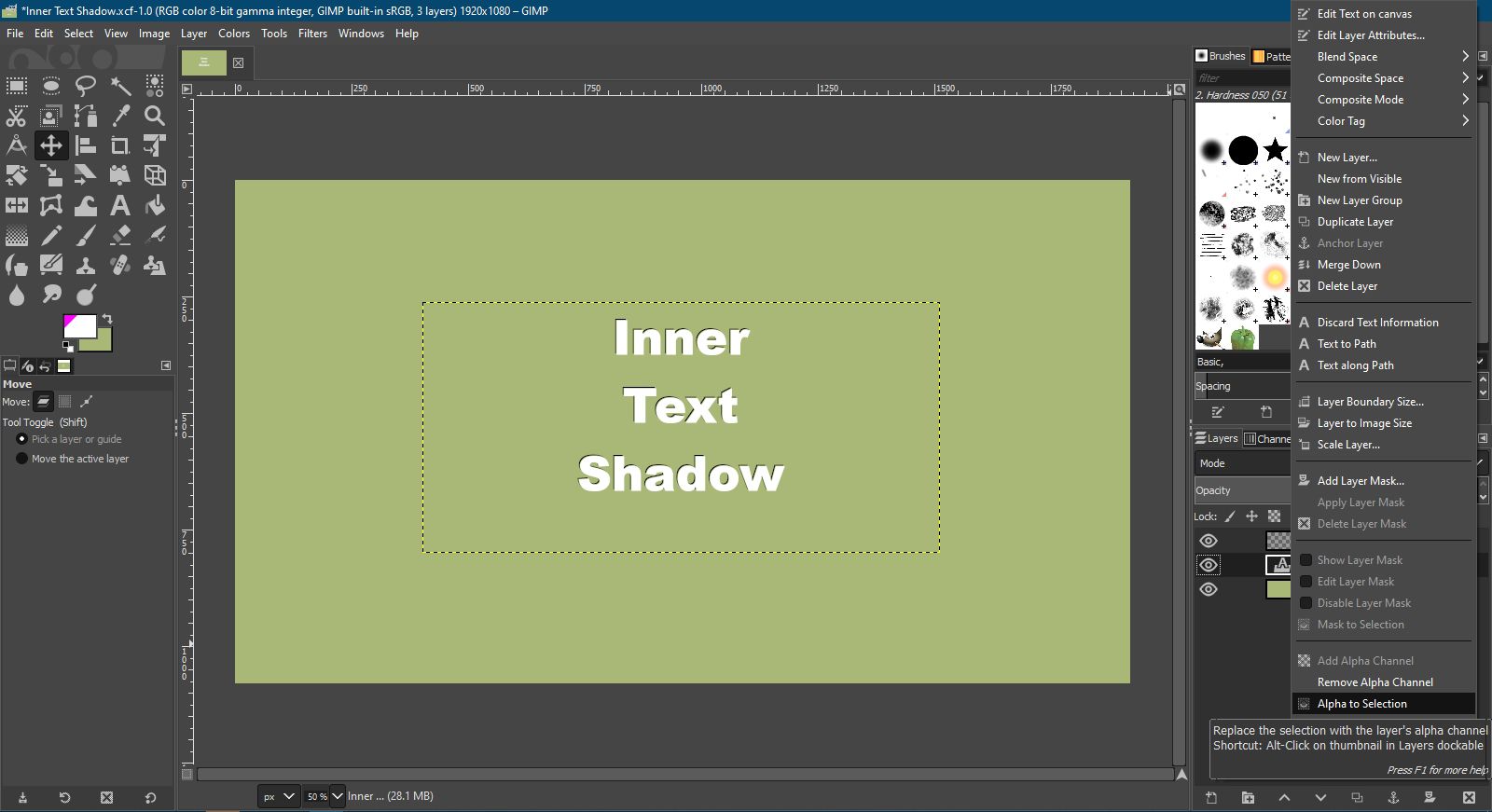
-
Dále klikněte pravým tlačítkem na horní vrstva a vyberte Přidejte masku vrstvy otevřít Přidejte masku vrstvy dialog. V tomto dialogovém okně vyberte Výběr před výběrem Přidat.
- Tím se skryje jakákoli rozmazaná vrstva, která spadá mimo ohraničení textové vrstvy, takže bude působit dojmem vnitřního textového stínu.
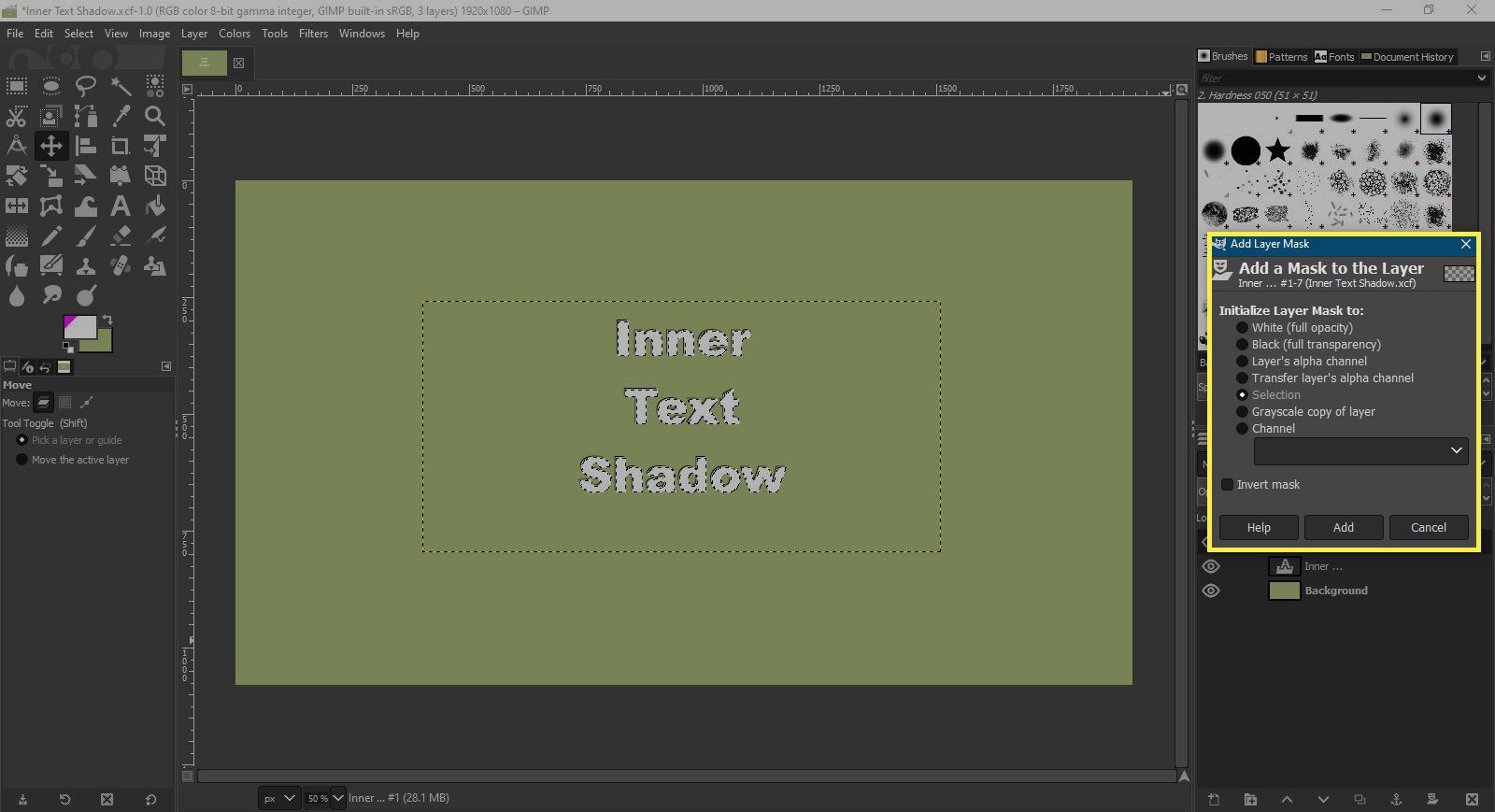
GIMP vs. Photoshop
Každý, kdo je zvyklý pracovat s Adobe Photoshopem, bude vědět, že vnitřní textový stín lze snadno aplikovat pomocí stylů vrstev, ale GIMP nenabízí srovnatelnou funkci. Chcete -li přidat vnitřní stín do textu v GIMPu, musíte provést několik odlišných kroků a to se může méně pokročilým uživatelům zdát trochu složité. Tento proces je však poměrně přímočarý, takže i noví uživatelé GIMP by měli mít po tomto tutoriálu jen malé potíže. Kromě dosažení celkového cíle naučit vás přidávat vnitřní textový stín vás také seznámí s používáním vrstev, masek vrstev a aplikací rozostření, což je jeden z mnoha výchozích efektů filtrů dodávaných s GIMP.