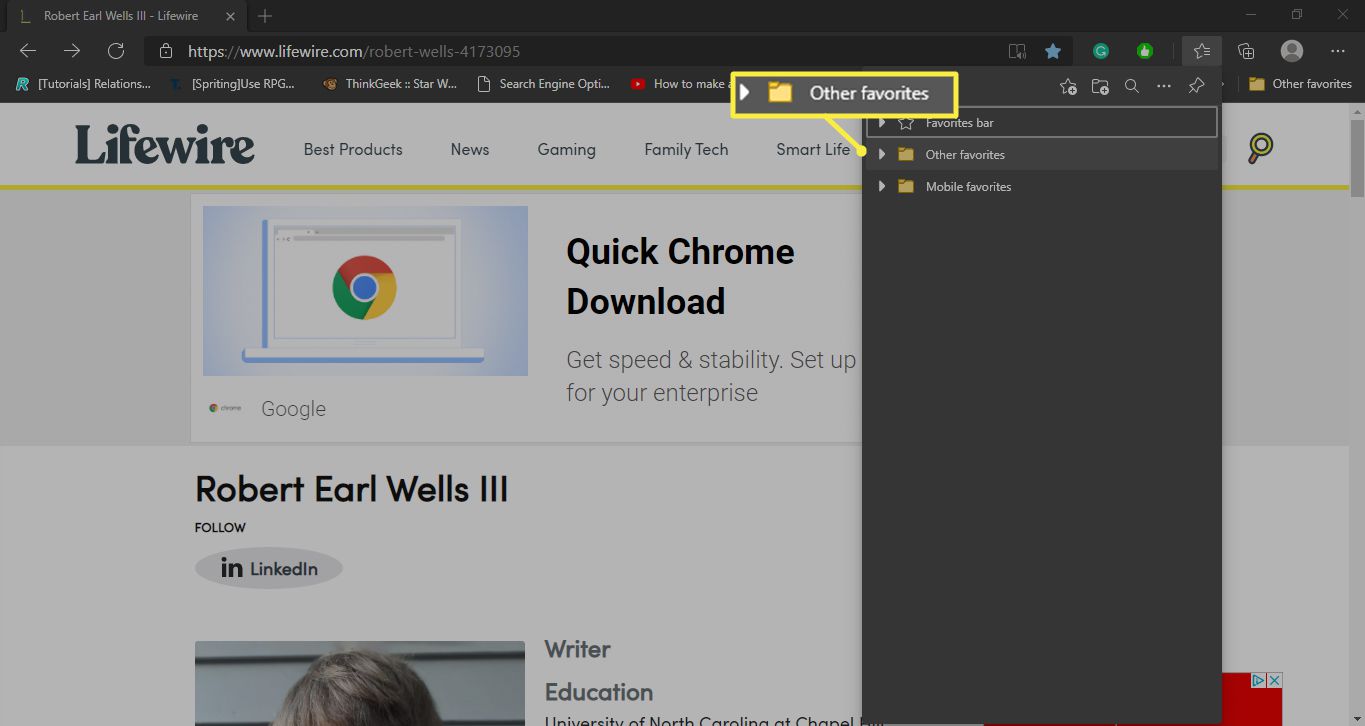Co je třeba vědět
- V Microsoft Edge přejděte na web, který chcete přidat> v adresním řádku vyberte Hvězda > přejmenujte oblíbenou položku (volitelně) a vyberte umístění> Hotovo.
- Chcete-li v adresním řádku zobrazit Oblíbené, zvolte Oblíbené > 3 tečky > Zobrazit lištu oblíbených položek > Vždy > Hotovo.
Tento článek vysvětluje, jak přidat webové stránky do Oblíbených v Microsoft Edge. Další informace obsahují informace o tom, jak zobrazit oblíbené položky v adresním řádku. Chcete-li používat nejnovější funkce, nezapomeňte Edge aktualizovat na nejnovější verzi.
Jak přidat web do seznamu oblíbených
Pokud často navštěvujete web a nechcete pokaždé zadávat jeho adresu URL, přidejte web do svého seznamu oblíbených položek.
-
Otevřete Microsoft Edge a přejděte na web, který chcete přidat do seznamu Oblíbené.
-
Vybrat Hvězda ikona v adresním řádku. Případně stiskněte Ctrl+D vytvořit novou oblíbenou položku nebo přejít na Oblíbené > Přidat aktuální záložku k oblíbeným na řádku nabídek.
-
Přejmenujte oblíbenou položku (chcete-li) a vyberte složku, do které ji chcete uložit.
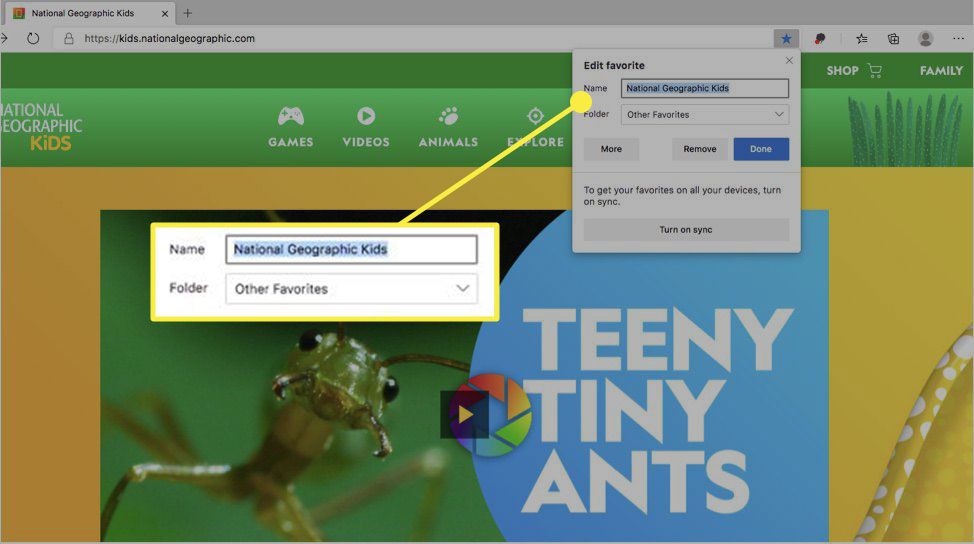
-
Vybrat Hotovo. Web je přidán do vašeho seznamu oblíbených.
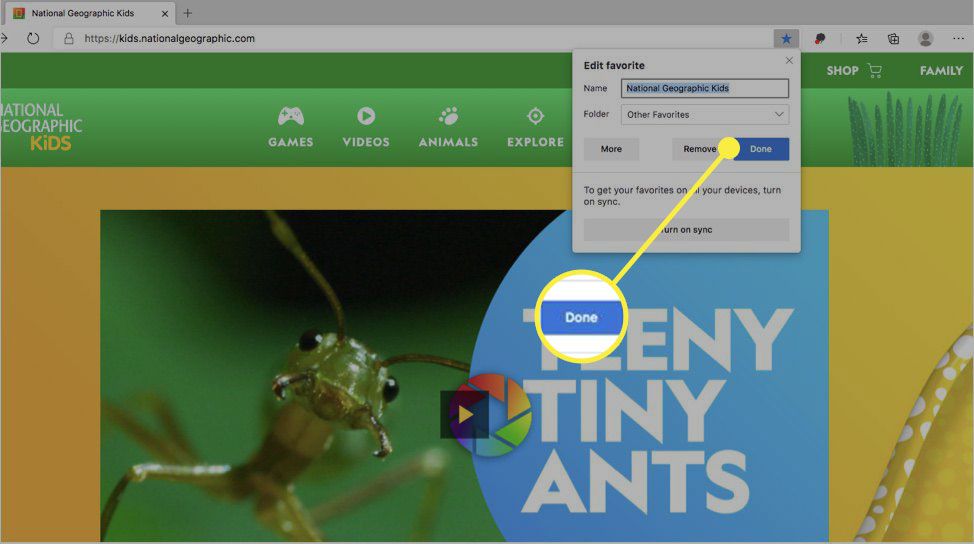
Jak zobrazit oblíbené pod adresním řádkem
Pokud chcete snadnější přístup k oblíbeným položkám, nechte si je v adresním řádku zobrazit.
-
Vybrat Oblíbené ikona (hvězda se třemi pruhy) v horní části Edge.
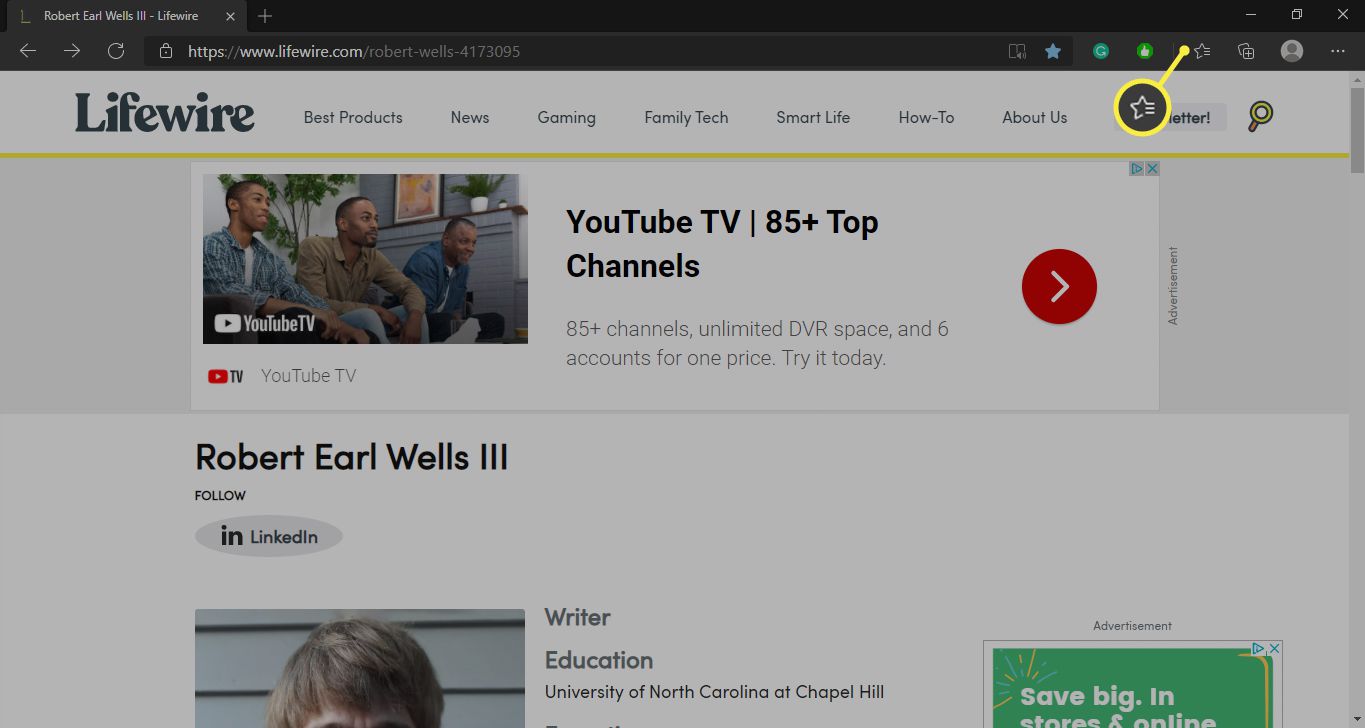
-
Vybrat tři tečky pod svými oblíbenými.
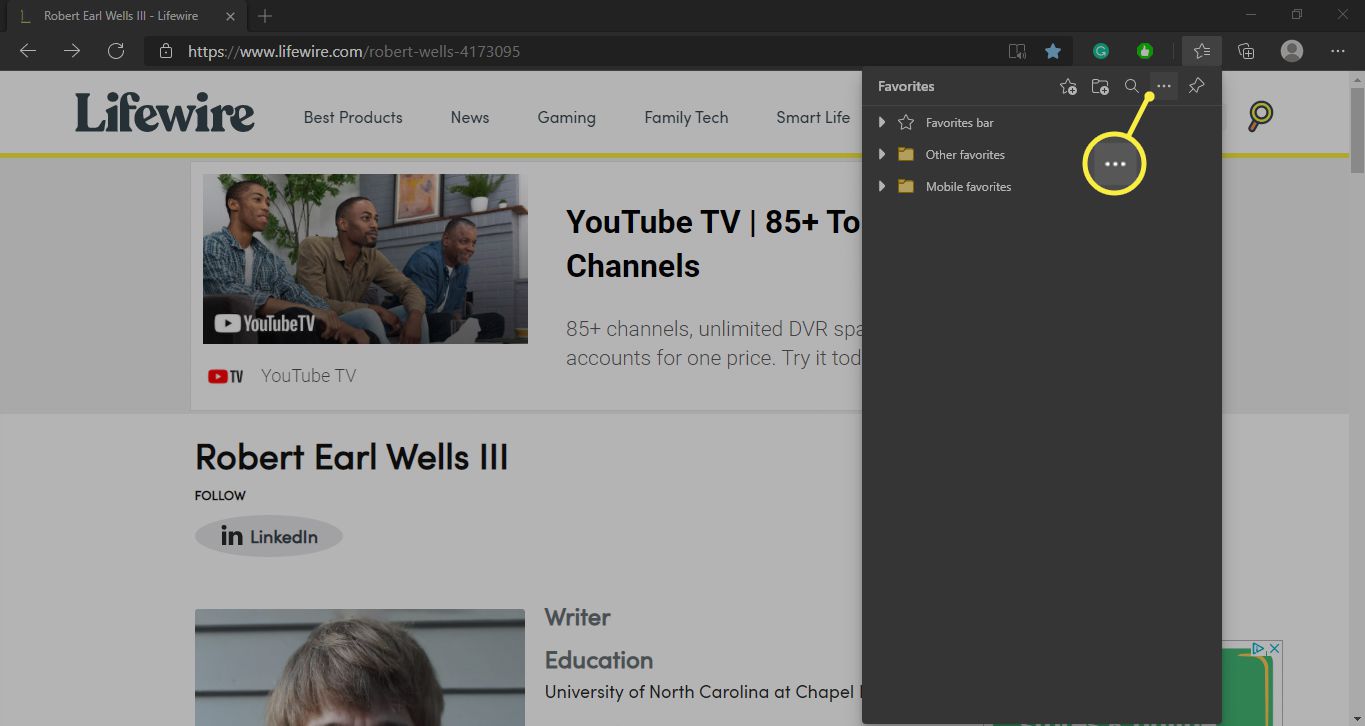
-
Vybrat Zobrazit lištu oblíbených položek.
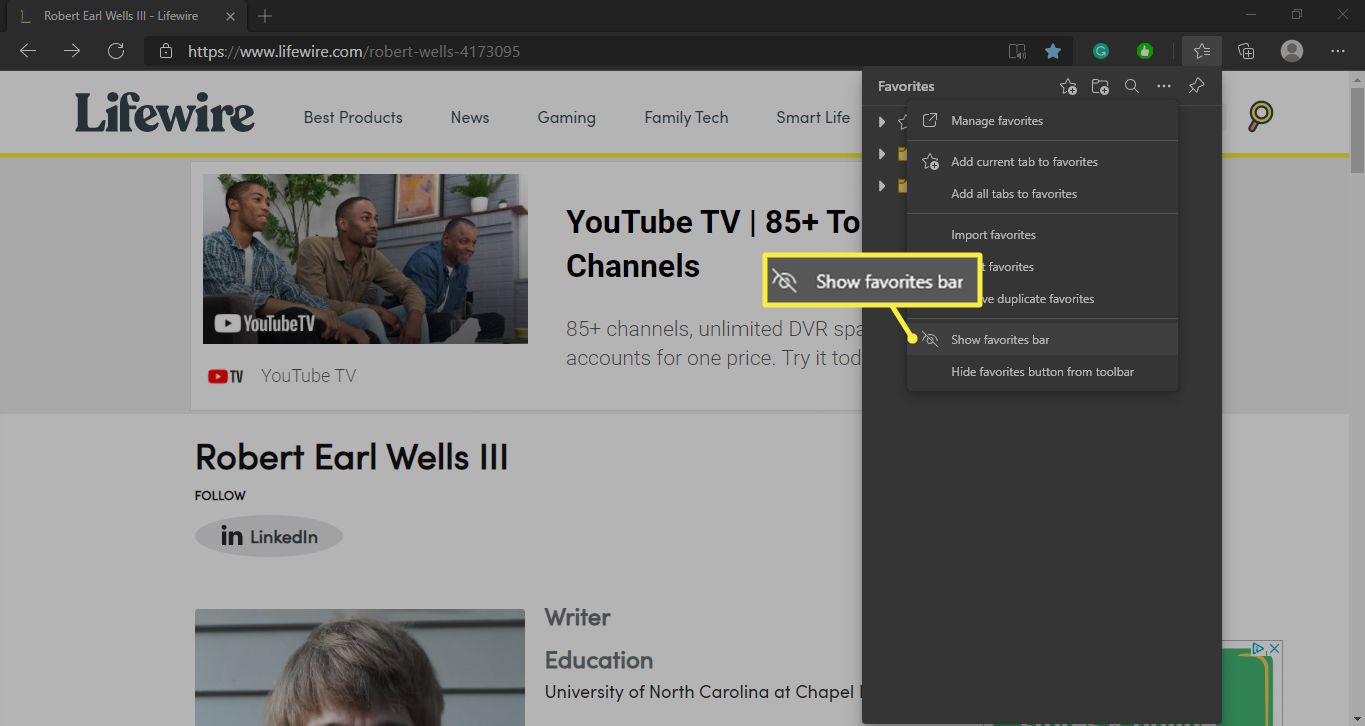
-
Vybrat Vždy, poté vyberte Hotovo.
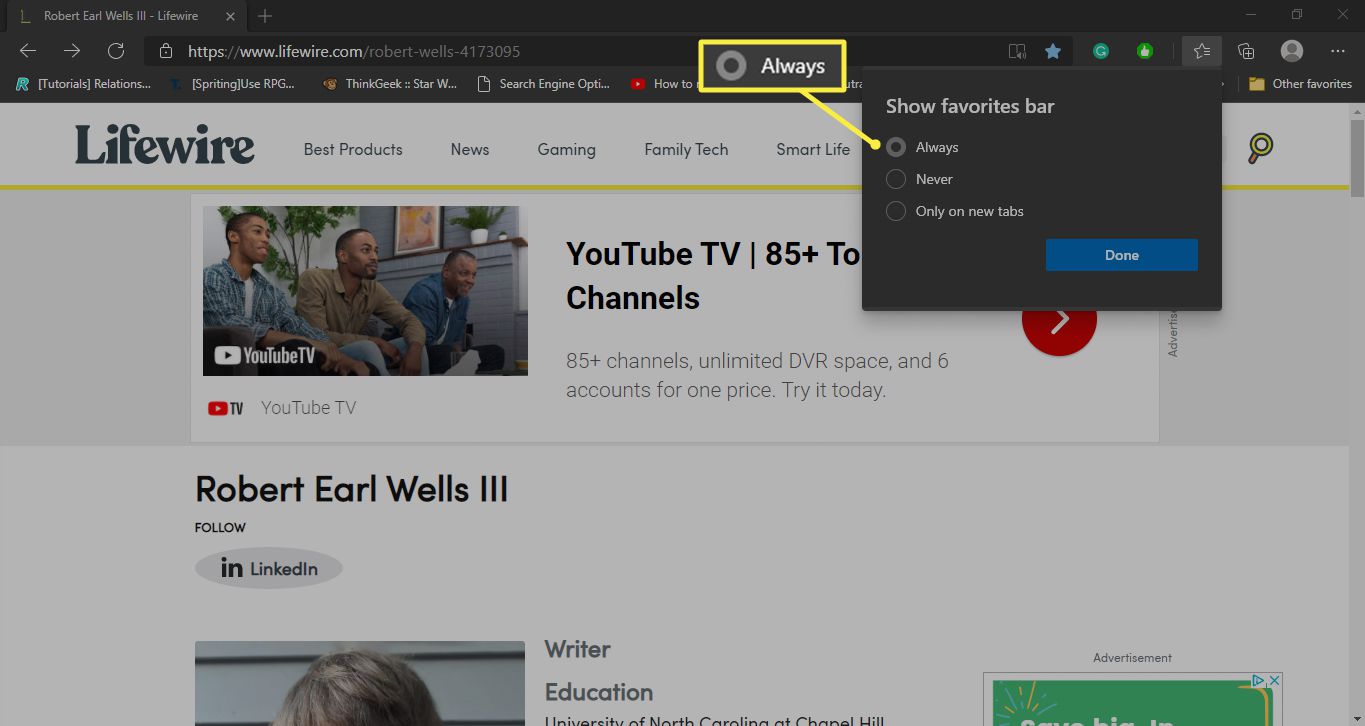
Získejte přístup k položkám seznamů čtení
Starší verze Microsoft Edge nabídla nástroj s názvem Seznamy čtení, který vám umožnil ukládat články a další webový obsah pro budoucí prohlížení. Nový Edge tuto funkci nemá. Po upgradu však můžete přistupovat k položkám vašeho seznamu čtení v Další oblíbené položky složku.