Někdy, jako součást kroku při řešení potíží nebo hackování registru nějakého druhu, budete možná muset provést nějaký typ „práce“ v registru Windows. Možná je to přidání nového klíče registru k opravě nějaké chyby v tom, jak Windows něco zpracovává, nebo odstranění nepoctivé hodnoty registru, která způsobuje problémy s hardwarem nebo softwarovým programem. Bez ohledu na to, co děláte, většina lidí považuje registr za trochu ohromující; je obrovský a zdá se velmi složitý. Navíc jste pravděpodobně slyšeli, že i sebemenší chyba tam z vaší strany by mohla váš počítač znehodnotit. Neboj se! Opravdu není tak těžké provádět změny v registru, pokud víte, co děláte. Chcete-li upravit, přidat nebo odstranit části registru systému Windows, postupujte takto: Pokyny fungují stejným způsobem bez ohledu na to, jakou verzi systému Windows používáte. Veškeré rozdíly mezi těmito úkoly úpravy registru ve Windows 10, Windows 8, Windows 7, Windows Vista a Windows XP budou níže uvedeny.
Nejprve vždy zálohujte registr (Ano, vždy)
Doufejme, že to byla i vaše počáteční myšlenka, ale než se dostanete do některého z konkrétních úkolů uvedených v následujících několika částech, začněte zálohováním registru. V zásadě to zahrnuje výběr klíčů, které odeberete nebo provedete změny, nebo dokonce celý registr samotný, a poté jej exportujete do souboru REG. Pokud potřebujete pomoc, podívejte se, jak zálohovat registr Windows. Pokud úpravy vašeho registru nepůjdou dobře a budete muset změny vrátit zpět, budete velmi rádi, že jste byli proaktivní a rozhodli jste se zálohovat.
Jak přidat nové klíče registru a hodnoty
Náhodné přidání nového klíče registru nebo kolekce hodnot registru pravděpodobně nic neublíží, ale také vám to moc nepomůže. Existuje však několik případů, kdy můžete do registru systému Windows přidat hodnotu registru nebo dokonce nový klíč registru, abyste dosáhli velmi konkrétního cíle, obvykle k povolení funkce nebo k odstranění problému. Například časná chyba v systému Windows 10 způsobila, že rolování dvěma prsty na touchpadu u některých notebooků Lenovo přestalo fungovat. Oprava zahrnovala přidání nové hodnoty registru do konkrétního již existujícího klíče registru. Bez ohledu na to, jaký výukový program sledujete k opravě jakéhokoli problému nebo přidání jakékoli funkce, zde je postup, jak přidat nové klíče a hodnoty do registru Windows:
-
Vykonat regedit spusťte Editor registru. Pokud potřebujete pomoc, podívejte se, jak otevřít editor registru.
-
Na levé straně editoru přejděte na klíč registru, ke kterému chcete přidat další klíč, obvykle označovaný jako a podklíč, nebo klíč, kterému chcete přidat hodnotu. Do registru nemůžete přidat další klíče nejvyšší úrovně. Jedná se o speciální klíče, které se nazývají podregistry registru a jsou přednastaveny systémem Windows. Můžete však přidat nové hodnoty a klíče přímo pod existující podregistr registru.
-
Jakmile najdete klíč registru, který chcete přidat, můžete přidat klíč nebo hodnotu, kterou chcete přidat:
- Pokud vytváříte nový klíč registru, klepněte pravým tlačítkem nebo klepněte a podržte na klíči, pod kterým by měl existovat, a vyberte Nový > Klíč. Pojmenujte nový klíč registru a stiskněte Enter.
- Pokud vytváříte novou hodnotu registru, klepněte pravým tlačítkem nebo klepněte a podržte klávesu, ve které by měla existovat, a vyberte ji Nový, následovaný typem hodnoty, kterou chcete vytvořit. Pojmenujte hodnotu a stiskněte Enter potvrďte a poté otevřete nově vytvořenou hodnotu a nastavte Hodnotové údaje mělo by to být.
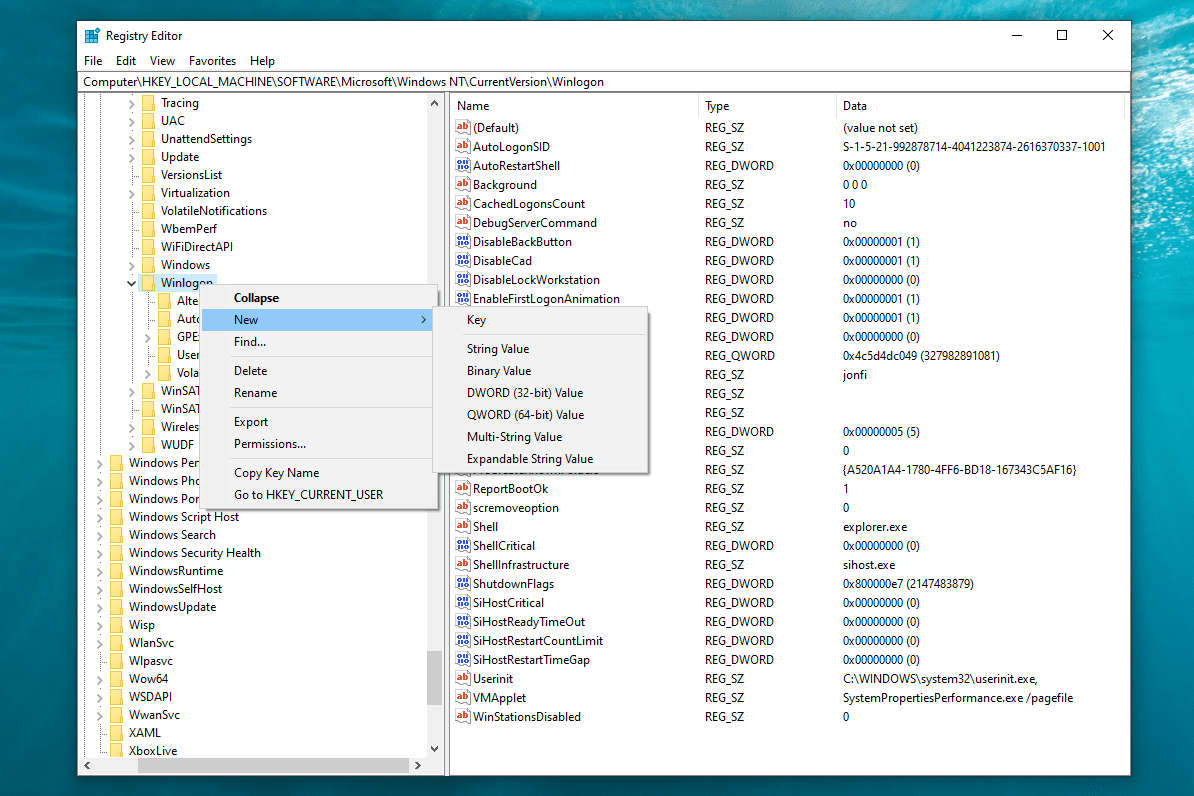
Podívejte se, co je hodnota registru? Další informace o hodnotách registru a různých typech hodnot si můžete vybrat.
-
Zavřete otevřené okno Editoru registru.
-
Restartujte počítač, pokud si nejste jisti, že nové klíče a / nebo hodnoty, které jste přidali, nepotřebují restart, aby mohli dělat, co mají dělat. Udělejte to, pokud si nejste jisti.
Doufejme, že cokoli, co jste se pokoušeli dosáhnout s těmito doplňky registru, vyšlo, ale pokud ne, zkontrolujte znovu, zda jste přidali klíč nebo hodnotu do správné oblasti registru a že jste tato nová data správně pojmenovali.
Jak přejmenovat a provést další změny v klíčích a hodnotách registru
Jak jste si přečetli výše, přidání nového klíče nebo hodnoty, která nemá účel, obvykle nezpůsobí problém, ale přejmenování existujícího klíče registru nebo změna hodnoty existující hodnoty, udělá něco. Doufejme, že něco o co vám jde, ale v tomto bodě zdůrazňujeme, že při změně stávajících částí registru byste měli být velmi opatrní. Tyto klíče a hodnoty tam již jsou, pravděpodobně z dobrého důvodu, takže se ujistěte, že jakákoli rada, kterou jste dostali, která vás vedla k tomuto bodu, byla co nejpřesnější. Pokud jste opatrní, můžete provést různé změny existujících klíčů a hodnot v registru systému Windows takto:
-
Vykonat regedit spusťte Editor registru. Kamkoli máte přístup z příkazového řádku, bude to fungovat dobře. Pokud potřebujete pomoc, podívejte se, jak otevřít editor registru.
-
Na levé straně Editoru registru vyhledejte klíč, který chcete přejmenovat, nebo klíč, který obsahuje hodnotu, kterou chcete nějak změnit. Nemůžete přejmenovat podregistry registru, klíče nejvyšší úrovně v registru Windows.
-
Jakmile najdete část registru, ve které chcete provést změny, můžete to skutečně udělat udělat tyto změny:
- Přejmenování klíče registru, klepněte pravým tlačítkem nebo klepněte a podržte klávesu a vyberte Přejmenovat. Pojmenujte klíč registru a stiskněte Enter.
- Přejmenování hodnoty registru, klikněte pravým tlačítkem nebo klepněte a podržte na hodnotě vpravo a vyberte Přejmenovat. Pojmenujte hodnotu registru a stiskněte Enter.
- Chcete-li změnit data hodnoty, klikněte pravým tlačítkem nebo klepněte a podržte na hodnotě vpravo a vyberte Modifikovat…. Přiřadit nový Hodnotové údaje a poté potvrďte pomocí OK knoflík.
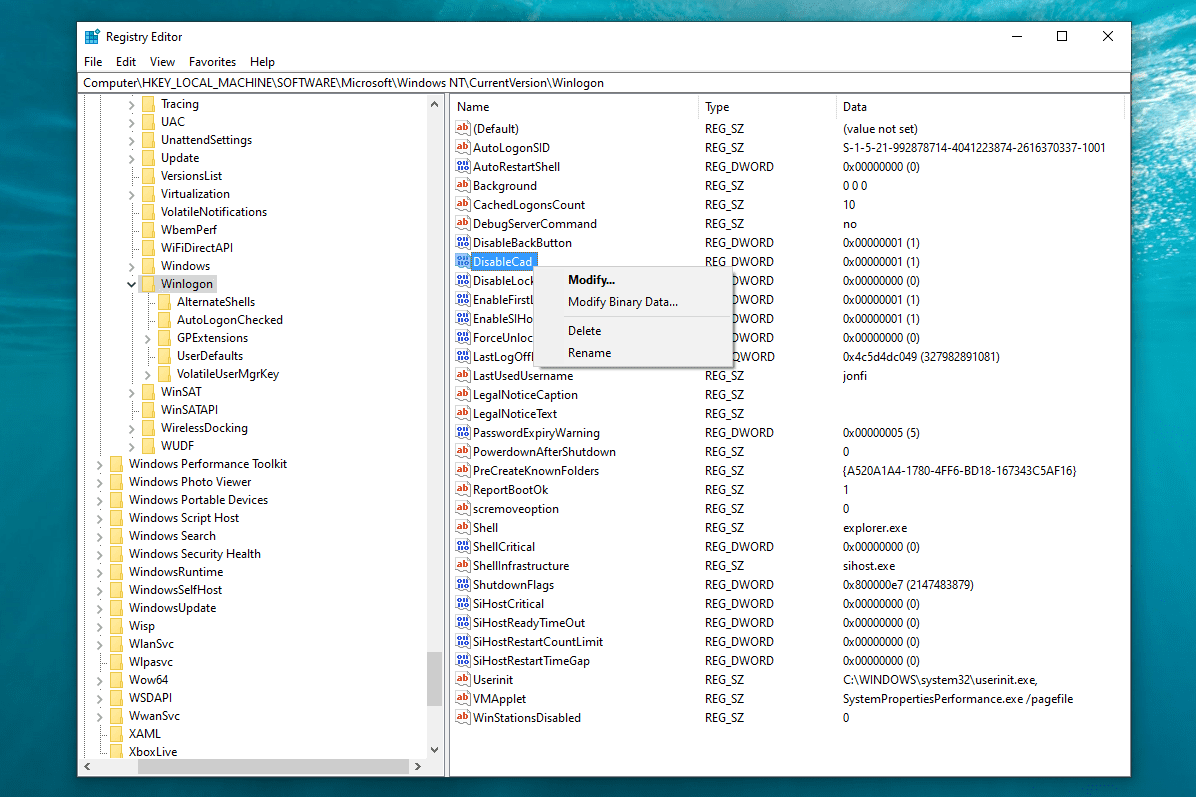
-
Po provedení změn zavřete Editor registru.
-
Restartujte váš počítač. Většina změn v registru, zejména ty, které mají dopad na operační systém nebo jeho závislé části, se projeví až po restartování počítače nebo alespoň odhlášení a opětovném přihlášení do systému Windows.
Za předpokladu, že klíče a hodnoty, které jste provedli, před provedením změny něco dělali, očekávejte po restartování počítače nějakou změnu chování. Pokud toto chování není to, po čem jste šli, je na čase vykopat provedenou zálohu.
Jak odstranit klíče a hodnoty registru
Jakkoli to zní šíleně, možná budete muset odstranit klíč nebo hodnotu registru, nejčastěji k vyřešení problému, pravděpodobně způsobeného programem, který přidal konkrétní klíč nebo hodnotu, která by neměla mít. Nejprve přijde na mysl problém s hodnotami UpperFilters a LowerFilters. Pokud jsou tyto dvě hodnoty registru umístěny ve velmi konkrétním klíči, jsou velmi často hlavní příčinou určitých chyb, které někdy uvidíte ve Správci zařízení. Nezapomeňte zálohovat a poté postupujte přesně podle těchto kroků, abyste z registru Windows odstranili klíč nebo hodnotu:
-
Spusťte Editor registru spuštěním regedit z libovolné oblasti příkazového řádku v systému Windows. Pokud potřebujete trochu více pomoci, podívejte se, jak otevřít editor registru.
-
V levém podokně v Editoru registru proveďte rozbalení, dokud nenajdete klíč registru, který chcete odstranit, nebo klíč obsahující hodnotu registru, kterou chcete odebrat. Nelze odstranit podregistry registru, klíče nejvyšší úrovně, které vidíte v editoru.
-
Jakmile je najdete, klikněte na něj pravým tlačítkem nebo klepněte a podržte a vyberte Vymazat. Pamatujte, že klíče registru jsou hodně podobné složkám v počítači. Pokud odstraníte klíč, odstraníte také všechny klíče a hodnoty, které v něm existují! To je skvělé, pokud je to to, co chcete dělat, ale pokud ne, možná budete muset kopat trochu hlouběji, abyste našli klíče nebo hodnoty, po kterých jste opravdu šli.
-
Dále budete požádáni o potvrzení požadavku na vymazání klíče nebo hodnoty, a to buď a Potvrďte odstranění klíče nebo Potvrďte odstranění hodnoty zprávy v jedné z těchto forem:
- Opravdu chcete trvale odstranit tento klíč a všechny jeho podklíče?
- Odstranění určitých hodnot registru může způsobit nestabilitu systému. Opravdu chcete tuto hodnotu trvale smazat?
Ve Windows XP se tyto zprávy mírně liší:
- Opravdu chcete odstranit tento klíč a všechny jeho podklíče?
- Opravdu chcete tuto hodnotu smazat?
-
Bez ohledu na zprávu vyberte Ano odstranit klíč nebo hodnotu.
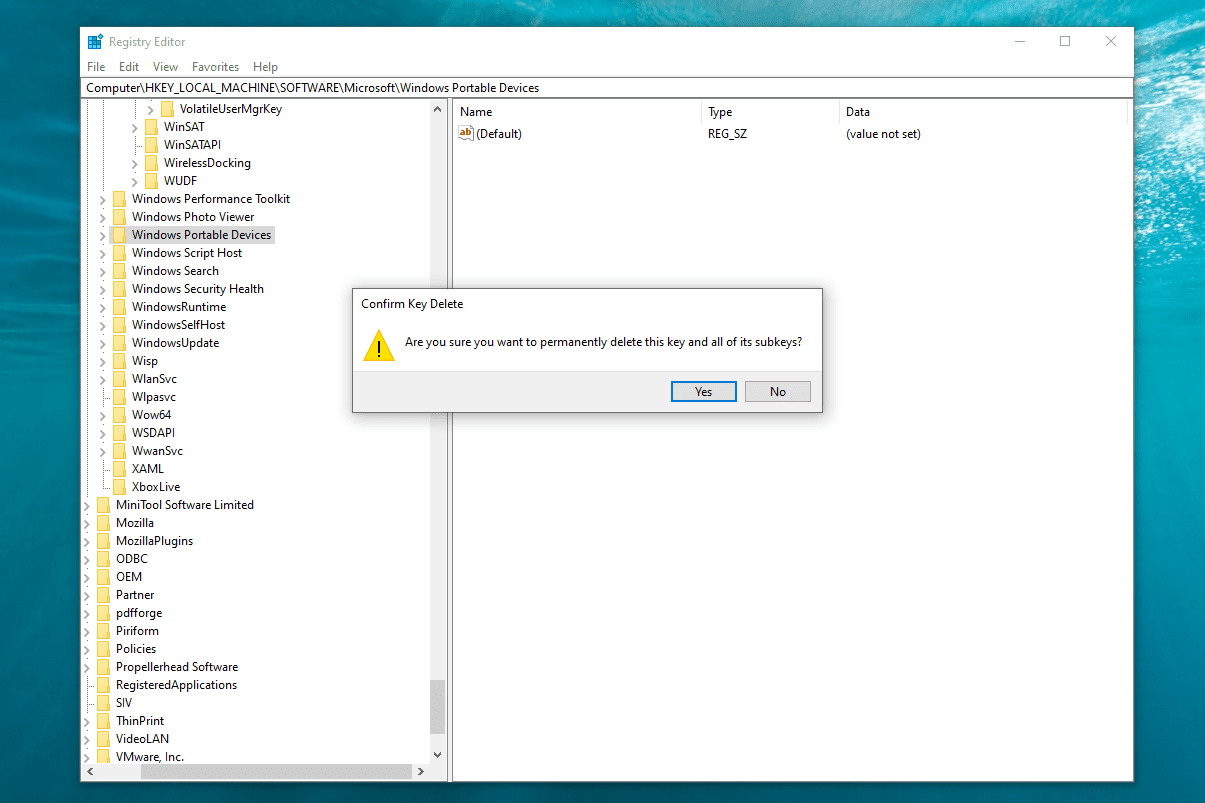
-
Restartujte váš počítač. Typ věci, která těží z odebrání hodnoty nebo klíče, je obvykle ta věc, která vyžaduje restart počítače, aby se projevila.
Způsobily úpravy vašeho registru problémy (nebo nepomohly)?
Doufejme, že odpověď na obě otázky bude Ne, ale pokud ne, zrušení toho, co jste změnili, přidali nebo odstranili z registru Windows, je super snadné, za předpokladu, že jste zálohovali, což jsme doporučili výše jako první věc, kterou byste měli udělat. Vykopejte vytvořený soubor REG, který jste vytvořili, a spusťte jej, čímž obnovíte uložené části registru systému Windows zpět na místo, kde byly dříve, než jste cokoli udělali. Pokud potřebujete podrobnější pomoc s obnovením zálohy registru, podívejte se, jak obnovit registr Windows.