
Dynamická prezentace PowerPoint dodává vaší prezentaci koření. PowerPoint má mnoho nástrojů, které vám umožní dostat se z komfortní zóny seznamu odrážek a vyzkoušet něco nového. Zvuková nahrávka vašeho hlasu, někdy nazývaná jako komentář, nebo jiné zvukové efekty, oživí vaše téma a je to snadné. Pokyny v tomto článku platí pro PowerPoint 2019, 2016, 2013, 2010; PowerPoint pro Microsoft 365 a PowerPoint pro Mac.
Jak přidat zvuk do PowerPointu na PC
Tyto pokyny jsou založeny na PowerPointu 2019 a 2016, s malými rozdíly u verzí 2013 a 2010.
-
Přejděte na snímek, od kterého chcete zvuk spustit.
-
Jít do Vložit a v Média skupiny, vyberte Zvuk.
-
Vybrat Záznam zvuku.
-
V Nahrát zvuk V dialogovém okně nahraďte název vzorku v název krabička s jedním z vašich vlastních.
-
Vybrat Záznam, reprezentovaný jako tečka, pro zaznamenání vašeho hlasu. Chcete-li nahrávat zvuk, použijte mikrofon v počítači nebo ten, který jste k němu připojili.
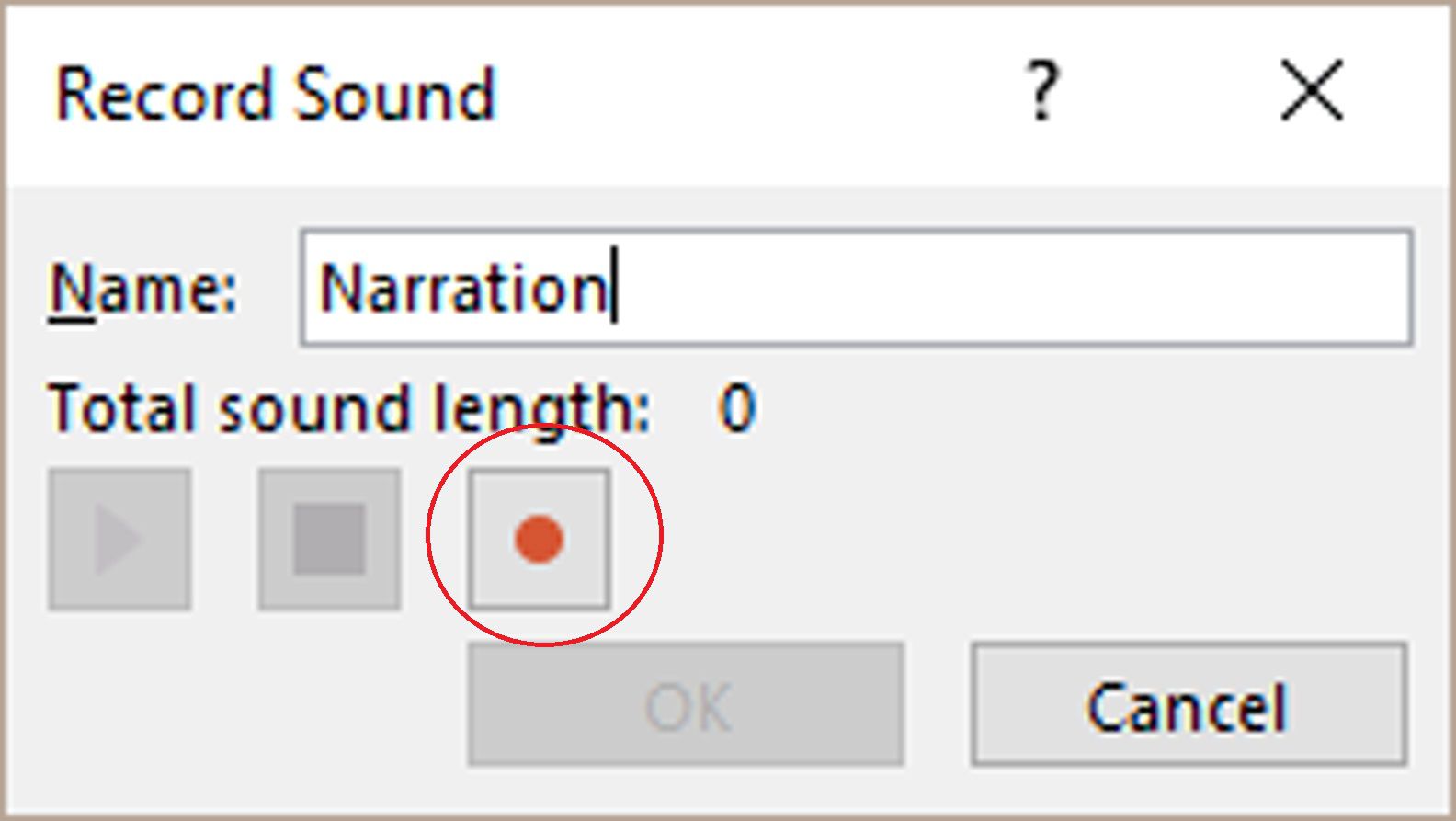
-
Po dokončení nahrávání vyberte Stop, představovaný jako čtverec.
-
Chcete-li slyšet právě provedený záznam, vyberte možnost Hrát si, představovaný jako šipka vpravo. Pokud nejste spokojeni s nahrávkou, vyberte Záznam znovu nahrát nový zvuk.
-
Vybrat OK.
-
Na snímku se zobrazí ikona zvuku a ovládací prvky. Pokud chcete, aby se ikona zvuku objevila na jiném místě na snímku, přetáhněte ji na nové místo.
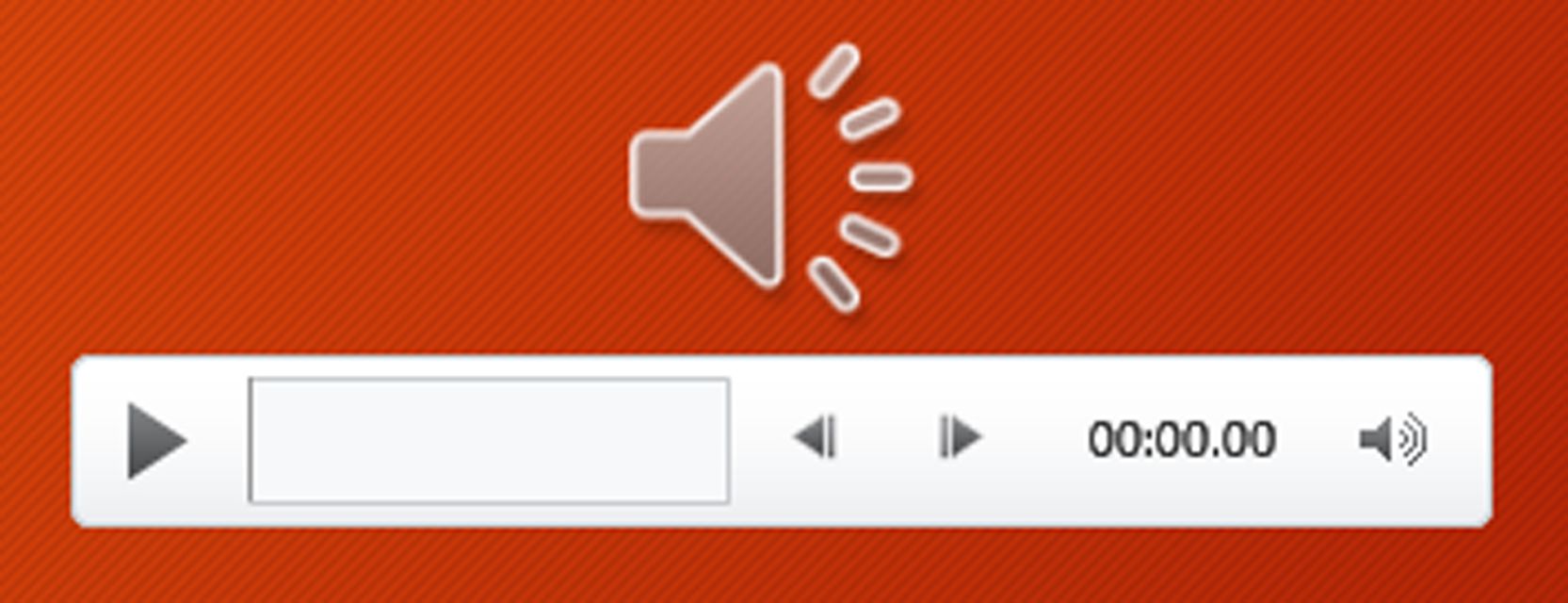
-
Chcete-li upravit, zda se zvuk přehrává automaticky nebo kliknutím myši:
- Na snímku se záznamem vyberte ikonu zvuku, abyste získali přístup k zvukovým nástrojům.
- Chcete-li povolit automatické přehrávání zvuku, přejděte na Přehrávání a v Možnosti zvuku vyberte skupinu Start šipka dolů.
- Vybrat Automaticky nebo Po kliknutí na.
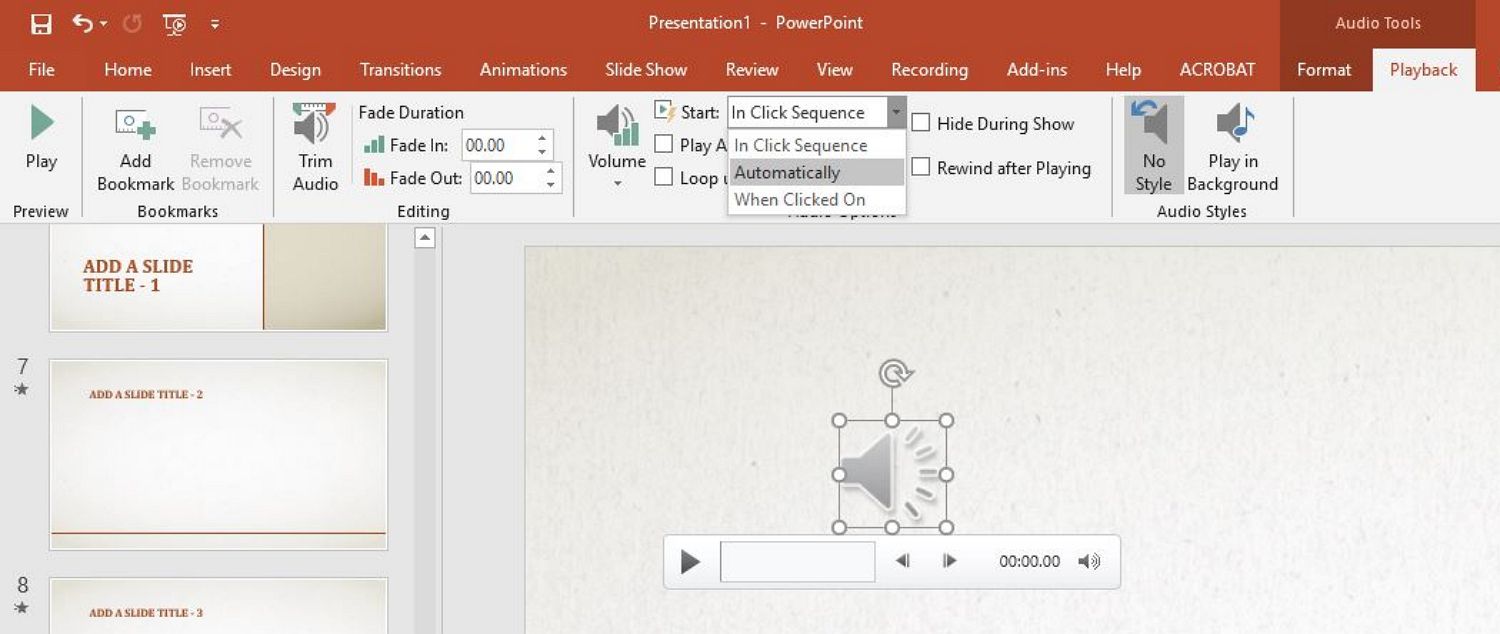
Chcete-li tuto úpravu otestovat, přejděte na Prezentace a v Skluzavka Ukázat skupiny, vyberte Od začátku. Vaše prezentace se přehrává od začátku do konce, včetně zvukového prvku.
-
Chcete-li, aby se záznam přehrával v celé prezentaci, postupujte podle výše uvedených kroků na prvním snímku prezentace a poté:
- Vybrat ikona zvuku.
- Jít do Přehrávání.
- V Zvukové styly skupiny, vyberte Hrajte na pozadí.
V aplikaci PowerPoint 2010 přejděte na Přehrávání, vybrat Start šipka dolů a vyberte Hrajte napříč snímky.
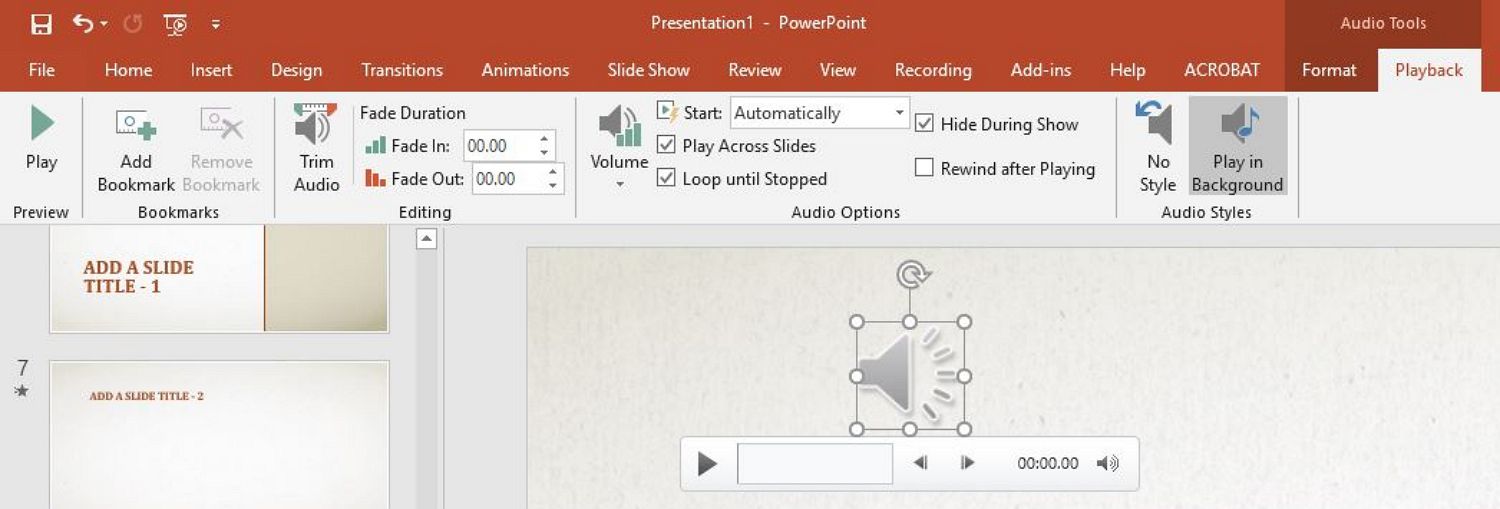
Chcete-li tuto úpravu otestovat, přejděte na Prezentace a v Spusťte prezentaci skupiny, vyberte Od začátku. Vaše prezentace se přehrává od začátku do konce, včetně zvukového prvku.
-
Pokud chcete použít záznam, který jste již uložili jako soubor, postupujte podle kroků 1 a 2 výše a poté:
- Vybrat Zvuk v počítači.
- Přejděte na soubor, který chcete vložit.
- Vyberte soubor a vyberte Vložit.
-
Chcete-li odstranit zvukový prvek, vyberte ikonu zvuku a stiskněte Vymazat na klávesnici.
Jak přidat zvuk do PowerPointu pro macOS
Zvuk můžete snadno přidat do prezentací aplikace PowerPoint také pomocí systému macOS.
-
Přejděte na snímek, od kterého chcete zvuk spustit. Vybrat Vložit > Zvuk.
-
Vybrat Zvuk ze souboru, přejděte na požadovaný soubor a vyberte jej. V prezentaci se zobrazí ikona zvuku a ovládací prvky.
-
Chcete-li zobrazit náhled zvuku, vyberte Hrát si.
-
Na Formát zvuku Na kartě vyberte požadované možnosti:
- Pokud chcete, aby se zvuk přehrál, když prezentace dosáhne snímku, na kterém je, vyberte Start a vybrat Automaticky.
- Chcete-li zvuk spustit ručně, zvolte Po kliknutí.
- Pokud chcete, aby se zvuk přehrával po celé vaší prezentaci, zaškrtněte políčko vedle Hrajte napříč snímky.
Chcete-li použít tuto možnost, musí se zvuk objevit na prvním snímku prezentace.
- Pokud chcete, aby se záznam znovu přehrál, až dosáhne konce, zaškrtněte políčko vedle Smyčka, dokud se nezastaví.
Když Hrajte napříč snímky políčko není zaškrtnuto, nahrávání se bude opakovat, zatímco je aktivní snímek; pokud je políčko zaškrtnuto, záznam se bude opakovat po celou prezentaci.
-
Vzhled zvukové ikony můžete také změnit pomocí ikony Formát zvuku záložka.
-
Chcete-li odstranit zvukový prvek, vyberte ikonu zvuku a stiskněte Vymazat na klávesnici.