
Co vědět
- Vložit odkaz na soubor SoundCloud: Zkopírujte adresu URL souboru. V Prezentacích Google vyberte snímek, kde chcete zvuk, a poté vyberte Vložit > Odkaz.
- Vložit zvuk YouTube: Poznamenejte si časová razítka začátku a konce a vyberte Podíl > kopírovat. Vyberte snímek, vyberte Vložit > Video, vložte URL.
- Převeďte své zvukové soubory MP3 a WAV na MP4 a poté přidejte soubor na snímek.
Tento článek vysvětluje, jak vložit zvuk do Prezentací Google ze streamovací služby, z videa z YouTube nebo ze zvukového souboru, který jste převedli do formátu MP4.
Vkládejte zvuk do Prezentací Google pomocí služby streamování hudby
Pokud jste na webu našli zvukový soubor, který chcete použít ve své prezentaci, vložte odkaz na soubor na snímku, který chcete, aby se zvuk přehrál. Odkazy na zvukové soubory najdete ve službách streamování hudby, jako je YouTube Music, SoundCloud, Spotify a Apple Music. Při přehrávání zvuku ze služby streamování hudby budete muset během prezentace zvuk spustit a zastavit a počítač, který používáte, musí být připojen k internetu.
Vložte odkaz ze souboru SoundCloud do prezentace Google Slides
-
Otevřete SoundCloud v okně prohlížeče a přejděte na stránku obsahující zvukovou stopu, kterou chcete použít. Pokud je hudba chráněna autorskými právy, musíte mít povolení k jejímu použití. Pokud má licenci Creative Commons, musíte hudebníkovi udělit kredit. Pokud je ve veřejné doméně, můžete jej použít volně.
-
Vybrat Podíl.
-
Zkopírujte URL zvukové stopy.
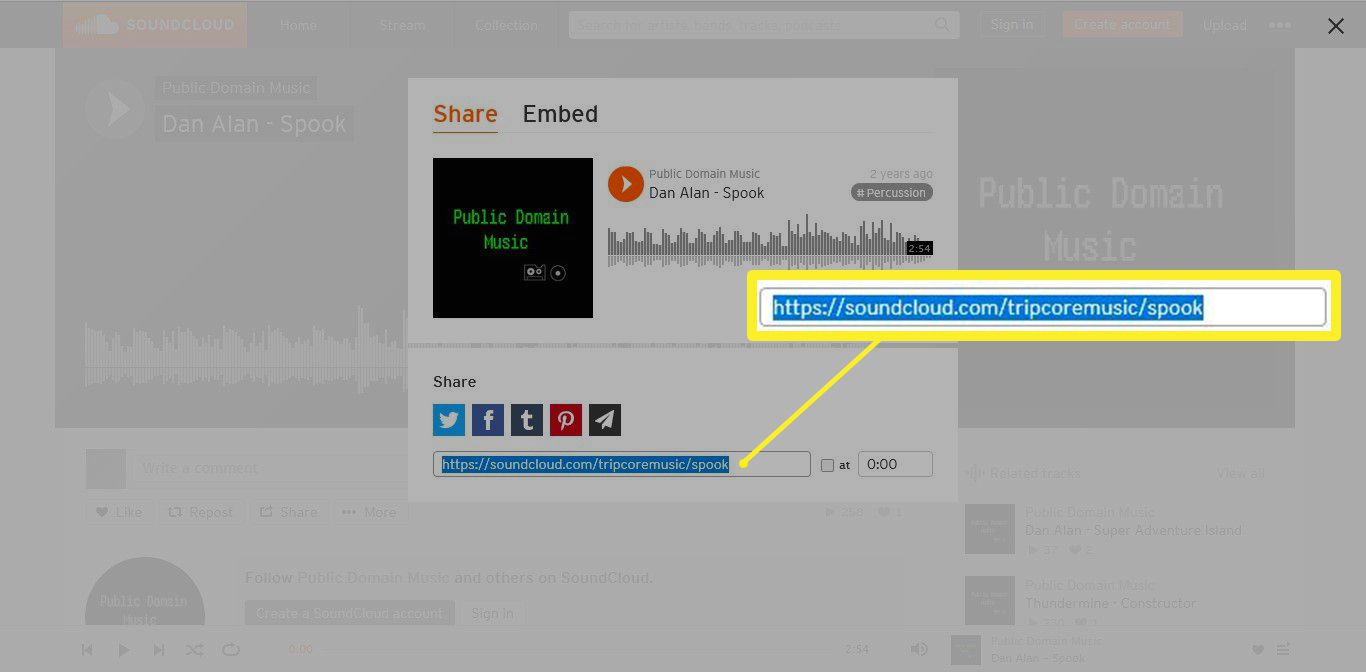
-
Otevřete prezentaci Google Slides, ve které chcete zvukový soubor přehrát.
-
Vyberte snímek, na kterém se bude zvukový soubor přehrávat.
-
Vyberte ikonu nebo text na snímku pro odkaz.
-
Jít do Vložit > Odkaz.
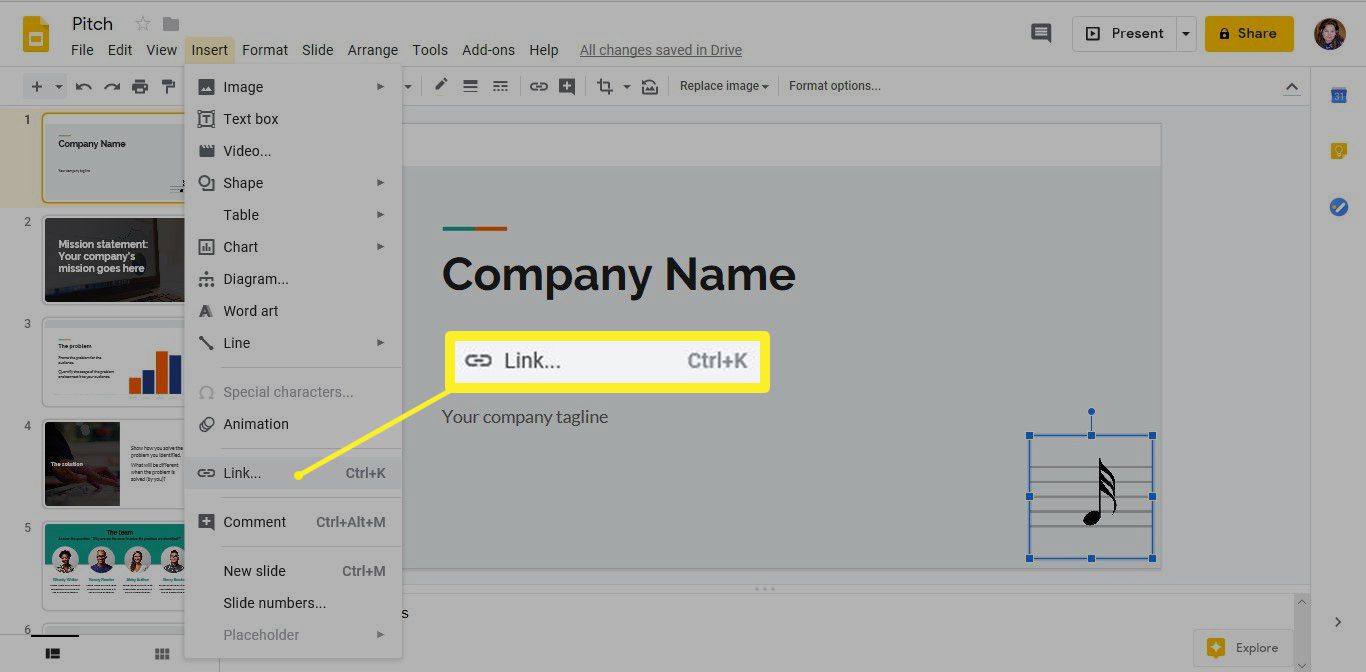
-
Vložte odkaz do souboru Odkaz textové pole a vyberte Aplikovat.
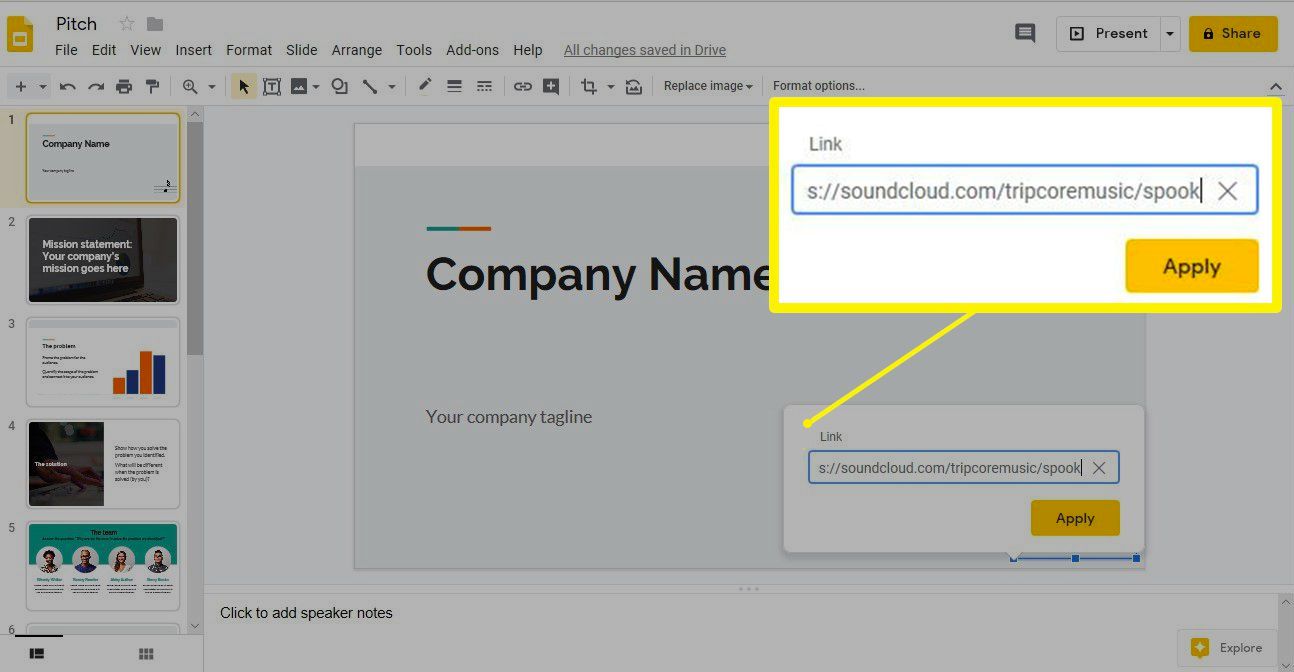
-
Chcete -li otestovat zvukový soubor a ujistit se, že se přehrává, vyberte Současnost, dárek.
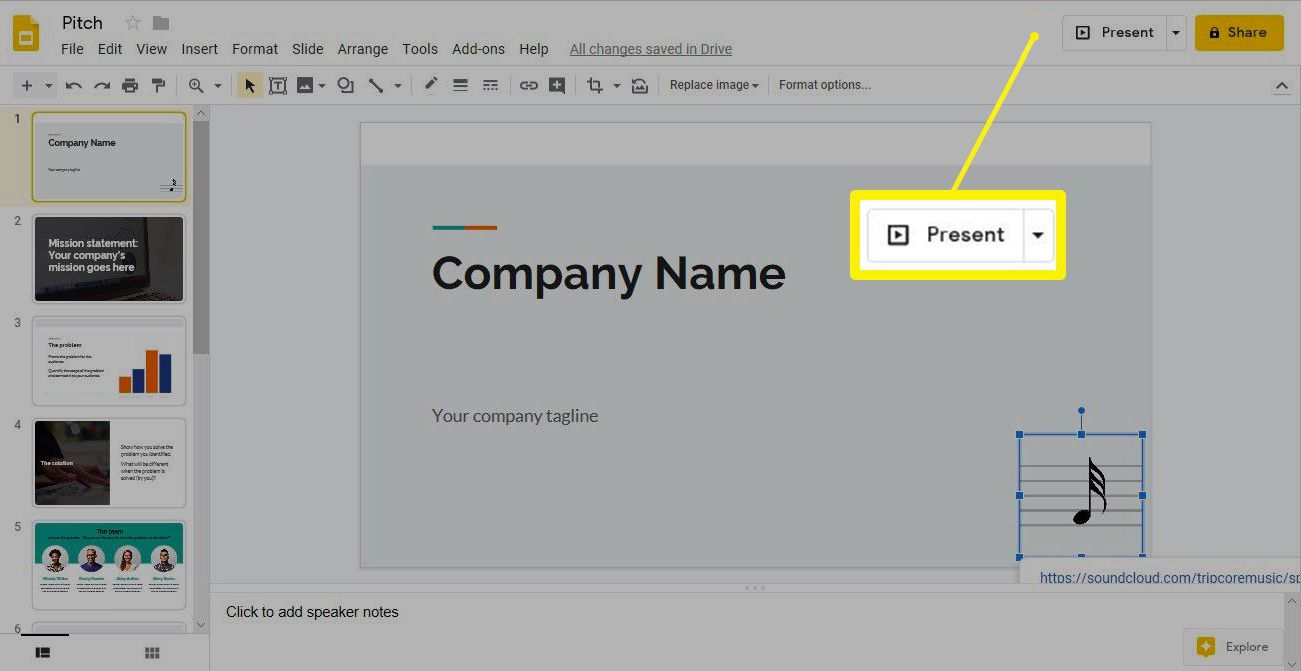
-
Vyberte text nebo obrázek obsahující odkaz.
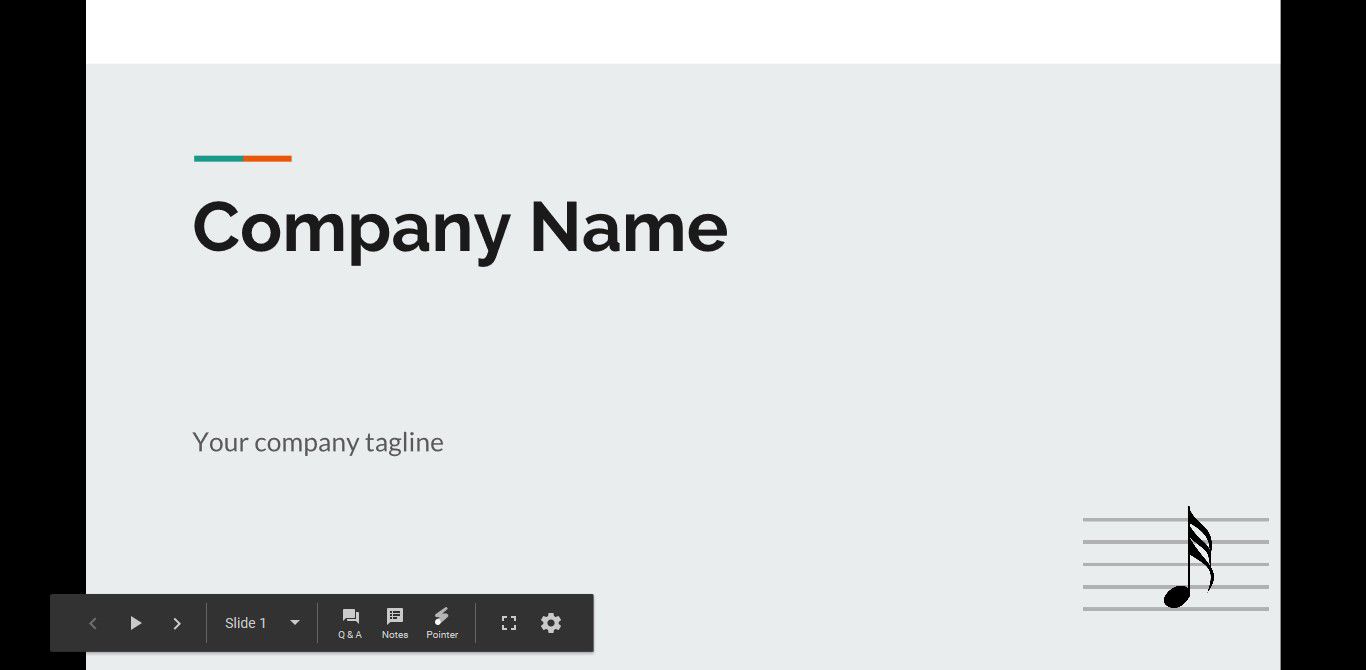
-
Otevře se nové okno prohlížeče se stránkou zvukového souboru SoundCloud.
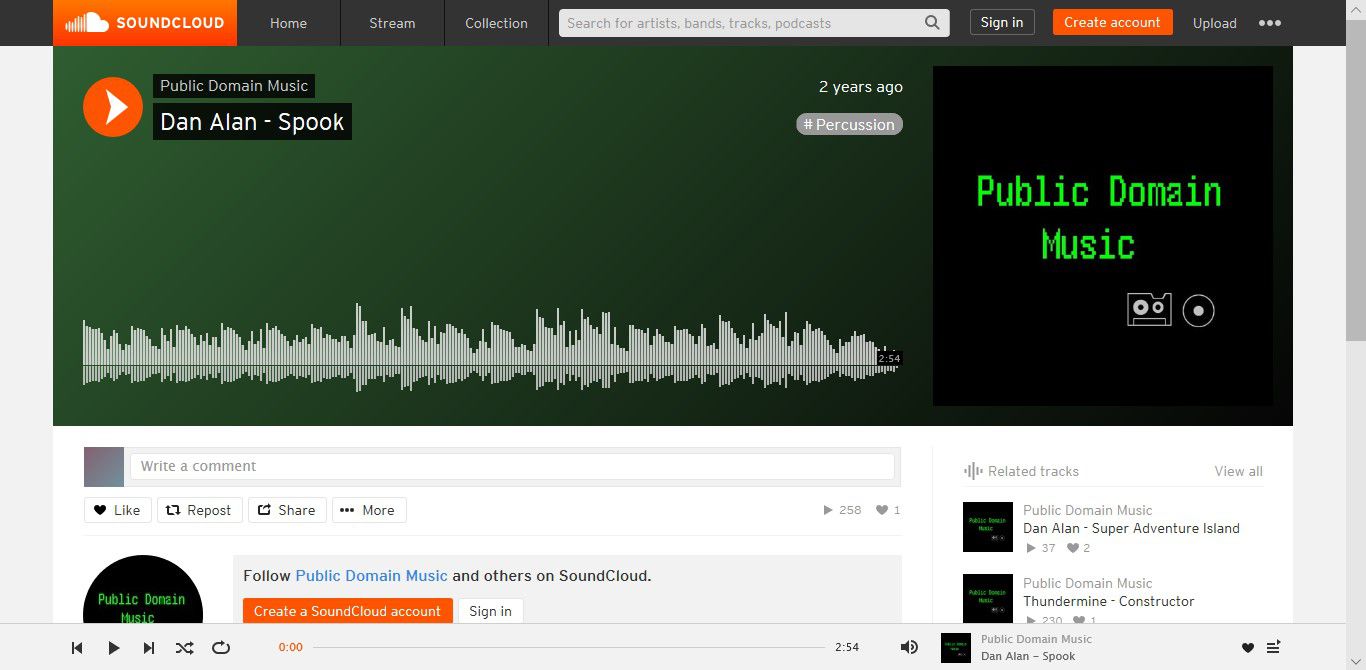
-
Vybrat Hrát si.
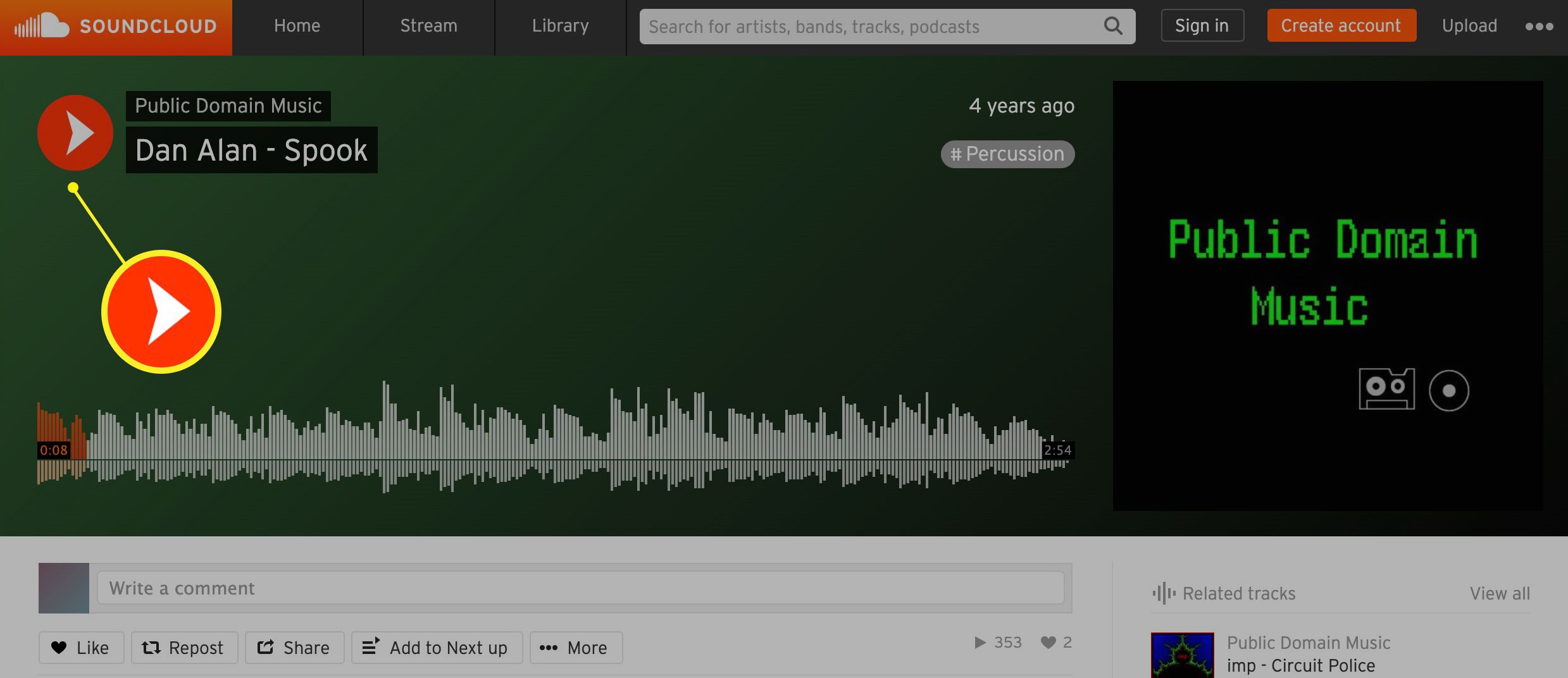
-
Minimalizujte okno prohlížeče a vraťte se do své prezentace.
-
Pokud chcete ukončit zvuk, vraťte se na webovou stránku se zvukovým doprovodem a vyberte Pauza.
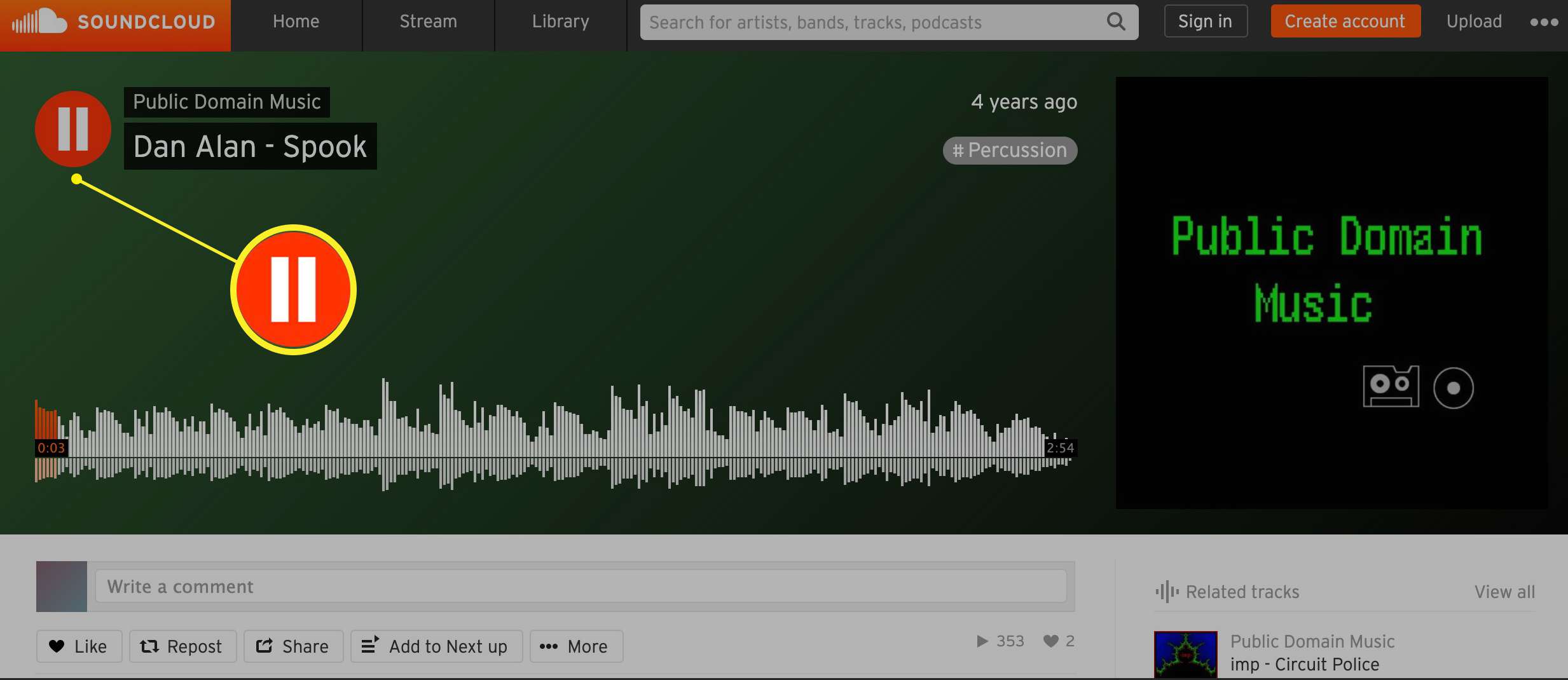
Přidejte zvuk do Prezentací Google pomocí videa z YouTube
Dalším způsobem, jak použít zvuk v prezentaci Google Slides, je vložení videa z YouTube. Video nemusíte publiku ukazovat a místo toho ho můžete skrýt, aby slyšelo pouze zvuk.
-
Přejít na YouTube.
-
Přejděte na stránku obsahující video, které chcete použít. Přehrajte video a poznamenejte si časová razítka začátku a konce pro část videa, kterou chcete použít ve své prezentaci.
-
Vybrat Podíl.
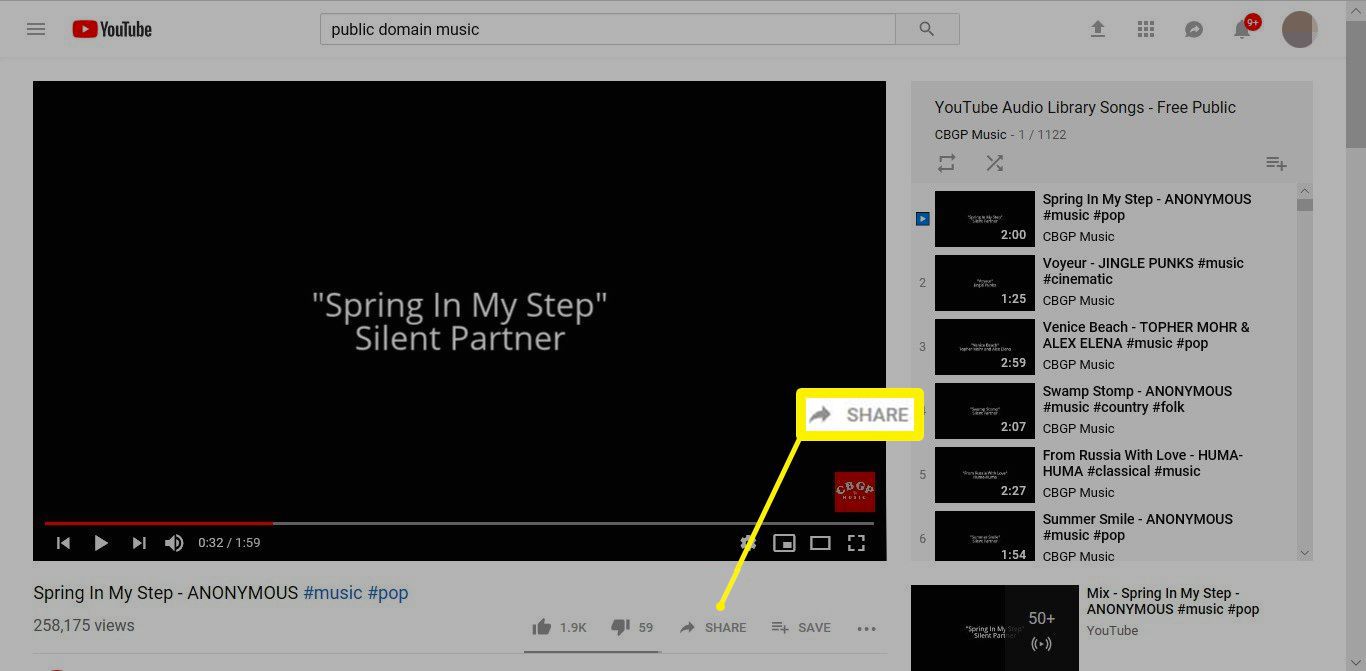
-
Vybrat kopírovat zkopírujte odkaz do schránky.
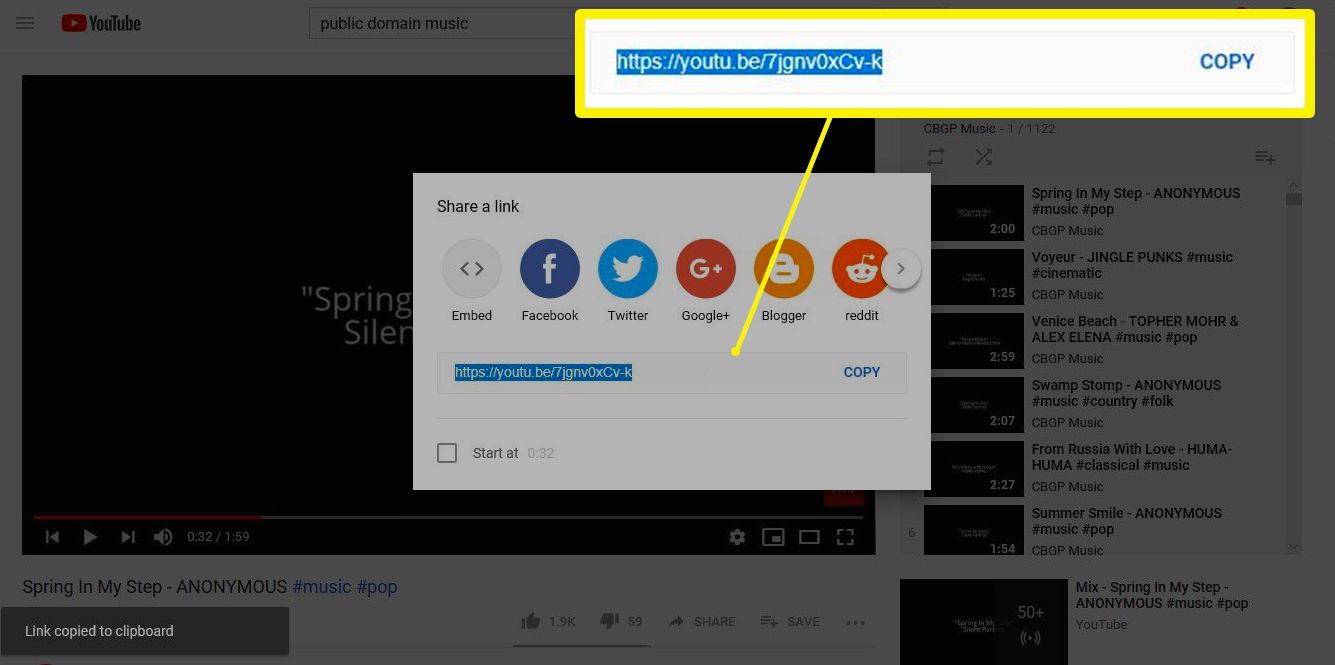
-
Otevřete prezentaci, která bude obsahovat zvukový soubor.
-
Vyberte snímek, který soubor přehraje.
-
Jít do Vložit > Video.
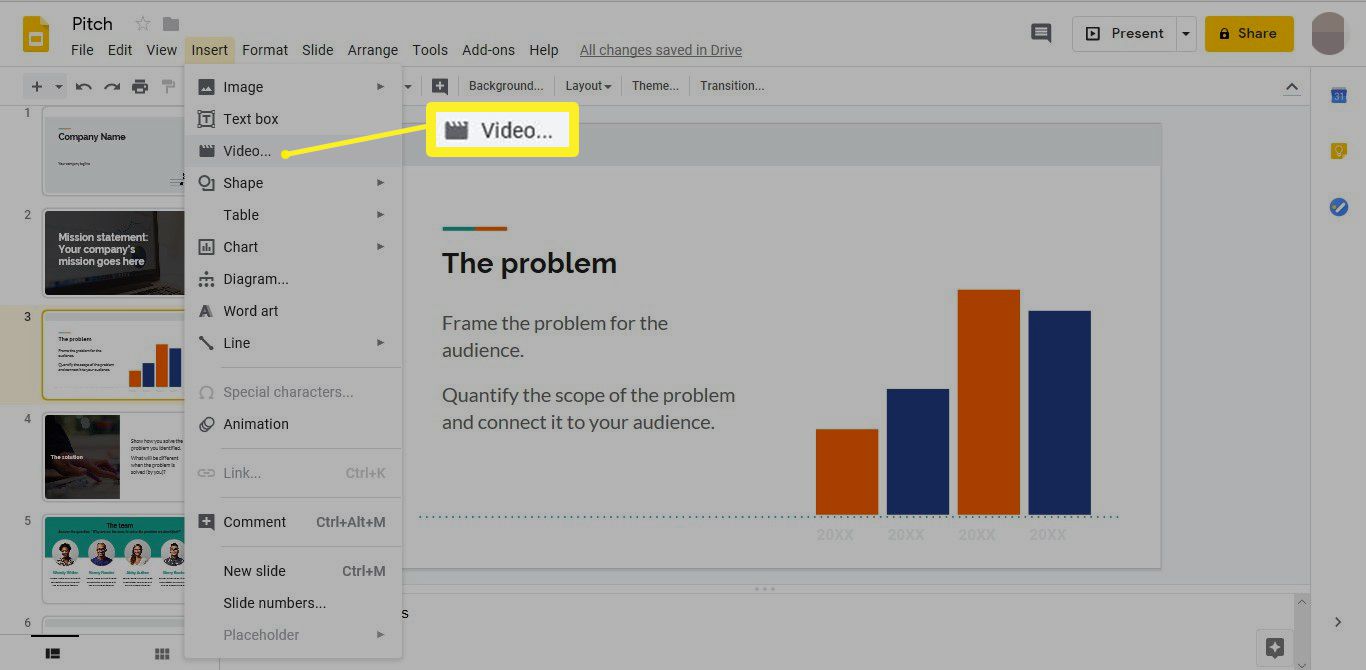 Video do Prezentací Google“ class=“lazyload“ id=“mntl-sc-block-image_1-0-97″ >
Video do Prezentací Google“ class=“lazyload“ id=“mntl-sc-block-image_1-0-97″ >
-
V Vložit video v dialogovém okně vyberte Podle URL.
-
Vložte adresu URL videa YouTube a vyberte Vybrat.
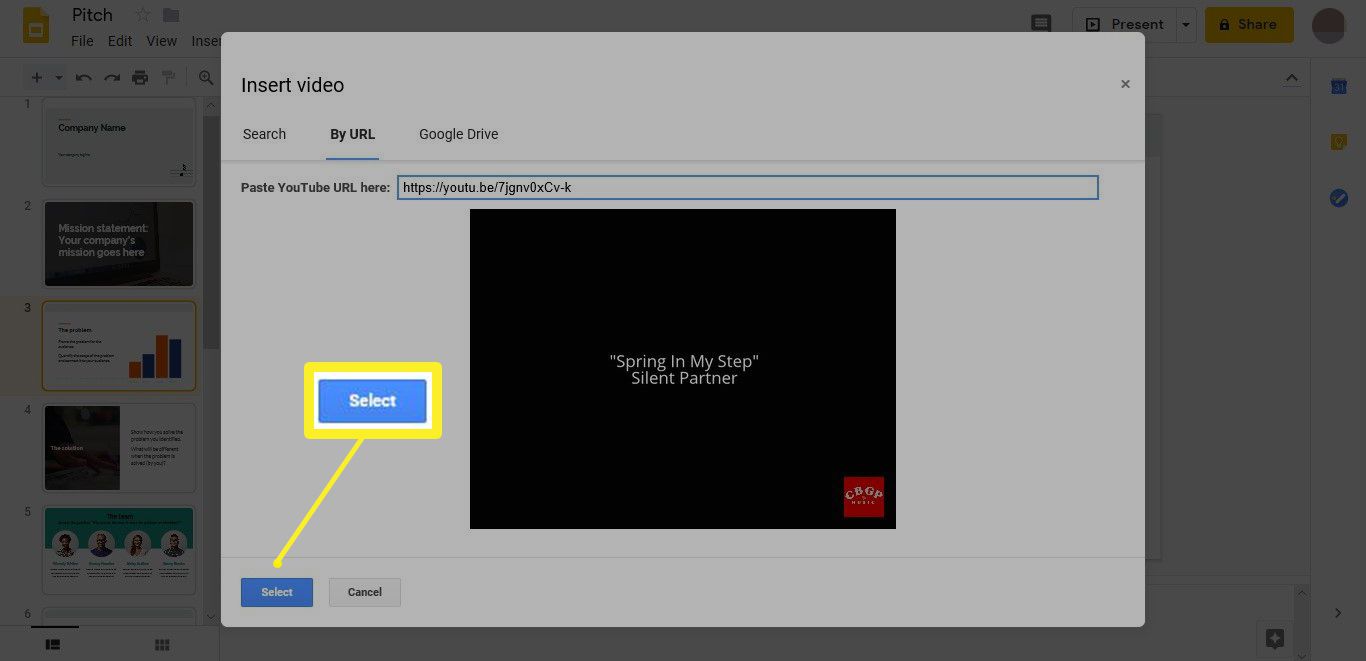 Vybrat v Prezentacích Google“ class=“lazyload“ id=“mntl-sc-block-image_1-0-105″ >
Vybrat v Prezentacích Google“ class=“lazyload“ id=“mntl-sc-block-image_1-0-105″ >
-
Na snímku se zobrazí miniatura videa.
-
Změňte velikost a přesuňte video, aby nepřekáželo.
-
Vyberte video.
-
Vybrat Možnosti formátování.
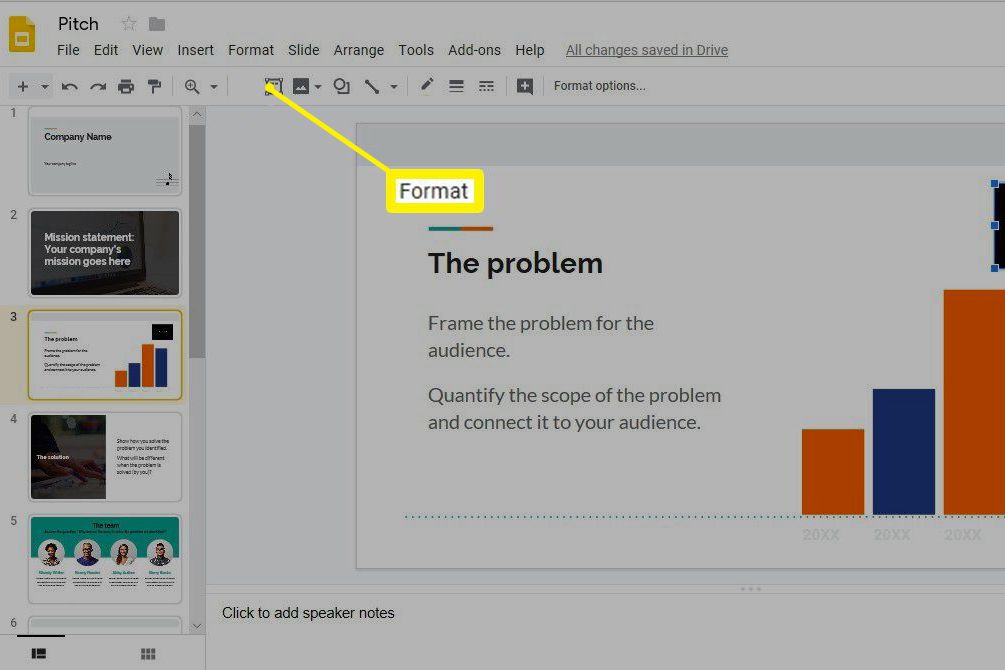
-
V Možnosti formátování v podokně rozbalte soubor Přehrávání videa seznam.
-
Zadejte Začátek v a Konec v časová razítka, která chcete použít při přehrávání videa.
-
Vybrat Automatické přehrávání při prezentaci.
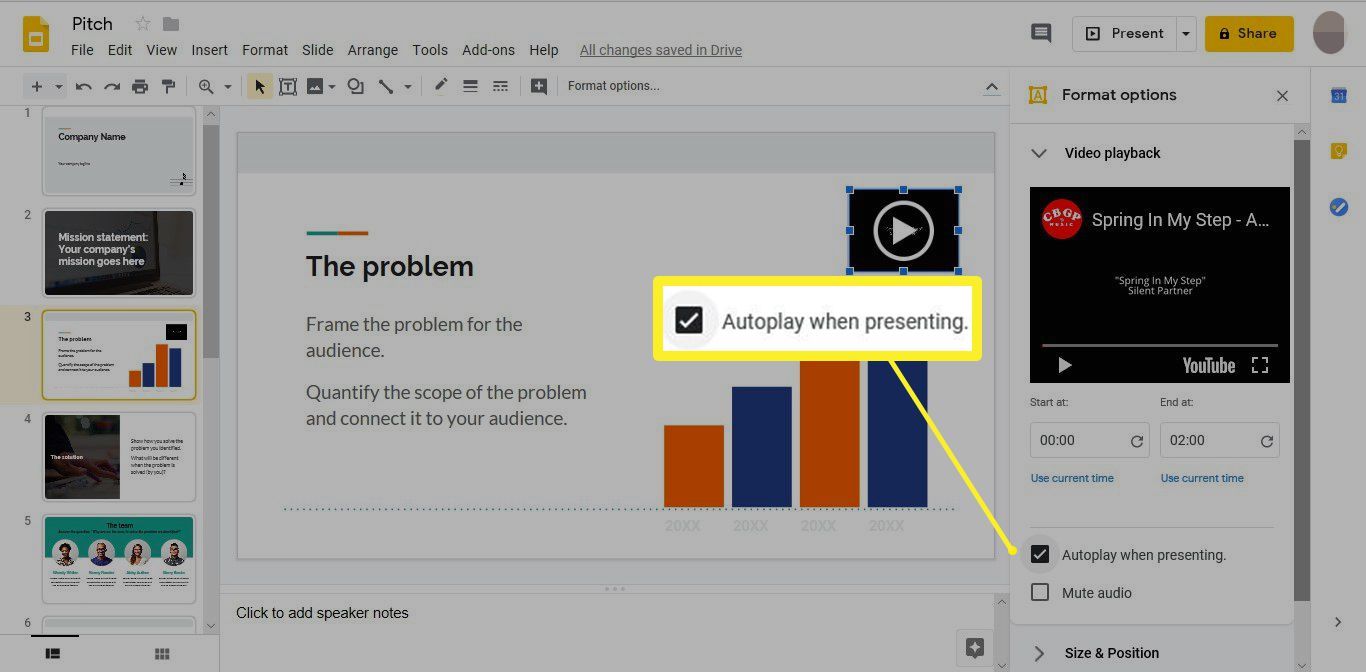
-
Zavři Možnosti formátování panelu, až budete hotovi.
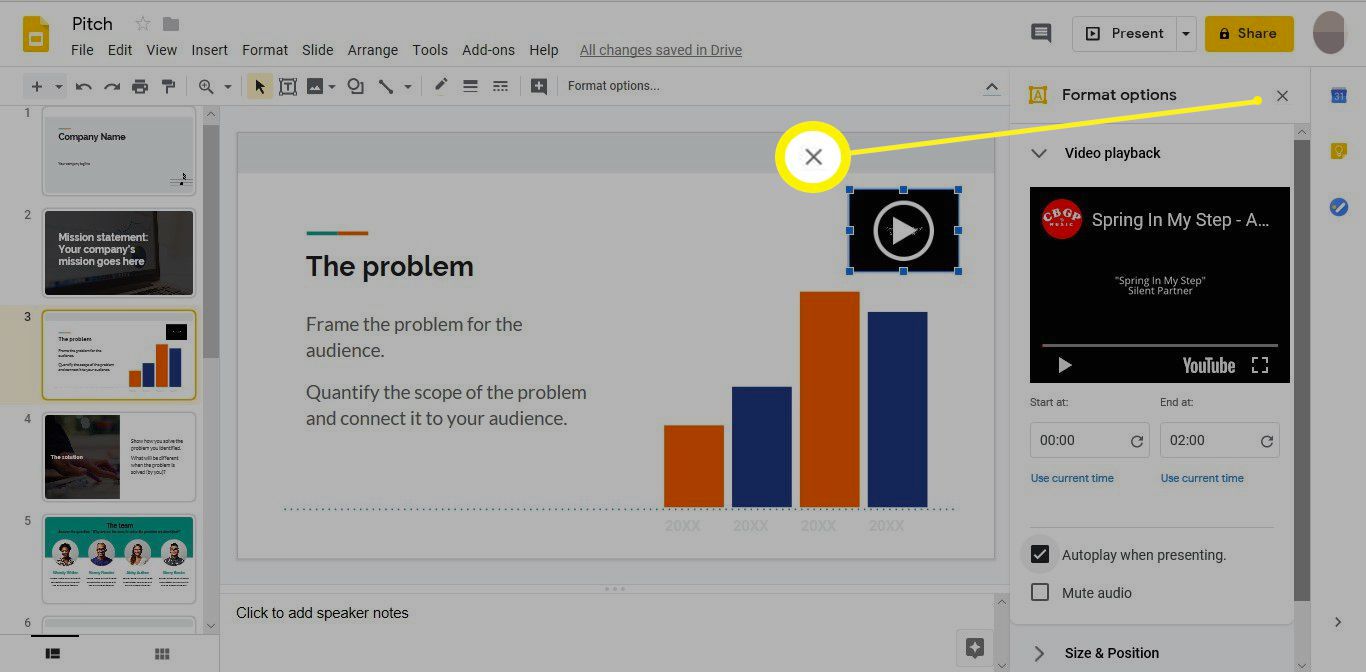
-
Vybrat Současnost, dárek pro spuštění prezentace z aktuálního snímku.
-
Video se spustí automaticky a uslyšíte zvuk.
Jak skrýt ikonu videa na snímku
Existuje několik způsobů, jak skrýt ikonu videa na snímku.
- Změňte velikost videa tak, aby bylo co nejmenší, a přesuňte ho na místo, které neruší.
- Skrýt video za obrázek.
- Nakreslete tvar přes video a vyberte barvu výplně odpovídající barvě pozadí snímku.
Jak přidat zvukové soubory do Prezentací Google
Pokud dáváte přednost použití vlastního zvukového souboru nebo jiného zvukového souboru, ke kterému máte oprávnění, ve své prezentaci převeďte zvukové soubory MP3 a WAV do formátu videa MP4. Poté, co je váš zvukový soubor převeden na video, je snadné vložit zvuk do Prezentací Google. Než začnete, nahrajte si vlastní zvuk nebo si stáhněte bezplatný zvukový soubor. Poté pomocí svého oblíbeného bezplatného softwarového programu pro převod zvuku převeďte tyto zvukové soubory do formátu videa. Existuje několik online převaděčů, ale bezplatný a snadný převaděč je media.io Audio Converter. Chcete -li převést zvuk na MP4 pomocí media.io:
-
Přejděte na web media.io.
-
Vybrat Přidejte své soubory.
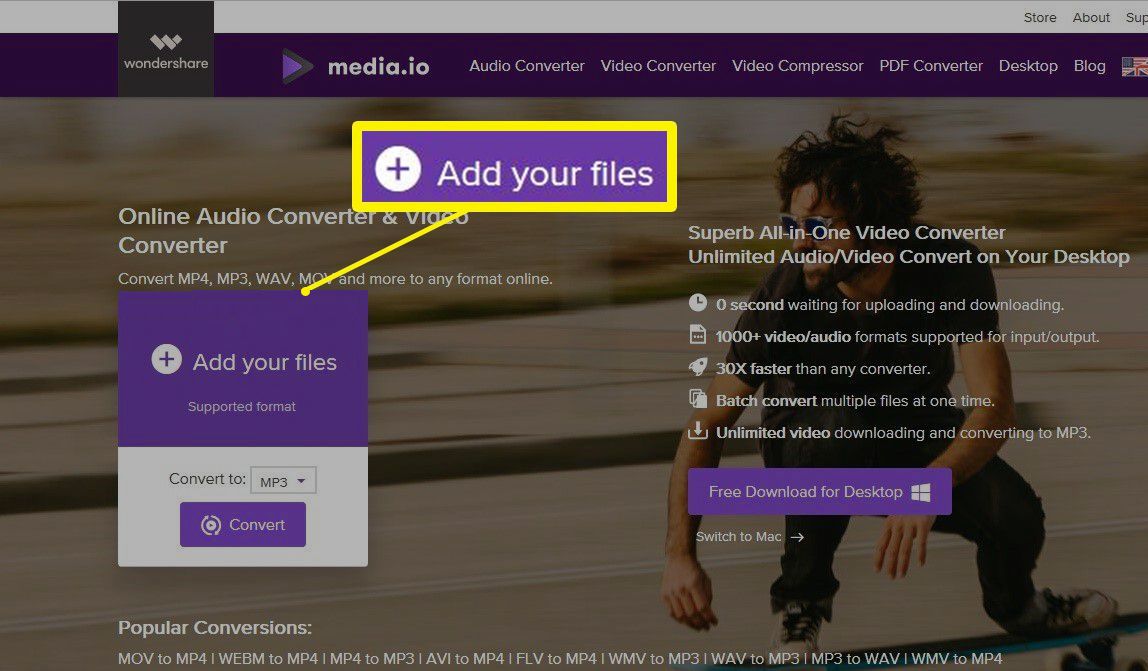
-
Přejděte do složky obsahující zvukový soubor, vyberte soubor a vyberte Otevřeno. Vrátíte se na webovou stránku a soubor se přidá do seznamu.
-
V případě potřeby přidejte další soubory.
-
Vybrat Převést na rozevírací šipka, namiřte na Videoa vyberte MP4.
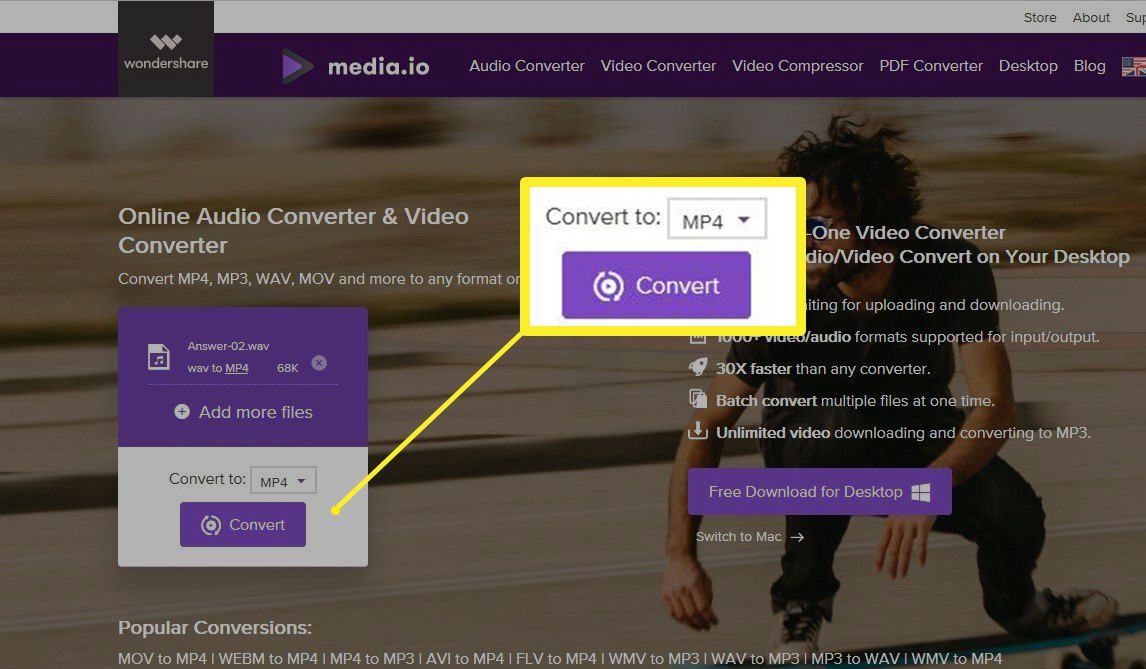
-
Vybrat Konvertovat a počkejte, až se soubor převede do formátu MP4.
-
Po dokončení převodu vyberte Stáhnout vše.
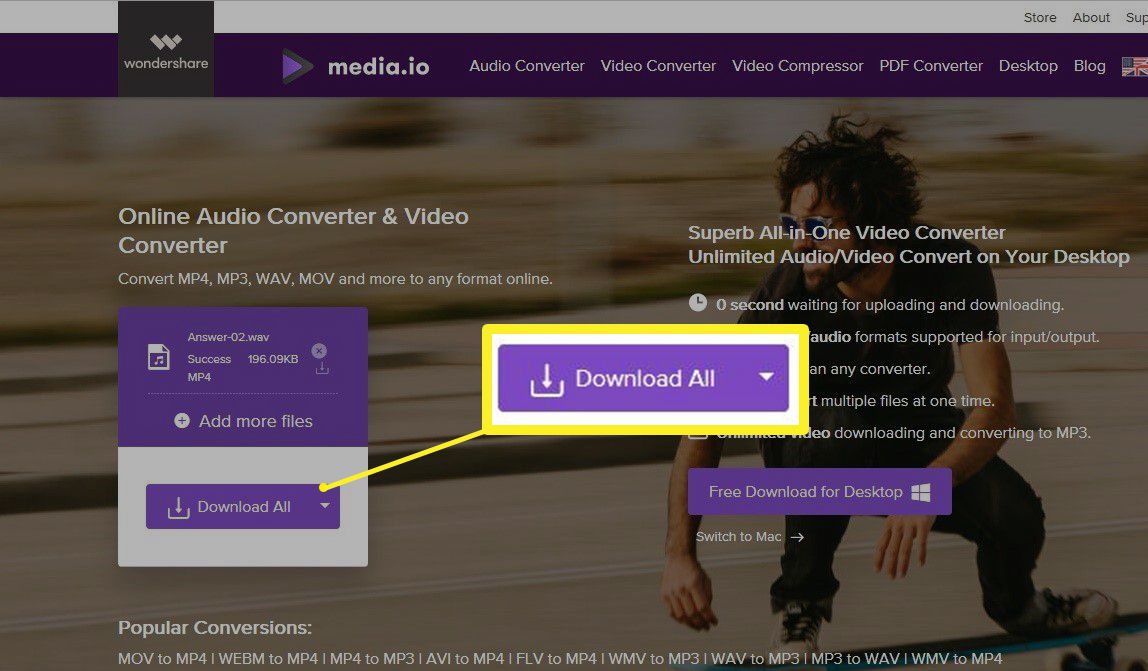
-
Soubor se stáhne do počítače pomocí výchozí metody stahování v prohlížeči.
-
Soubor je ve formátu ZIP. Extrahujte soubor do složky v počítači.
Vložte zvuk do snímků pomocí Disku Google
Když uložíte zvukový soubor, který byl převeden do formátu MP4, na Disk Google, snadno vložíte zvuk do Prezentací Google.
-
Přihlaste se ke svému Disk Google účet.
-
Přejděte do složky, kam chcete soubor uložit.
-
Vybrat Nový.
-
Vybrat Nahrání souboru.
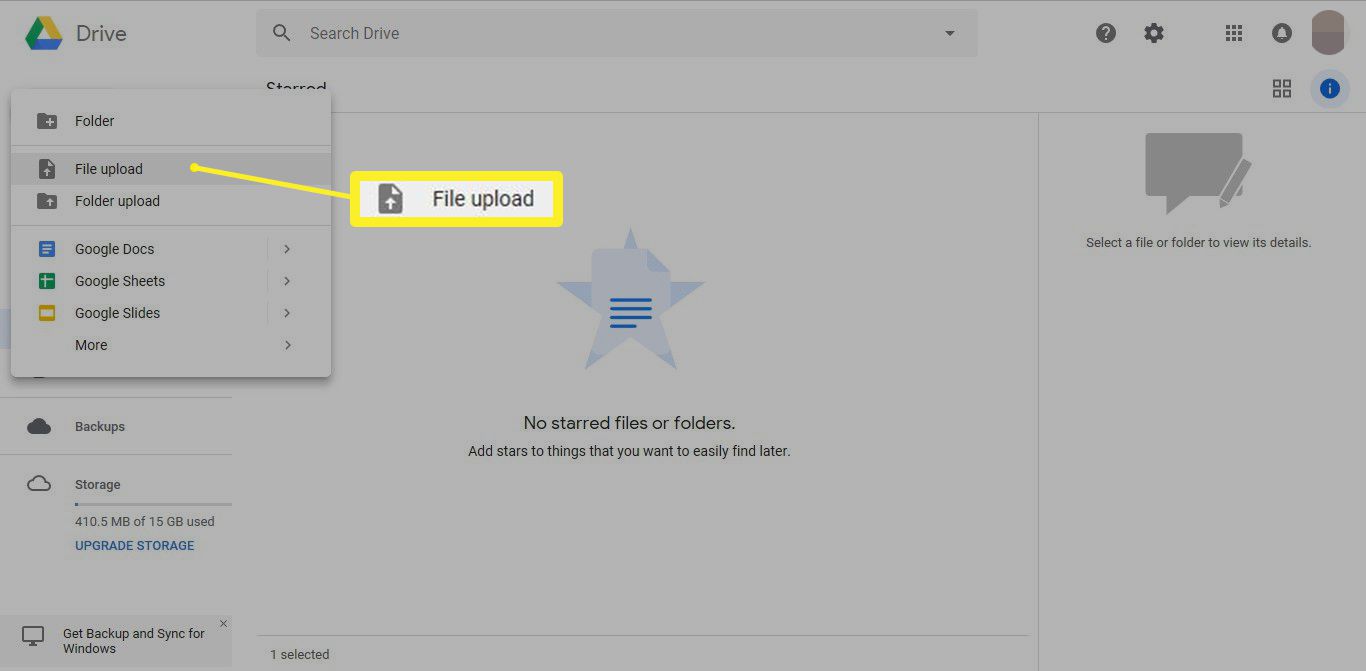
-
Přejděte do složky obsahující převedený zvukový soubor, vyberte soubor a vyberte Otevřeno.
-
Otevřete prezentaci, která bude obsahovat zvuk.
-
Vyberte snímek, na kterém chcete zvuk přehrát.
-
Jít do Vložit a vyberte Video.
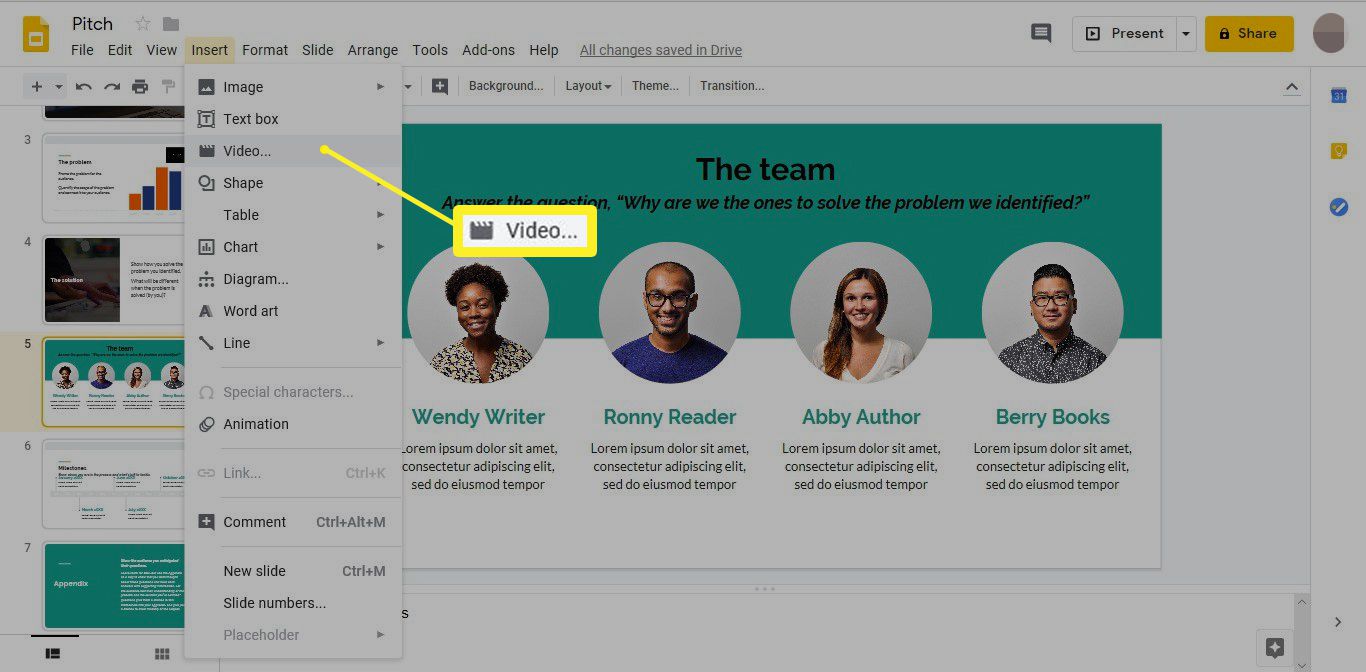
-
Vybrat Moje jízda.
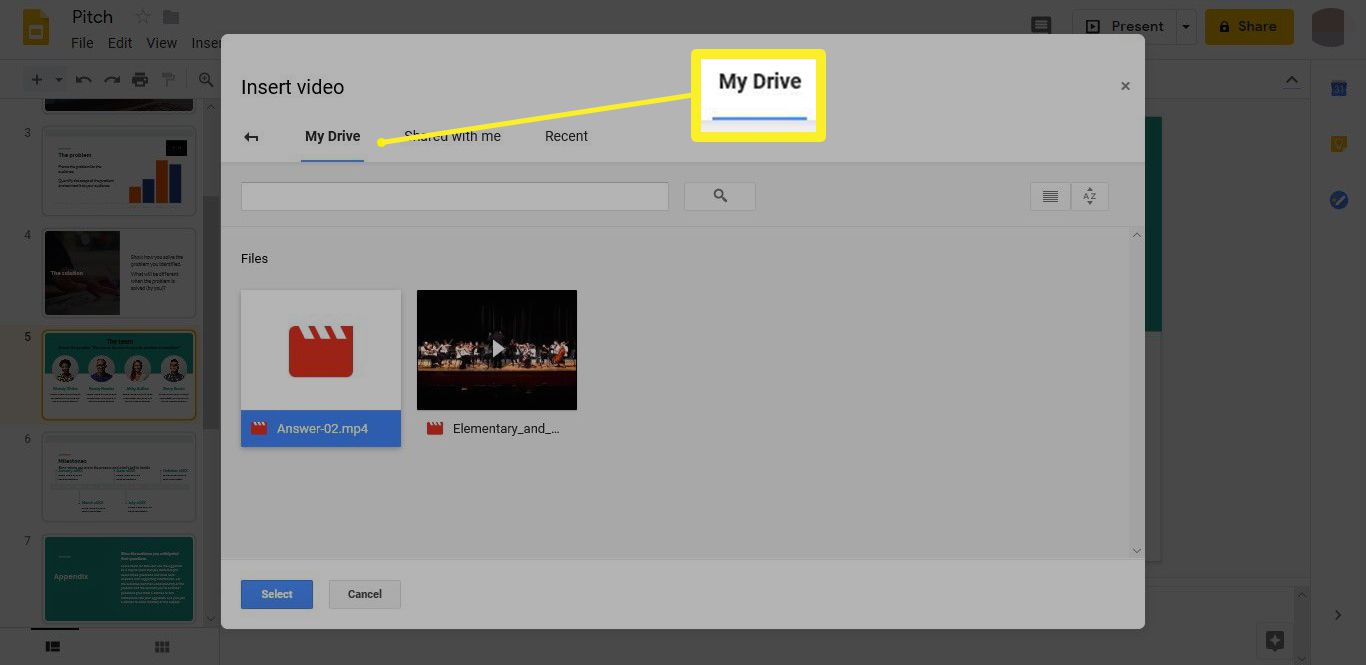
-
Vyberte převedený zvukový soubor.
-
Vybrat Vybrat.
-
Vybrat video ikona. Změňte velikost a přesuňte video tak, aby nepokrývalo důležité informace na snímku.
-
Vybrat Možnosti formátování.
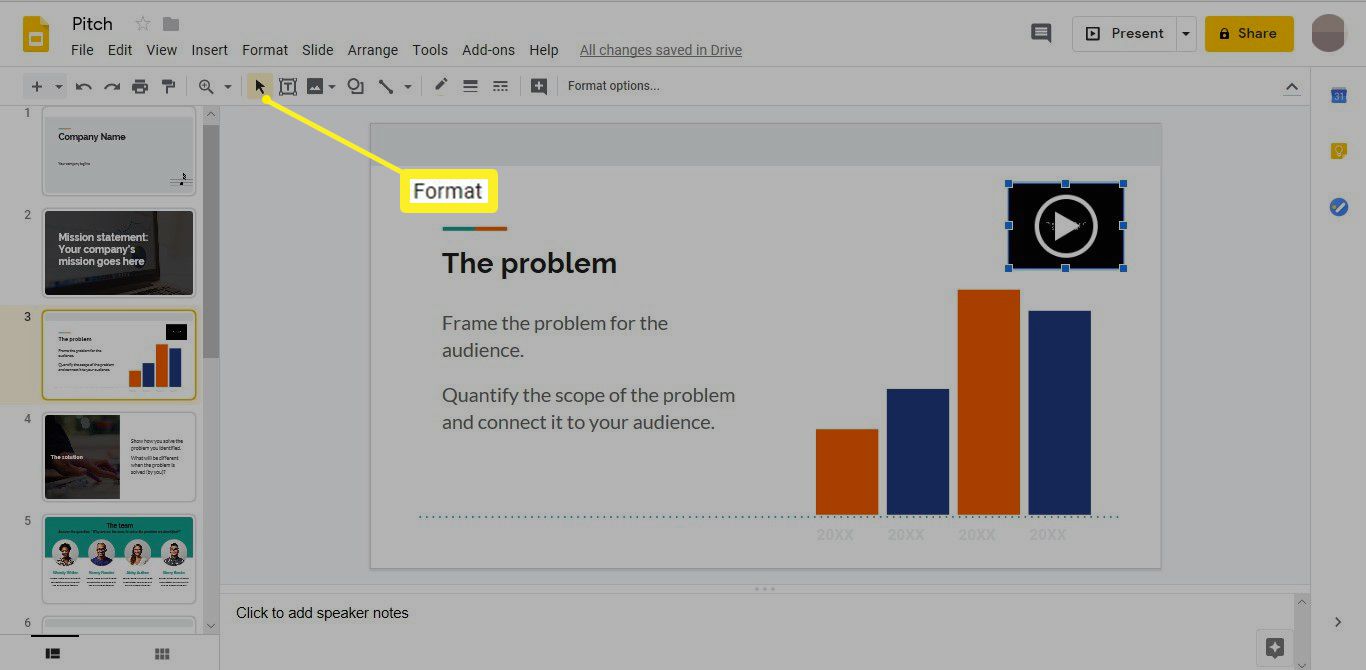
-
Vybrat Přehrávání videa rozšířit seznam.
-
Vybrat Automatické přehrávání při prezentaci.
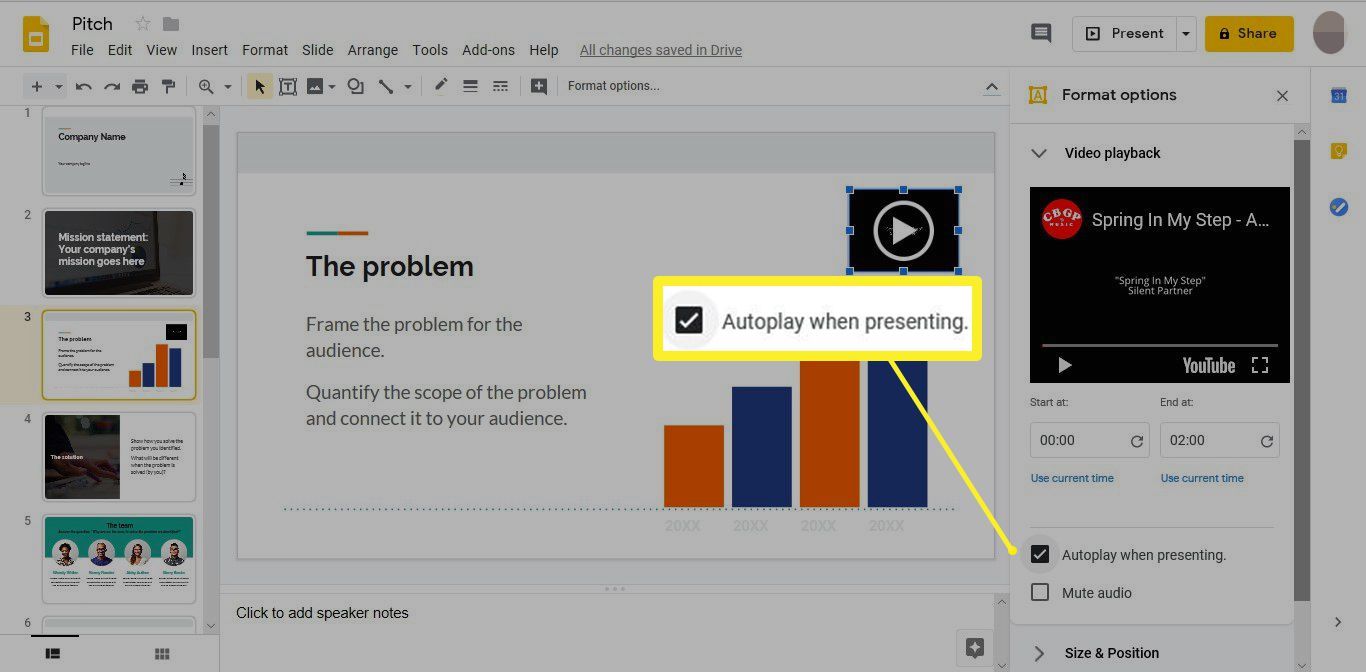
-
Vybrat Současnost, dárek spusťte prezentaci z aktuálního snímku a zajistěte automatické přehrávání zvuku.