
Co je třeba vědět
- Zvýrazněte text, na který chcete vytvořit hypertextový odkaz. Klepněte na něj pravým tlačítkem a vyberte Odkaz. Případně vyberte Vložit > Odkazy > Odkaz.
- Poté zadejte adresu URL do pole Adresa pole.
- Odebrání odkazu: Klikněte pravým tlačítkem na text hypertextového odkazu a vyberte Odebrat hypertextový odkaz.
Microsoft Word se primárně používá k vytváření textových dokumentů, ale můžete také pracovat s hypertextovými odkazy a HTML kódem používaným na webových stránkách. Naučte se, jak vkládat, odebírat nebo upravovat hypertextové odkazy pomocí Wordu pro Microsoft 365, Word 2019, Word 2016, Word 2013 a Word 2010.
Vložit odkazy
Chcete-li z dokumentu Wordu vytvořit odkaz na jiné dokumenty nebo webové stránky, vložte hypertextový odkaz.
-
Vyberte text, na který chcete použít hypertextový odkaz. Může to být text adresy URL, jednoho slova, fráze, věty nebo odstavce.
-
Klepněte pravým tlačítkem na text a vyberte Odkaz nebo Hypertextový odkaz otevřít Vložte hypertextový odkaz dialogové okno. Nebo jděte do Vložit kartu a vyberte Odkazy > Odkaz.
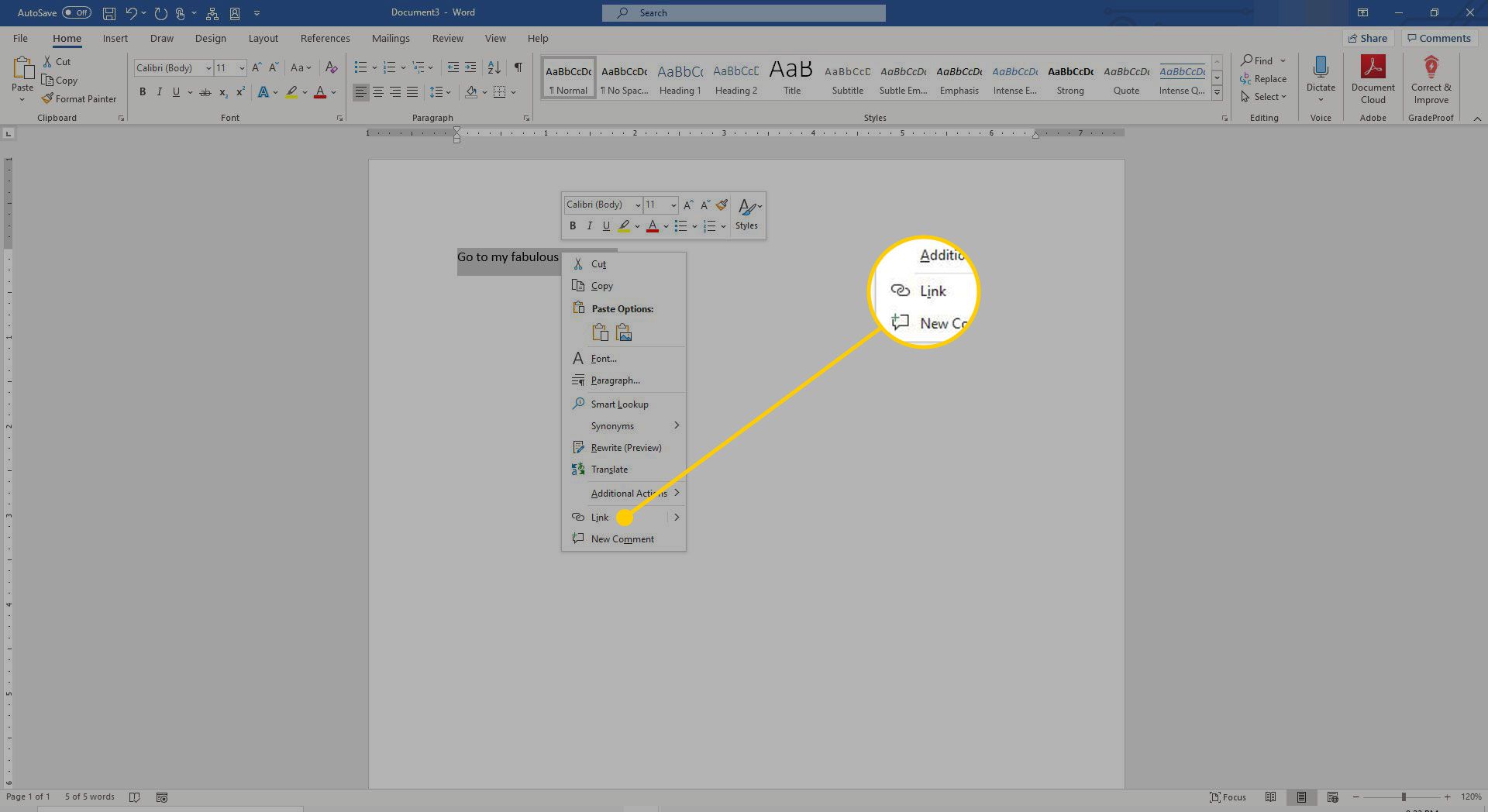
-
V Adresa do pole zadejte adresu URL dokumentu nebo webu, na který chcete vytvořit odkaz. U online aktiv musí adresa URL zahrnovat protokol (například http, https nebo ftp). The Text k zobrazení výchozí textové pole pro text, který jste vybrali v kroku 1. Tento text můžete zde změnit, pokud chcete.
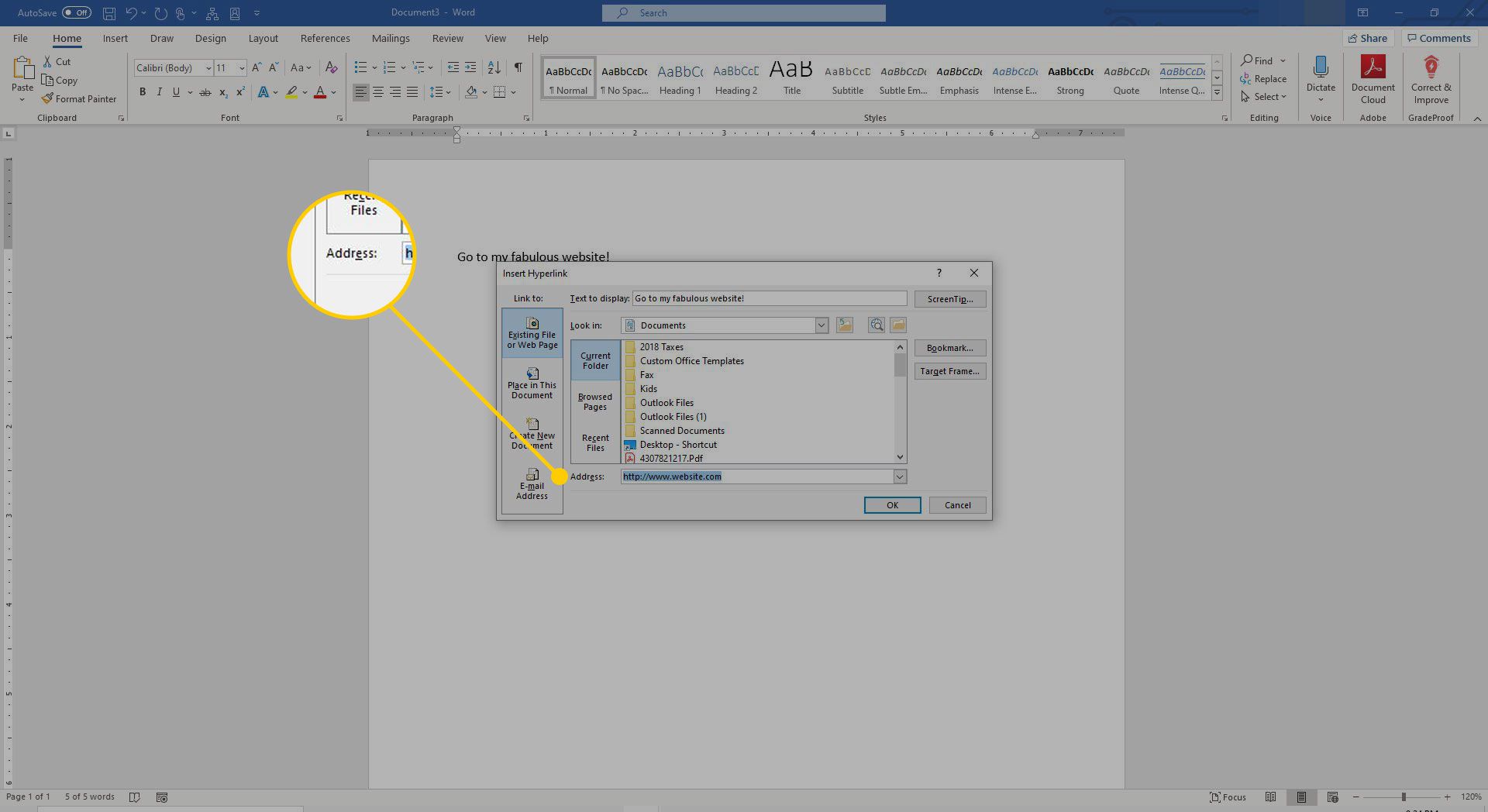
-
Vybrat OK.
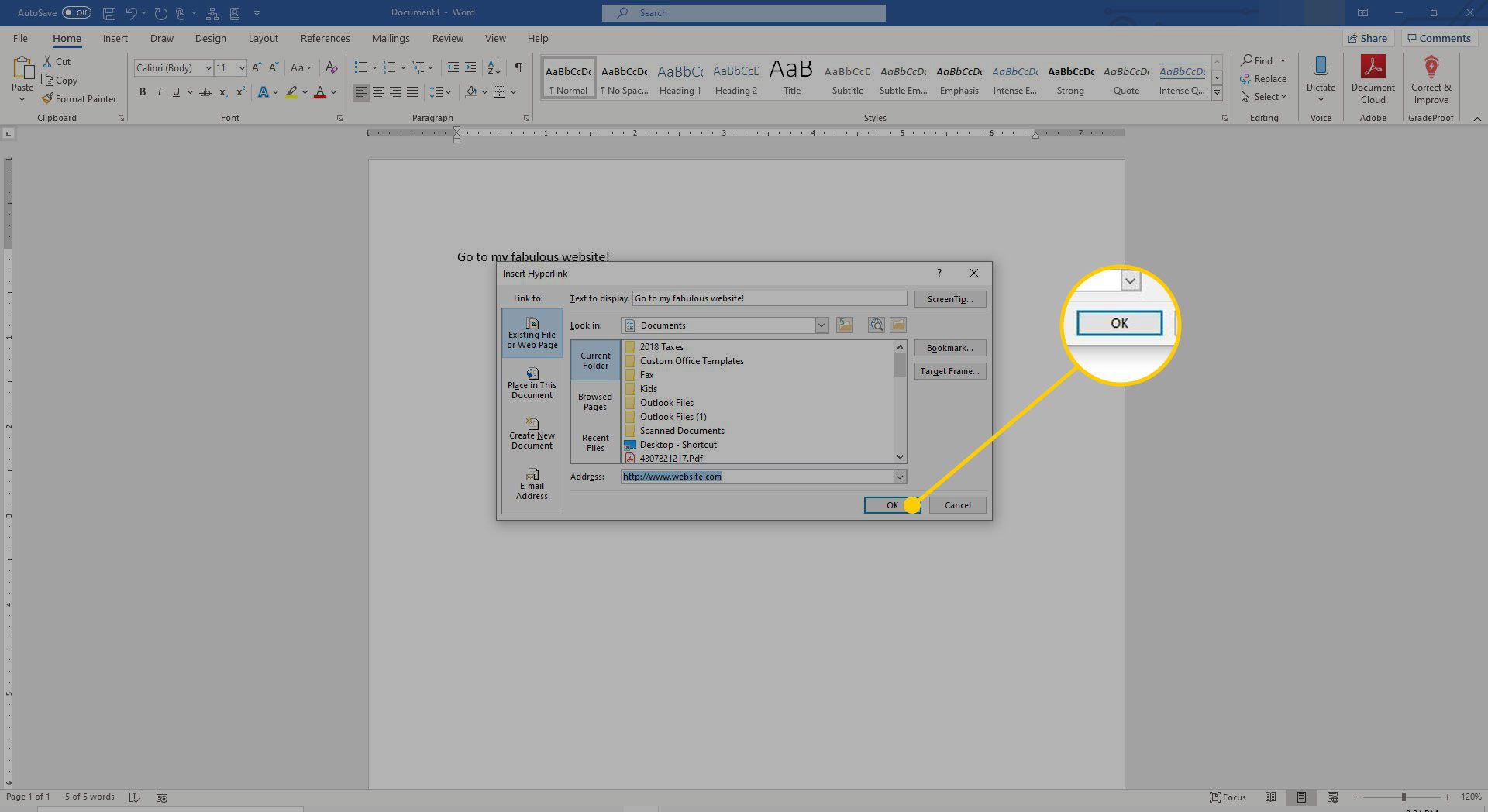
-
Vybraný text se zobrazí jako hypertextový odkaz, na který lze kliknout a otevřít tak propojený dokument nebo web. Chcete-li provést změny v odkazu, klepněte pravým tlačítkem na hypertextový odkaz a vyberte Upravit hypertextový odkaz.
Odeberte hypertextové odkazy
Když zadáte adresu URL do Wordu, automaticky vloží hypertextový odkaz, který se připojuje k webu. Tato funkce je užitečná, pokud dokumenty distribuujete elektronicky, ale při tisku dokumentů to může být nepříjemné. Chcete-li odstranit hypertextový odkaz, klepněte na něj pravým tlačítkem a vyberte Odebrat hypertextový odkaz.
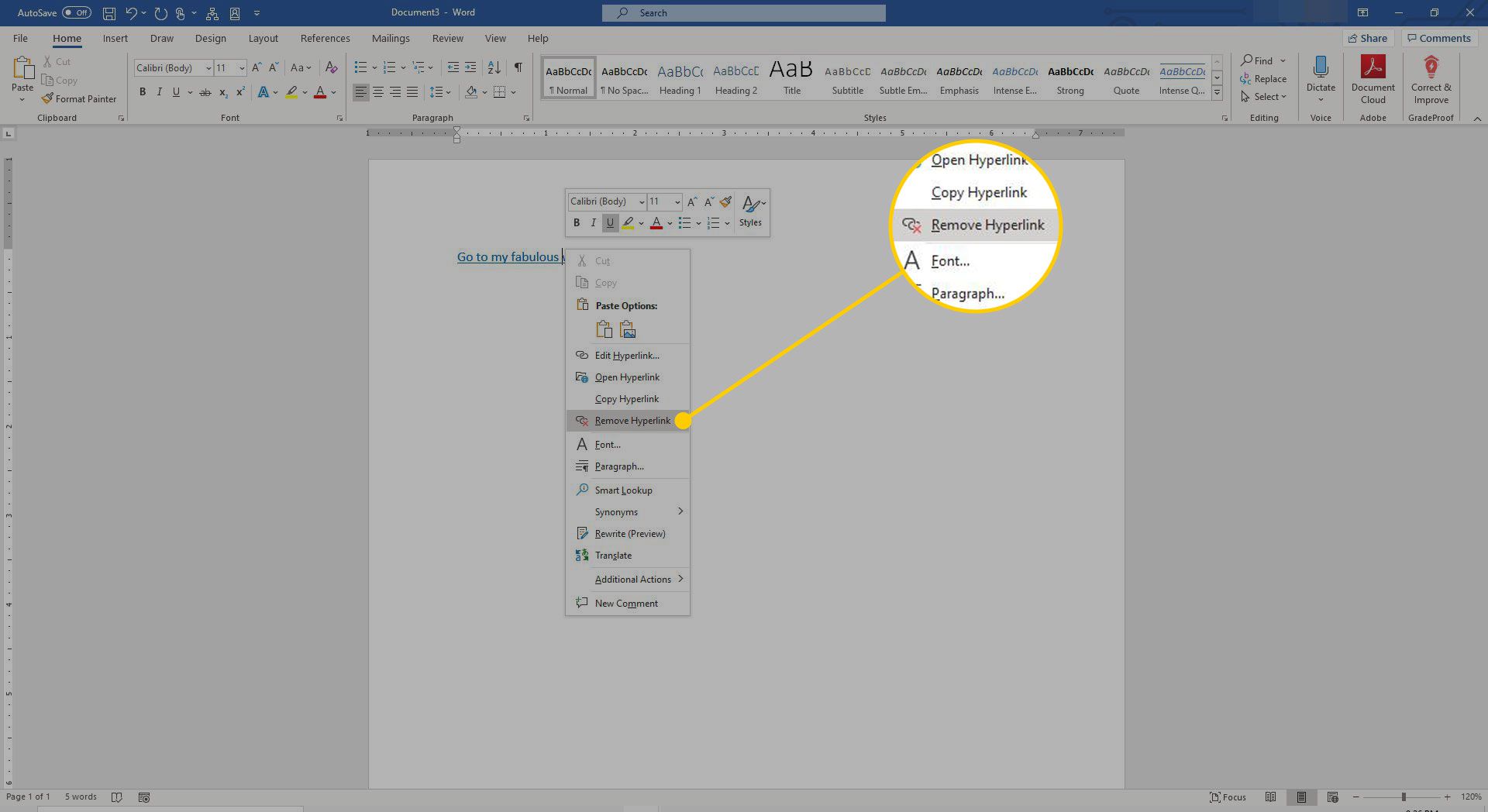
Ve Wordu pro Mac klikněte pravým tlačítkem a vyberte Hypertextový odkaz. V rozbalovací nabídce vyberte Upravit hypertextový odkaz, pak vyberte Odebrat odkaz.
Více o úpravách hypertextových odkazů
Když pracujete v dialogovém okně Vložit hypertextový odkaz a v dialogovém okně Upravit hypertextový odkaz, je na levé straně dialogového okna k dispozici několik dalších funkcí.
Existující soubor nebo webová stránka
Tato karta je ve výchozím nastavení vybrána v dialogových oknech Vložit hypertextový odkaz a Upravit hypertextový odkaz. Tato karta zobrazuje text hypertextového odkazu a adresu URL tohoto hypertextového odkazu
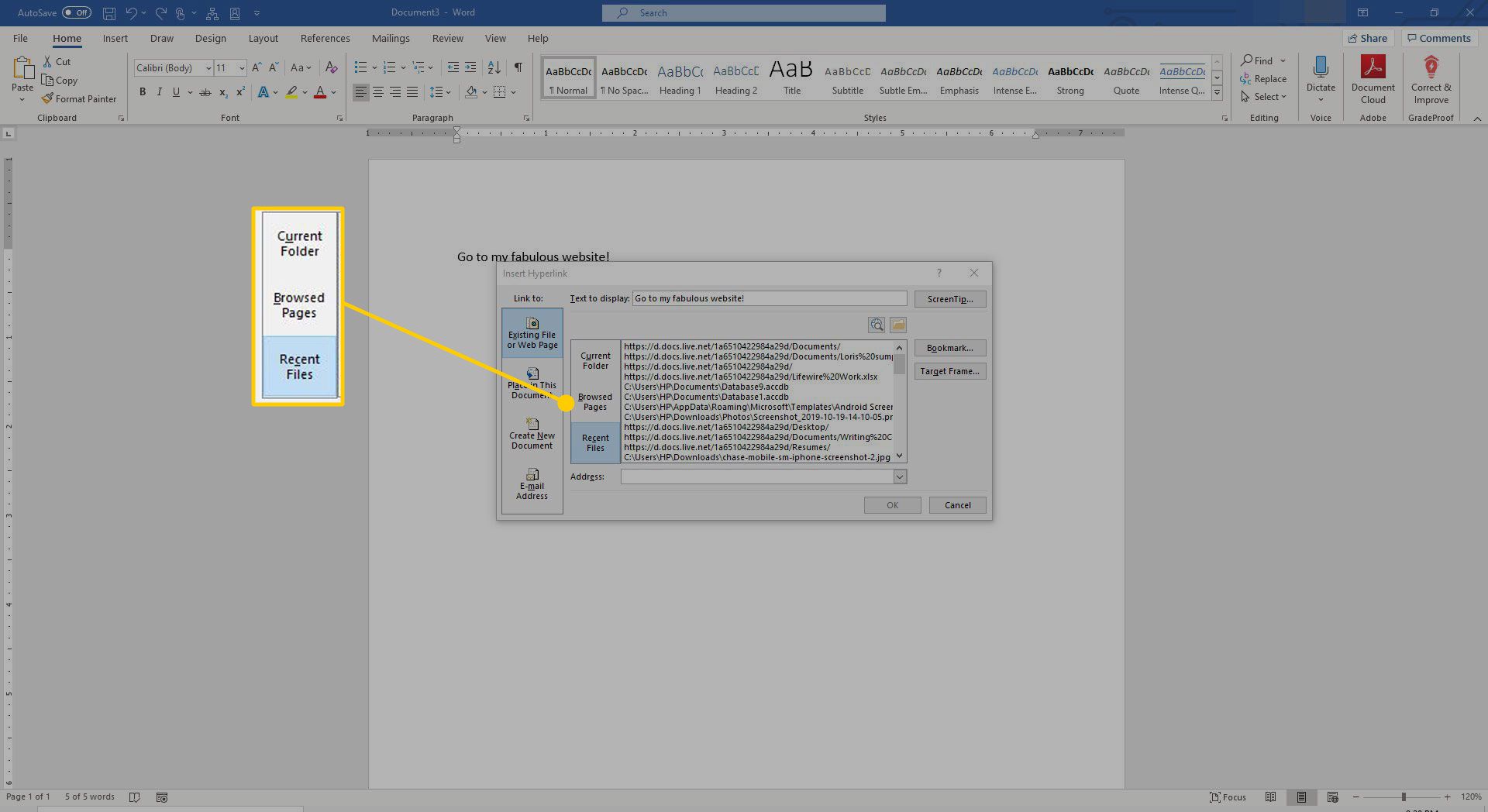
Uprostřed okna jsou tři karty:
- Aktuální složka zobrazí soubory, které jsou umístěny ve stejném umístění složky jako aktuální dokument. Pokud chcete, aby vybraný odkaz odkazoval na dokument umístěný v této složce, vyhledejte soubor a vyberte jej. The Adresa změny pole, aby odrážely umístění dokumentu ve vašem počítači. The Text k zobrazení pole se také změní adresa souboru, takže můžete upravit toto pole a změnit text, který se zobrazí v dokumentu Word.
- Procházené stránky zobrazuje seznam posledních dokumentů a webových stránek, které jste navštívili. Vyberte jeden z nich jako nový cíl odkazu.
- Poslední soubory zobrazí seznam posledních souborů, na kterých jste pracovali v aplikaci Word. To je užitečné, pokud pracujete na sérii samostatných dokumentů a chcete rychle vytvořit odkazy na tyto soubory.
Umístit do tohoto dokumentu
Tato karta zobrazuje oddíly a záložky obsažené v aktuálním dokumentu. Použijte jej k propojení s konkrétními umístěními v aktuálním dokumentu.
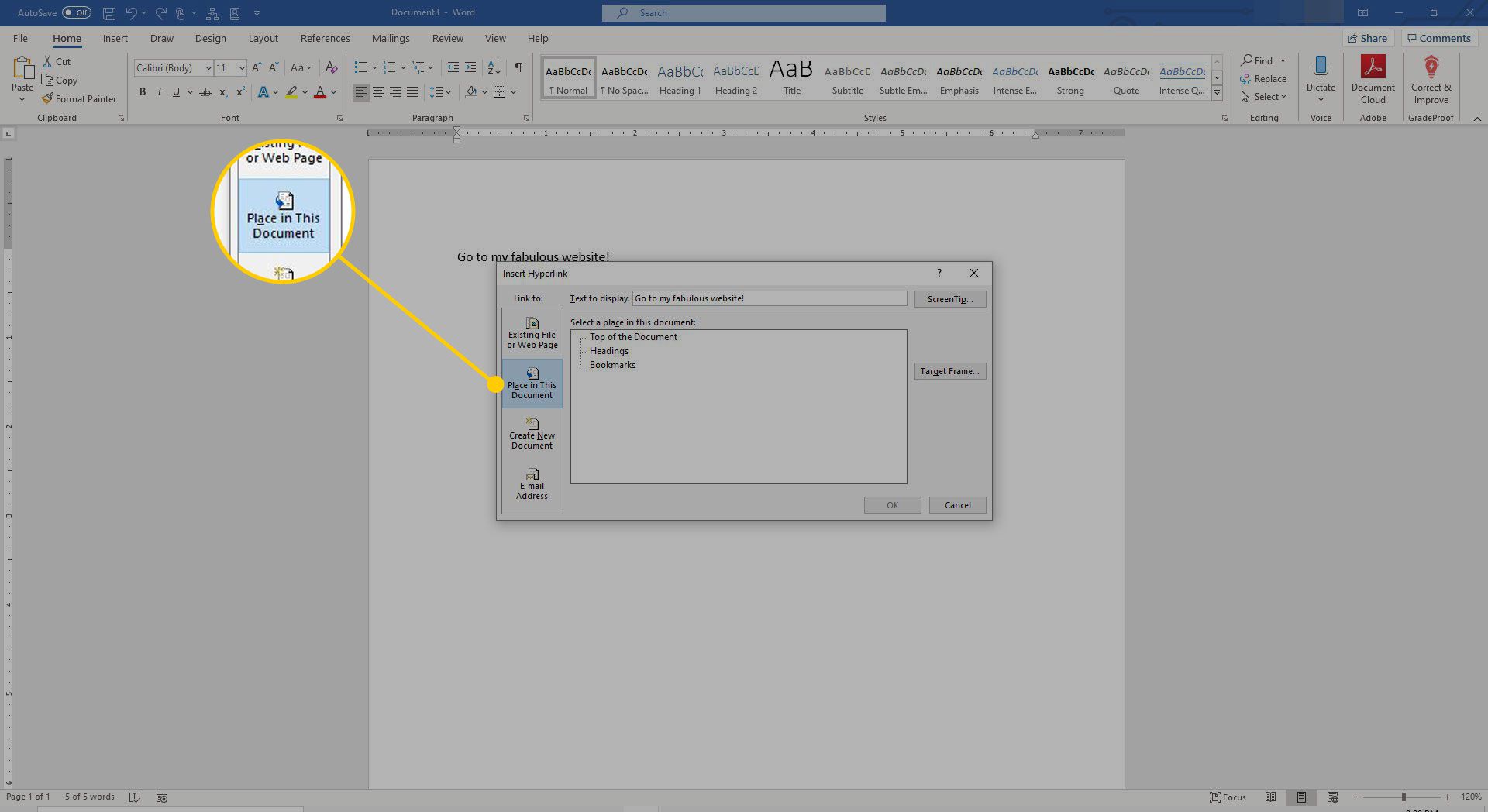
Vytvořit nový dokument
Přejděte na tuto kartu a vytvořte nový dokument, ke kterému se odkaz připojí. Tato funkce je užitečná, pokud vytváříte řadu dokumentů, ale nevytvořili jste dokument, který chcete propojit. Definujte název nového dokumentu v poli se štítkem.
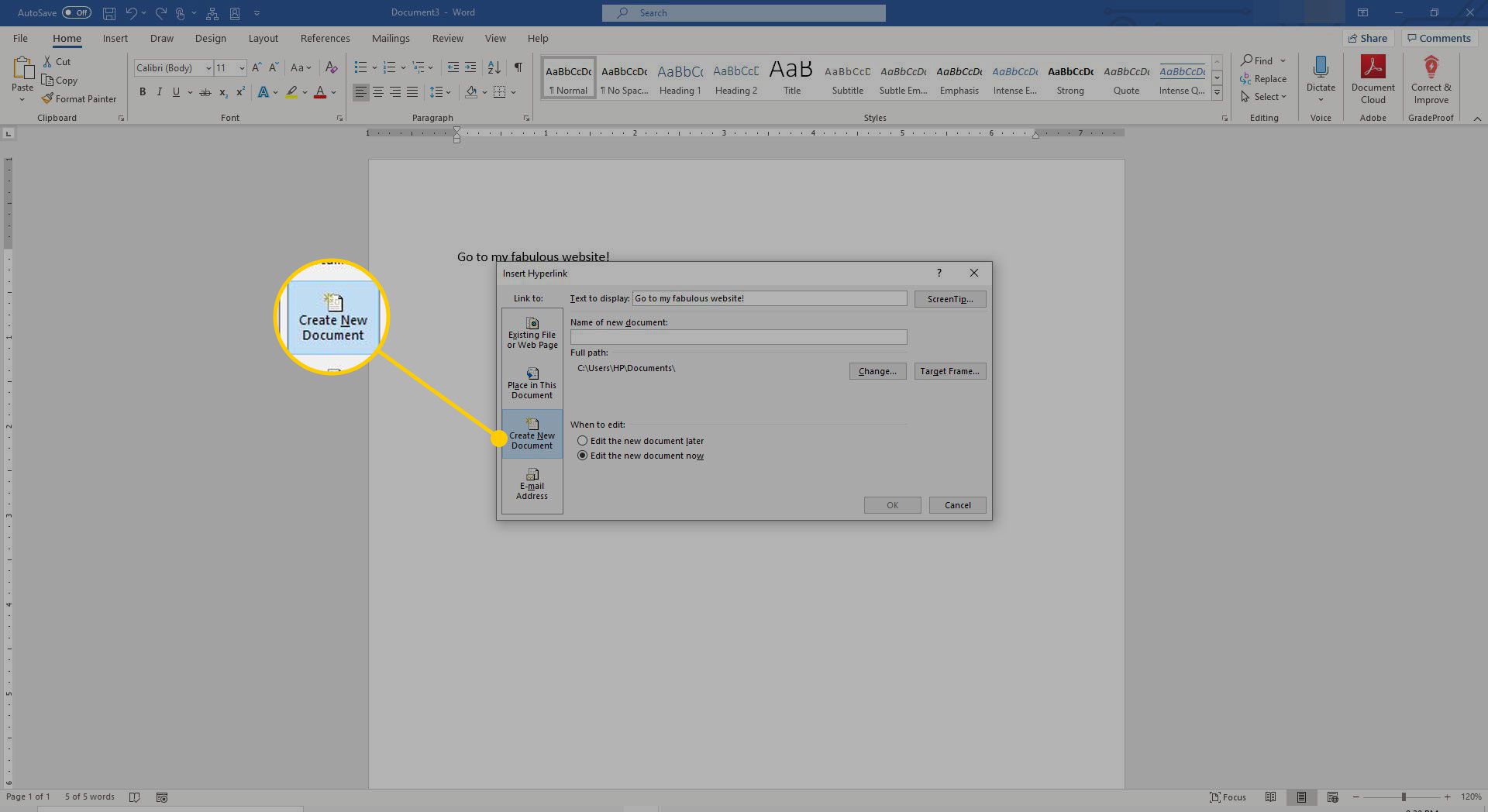
Pokud nechcete upravovat nový dokument, který odtud vytvoříte, vyberte Upravte nový dokument později.
Emailová adresa
Tato část vytvoří odkaz, který vygeneruje nový e-mail, když na něj někdo klikne, a vyplní několik nových polí e-mailu výchozími hodnotami, které definujete. Zadejte e-mailovou adresu, na kterou chcete odeslat nový e-mail, a do příslušných polí přidejte předmět, který se v novém e-mailu objeví.
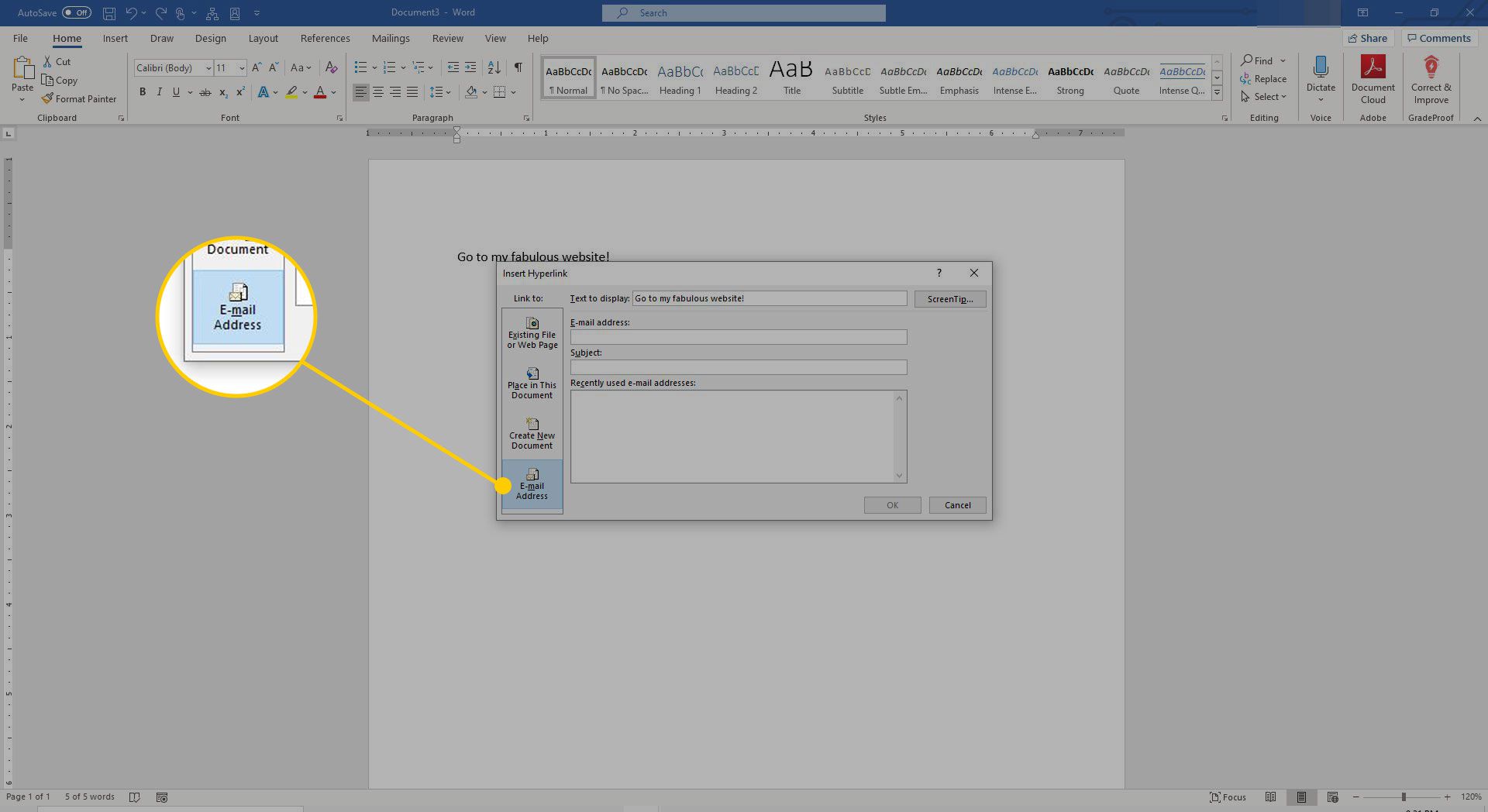
Pokud jste tuto funkci nedávno použili pro jiné odkazy, všechny e-mailové adresy, které jste v nich použili, se zobrazí v Nedávno použité e-mailové adresy seznam.