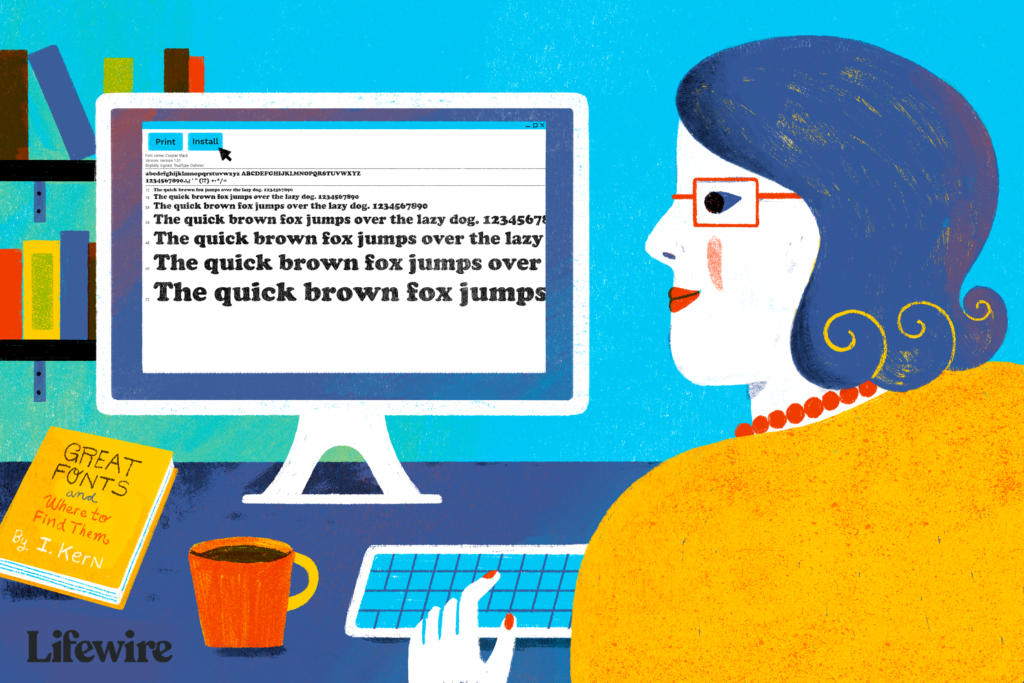
Co je třeba vědět
- Nejjednodušší možnost pro Windows: Klikněte pravým tlačítkem na soubor .ttf nebo .otf a vyberte Nainstalujte.
- Další nejjednodušší: Přejít na Start > Kontrolní panel > Písma. V jiném okně přetáhněte soubor .ttf nebo .otf do složky písem, kterou jste právě otevřeli.
- V aplikaci Word pro Mac poklepáním na soubor písma otevřete náhled> Nainstalujte písmo.
Tento článek vysvětluje, jak nainstalovat písma v systémech Windows, Word pro macOS, Microsoft Word Online, Word pro Android a Word pro iOS. Pokyny v tomto článku platí pro všechny verze Wordu od roku 2011 a také pro Windows 10, 8 a 7, macOS, Android a iOS.
Jak nainstalovat písmo v systému Windows
Naučme se, jak nainstalovat písmo v systému Windows, abychom ho mohli přidat do aplikace Word. Instalace písma v systému Windows je stejná jako v systému Windows 10 až do Windows 7. Existují 2 způsoby instalace.
Metoda 1
-
Pokud nevidíte soubor .ttf nebo .otf, možná ho budete muset extrahovat ze souboru zip.
-
Jakmile máte soubor .ttf nebo .otf, klepněte na něj pravým tlačítkem a vyberte Nainstalujte.
-
Během instalace se krátce zobrazí okno s průběhem instalace.
Metoda 2
-
Vybrat Start > Kontrolní panel > Písma otevřete složku písem systému.
-
V jiném okně vyhledejte písmo, které chcete nainstalovat. Pokud jste si stáhli písmo z webu, je soubor pravděpodobně ve vašem souboru Soubory ke stažení složku. Soubor písma bude pravděpodobně mít příponu .ttf nebo .otf.
-
Přetáhněte požadované písmo do složky písem systému. Můžete jej umístit do jakéhokoli mezery mezi ostatními ikonami písem na ovládacím panelu písem. Sady písem jsou často obsaženy v souborech .zip, takže je musíte extrahovat před přetažením skutečných souborů písem do systému Písma složku. Pokyny, jak extrahovat nebo rozbalit soubor ZIP, najdete v části Zip Files: Unzip Them with the Right Software. Pokud soubor .zip obsahuje více variant písma, musíte nainstalovat každou zvlášť.
-
Jakmile je písmo ve správné složce, mělo by se nainstalovat automaticky. Pokud se tak nestane, otevřete soubor poklepáním Náhled písmaa klikněte na ikonu Nainstalujte tlačítko v levém horním rohu. Při příštím otevření aplikace Word by se nové písmo mělo objevit jako možnost v seznamu písem.
Když na soubor písma dvakrát kliknete, zobrazí se v náhledu písem.
Jak přidávat písma do Wordu pro Mac
Než budete moci v Macu používat nová písma Microsoft Word, musíte je přidat do aplikace pro správu písem v systému MacOS, v Kniha písem:
-
Vyhledejte soubor písma a poklepáním na něj otevřete okno náhledu písma. Možná budete muset soubor nejprve rozbalit.
-
Klikněte na Instalovat písmo v dolní části okna náhledu písma, které by mělo otevřít Kniha písem.
-
Pokud používáte verzi Office pro Mac z roku 2011, musíte také soubor písma přetáhnout do souboru Kompatibilní s Windows Office kolekce, kterou najdete v levém postranním panelu Kniha písem.
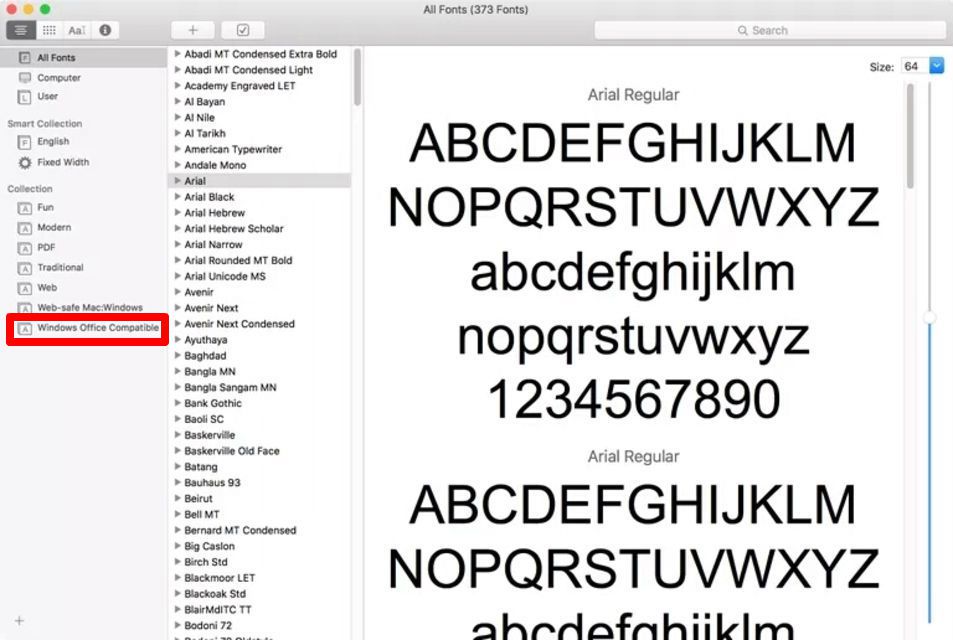
Aplikace Font Book spravuje písma pro Mac.
-
Po restartování počítače Mac by písmo mělo být dostupné v aplikaci Word a ve většině dalších aplikací, včetně PowerPoint a Excel.
Písma se v aplikaci Word zobrazí správně, pouze pokud jsou nainstalována v zařízení uživatele. Text naformátovaný nepodporovanými písmy se obvykle objeví ve výchozím písmu, jako je Times New Roman. Pokud plánujete sdílení souborů Word s ostatními, možná budete muset vložit některá písma. Písma můžete vkládat pouze do verzí Wordu pro Windowsa konkrétní písmo musí umožňovat vkládání. Zkontrolujte seznam písem Microsoft podporovaných každou verzí MS Office a určete, která písma možná budete muset vložit.
Jak přidávat písma do Wordu online
Pokud používáte aplikaci Microsoft Word Online jako součást Microsoft 365, můžete využít jakékoli písmo nainstalované ve vašem systému. Jednoduše zadejte název souboru písma minus příponu do souboru Možnosti písma krabice.
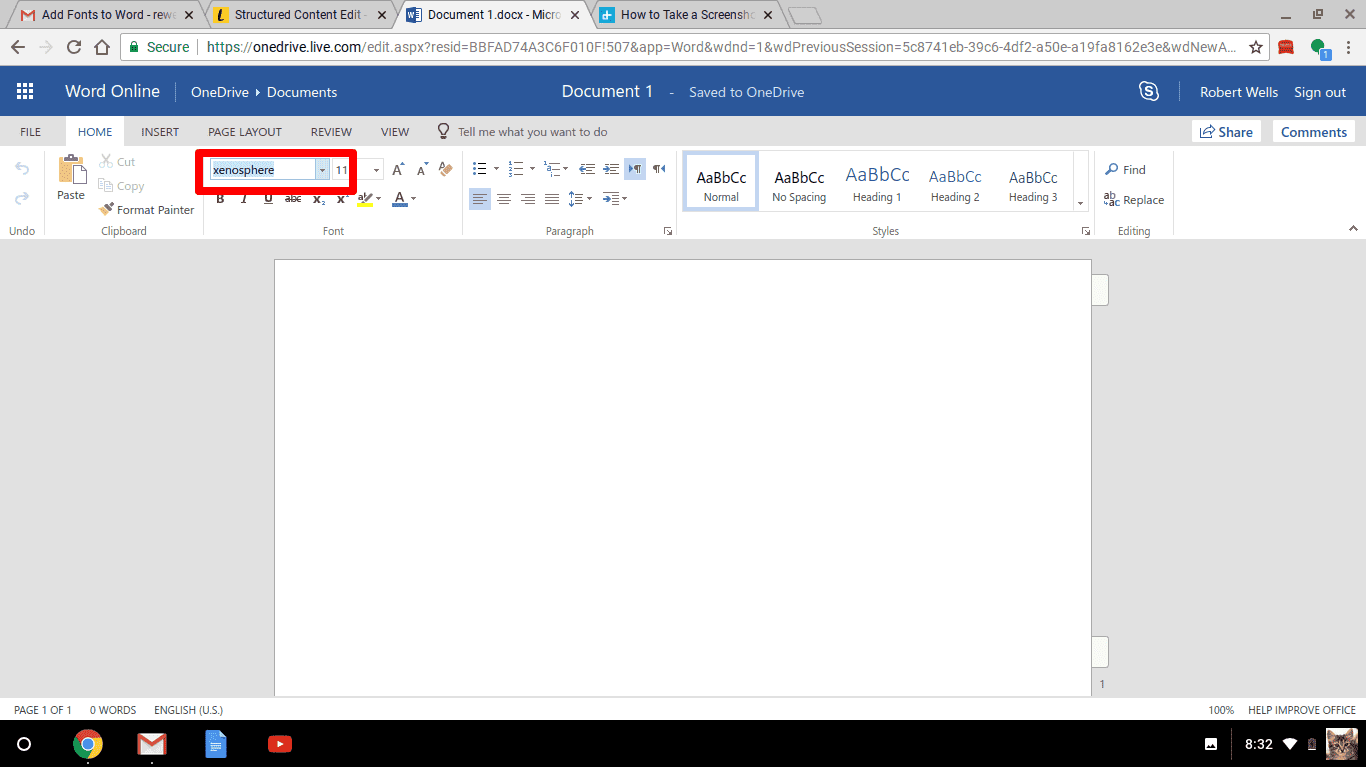
Pokud přidám písma v aplikaci Word, převedou se do aplikace Excel nebo PowerPoint?
Ano. Jakmile do svého operačního systému přidáte písmo a ujistíte se, že je kompatibilní s Wordem, měli byste jej používat v jakékoli aplikaci MS Office včetně Microsoft Excel a PowerPoint.
Jak přidat písma do aplikace Microsoft Word pro Android
Přidání písem do nejnovější verze MS Word pro Android je bohužel mnohem obtížnější, než tomu bylo dříve. Než začnete, budete potřebovat přístup root k vašemu zařízení. Lifewire má podrobného průvodce vysvětlujícím, jak rootovat jakékoli zařízení Android. Zakořenění zařízení by mohlo vést ke ztrátě záruky a způsobit poruchu hardwaru. Než se pokusíte rootovat, zálohujte důležitá data pomocí aplikace, jako je Helium.
-
S kořenovým zařízením Android si stáhněte Průzkumník souborů FX a nainstalujte doplněk root.
-
Otevřeno Průzkumník souborů FX a vyhledejte svůj soubor písma.
-
Vyberte soubor písma podržením prstu na několik sekund a potom klepněte na kopírovat v pravém horním rohu obrazovky. Pokud bude úspěšný, uvidíte v pravém horním rohu novou ikonu s textem „1 zkopírováno“.
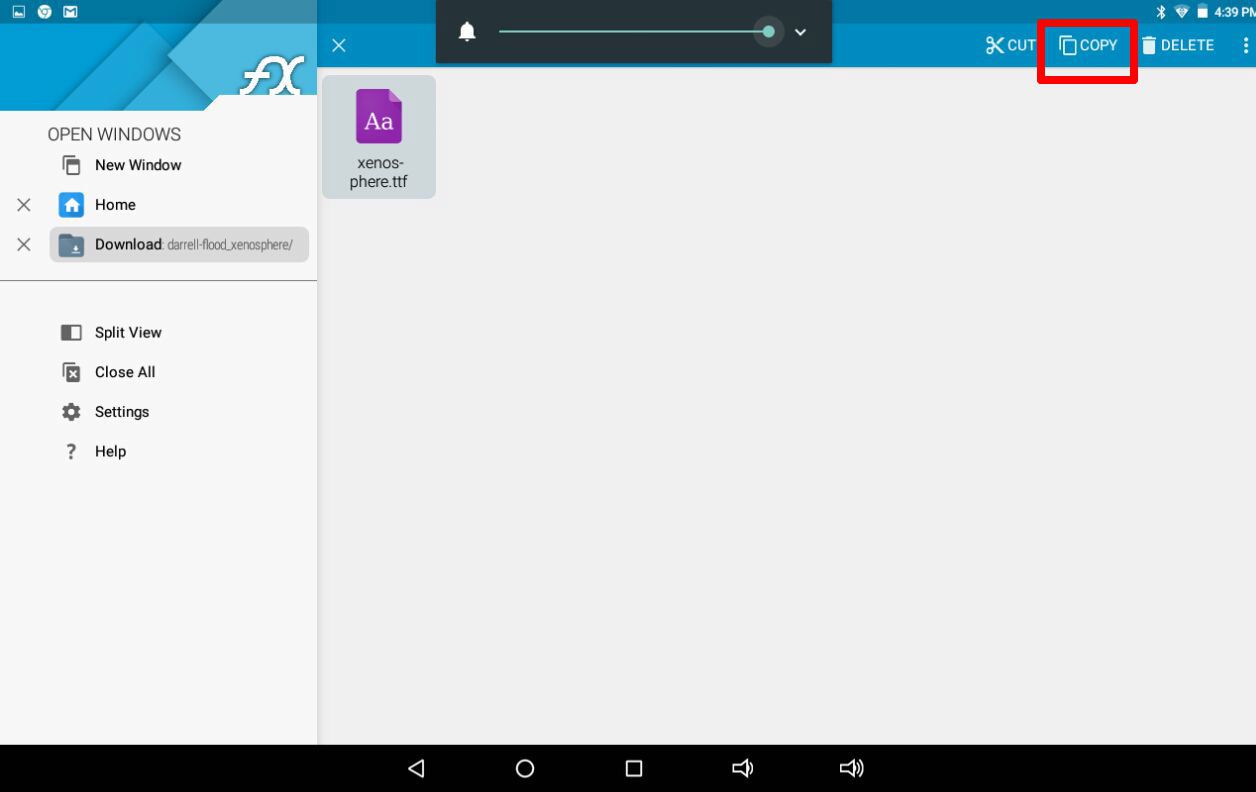
Pomocí aplikace Průzkumník souborů FX vyhledejte své písmo a zkopírujte ho.
-
Nyní zavřete Průzkumník souborů FX, najděte aplikaci MS Word a podržte prst na ikoně souboru, aby se otevřelo menu. Pokud bylo vaše zařízení rootováno, mělo by se zobrazit Prozkoumejte data možnost navíc k Otevřeno a Odinstalovat.
-
Klepněte na Prozkoumejte data a přejděte do adresáře písem Soubory > Data > Písma.
-
Vložte soubor písma do adresáře písem klepnutím na ikonu „1 zkopírováno“ v pravém horním rohu obrazovky a výběrem Vložit ze zobrazené nabídky.
-
Písmo se nyní zobrazí jako volba v aplikaci MS Word.
Jak přidat písma do aplikace Microsoft Word pro iOS
Chcete-li přidat písmo na iPhone nebo iPad, budete potřebovat aplikaci pro instalaci písem, jako je AnyFont, kterou si můžete stáhnout z App Store.
-
Přesuňte požadovaný soubor písma do svého iCloudu.
-
Na iCloudu klepněte na soubor písma a potom klepněte na tři tečky v pravém horním rohu obrazovky.
-
Vybrat Vývozní z nabídky, která se zobrazí, aby se zobrazila nabídka iOS.
-
V nabídce iOS klepněte na Otevři to a vyberte Importujte pomocí AnyFont.
-
Jakmile se AnyFont otevře, měl by se zobrazit váš soubor písma. Klepněte na něj a poté na velké Aa ikona. Pokud se písmo nezačne okamžitě instalovat, klepněte na Nainstalujte na další obrazovce, která se zobrazí, a postupujte podle pokynů.
Po restartování aplikace MS Word byste měli vidět své písmo uvedené v možnostech písma.
Stáhněte si písma pro Microsoft Word
Na libovolný operační systém můžete nainstalovat libovolný soubor písma. Písma najdete online na stránkách Creative Market, Dafont, FontSpace, MyFonts, FontShop a Awwwards. Některá písma jsou zdarma, zatímco jiná je nutné zakoupit. Když stáhnete písmo, obvykle přejde do složky Stahování vašeho systému, pokud neurčíte jinak.