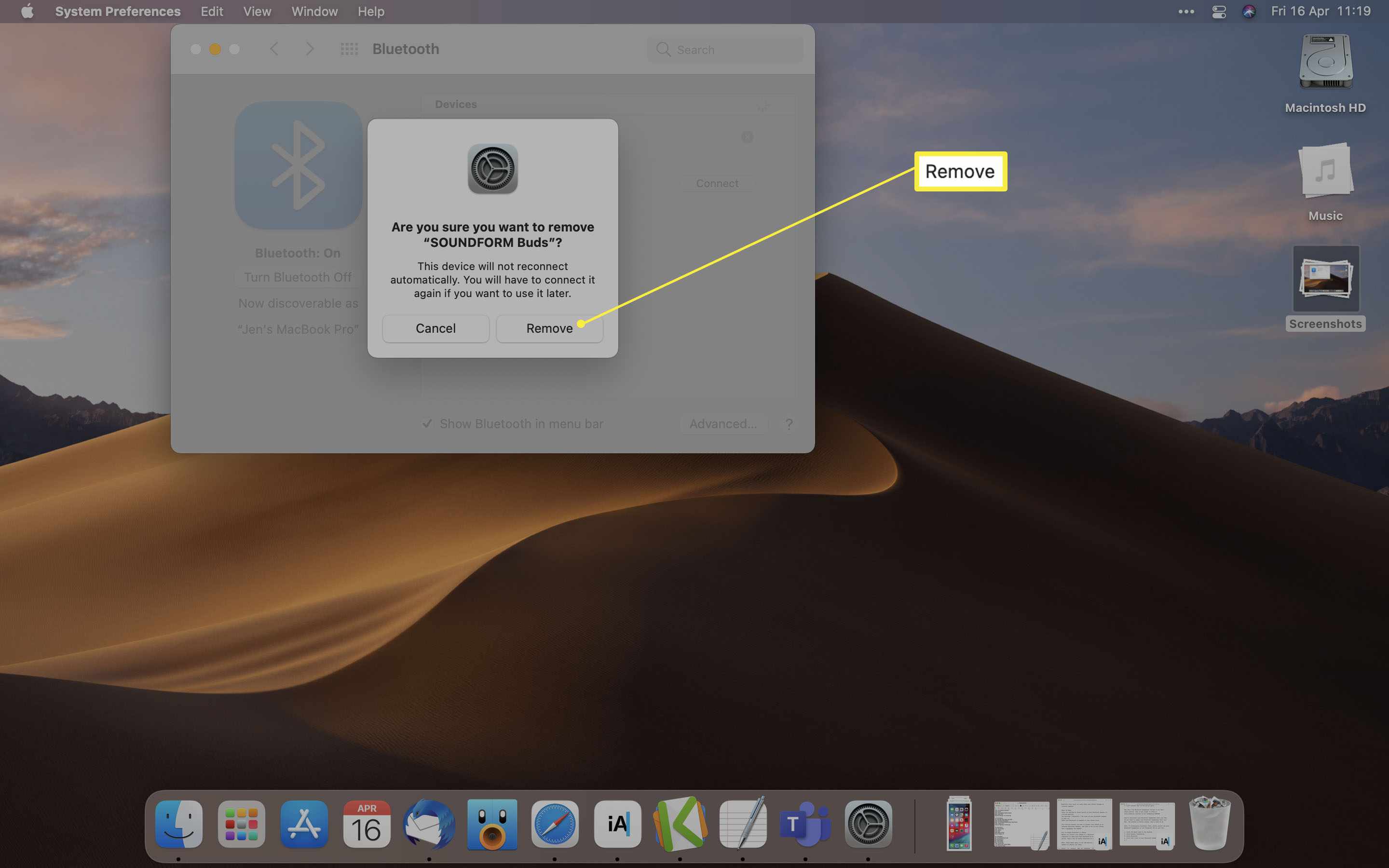Co je třeba vědět
- Jít do Předvolby systému> Bluetooth> vyberte název sluchátek a klikněte Připojit.
- Zrušte spárování zařízení přechodem na Předvolby systému> Bluetooth> klikněte na x vedle názvu zařízení a klikněte na Odstranit.
- Nejprve se ujistěte, že je Bluetooth aktivní a v režimu párování.
Tento článek vás naučí, jak připojit Bluetooth sluchátka k MacBooku a dalším zařízením Mac a co dělat, pokud nemůžete sluchátka připojit správně. Vysvětluje také, jak odebrat nebo zrušit spárování zařízení.
Jak povolit Bluetooth na Macu
Chcete-li k počítači Mac připojit sluchátka Bluetooth, musíte se ujistit, že je na vašem MacBooku nebo jiném zařízení Mac povoleno Bluetooth, aby mohli spolu komunikovat. Tady je co dělat. Macy mají ve výchozím nastavení Bluetooth obvykle zapnuté, ale před párováním zařízení stojí za to je dvakrát zkontrolovat.
-
Klikněte na logo Apple na ploše.
-
Klepněte na Systémové preference.
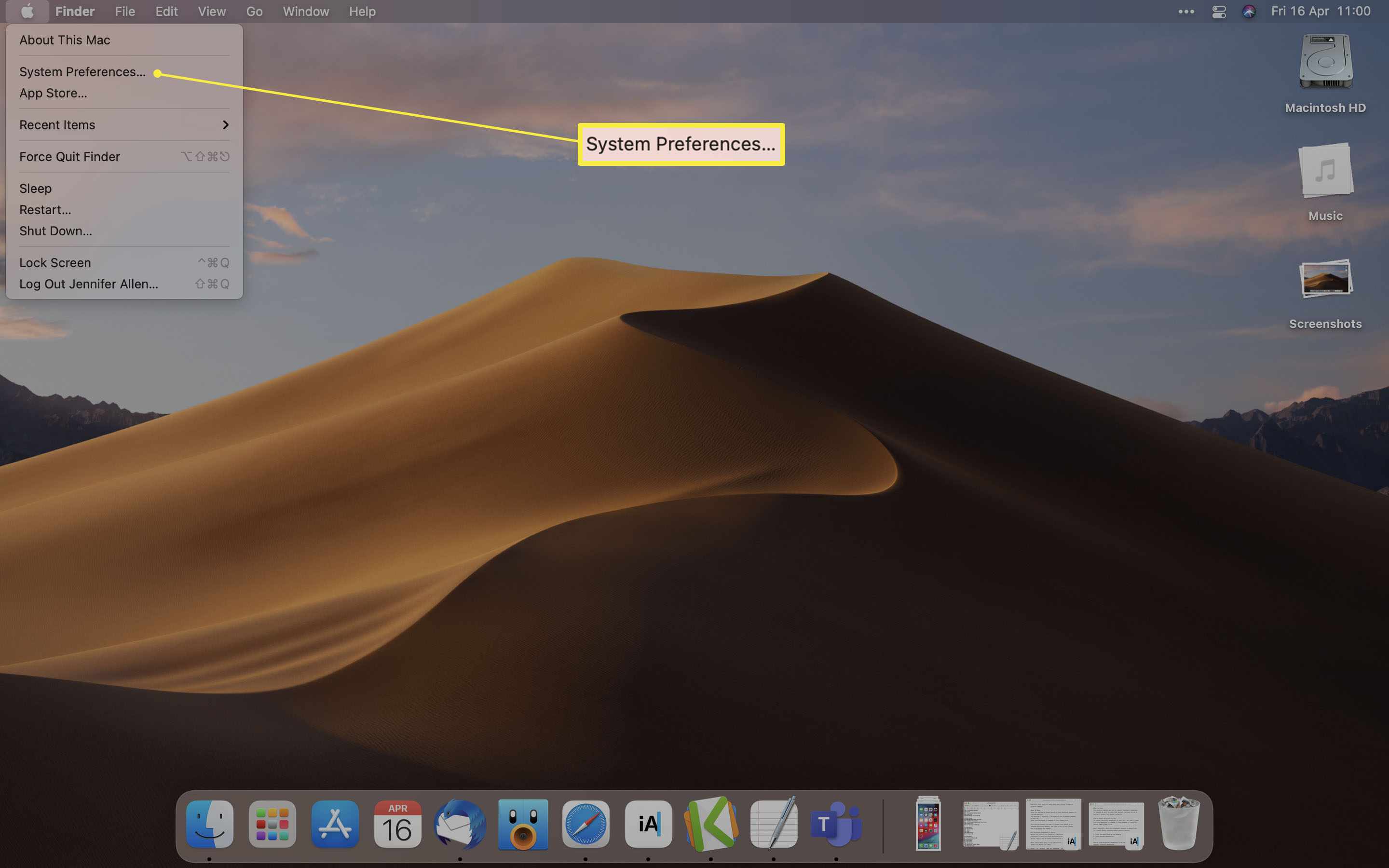
-
Klepněte na Bluetooth.
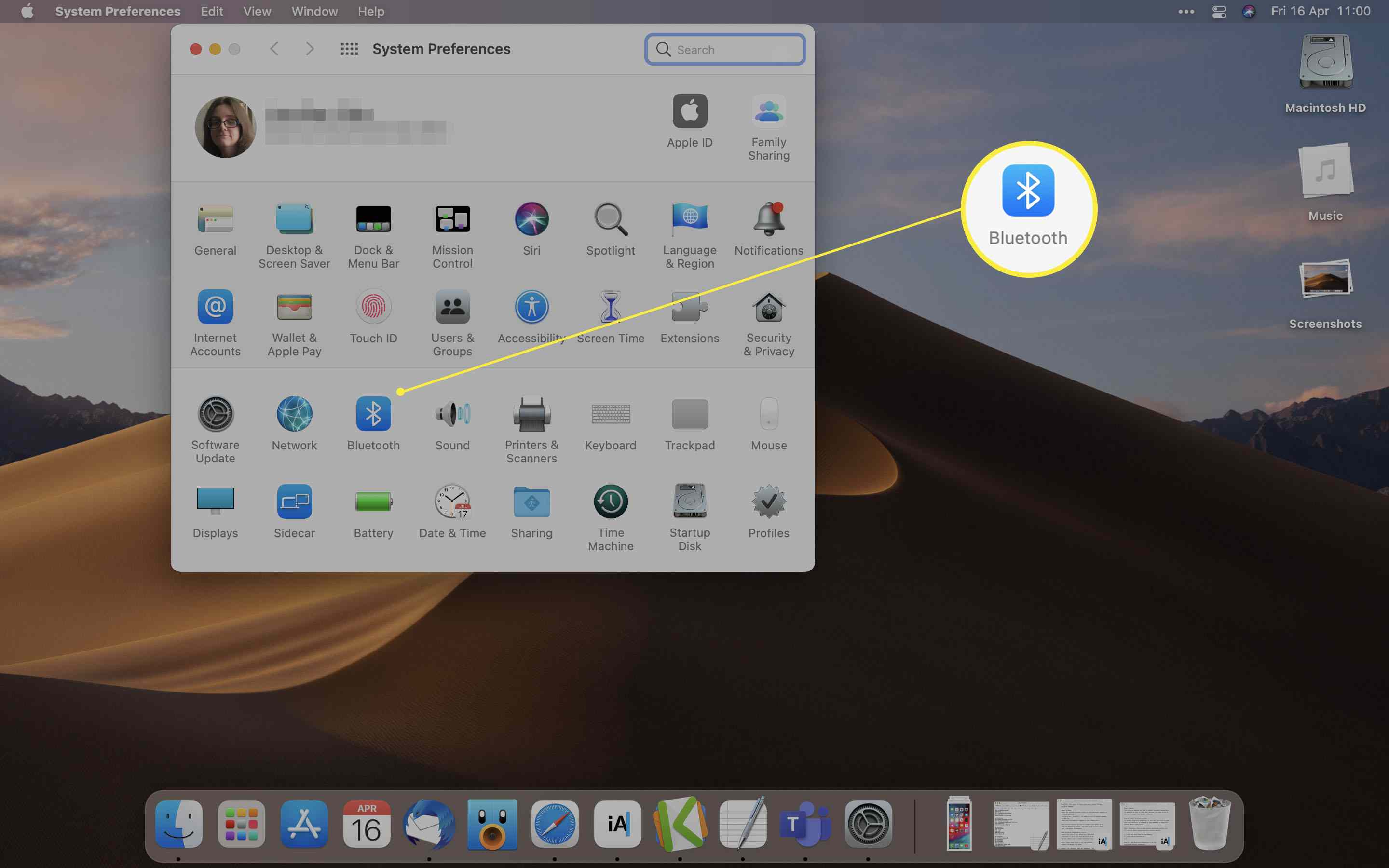
-
Klepněte na Zapněte Bluetooth.
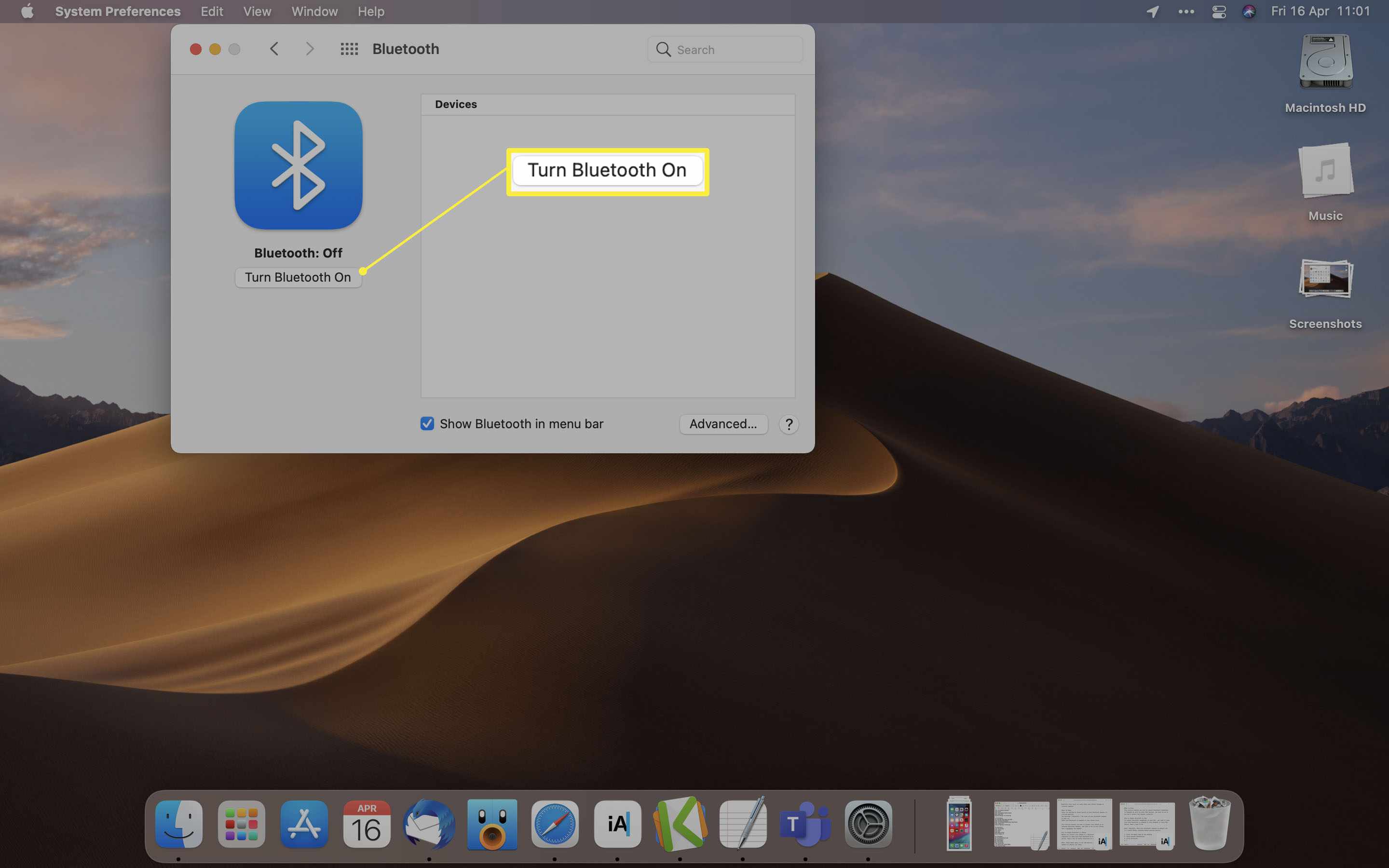
Jak přidám sluchátka Bluetooth do počítače Mac?
Chcete-li připojit sluchátka MacBook Bluetooth k počítači Mac, musíte sluchátka Bluetooth uvést do režimu párování a zahájit vyhledávání na počítači Mac. Tady je co dělat.
-
Na sluchátkách stiskněte párovací tlačítko nebo je vyjměte z bezdrátového nabíjecího pouzdra. Různá sluchátka mají různé způsoby párování. Pokud výše uvedený tip nefunguje, nahlédněte do příručky ke svým sluchátkům.
-
Klikněte na logo Apple na ploše.
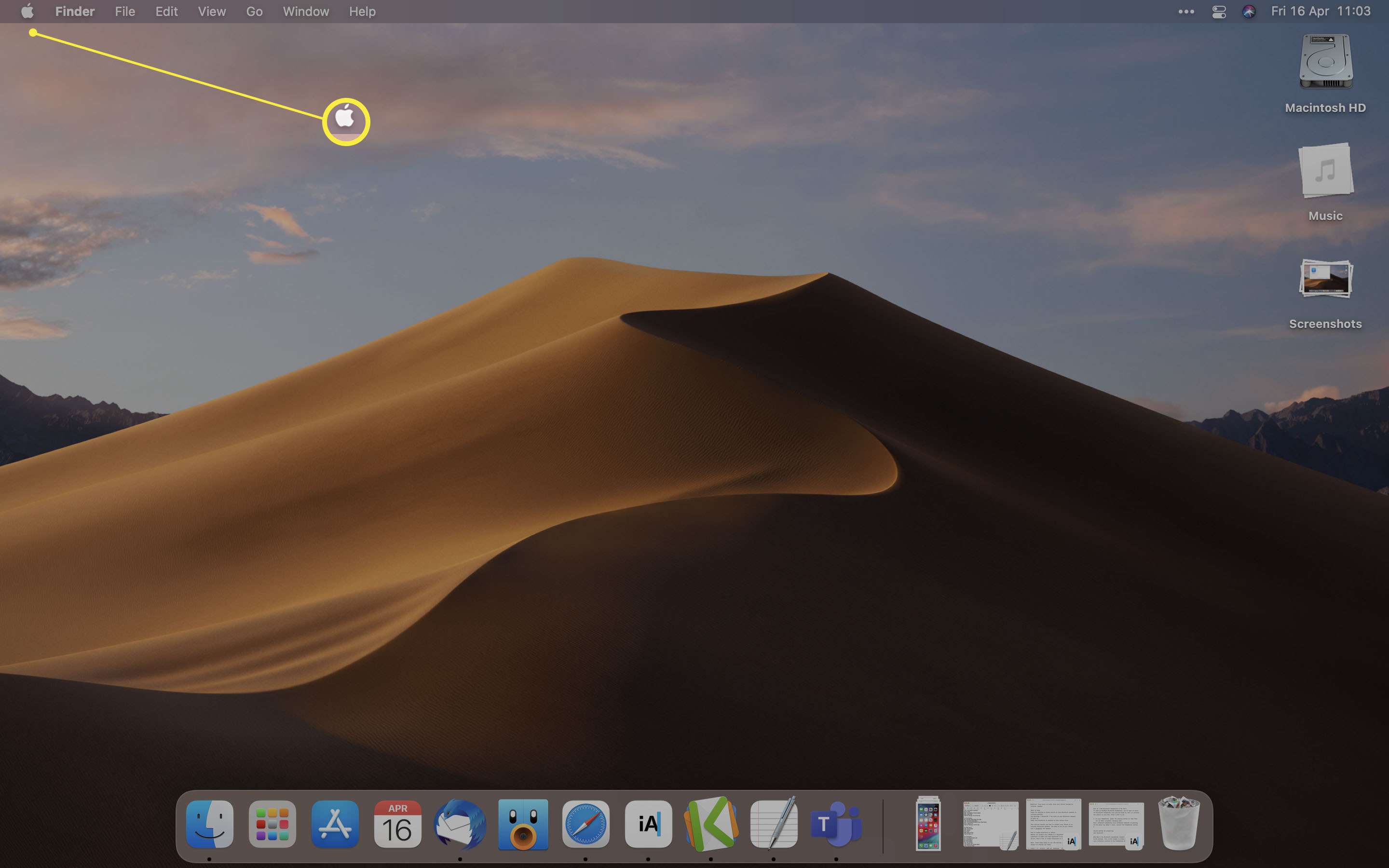
-
Klepněte na Systémové preference.
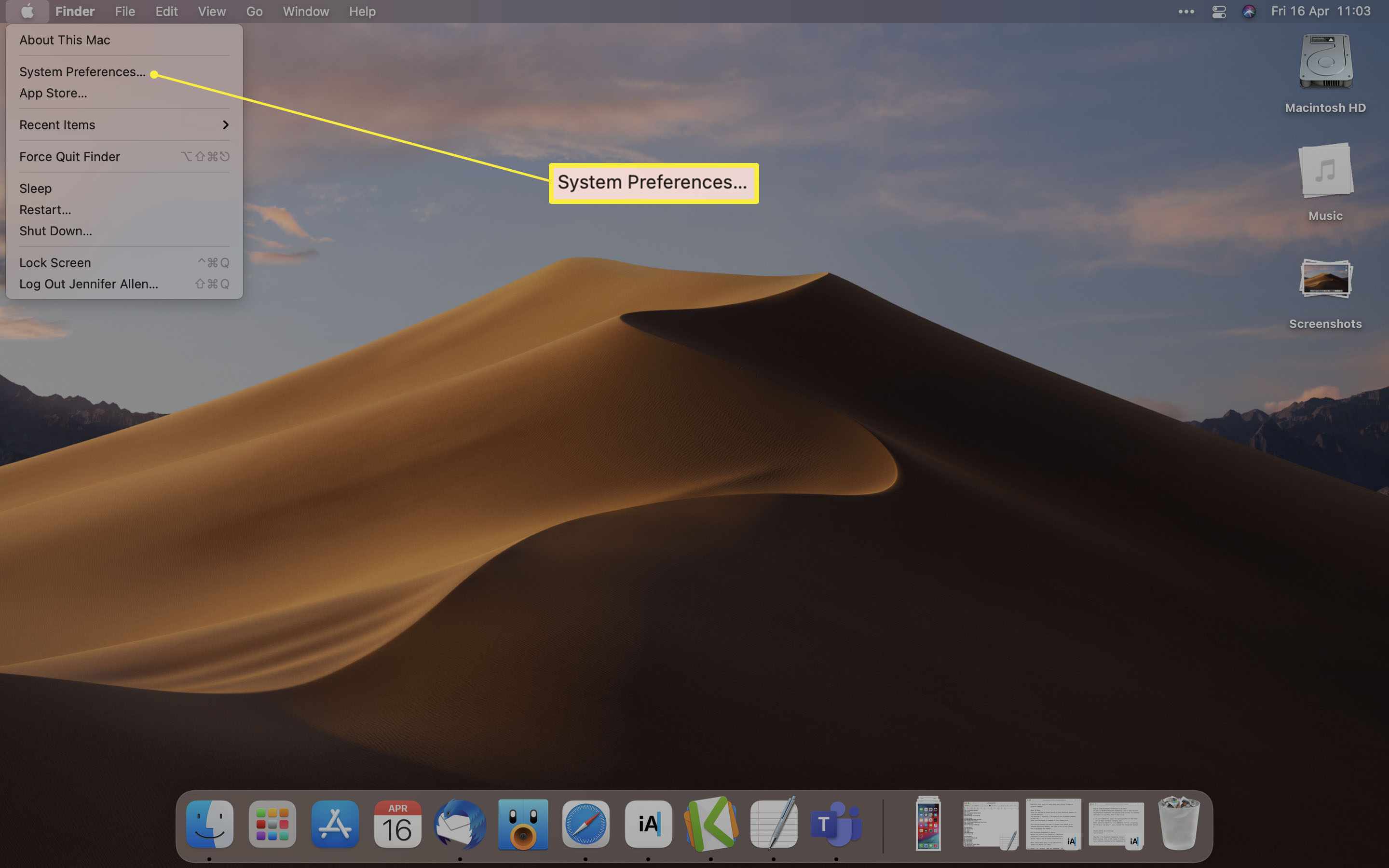
-
Klepněte na Bluetooth.
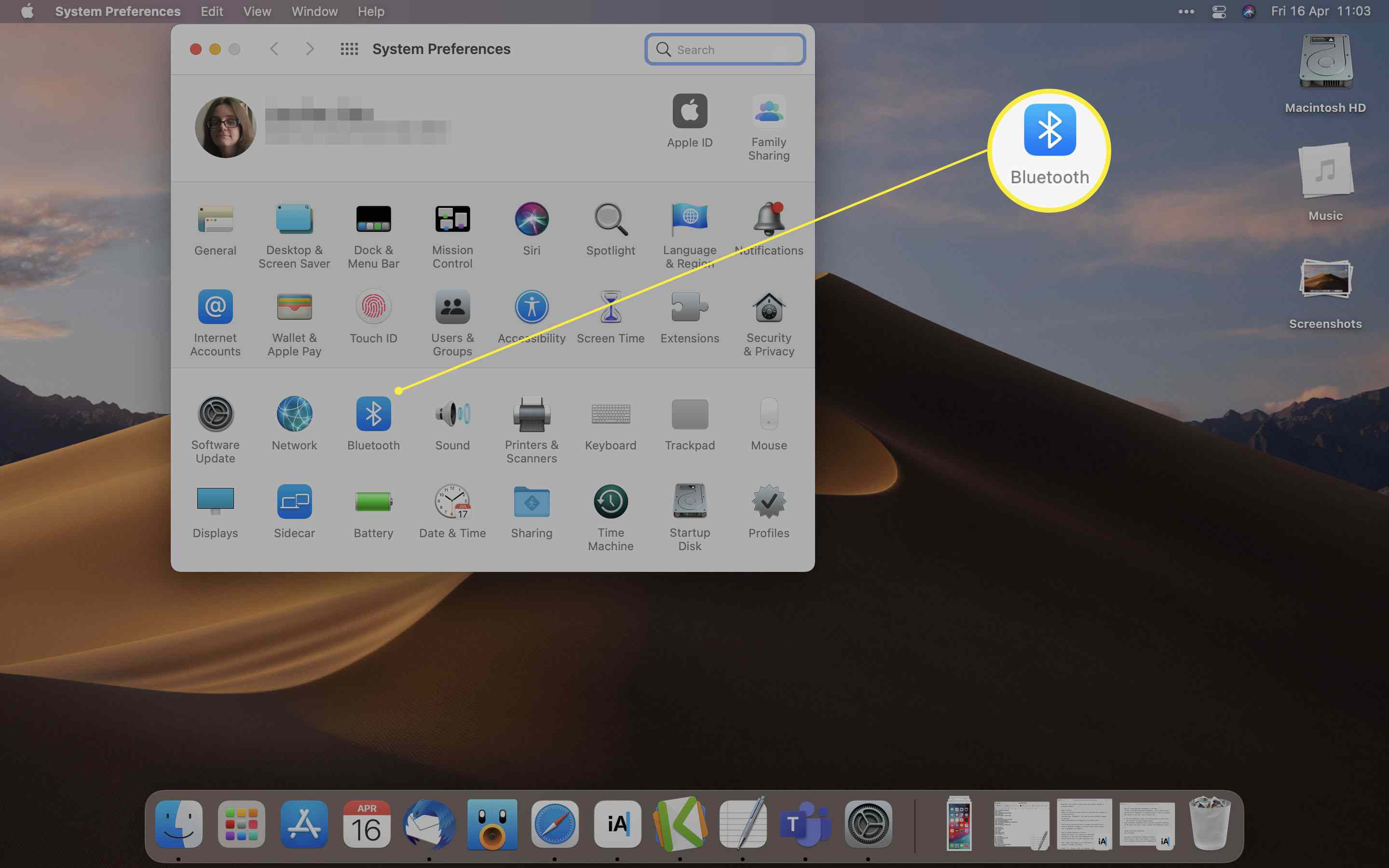
-
Počkejte, až se sluchátka zobrazí v seznamu zařízení, a poté klikněte Připojit.
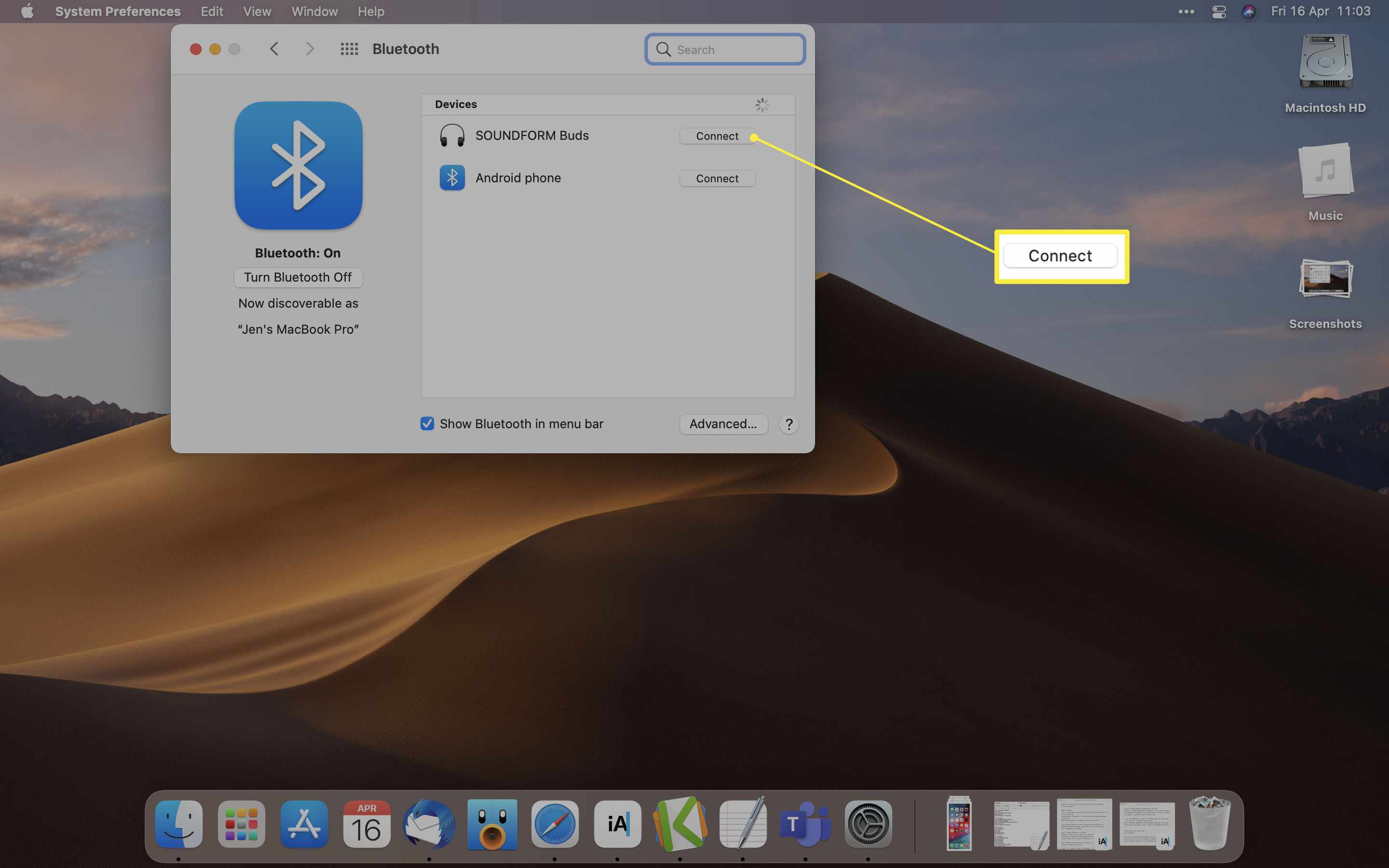
-
Vaše sluchátka Bluetooth jsou nyní připojena k počítači Mac.
Jak připojit vaše Bluetooth sluchátka přes Control Center
Pokud byste raději připojili sluchátka Bluetooth přes nabídku Control Center, můžete tímto způsobem použít i Mac Bluetooth. Zde je návod, jak na to. Řídicí centrum vyžaduje, abyste měli nainstalovaný macOS Big Sur nebo vyšší.
-
Přepněte sluchátka Bluetooth do režimu párování.
-
Klepněte na Kontrolní centrum.
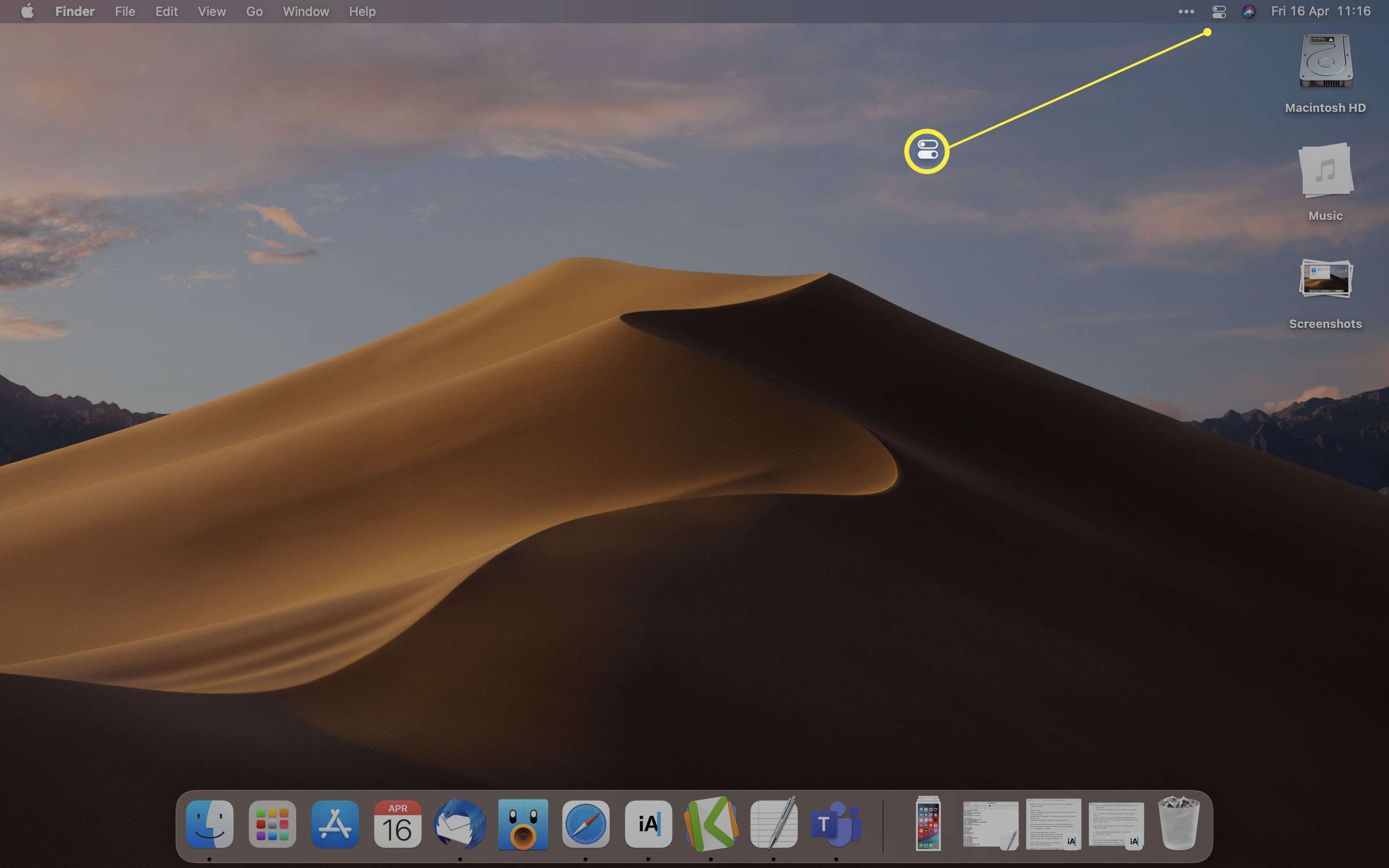
-
Klepněte na Bluetooth.
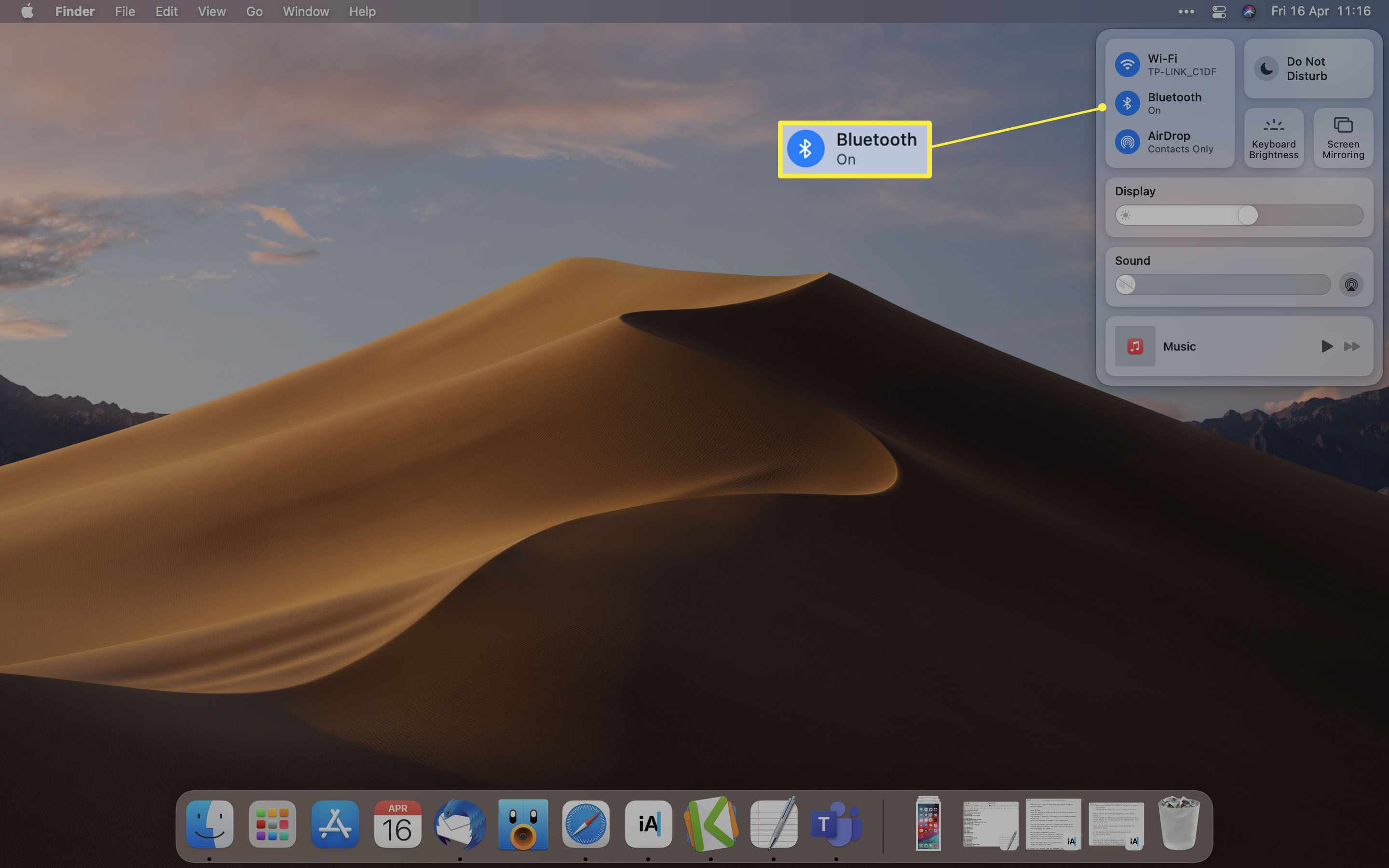
-
Klepněte na Předvolby Bluetooth.
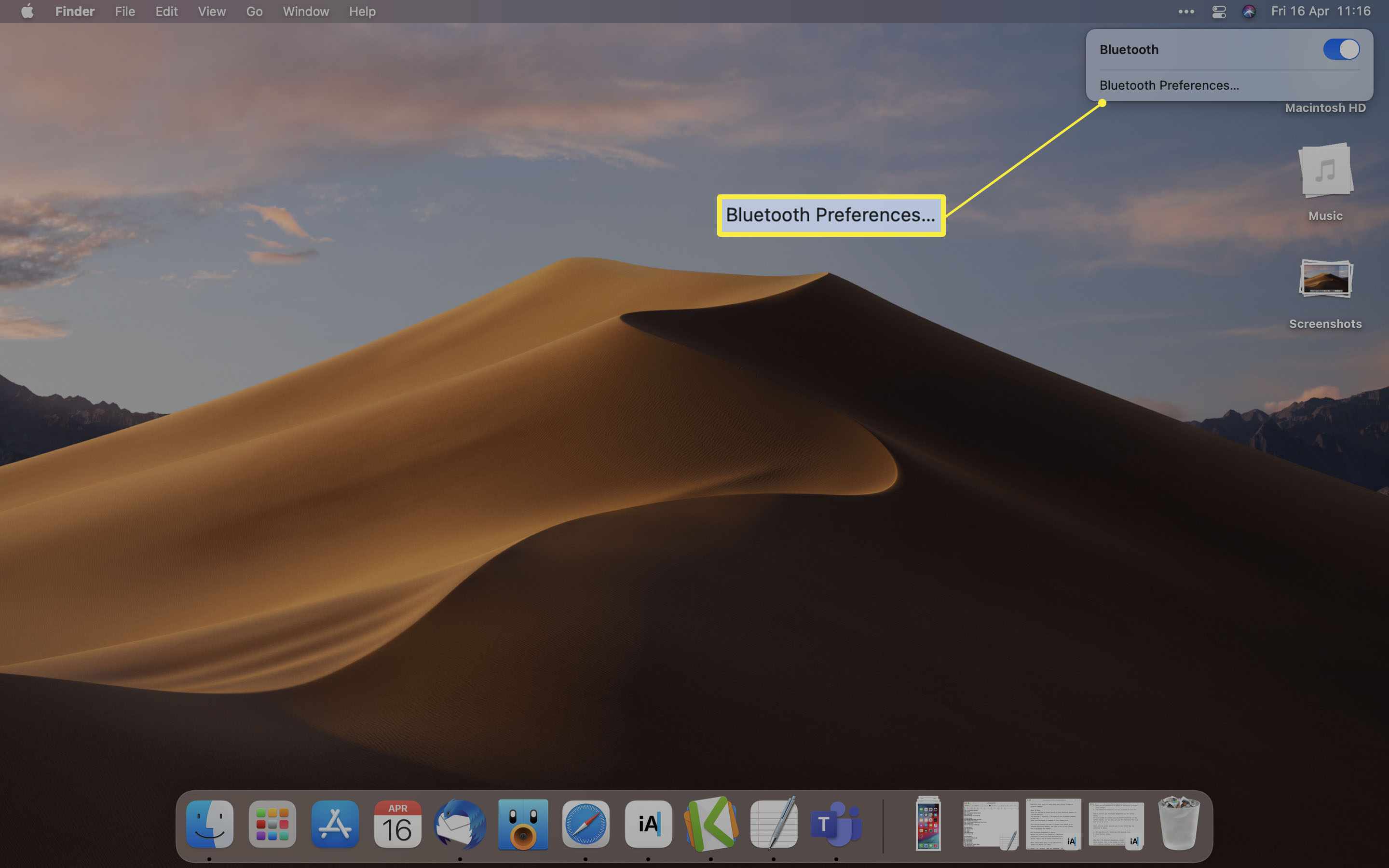
-
Klepněte na Připojit vedle názvu zařízení.
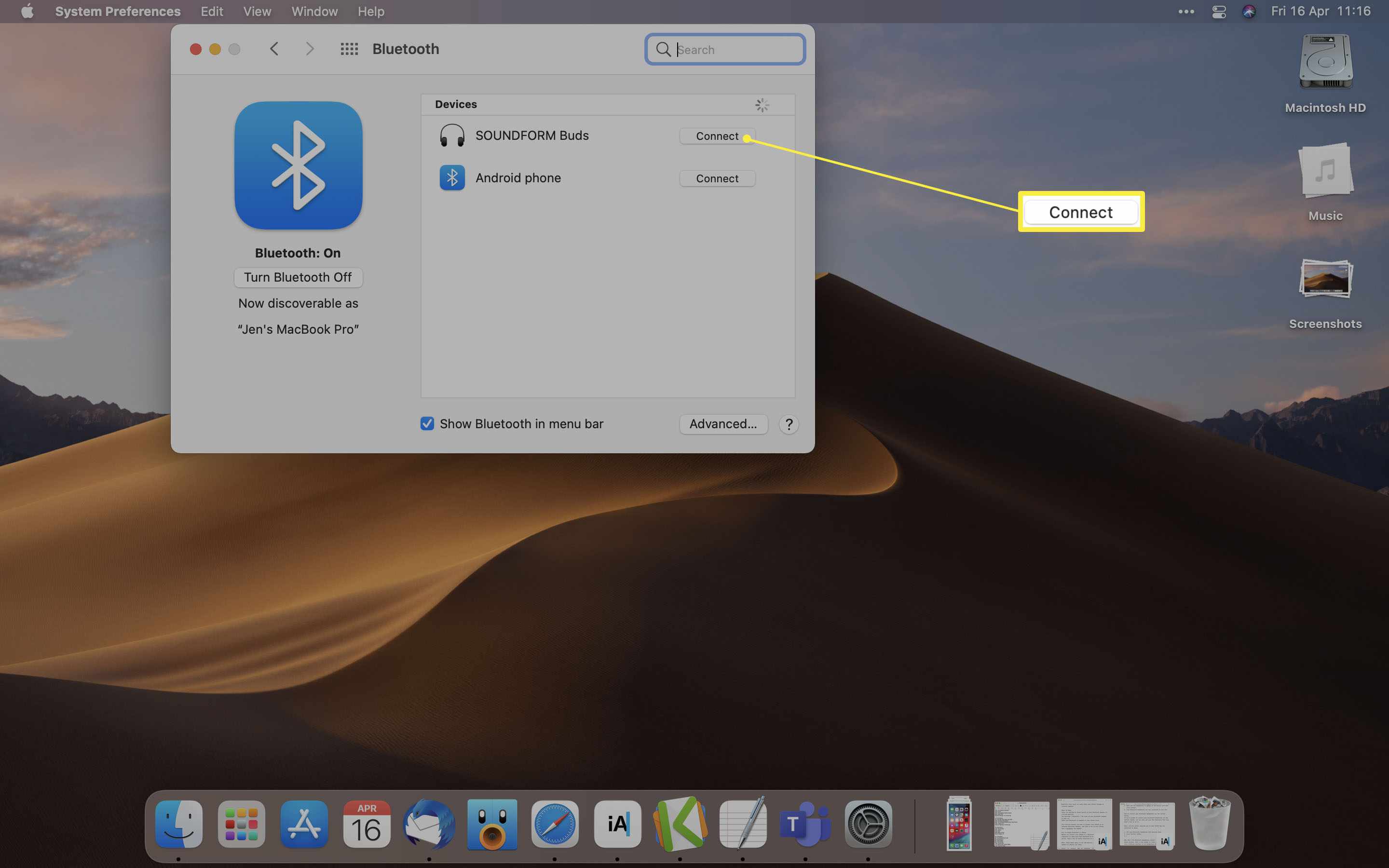
Proč se moje Bluetooth sluchátka nepřipojí k mému Macu?
Pokud se vaše sluchátka nepřipojují k počítači Mac, existuje několik důvodů, proč tomu tak může být, přičemž mnohé z nich jsou relativně jednoduché opravy. Máme podrobného průvodce opravou sluchátek, ale klíčová nastavení pro kontrolu, zda jste aktivovali režim párování a Bluetooth, na vašem Macu fungují. Také stojí za to zkontrolovat, zda jsou vaše sluchátka Bluetooth nabitá a fungují správně s jinými zařízeními.
Jak odpojit sluchátka Bluetooth od počítače Mac
Chcete-li zrušit spárování sluchátek Bluetooth s počítačem Mac, postup je poměrně jednoduchý. Tady je co dělat. Chcete-li je dočasně odpojit, vypněte Bluetooth sluchátka nebo vypněte Bluetooth na Macu.
-
Klikněte na logo Apple na ploše.
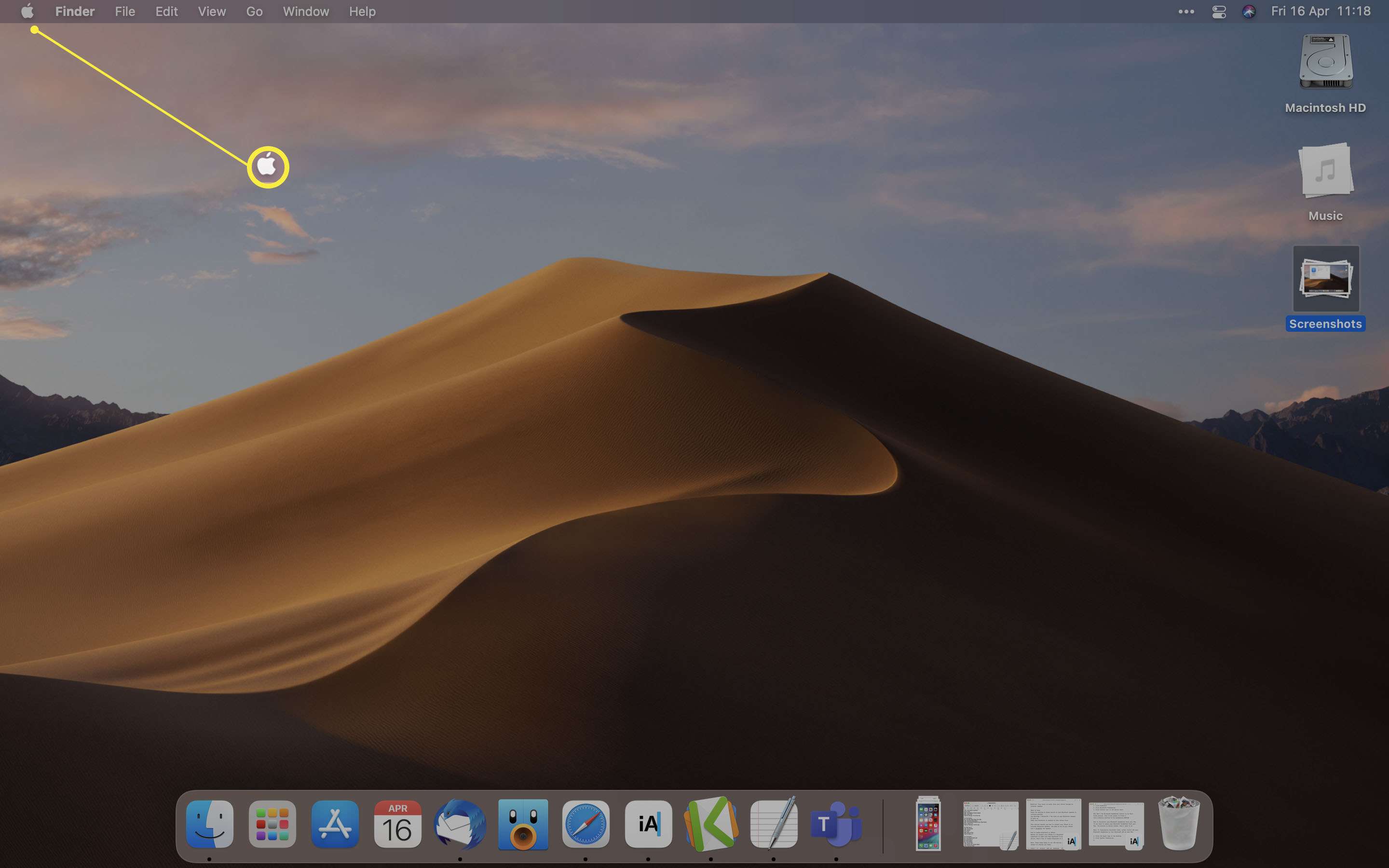
-
Klepněte na Systémové preference.
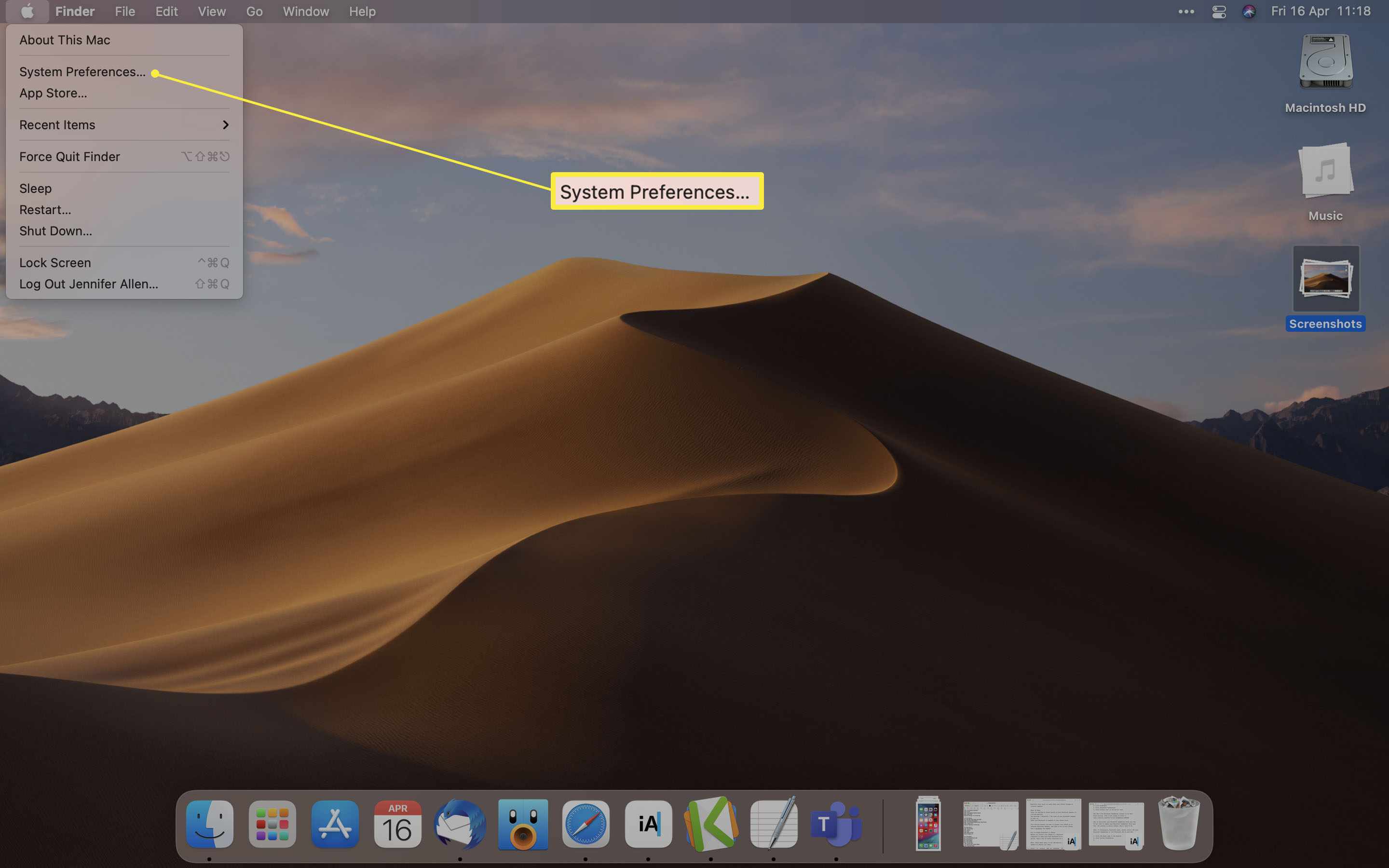
-
Klepněte na Bluetooth.
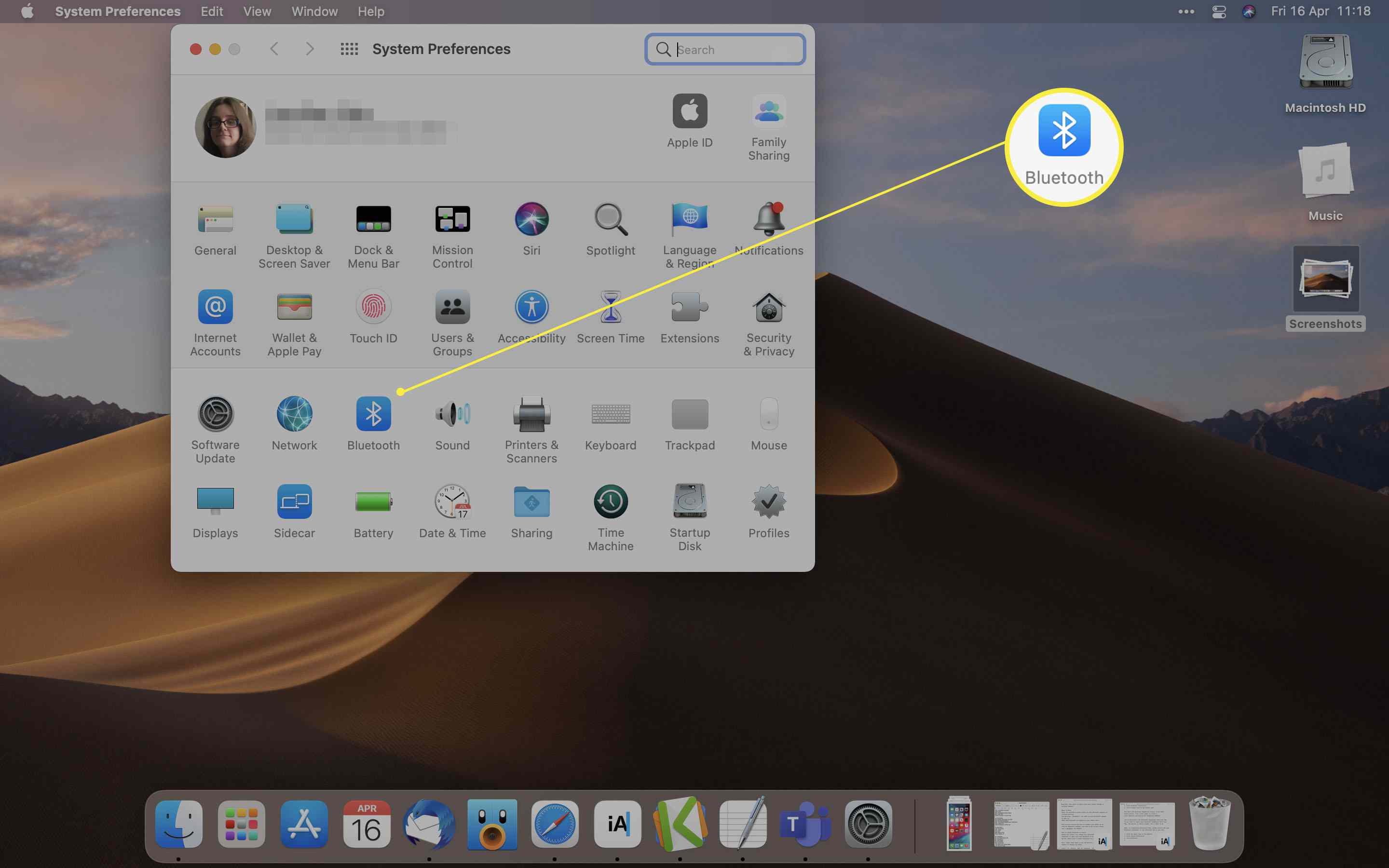
-
Klikněte na x vedle názvu vašich sluchátek Bluetooth.
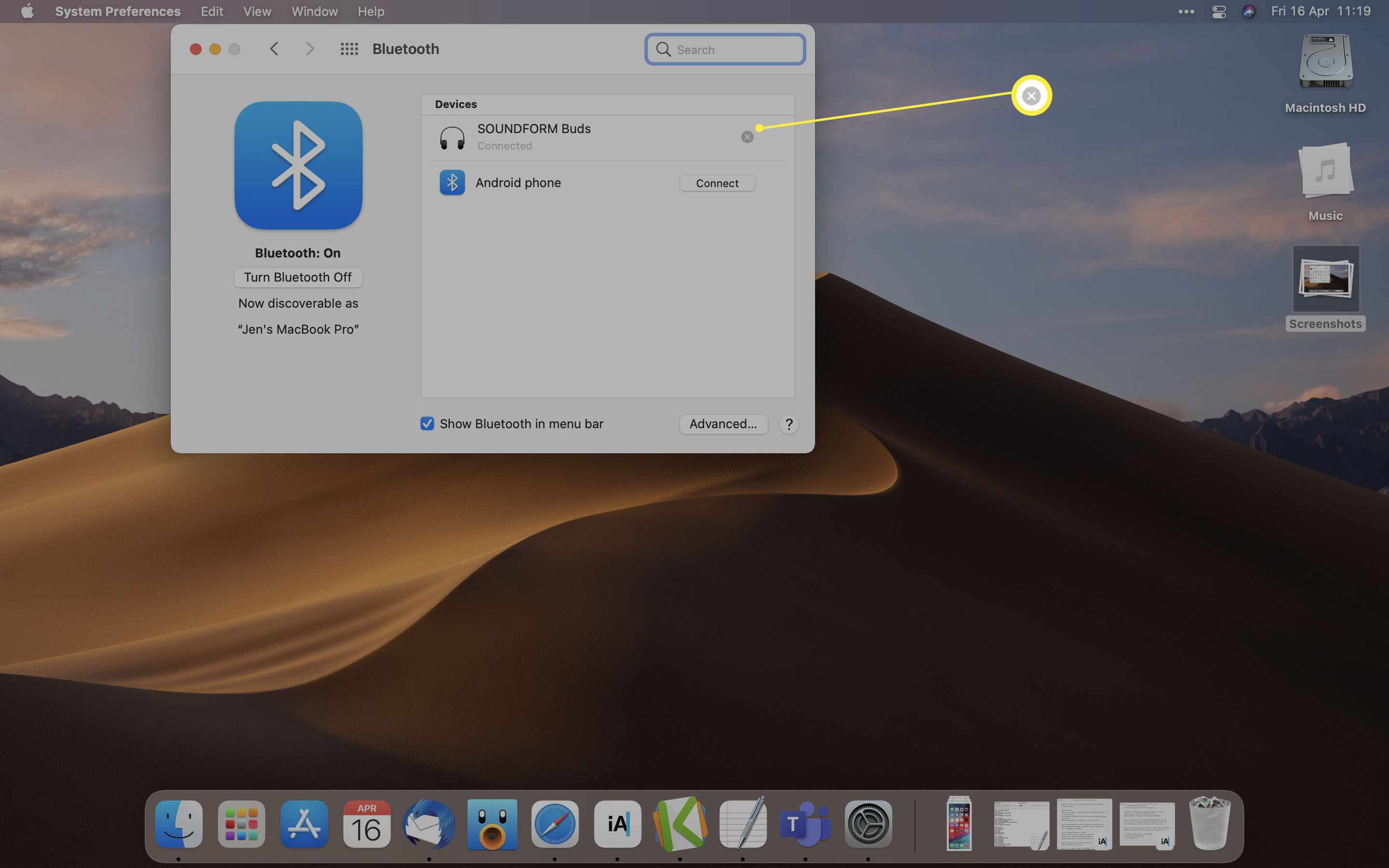
Možná se bude muset kurzor umístit na název zařízení, aby se x zobrazilo.
-
Klepněte na Odstranit.