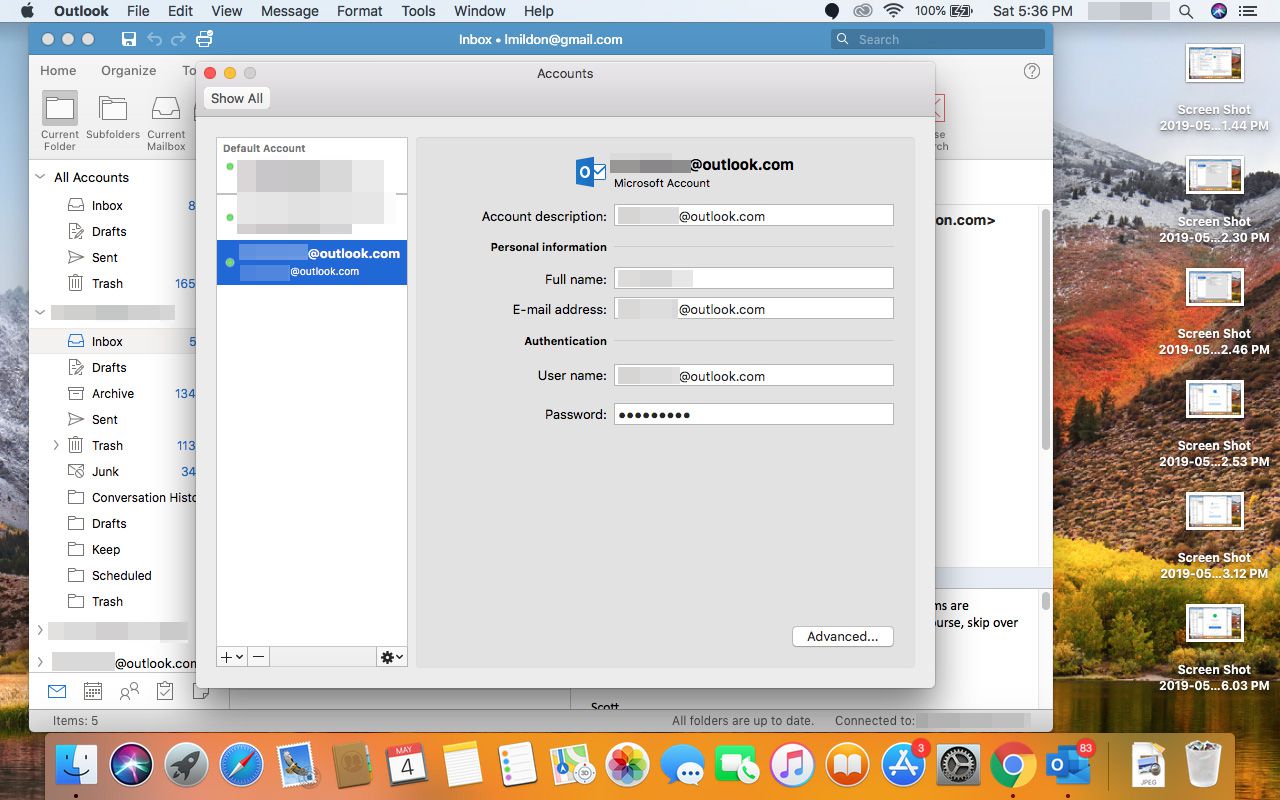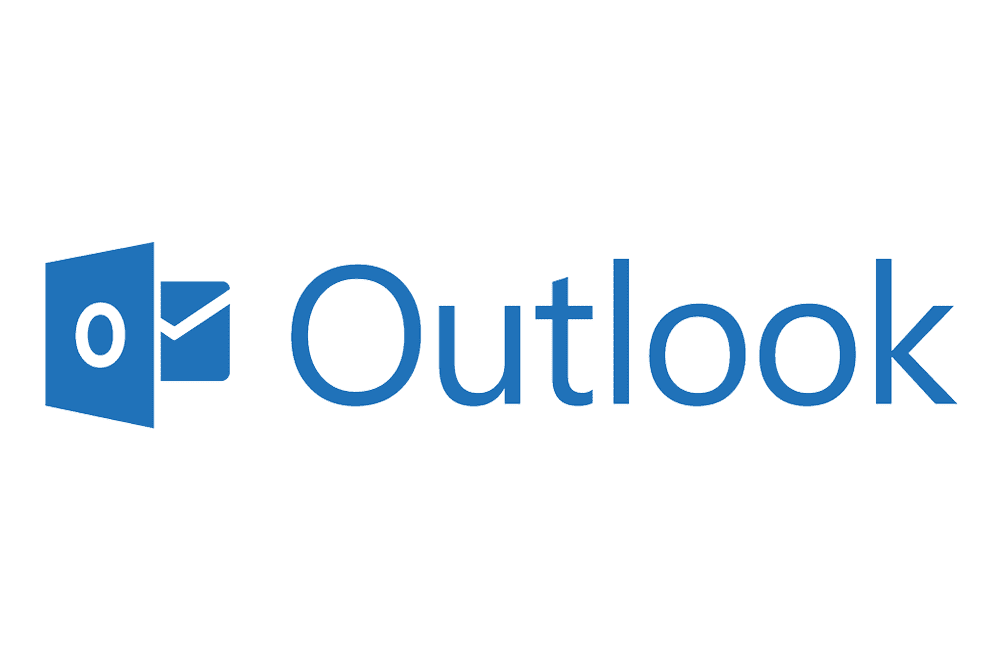
S Microsoft Outlook.com a Outlook pro Mac můžete ke svým zprávám v e-mailu Outlook.com přistupovat jen v několika krocích. Pokyny v tomto článku platí pro Outlook pro Mac verze 16 (2019) a Outlook.com.
Získejte přístup k e-mailu Outlook.com s aplikací Outlook pro Mac
Chcete-li nastavit e-mailový účet Outlook.com pomocí POP pro odesílání a příjem pošty, povolte POP3 v nastavení Outlook.com.
-
Otevřete webový prohlížeč, přihlaste se na Outlook.com a vyberte Nastavení.
-
Vybrat Zobrazit všechna nastavení Outlooku.
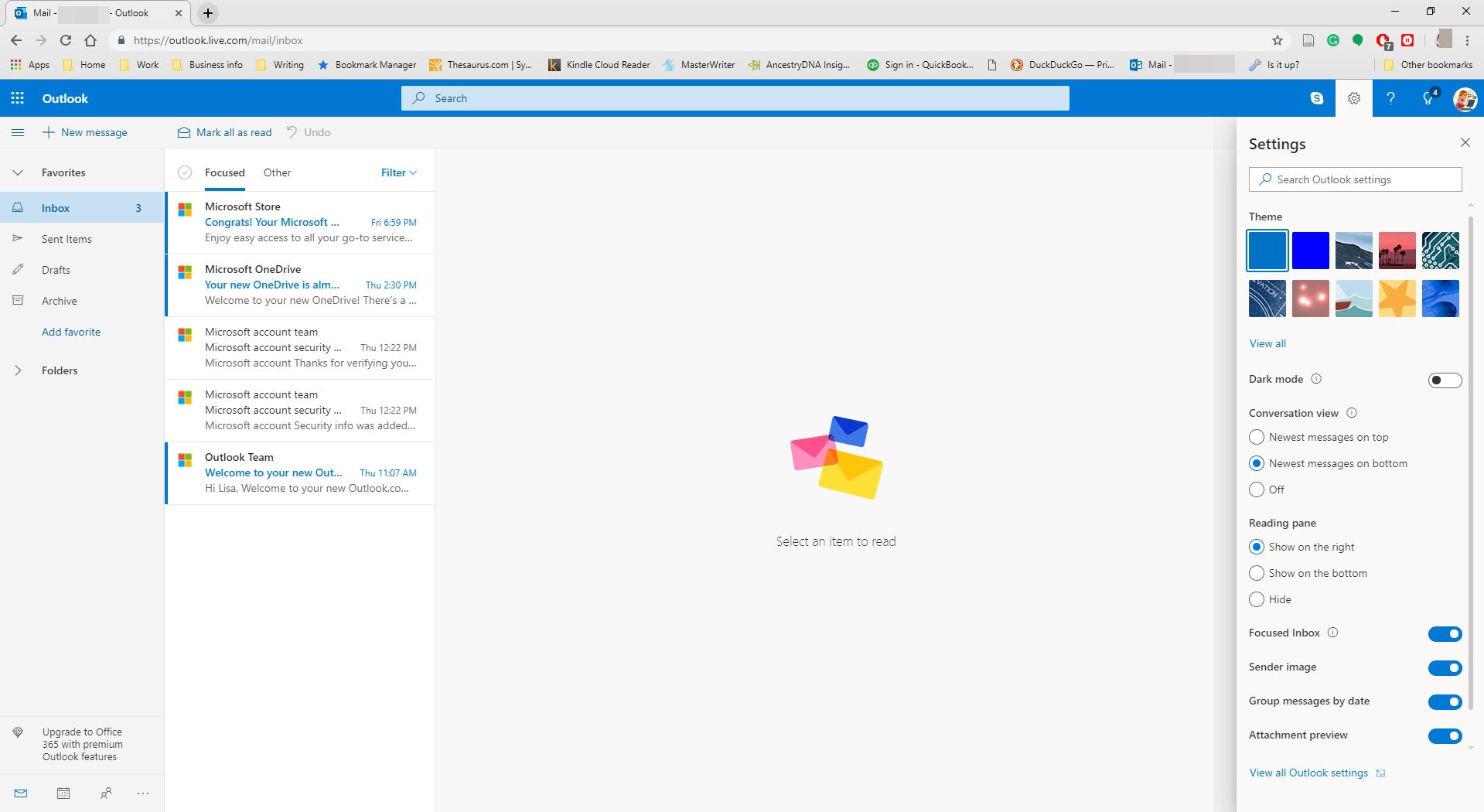
-
Jít do Pošta > Synchronizovat e-mail.
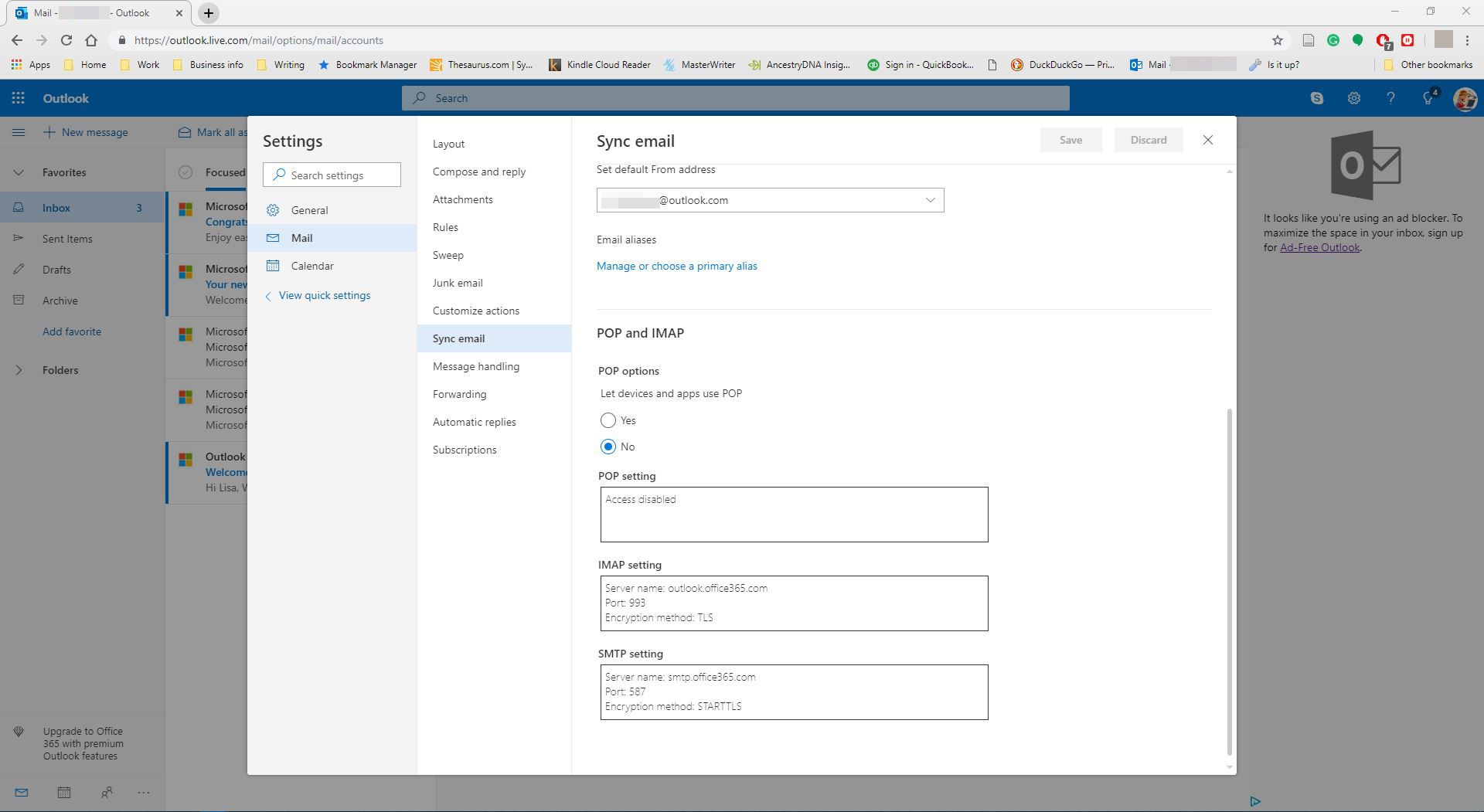
-
V POP a IMAP sekce pod Nechte zařízení a aplikace používat POP, vyberte Ano.
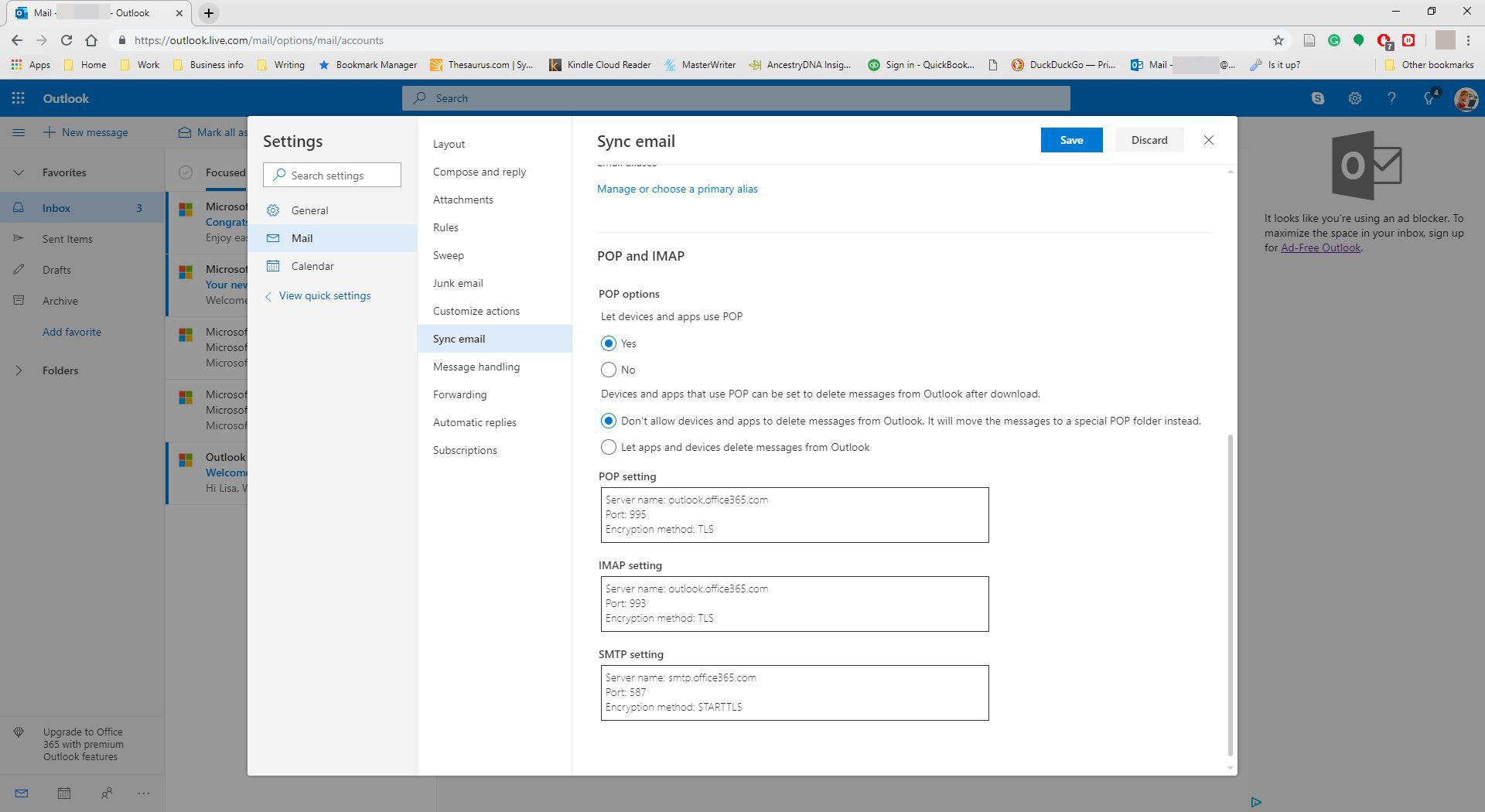
-
Chcete-li zabránit odstranění e-mailu z e-mailového účtu Outlook.com na webu, vyberte Nedovolte zařízením a aplikacím mazat zprávy z Outlooku.
-
Vybrat Uložit, a zavřete Nastavení dialogové okno.
-
Otevřete desktopovou aplikaci Outlook pro Mac a poté vyberte Nástroje > Účty.
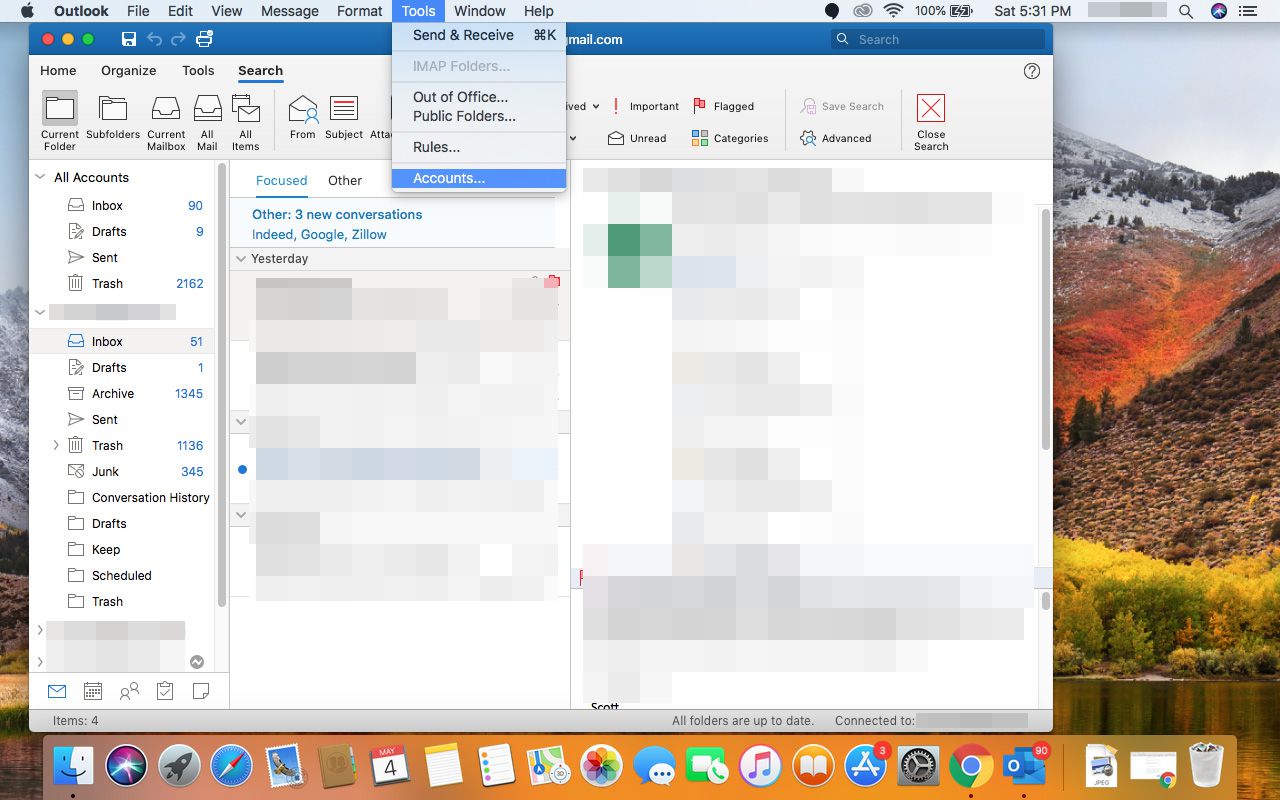
-
Přejděte na konec seznamu účtů a klikněte na + (znaménko plus).
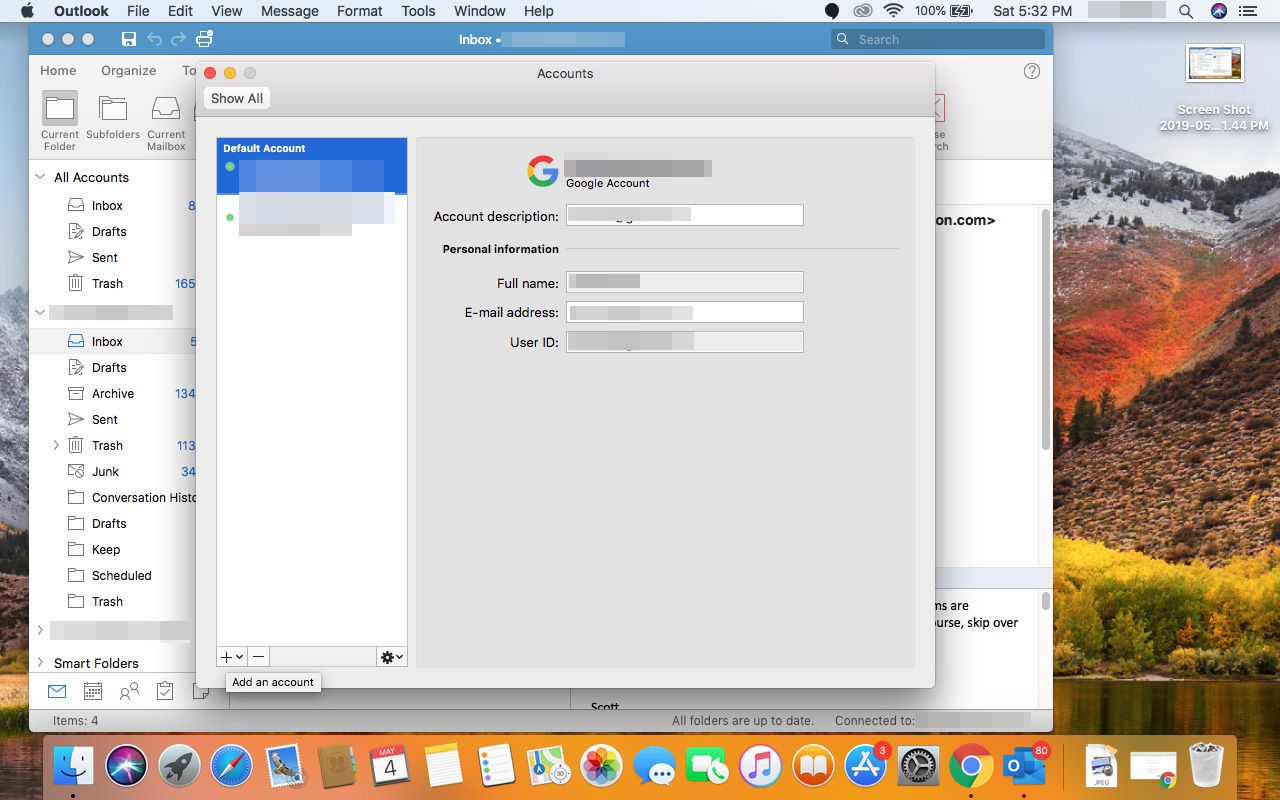
-
Vybrat Nový účet.
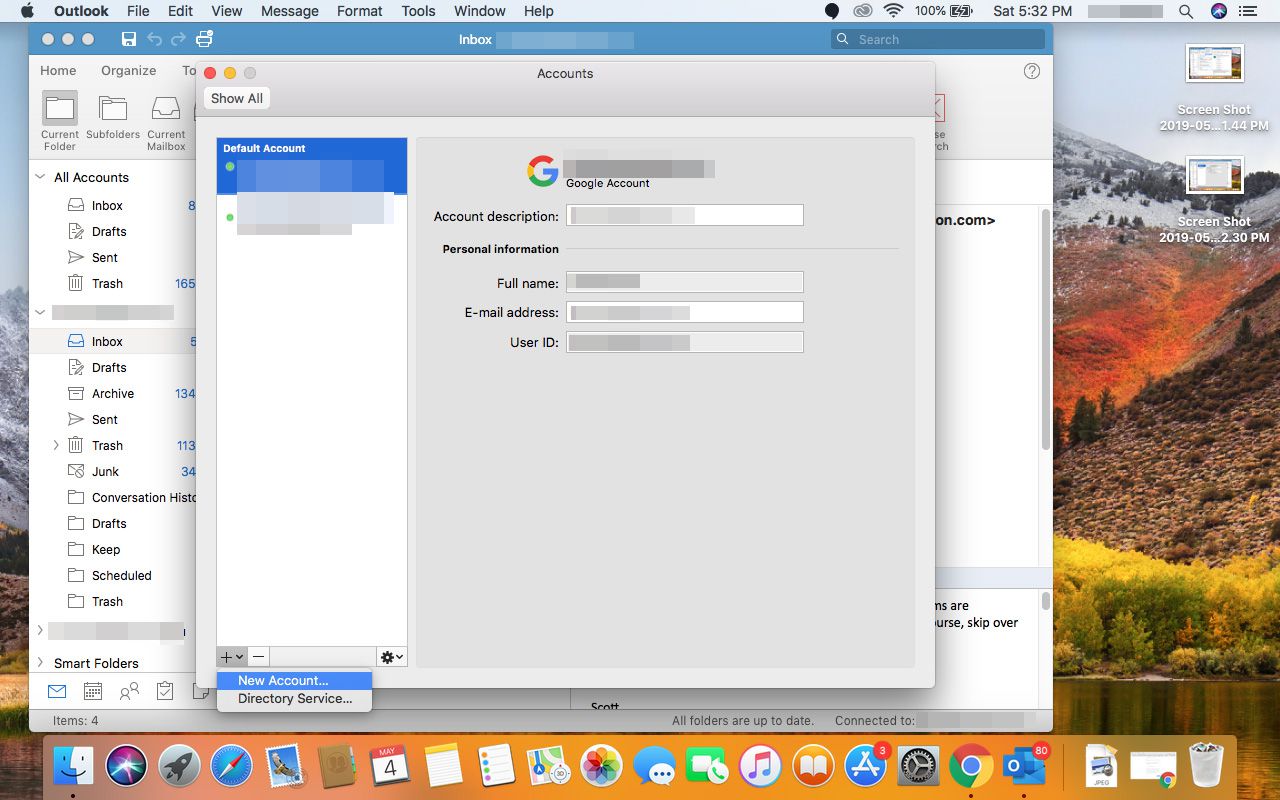
-
V prosím zadejte svou e-mailovou adresu okno, zadejte svou e-mailovou adresu Outlook.com.
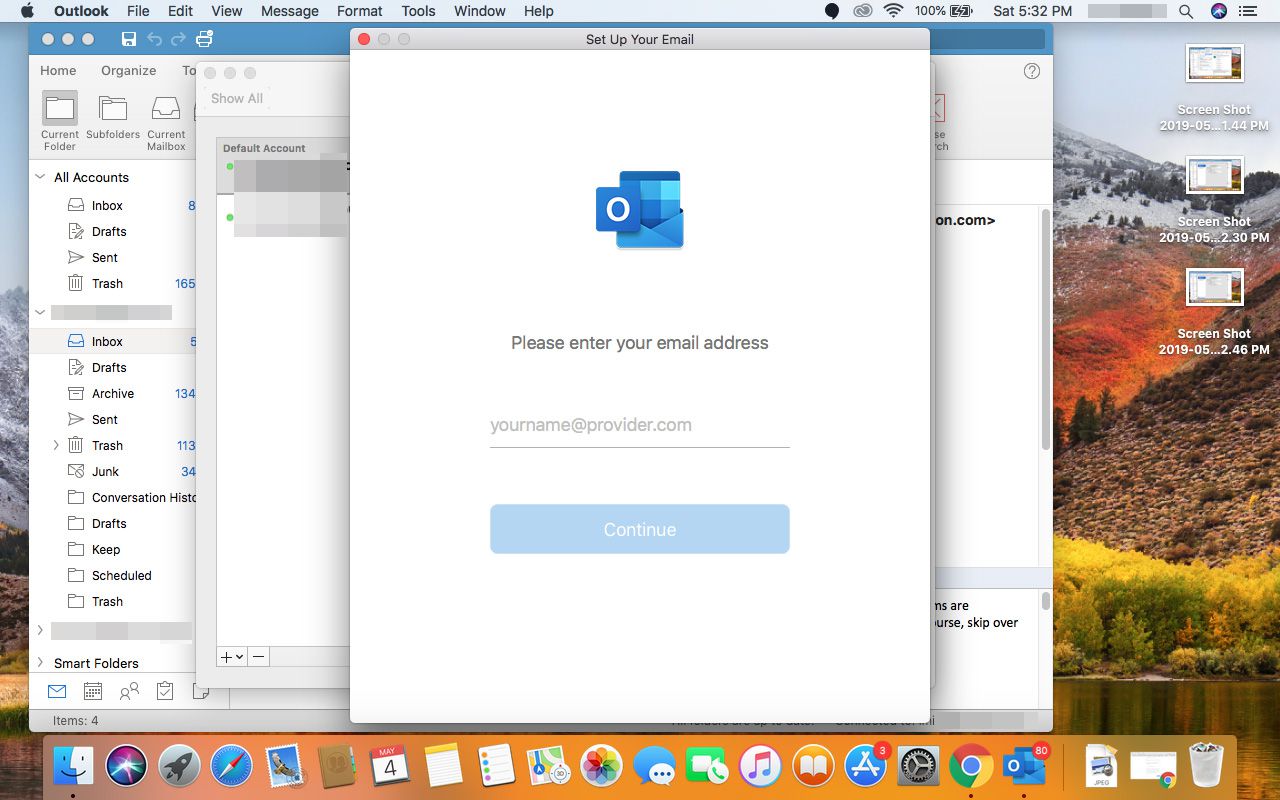
-
V Heslo do textového pole zadejte heslo pro Outlook.com.
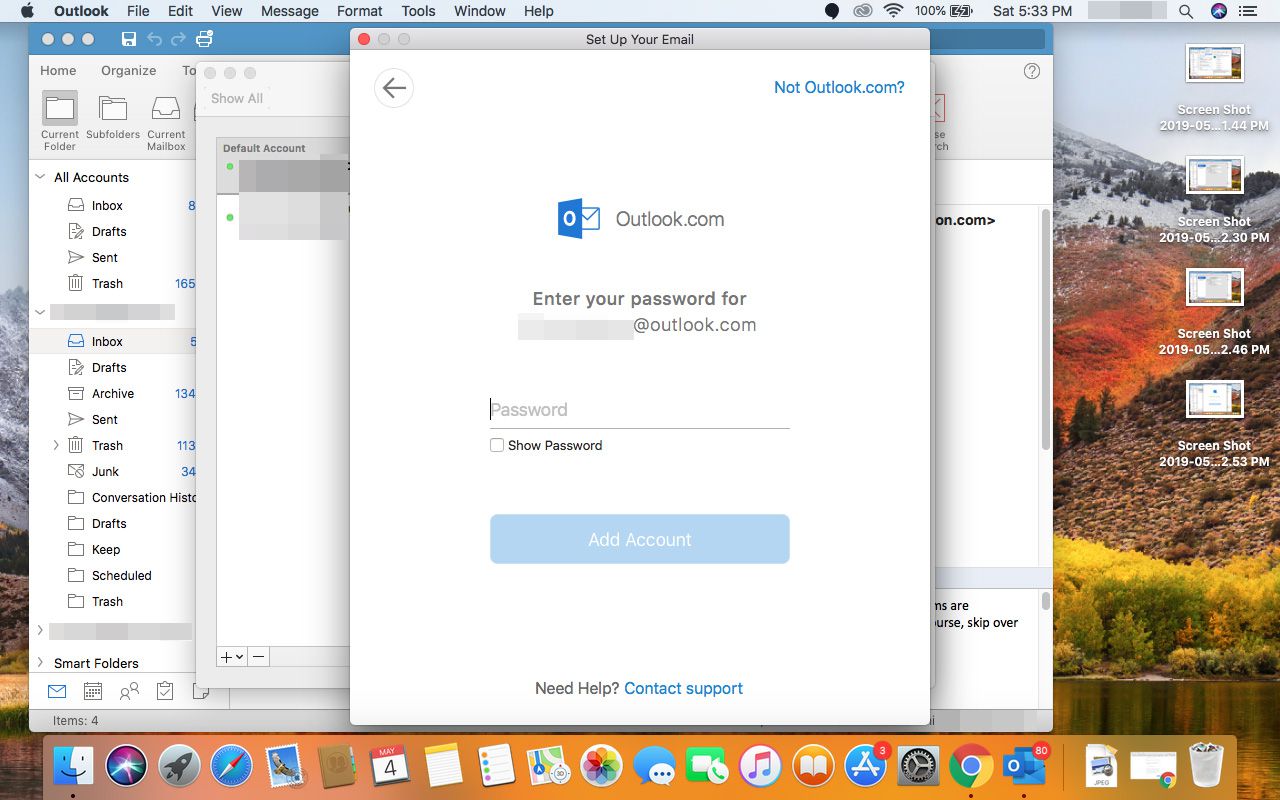
-
Vybrat Hotovo.
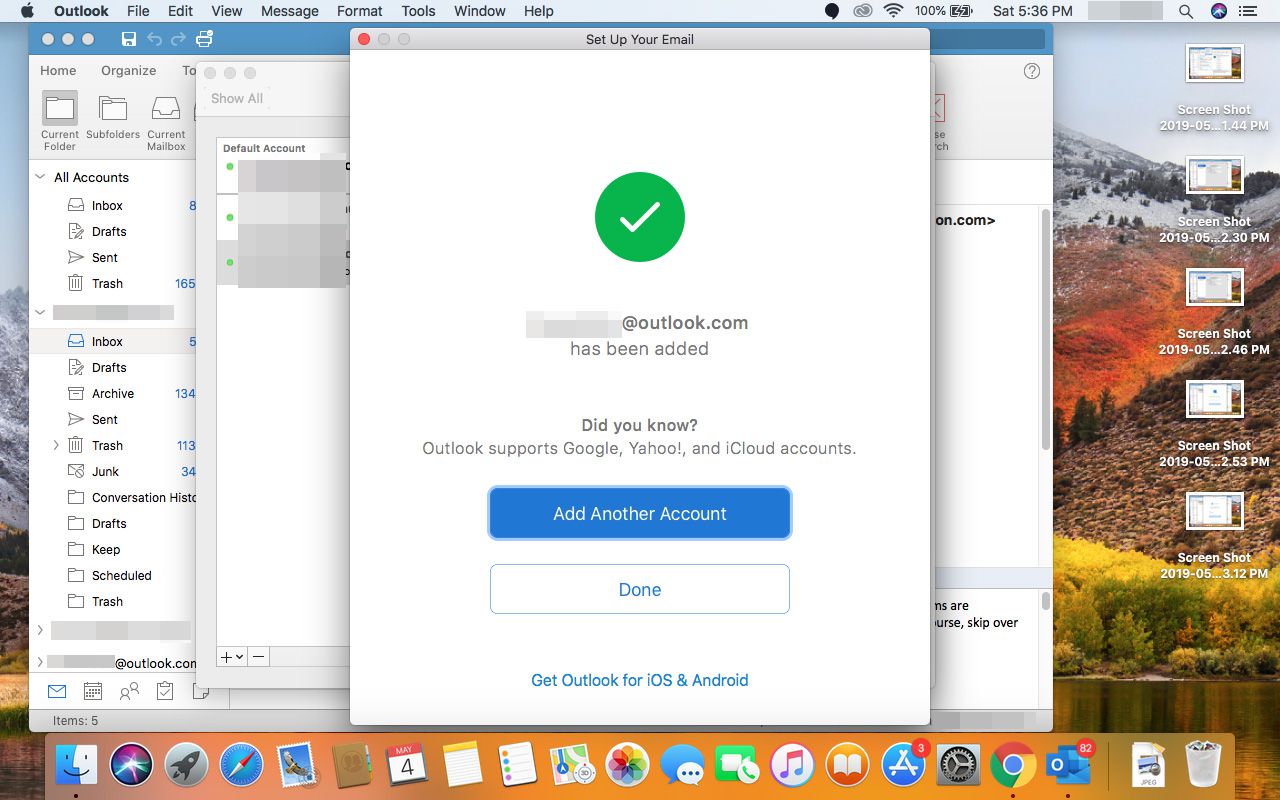
-
Zavři Účty okno.