
Služba Microsoft OneDrive vám umožňuje ukládat soubory v cloudu pro rychlý přístup na cestách. Ať už používáte zařízení se systémem Android nebo iOS, počítač Mac nebo Windows nebo dokonce Xbox, máte přístup ke svým fotografiím, videím a souborům uloženým na OneDrive.
Jak získat přístup k OneDrive na počítačích se systémem Windows
Počítače se systémem Windows od společnosti Microsoft mají předinstalovaný OneDrive a připravený k akci, jakmile spustíte počítač. Díky možnosti synchronizovat vaše stávající dokumenty a další složky do cloudu učinila společnost Microsoft z instalace hračku.
-
Otevři Nabídka Start a hledat OneDrive.
-
Jakmile se aplikace zobrazí, vyberte ji a otevřete ji. Pokud jste OneDrive nikdy předtím nepoužívali, budete vyzváni k nastavení aplikace zadáním své e-mailové adresy.
-
Po přihlášení na OneDrive vás počítač upozorní, kde je složka ve vašem PC. Vybrat další.
-
OneDrive se zeptá, které složky chcete synchronizovat s cloudem; složky, které vyberete, budou zálohovány a přístupné z jiných zařízení. Vybrat zaškrtávací políčko vedle složek, které chcete synchronizovat. Alternativně vyberte ikonu Synchronizujte všechny soubory a složky možnost ponechat všechny své dokumenty v cloudu. Vybrat další pokračovat.
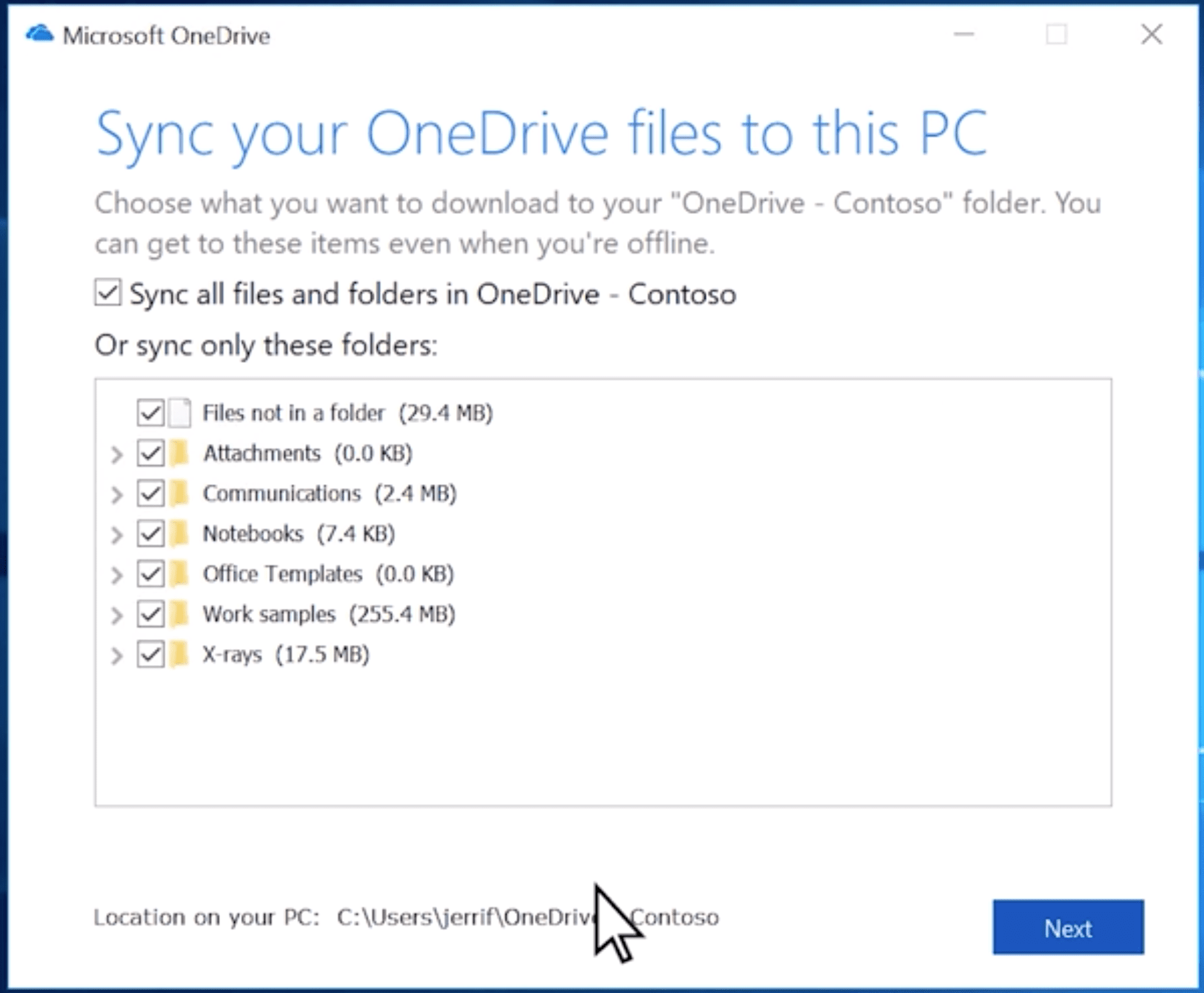
-
Otevřeno Průzkumník souborů a zobrazit OneDrive složku a uvidíte veškerý obsah zálohovaný do cloudu. Všechny soubory nebo složky se zeleným zaškrtnutím byly úspěšně zálohovány, zatímco soubory s kruhovou šipkou se stále nahrávají do cloudu.
Jak používat OneDrive na Macu
Pokud máte Apple Mac, Microsoft vás ve hře nevynechal. Aplikaci OneDrive si můžete stáhnout a nainstalovat z webu společnosti Microsoft a začít synchronizovat soubory stejně jako v počítači.
-
Začněte stažením OneDrive pro Mac a instalací aplikace poklepáním na ikonu OneDrive.pkg soubor. Tím se spustí dialogové okno nastavení.
-
Po instalaci OneDrive spusťte Hledání reflektorů stisknutím CMD + [space bar] nebo výběrem lupy v pravém horním rohu. OneDrive najdete také v Aplikace složku ve Finderu nebo ve složce panel.
-
Zadejte „OneDrive“ a stiskněte Enter klíč.
-
Pokud jste OneDrive nikdy předtím nepoužívali, budete vyzváni k nastavení aplikace zadáním své e-mailové adresy.
-
Po přihlášení do OneDrive se vás zeptá, kam chcete, aby byla složka OneDrive umístěna na vašem Macu. Vybrat Vyberte umístění složky OneDrive a vyberte preferované umístění. Doporučujeme vaše Domov složku.
-
OneDrive vás upozorní, kde je složka ve vašem Macu. Vybrat další.
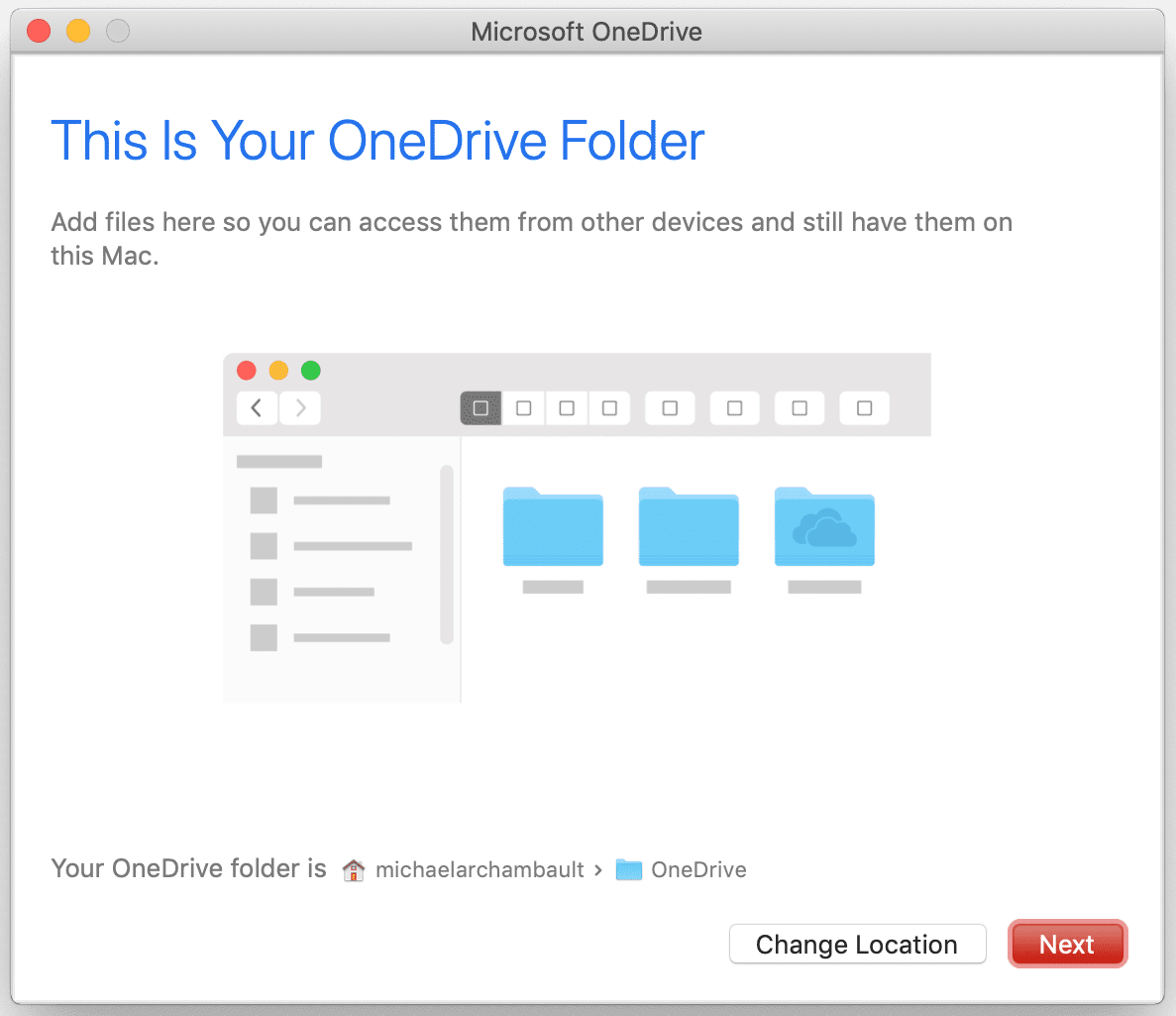
-
Vybrat Otevřít můj OneDrive zobrazit vaše synchronizované soubory a složky. Cokoli uložíte do této složky, bude nahráno do vašeho cloudu Microsoftu.
Získejte přístup k OneDrive na iOS nebo Android
Jednou z největších funkcí cloudového úložiště je přístup k vašim souborům z mobilního zařízení. Společnost Microsoft zpřístupnila aplikaci OneDrive uživatelům zařízení iOS i Android.
-
Začněte stažením souboru OneDrive aplikace pro iOS nebo Android. Uživatelé iPhonů a iPadů mohou OneDrive vyhledávat v App Storu, zatímco uživatelé Androidu v Obchodě Play.
-
Jakmile je aplikace OneDrive nainstalována, spusťte ji z domovské obrazovky zařízení. Zobrazí se vám možnost přihlásit se ke službě pomocí vaší e-mailové adresy.
-
OneDrive se může zeptat, zda chcete automaticky zálohovat roli fotoaparátu vašeho zařízení do cloudu. Vybrat Ano nebo Ne podle vašich osobních preferencí.
-
Vybrat Soubory karta nebo Jídelní lístek možnost zobrazit všechny soubory dostupné ve vašem účtu OneDrive.
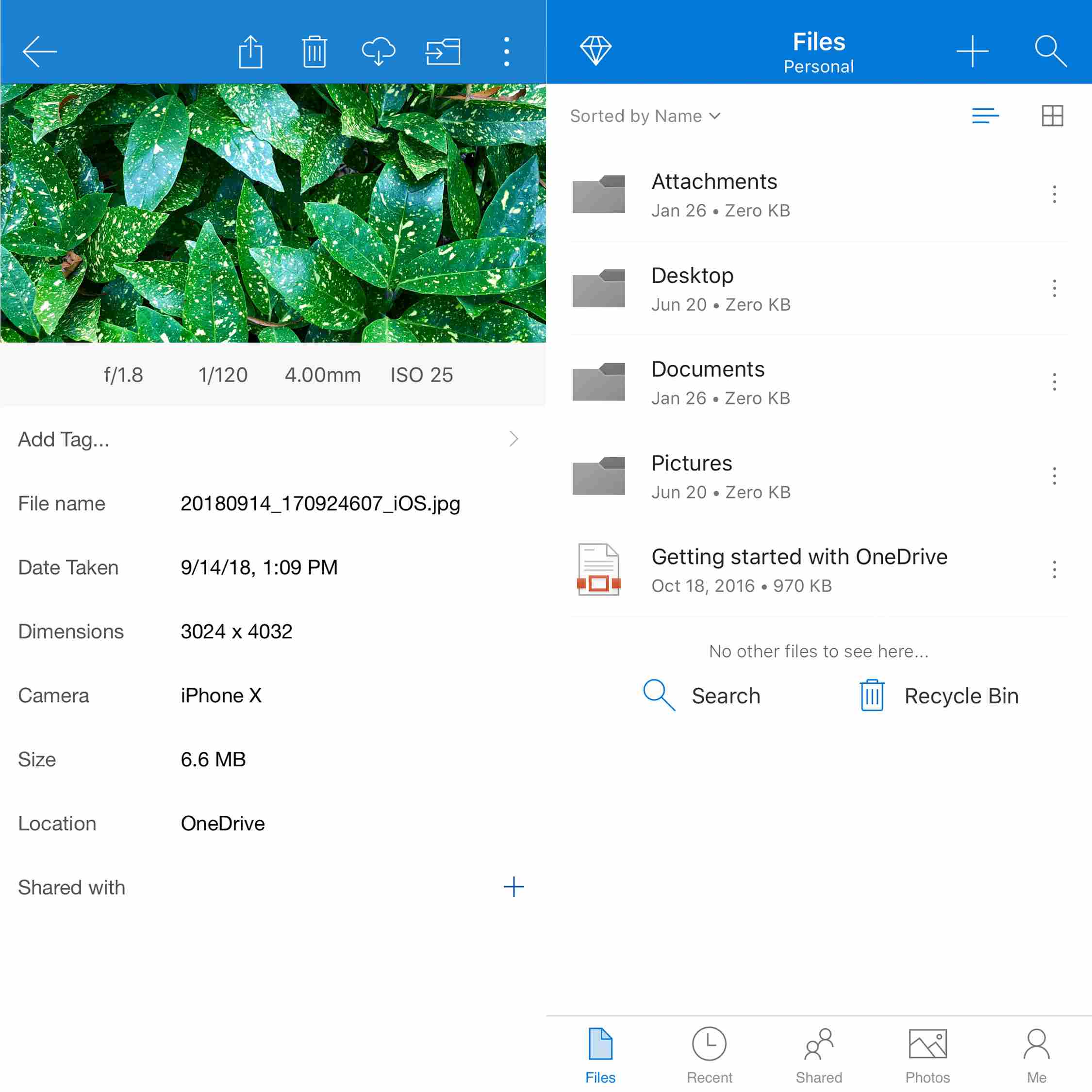
Použijte OneDrive na Xbox One
Chcete si prohlížet své fotografie a videa na velké obrazovce? Pokud máte Xbox One, můžete snadno přenést obsah do své televize. Hráči nyní mohou snadno nahrát nahranou hru na OneDrive pro snadný přístup.
-
Začněte tím, že přejdete na Obchod na kartě Xbox One.
-
Vybrat Aplikace dlaždice z dostupného seznamu.
-
Dále vyhledejte a vyberte OneDrive aplikace. Představuje to obrázek bílých mraků na modrém pozadí.
-
Nainstalujte aplikaci OneDrive výběrem Dostat to zdarma knoflík.
-
Po instalaci zobrazte a otevřete OneDrive ze zařízení Xbox Aplikace seznam.
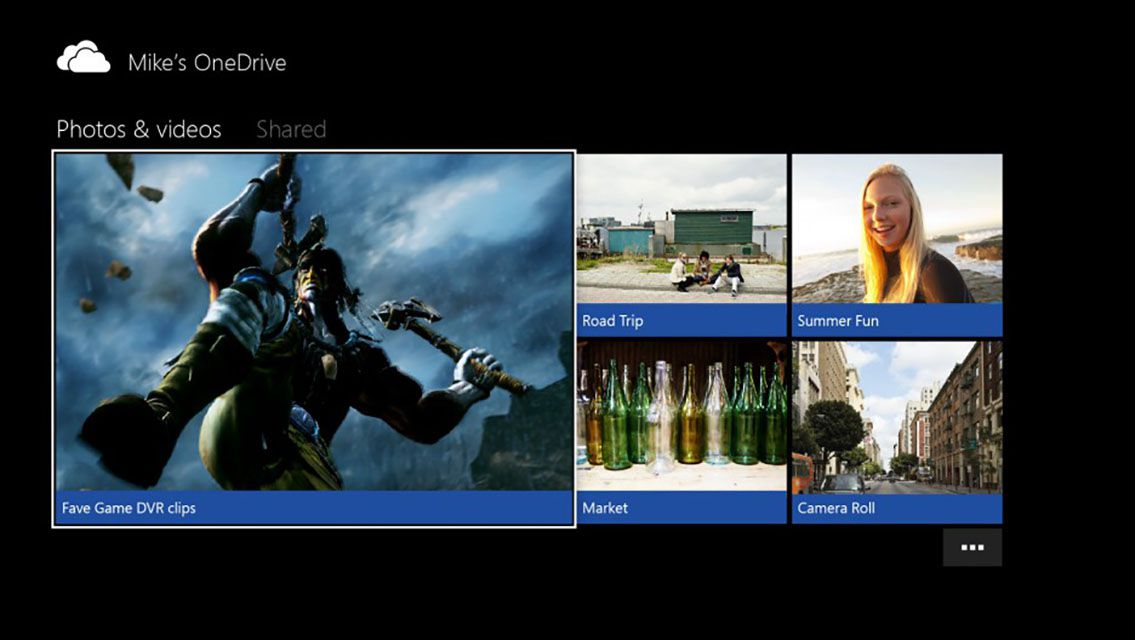
-
Začněte procházet své fotografie a videa z cloudu.