
Co je třeba vědět
- Soubor > Přidat účet. Zadejte adresu a stiskněte Připojit. Zadejte své heslo a stiskněte Připojit. lis Hotovo.
- Outlook 2013: Soubor > Info > Přidat účet. Zadejte své jméno, adresu Gmailu a heslo. lis další. lis Dokončit.
Tento článek vysvětluje, jak můžete nastavit aplikaci Outlook pro přístup k vašemu účtu Gmail pomocí protokolu IMAP (Internet Messaging Access Protocol). Pokyny v tomto článku platí pro Microsoft Outlook 2019, 2016, 2013, 2010 a 2007.
Připravte se na připojení svého Gmailu k Outlooku
Před konfigurací aplikace Outlook pro připojení ke službě Gmail musíte nejprve povolit protokol IMAP ve svém účtu Gmail. Pokud jste pro svůj účet Gmail nastavili dvoufázové ověření, musíte také vygenerovat heslo aplikace v Gmailu. Toto specializované heslo použijete místo hesla účtu Gmailu při každé konfiguraci nastavení aplikace Outlook.
Jak nastavit Gmail v Outlooku 2019 a 2016
Přidání účtu Gmail do Outlooku je rychlý a jednoduchý proces: Pokud používáte MS 365, byla aktualizována, aby se usnadnilo přidávání účtů Gmail.
-
Vybrat Soubor.
-
S Info vybrané v levém podokně, vyberte Přidat účet.
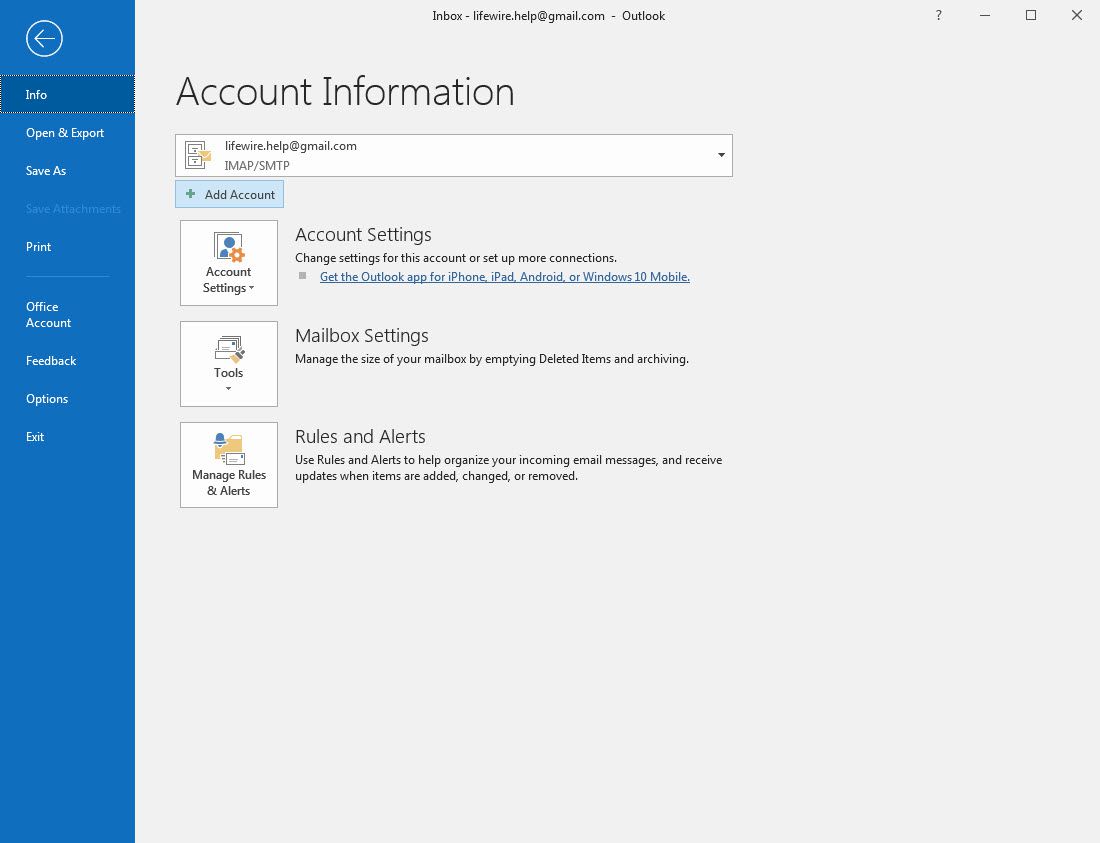
-
Zadejte svou adresu Gmailu a vyberte Připojit.
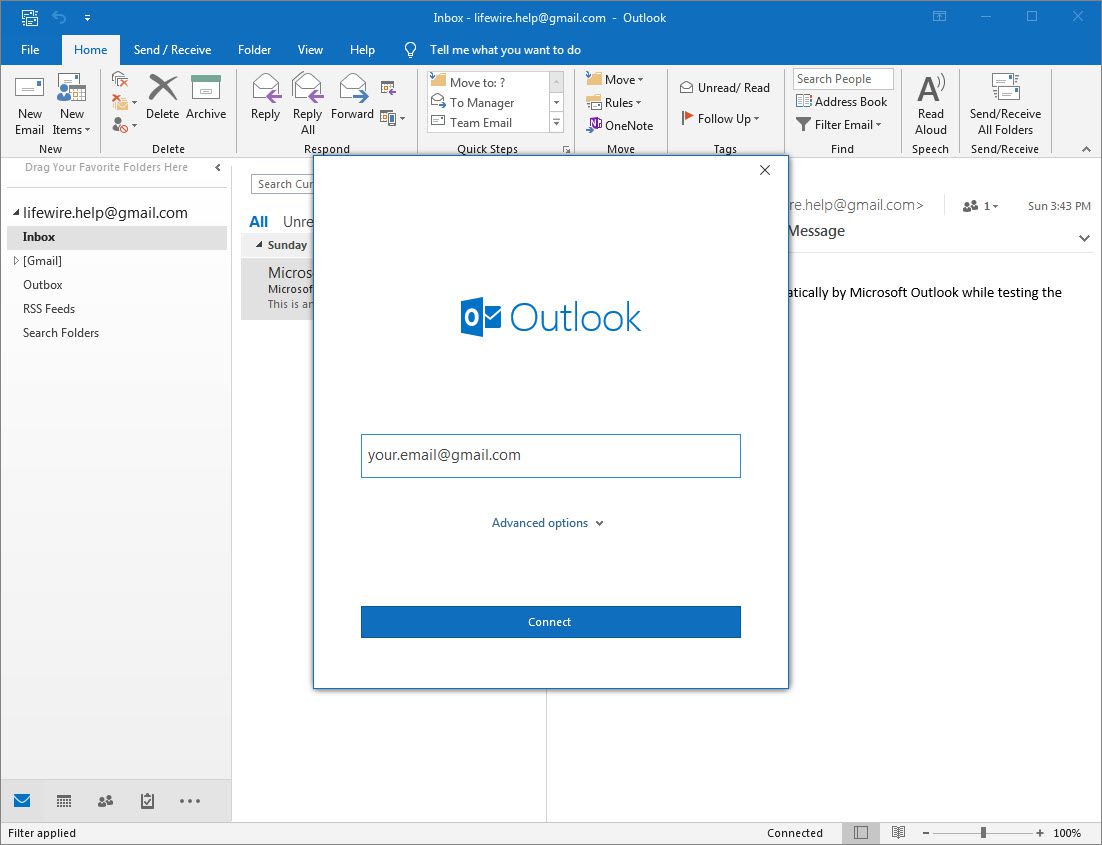
-
Zadejte heslo účtu Gmail do Heslo pole a vyberte Připojit.
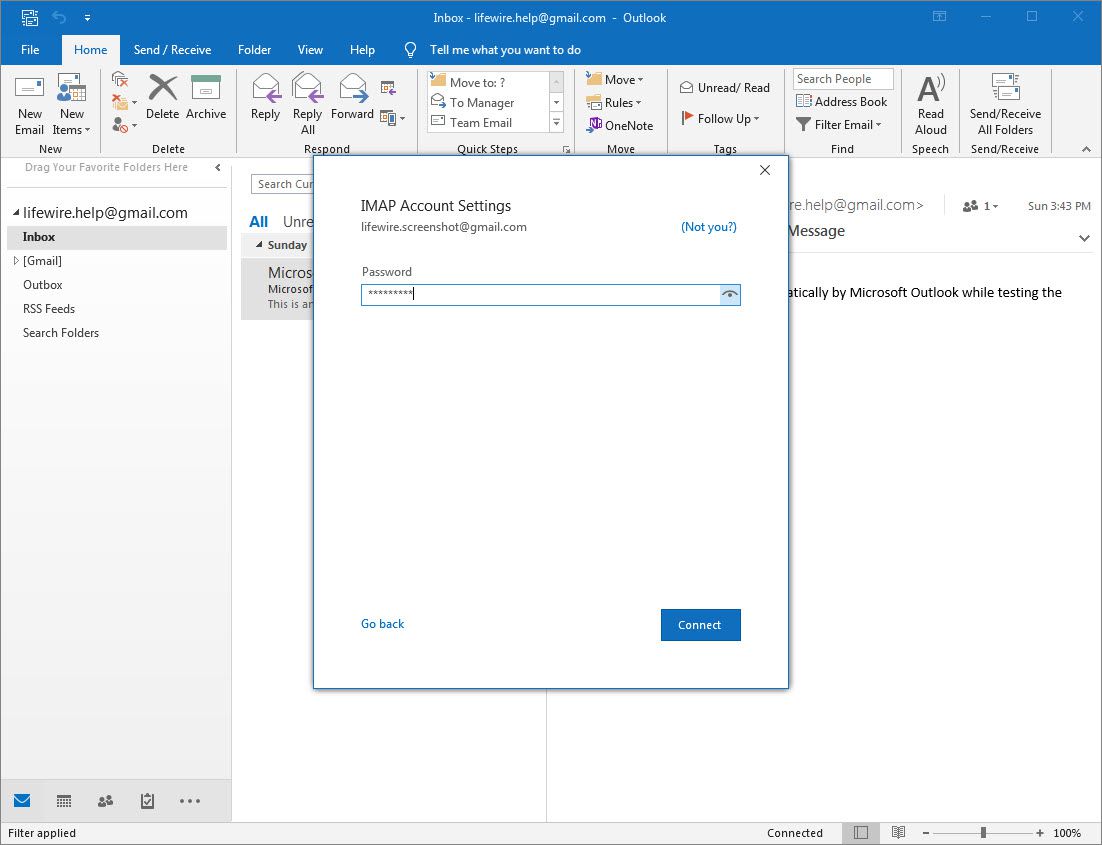
Nezapomeňte, že pokud váš účet Gmail používá dvoufázové ověření, budete muset zadat heslo aplikace, které jste vygenerovali v Heslo pole.
-
Pokud je připojení k vašemu účtu Gmail úspěšné, uvidíte svou adresu Gmailu pod IMAP. Vybrat Hotovo.
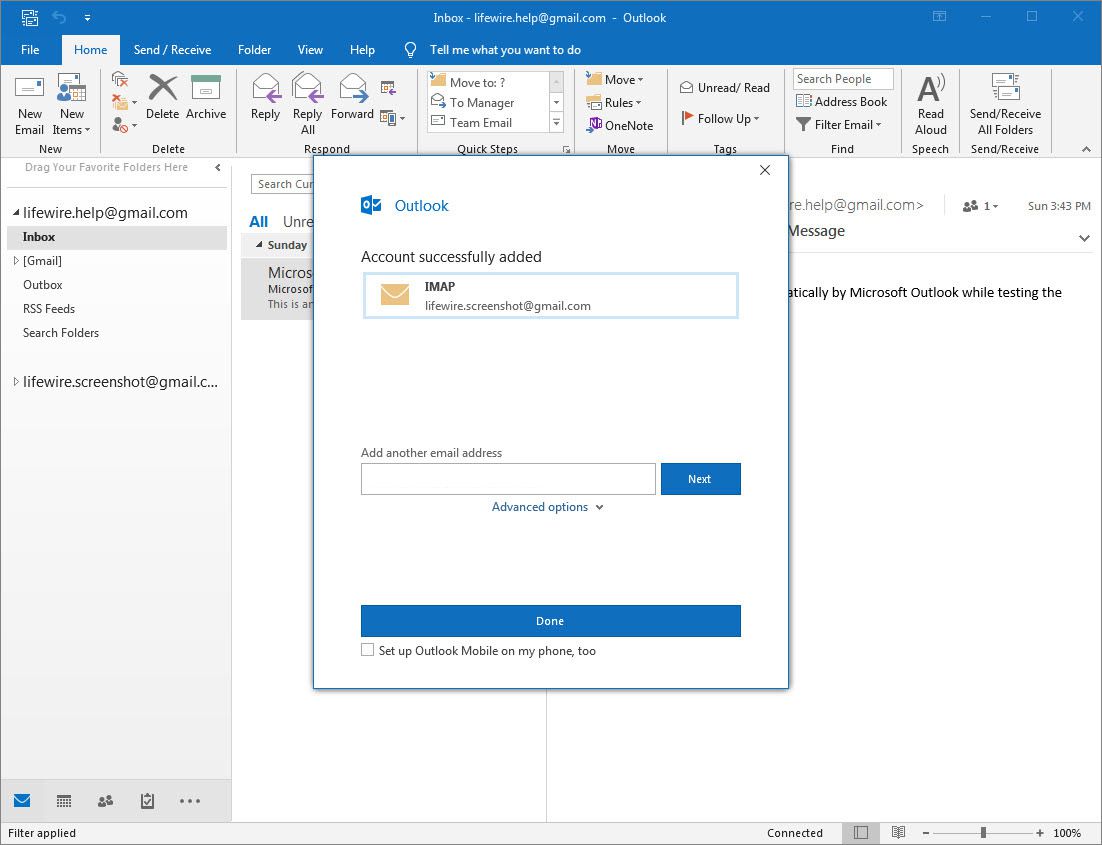
Jak nastavit Gmail v Outlooku 2013 a 2010
Proces přidávání e-mailových účtů do Outlooku 2013 a 2010 je si navzájem podobný. Screenshoty níže pocházejí z aplikace Outlook 2013; obrazovky v aplikaci Outlook 2010 se budou mírně lišit, ale rozložení a funkce jsou stejné.
-
Vybrat Soubor > Info a vyberte Přidat účet.
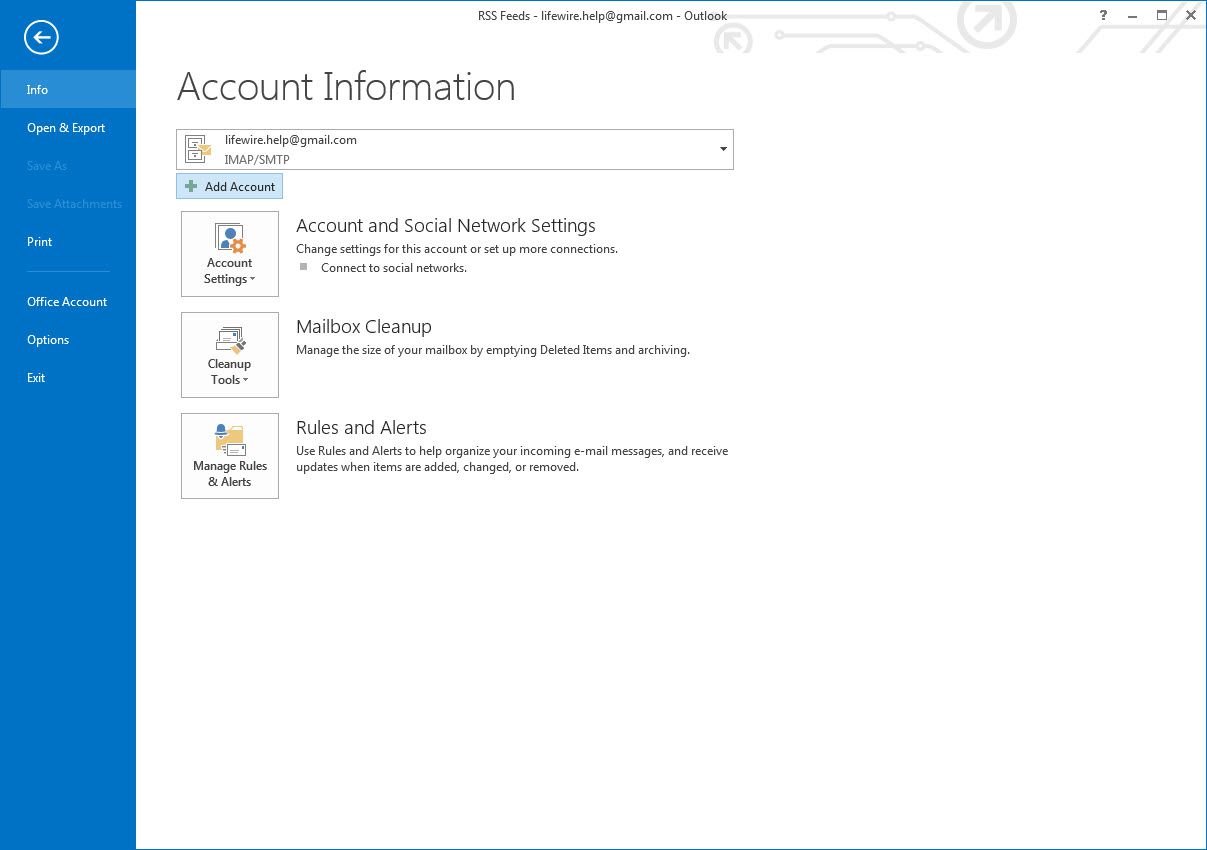
-
Enter Tvé jméno (jméno, které chcete zobrazovat ve zprávách, které od vás dostanou jiní), váš Gmail Emailová adresaa váš účet Gmail Heslo, poté vyberte další.
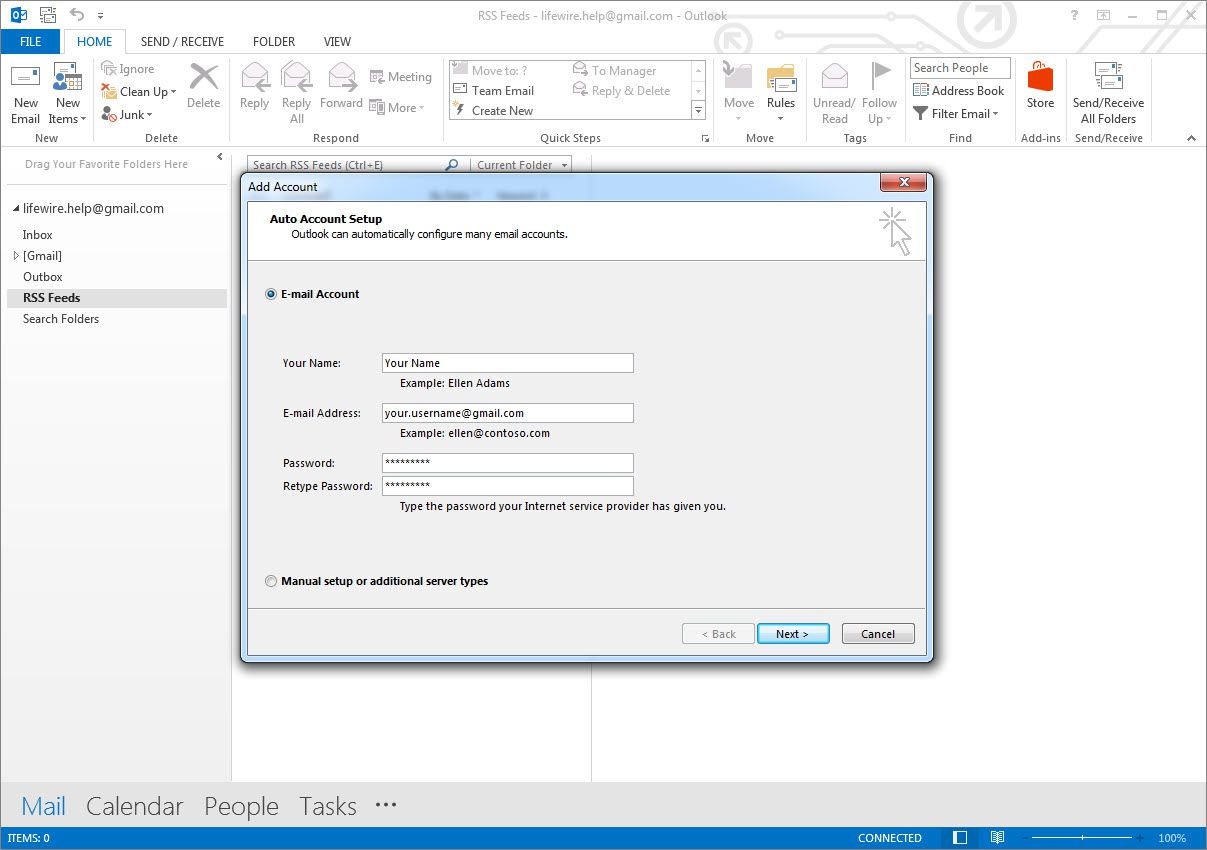
Pokud váš účet Gmail používá dvoufázové ověření, nezapomeňte vygenerovat heslo aplikace Gmail, které chcete použít v Heslo pole.
-
Outlook provede řadu testů k ověření připojení k vašemu účtu Gmail. Pokud jsou všechny testy úspěšné, je váš účet Gmail nakonfigurován a připraven k použití. Vybrat Dokončit.
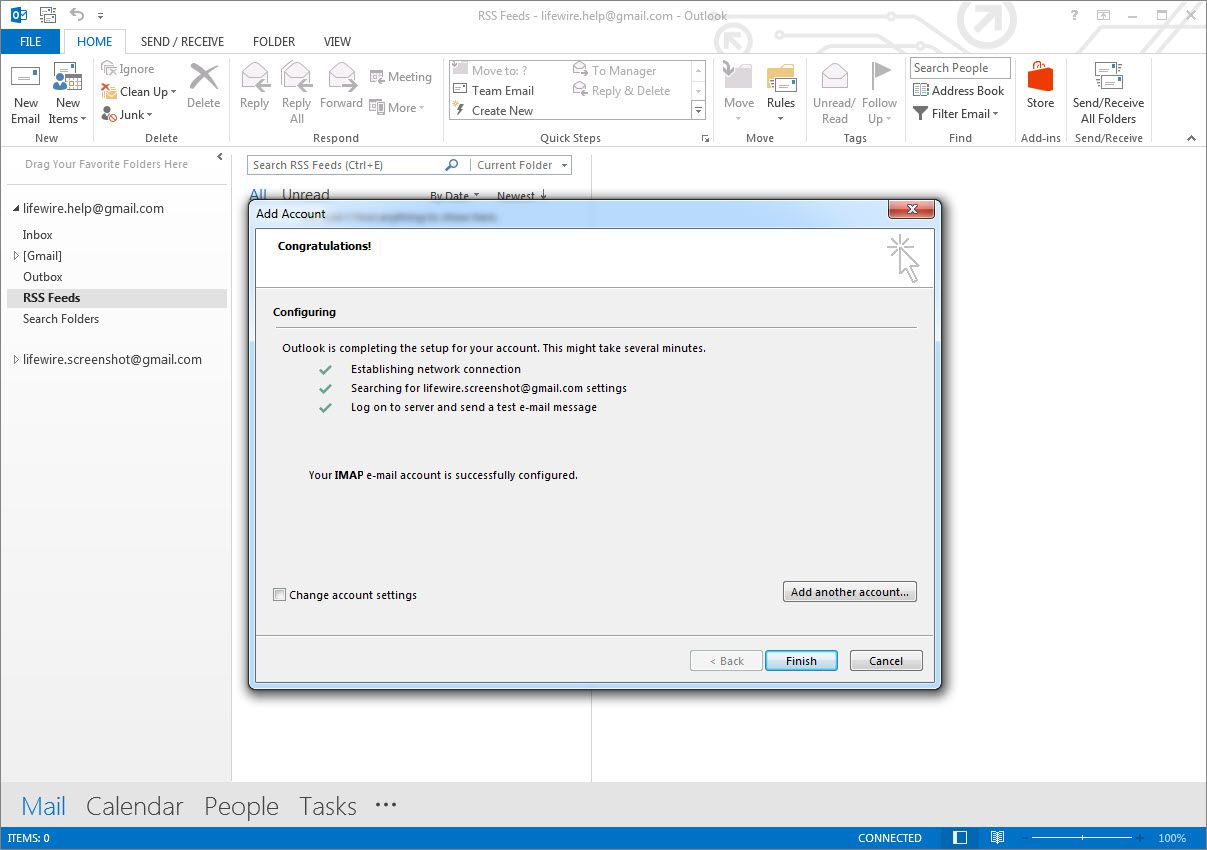
Jak přidat Gmail do aplikace Outlook 2007
Nastavení účtu Gmail v aplikaci Microsoft Outlook 2007:
-
Vybrat Nástroje > Nastavení účtu z nabídky v Outlooku.
-
Vybrat E-mailem kartu a poté vyberte Nový.
-
Zaškrtněte políčko vedle Ručně nakonfigurujte nastavení serveru nebo další typy serverů, poté vyberte další.
-
Ujisti se Internetový e-mail je vybrána, pak vyberte další.
-
Zadejte své jméno a e-mailovou adresu pod uživatelské informace.
-
Vybrat IMAP pod Typ účtu.
-
Enter imap.gmail.com pro Server příchozí pošty.
-
Enter smtp.gmail.com pro Server odchozí pošty (SMTP).
-
Zadejte svou adresu Gmail a heslo pod Přihlašovací informace. Pokud máte ve svém účtu povoleno dvoufázové ověření Gmailu, vytvořte a použijte heslo aplikace pro Outlook 2007.
-
Vybrat Více nastavení.
-
Vybrat Odchozí server kartu a ujistěte se Můj server pro odchozí poštu (SMTP) vyžaduje ověření je zaškrtnuto.
-
Vybrat Pokročilý kartu a vyberte SSL z rozevíracích nabídek pod Server příchozí pošty (IMAP) a Odchozí server (SMTP).
-
Enter 993 v Server příchozí pošty (IMAP) pole a 465 v Odchozí server (SMTP) pole a poté vyberte OK.
-
Vybrat další.
-
Vybrat Dokončit.
Připojte Gmail k Outlooku pomocí POP namísto IMAP
Jako alternativu k IMAP můžete nastavit Outlook tak, aby používal POP pro připojení k Gmailu; POP vám však neposkytuje stejné funkce jako IMAP. Místo toho jednoduše stáhne vaše nové zprávy z vašeho účtu do Outlooku.