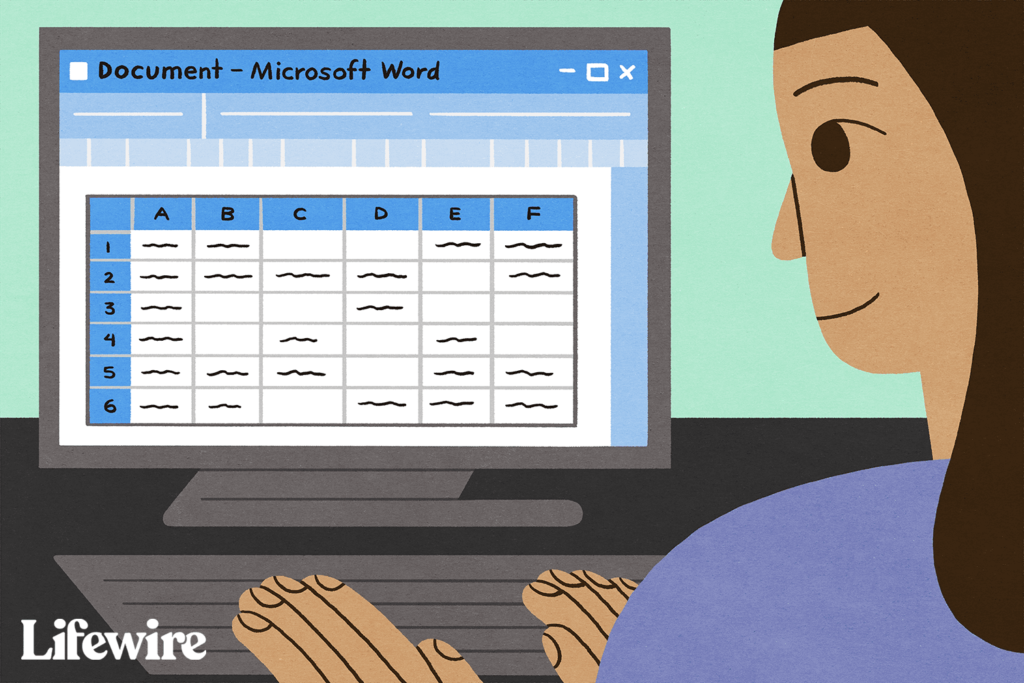
Co vědět
- Chcete-li se připojit k aplikaci Word, zkopírujte oblast buněk v aplikaci Excel> V aplikaci Word klikněte pravým tlačítkem> Propojte a použijte styly určení nebo Propojit a zachovat formátování zdroje.
- Chcete -li vložit do aplikace Word, přejděte na Vložit > Objekt > Objekt > Vytvořit ze souboru > Procházet > vyberte soubor aplikace Excel> OK.
- Chcete -li vložit tabulkový procesor, přejděte ve Wordu na Vložit > Stůl > Excelové tabulky.
Tento článek vysvětluje dva způsoby zobrazení dat aplikace Excel ve Wordu. Pokyny platí pro Word pro Microsoft 365, Word 2019, Word 2016, Word 2013, Word 2010, Excel pro Microsoft 365, Excel 2019, Excel 2016, Excel 2013 a Excel 2010.
Jak propojit Excel s Wordem
Jak vložit libovolnou část listu aplikace Excel do dokumentu aplikace Word:
-
Otevřete dokument aplikace Word, kde se zobrazí list.
-
Otevřete list aplikace Excel, který obsahuje data, která chcete propojit s dokumentem aplikace Word.
-
V aplikaci Excel vyberte a zkopírujte rozsah buněk, které chcete zahrnout. Pokud plánujete do listu vložit více sloupců nebo řádků, vyberte celý list. Chcete-li vybrat celý list, zaškrtněte políčko umístěné v levém horním rohu na křižovatce čísel řádků a písmen sloupců.
-
V dokumentu aplikace Word umístěte kurzor na místo, kam chcete vložit propojenou tabulku.
-
Klikněte pravým tlačítkem a vyberte Propojte a použijte styly určení nebo Propojit a zachovat formátování zdroje. Cílové styly používají výchozí formátování tabulky Word, což obvykle vede k lépe vypadající tabulce. Keep Source Formatting používá formátování ze sešitu aplikace Excel.
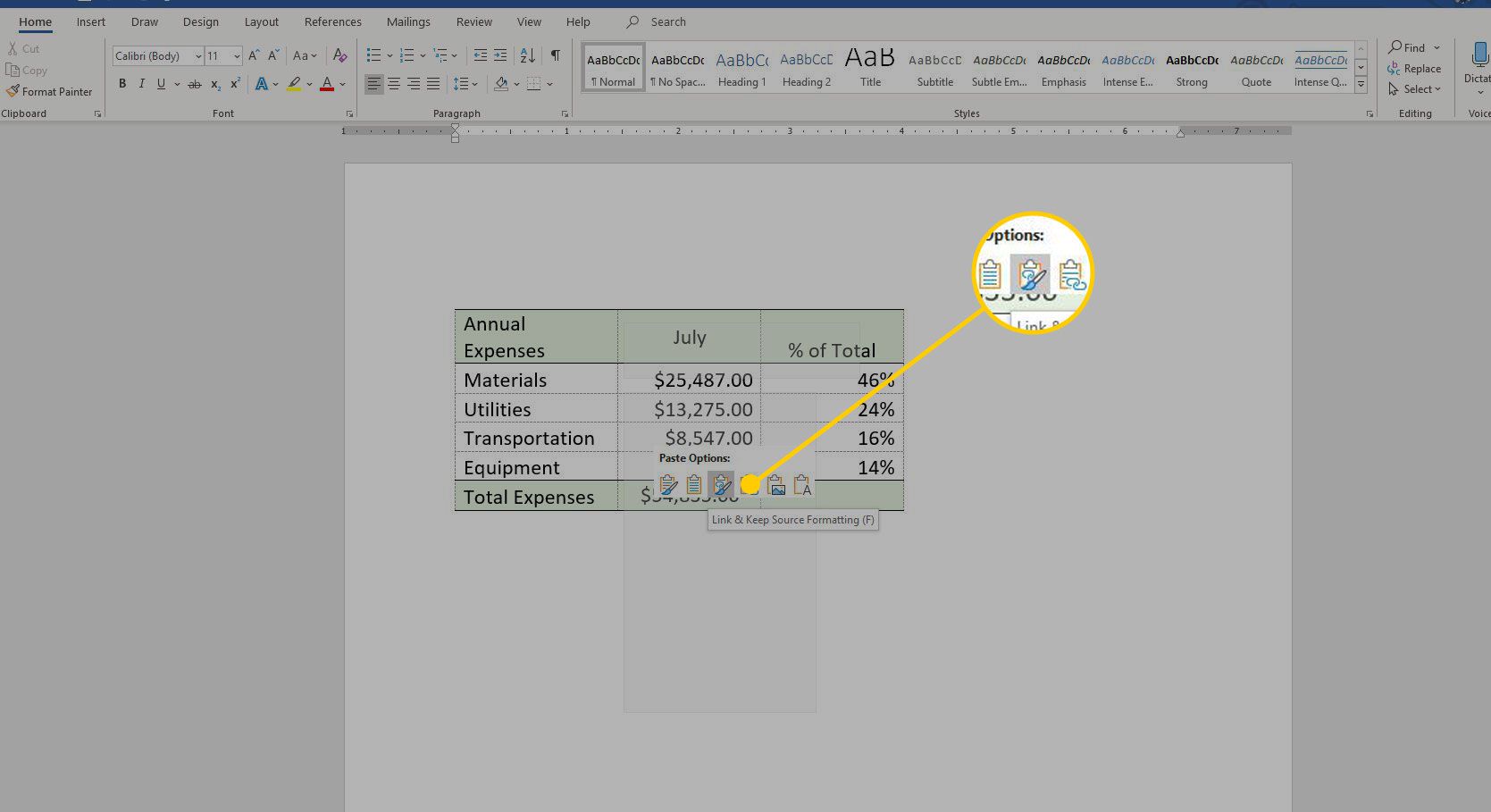
-
Data aplikace Excel se vloží přímo do dokumentu aplikace Word, kde byl umístěn kurzor. Pokud jsou ve zdrojovém souboru aplikace Excel provedeny změny, dokument aplikace Word se těmito změnami aktualizuje automaticky.
Co se stane, když propojíte Excel s Wordem
Propojení souboru aplikace Excel s dokumentem aplikace Word zajistí, že se dokument aplikace Word aktualizuje při každé změně dat v souboru aplikace Excel. Funguje to jako jednosměrný zdroj odkazů, který přináší aktualizovaná data aplikace Excel do propojeného dokumentu aplikace Word. Propojení listu aplikace Excel také udrží váš soubor Word malý, protože data nejsou uložena v dokumentu aplikace Word. Propojení listu aplikace Excel s dokumentem aplikace Word má několik omezení:
- Pokud je soubor aplikace Excel přesunut, je třeba obnovit odkaz na dokument aplikace Word.
- Pokud plánujete převést soubor aplikace Word nebo jej použít na jiném počítači, musí být soubor aplikace Excel přenesen společně s ním.
- Úpravu dat je nutné provést v listu aplikace Excel. To není problém, pokud v dokumentu Word nepožadujete jiné formáty tabulek.
Jak vložit objekt tabulky aplikace Excel
Proces vložení listu aplikace Excel do dokumentu aplikace Word je v zásadě stejný jako propojení s listem aplikace Excel. Vyžaduje několik kliknutí navíc, ale přenese do dokumentu všechna data z listu, nejen vybraný rozsah. List aplikace Excel lze do aplikace Word vložit dvěma způsoby. První je vložit list jako objekt. Druhým je vložení tabulky. Když vložíte list, Word použije formátování z listu Excelu. Ujistěte se, že data v listu vypadají tak, jak chcete, aby se zobrazovala v dokumentu aplikace Word.
Vložit list aplikace Excel jako objekt
Vložení listu aplikace Excel jako objektu:
-
Otevřete dokument aplikace Word.
-
Jděte na Vložit tab.
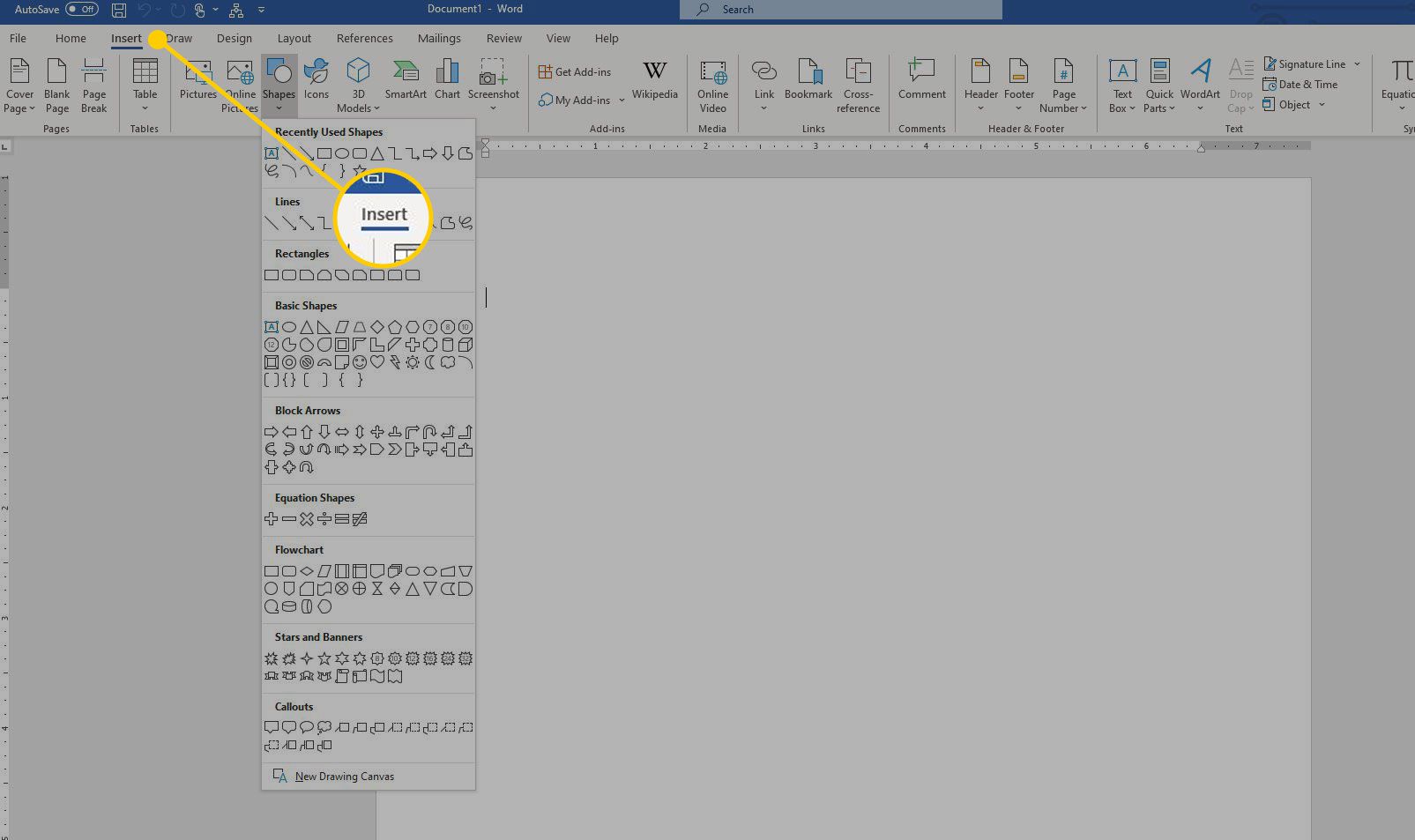
-
Vybrat Objekt > Objekt. V aplikaci Word 2010 vyberte Vložit > Objekt.
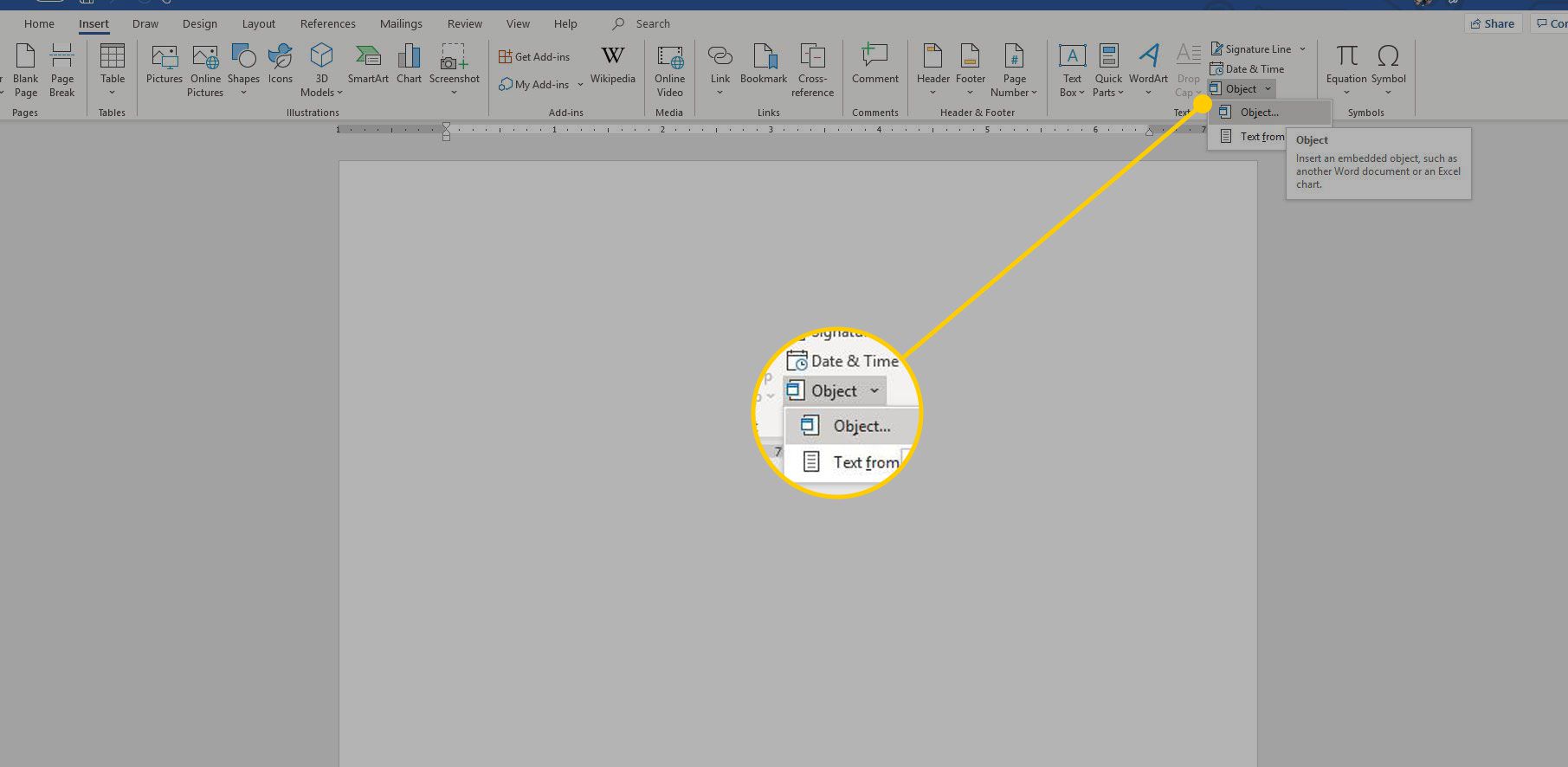
-
V Objekt v dialogovém okně vyberte Vytvořit ze souboru tab.
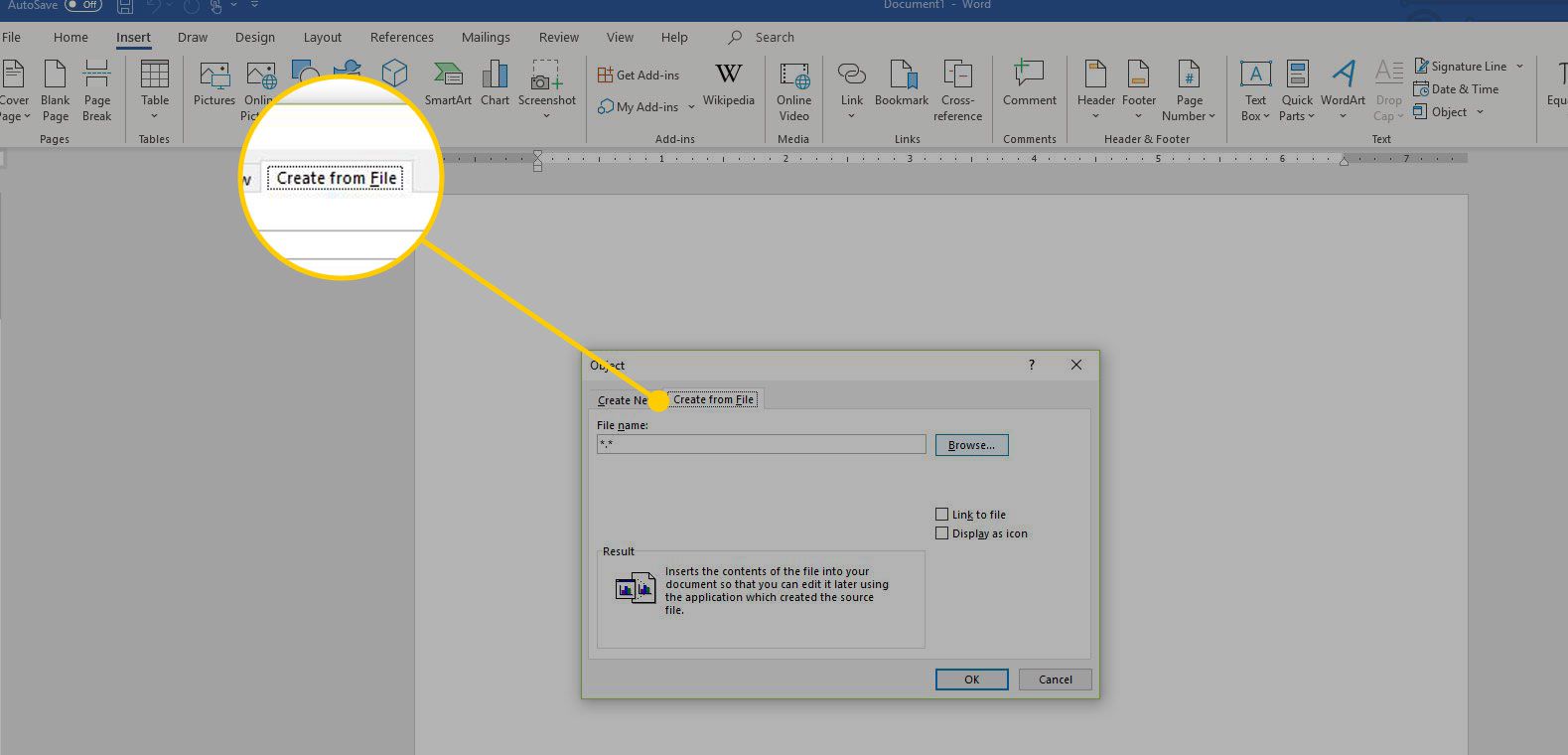
-
Vybrat Procházet, pak vyberte list aplikace Excel, který obsahuje data, která chcete vložit.
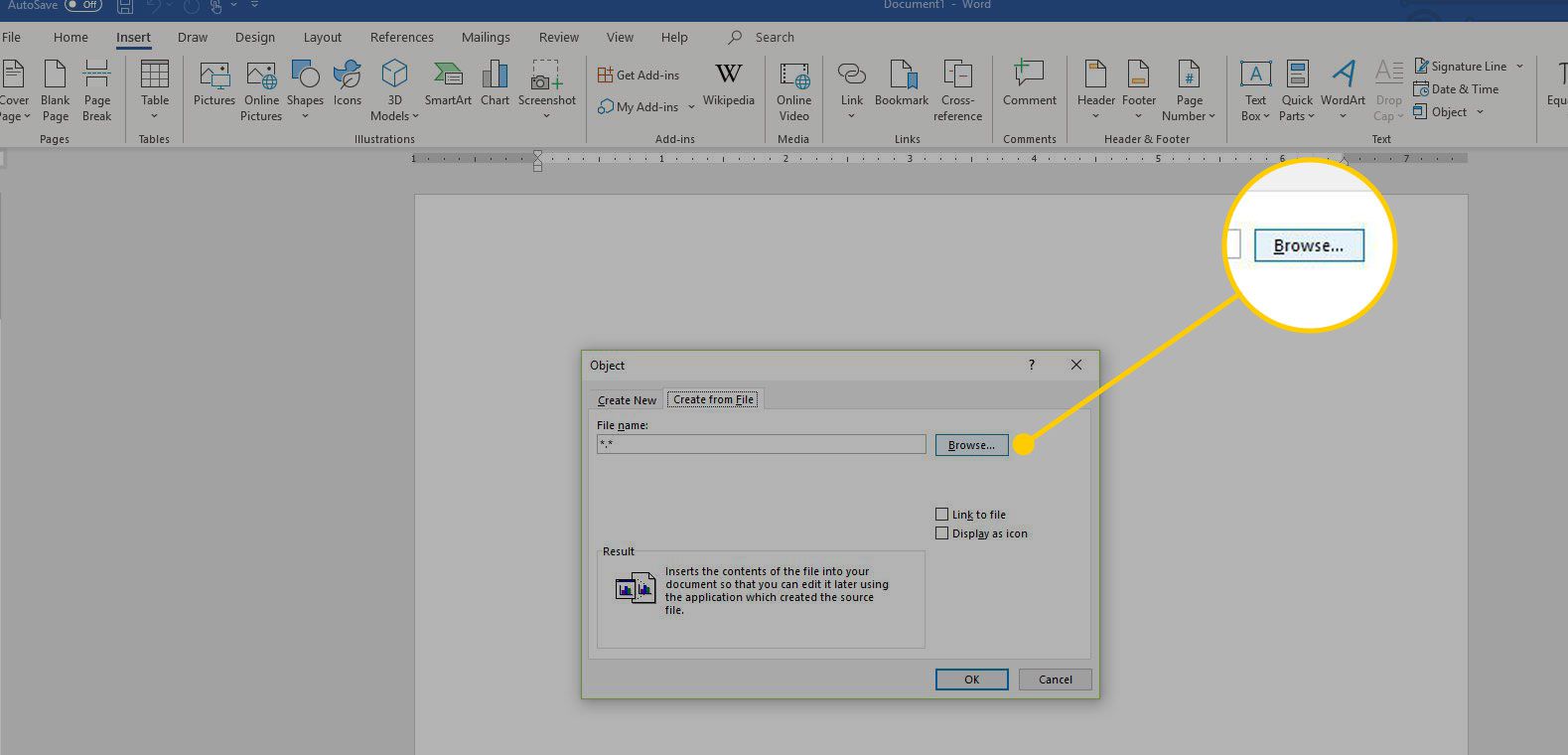
-
Vybrat OK.
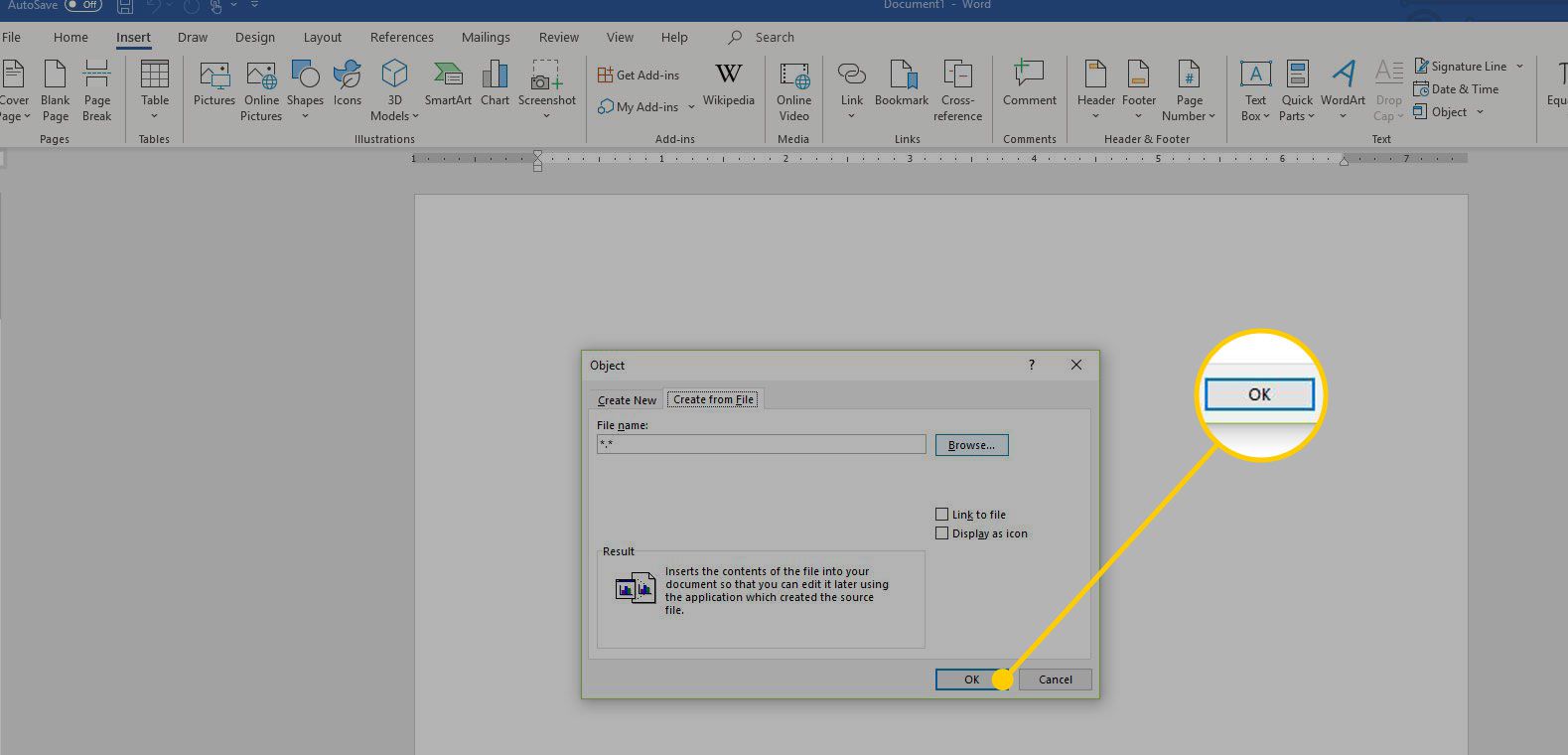
-
List aplikace Excel je vložen do dokumentu aplikace Word.
Jak vložit tabulkový procesor Excel
Alternativou je vložit list aplikace Excel jako tabulku. Tím se list vloží stejným způsobem, jako kdyby byl vložen jako objekt. Rozdíl je v tom, že otevře prázdný list aplikace Excel, který můžete vyplnit. Tuto metodu vyberte, pokud jste ještě nevytvořili soubor aplikace Excel. Vložení listu aplikace Excel jako tabulky do aplikace Word:
-
Otevřete dokument aplikace Word.
-
Umístěte kurzor na místo, kam chcete vložit list aplikace Excel.
-
Jděte na Vložit kartu, poté vyberte Stůl.
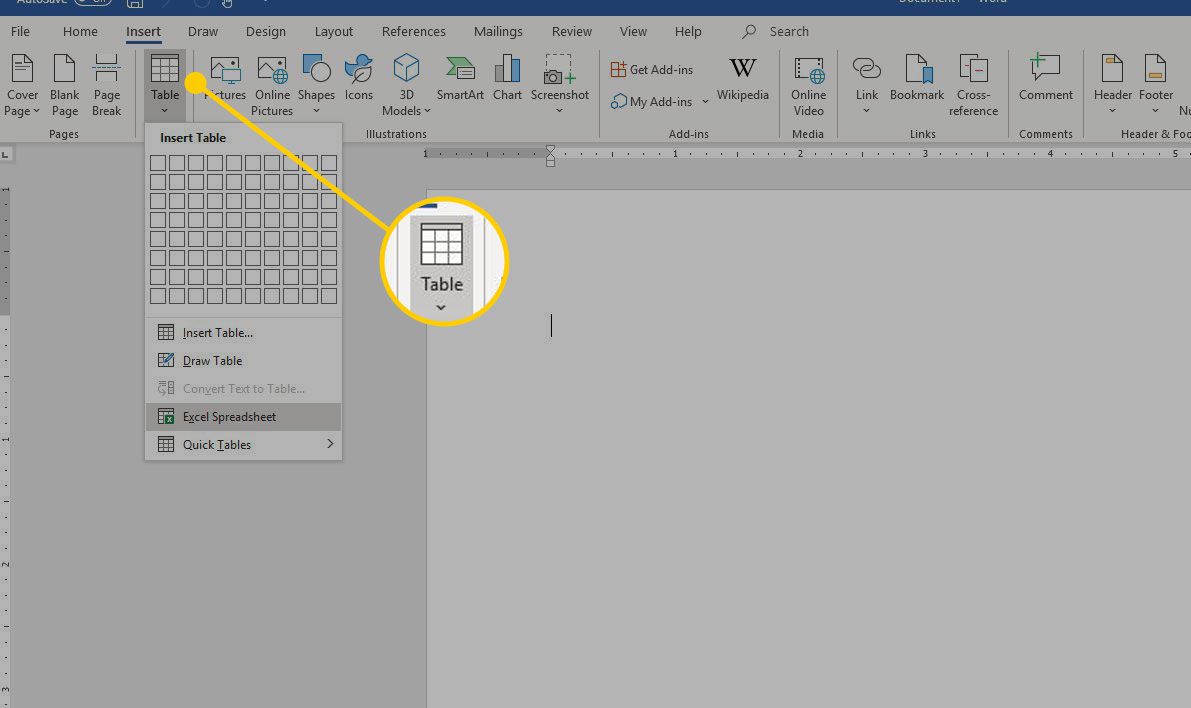
-
Vybrat Excelové tabulky.
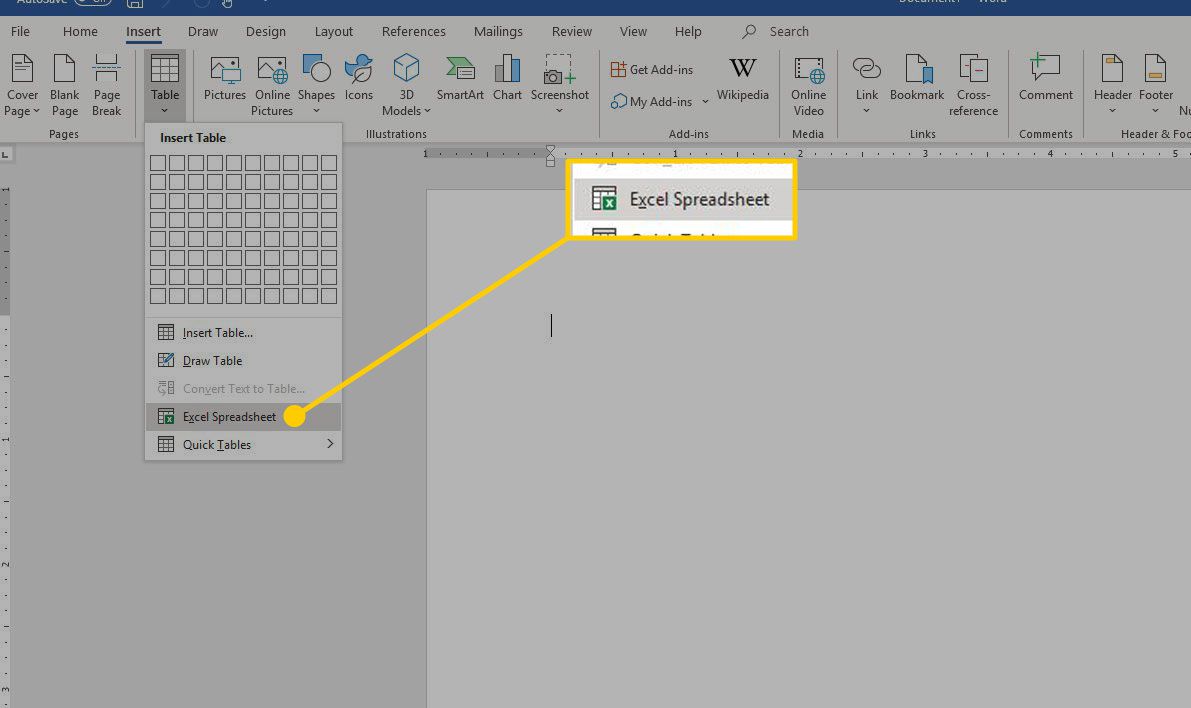
-
Tím se otevře prázdný list aplikace Excel, který můžete vyplnit daty. Buď zadejte nová data, nebo vložte data z jiné tabulky.
Když vložíte a vyplníte nový list aplikace Excel, máte soubor aplikace Excel, který lze kdykoli aktualizovat. Data v tabulce Word se automaticky aktualizují, aby odpovídala datům v souboru aplikace Excel.