
Vaše prezentace v PowerPointu nemusí být lineární show, která se pohybuje pouze ze snímku na snímek. Přidejte rozmanitost a autoritu propojením s informacemi na jiných diapozitivech, prezentacích nebo webových stránkách. Skvělým způsobem, jak tyto odkazy vytvořit, je použití obrazové mapy. Pokyny v tomto článku platí pro PowerPoint 2019, 2016, 2013, 2010, 2007 a PowerPoint pro Microsoft 365.
Co je to obrazová mapa?
Obrazová mapa je grafický objekt, který obsahuje aktivní body nebo průhledné hypertextové odkazy na jiné objekty nebo webové stránky. Například na fotografii zobrazující různé dámské oděvy, pokud vyberete šaty, budete přesměrováni na jiný snímek nebo web obsahující informace o těchto šatech. Pokud vyberete klobouk, budete přesměrováni na snímek nebo web o kloboucích.
Jak byste mohli použít obrázkovou mapu v PowerPointu?
V příkladu použitém v tomto kurzu je fiktivní ABC Shoe Company má prezentaci v PowerPointu o údajích o prodeji z minulého roku. Hotspoty nebo neviditelné odkazy jsou umístěny v oblastech prodejního grafu, který je zobrazen v prezentaci. Tyto aktivní body budou odkazovat na konkrétní snímek obsahující příslušná data.
Pomocí akce vytvořte aktivní body na obrazové mapě
Chcete-li propojit konkrétní oblast, hotspot obrazové mapy, nejprve dejte PowerPointu vědět, že tato oblast bude hypertextovým odkazem na jiné místo. V tomto příkladu budou konkrétní oblasti sloupcového grafu propojeny s dalšími snímky v prezentaci.
Nakreslete obdélník kolem oblasti, která bude hotspotem na obrazové mapě
Vytvoření hotspotu je stejně snadné jako nakreslení obdélníku na obrazové mapě. V tomto příkladu se oblast ve sloupcovém grafu stane prvním aktivním bodem na obrazové mapě.
-
Jít do Vložit, vybrat Tvarya vyberte a Obdélník tvar.
-
Přetažením nakreslete obdélník kolem oblasti sloupcového grafu, který se stane prvním aktivním bodem na obrazové mapě. Nedělejte si starosti s barvou obdélníku; barva se později stane neviditelnou.
-
Jít do Vložit a v Odkazy skupiny, vyberte Akce.
-
V Nastavení akcí v dialogovém okně vyberte Hypertextový odkaz na a výběrem rozevírací šipky zobrazíte různé možnosti. Vaše možnosti zahrnují:
- Různé nepojmenované snímky, například Další snímek, Předchozí snímek a Poslední snímek
- Ukončit show
- Vlastní show
- Specifický název snímku
- Konkrétní URL na webu
- Jiný soubor
- Další prezentace v PowerPointu
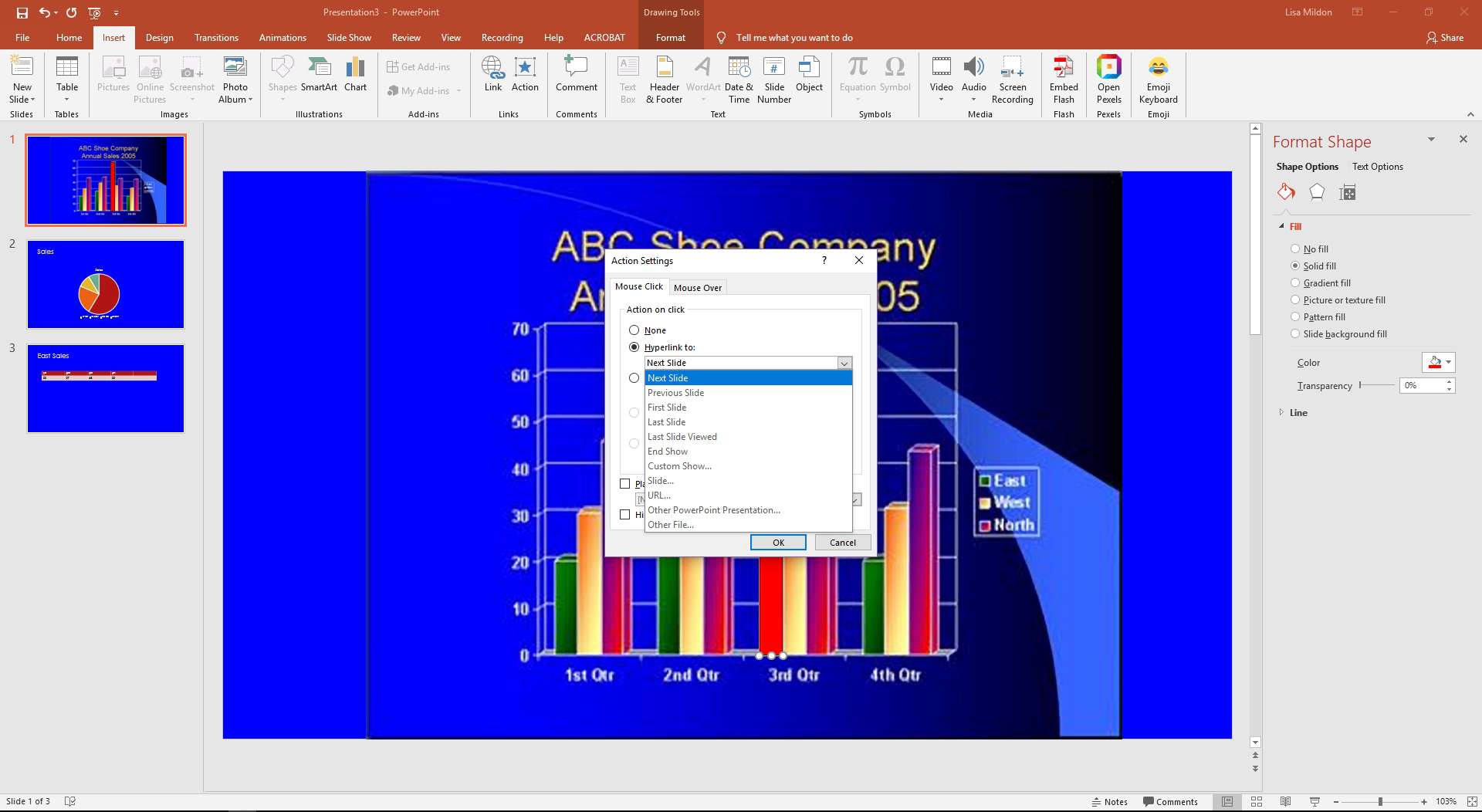
V tomto příkladu vyberte Skluzavka vyberte konkrétní název snímku.
V souboru je k dispozici několik možností propojení Nastavení akce dialogové okno. Vaše možnosti zahrnují:
- Hypertextový odkaz na: Zobrazeno v tomto výukovém programu.
- Spusťte program: Spustí jiný program po kliknutí na hypertextový odkaz.
- Spustit makro: Spustí makro obsažené v prezentaci.
- Akce objektu (2007 a novější): Provede akci. (K dispozici pouze v případě, že vaše prezentace obsahuje objekt OLE.)
- Přehrajte zvuk: Přehraje zvukový soubor, který jste zahrnuli do prezentace.
Všechny tyto možnosti hypertextových odkazů jsou k dispozici na Kliknutí myší nebo Přejet myší (když se myš jednoduše vznáší nad objektem).
-
V Hypertextový odkaz na snímek v dialogovém okně pod Název snímku, vyberte název snímku, na který bude aktivní bod na obrazové mapě odkazovat. Vybrat OK když jste provedli výběr.
-
Vybrat OK zavřít Nastavení akce dialogové okno.
Naformátujte obrazovou mapu tak, aby byl hotspot transparentní
Vraťte se na snímek obsahující nově nakreslený obdélník na obrazové mapě. Dalším krokem je, aby byl tento obdélník neviditelný, ale odkaz na konkrétní snímek zůstane.
-
Klikněte pravým tlačítkem na obdélník na obrazové mapě.
-
The Stylové styly zobrazí se místní nabídka.
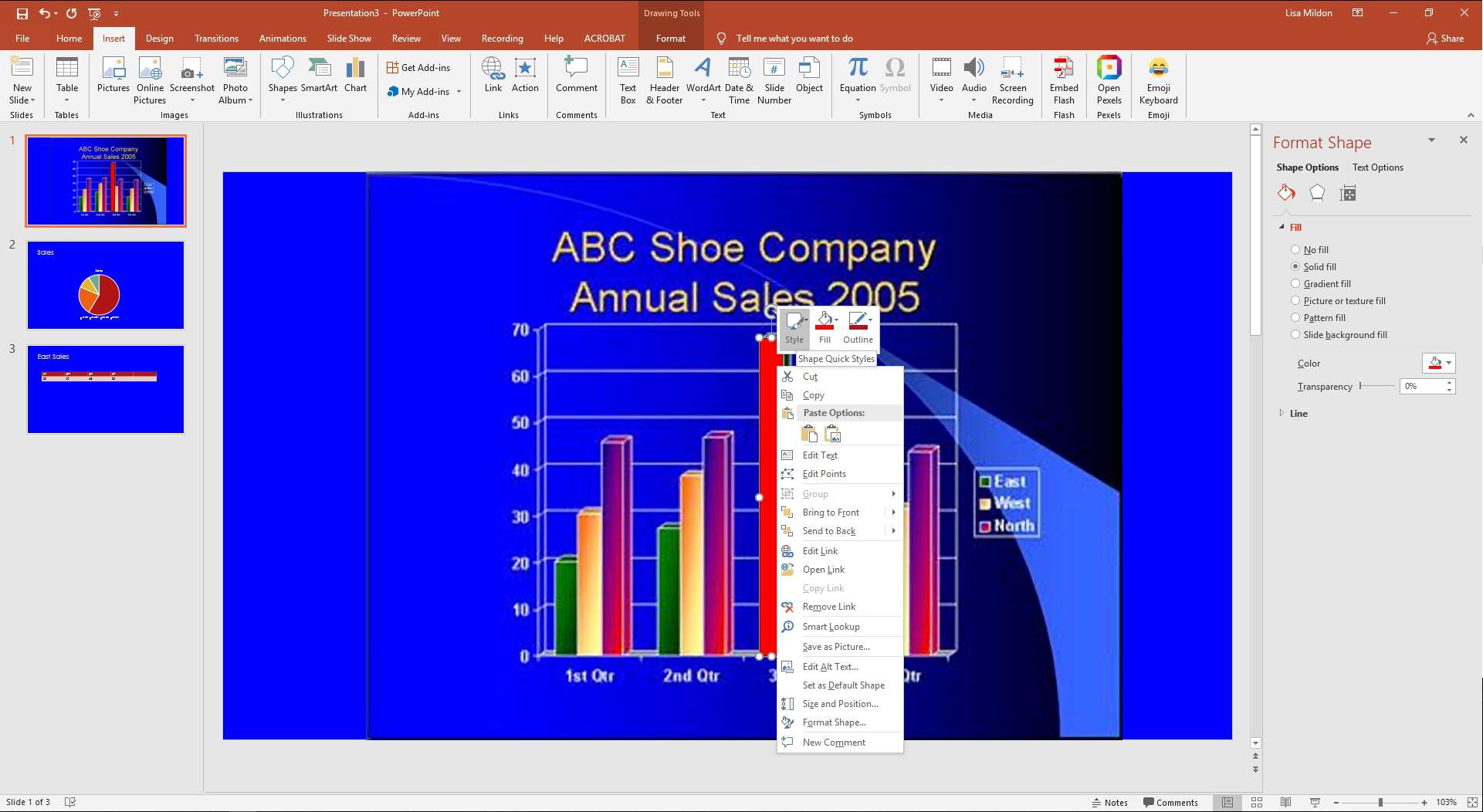
-
Vybrat Styl.
-
Přejděte dolů na Předvolby a vyberte první možnost, Transparentní – černá, tmavá 1.
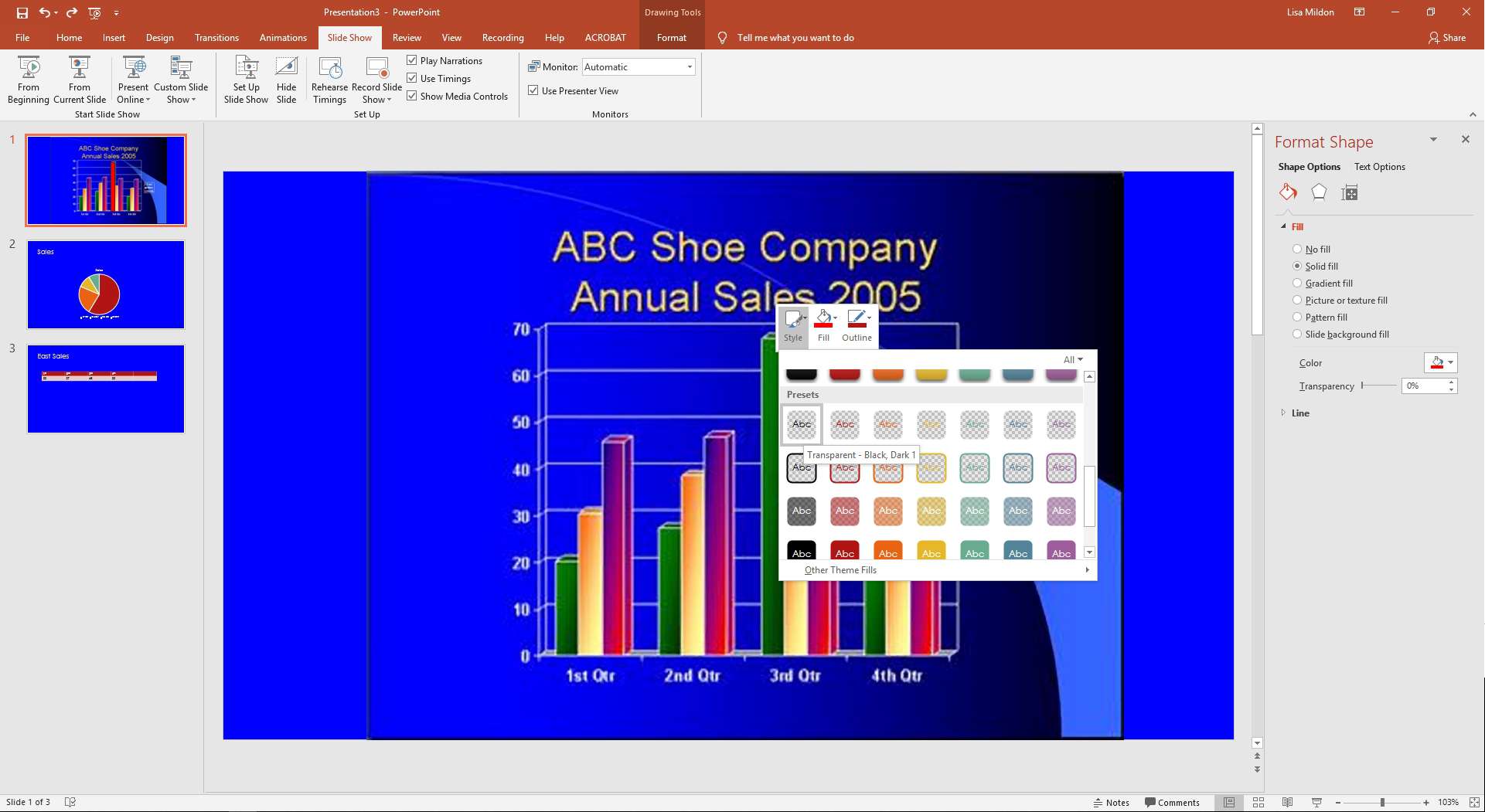
-
Obdélník je nyní průhledný. Vyberte obdélník a objeví se úchyty výběru, které definují tvar hotspotu.
Zkontrolujte aktivní bod na obrazové mapě v zobrazení prezentace
Vyzkoušejte svůj hotspot na obrazové mapě zobrazením snímku v zobrazení Prezentace.
-
Jít do Prezentace a v Spusťte prezentaci skupiny, vyberte Od začátku. Nebo stiskněte F5.
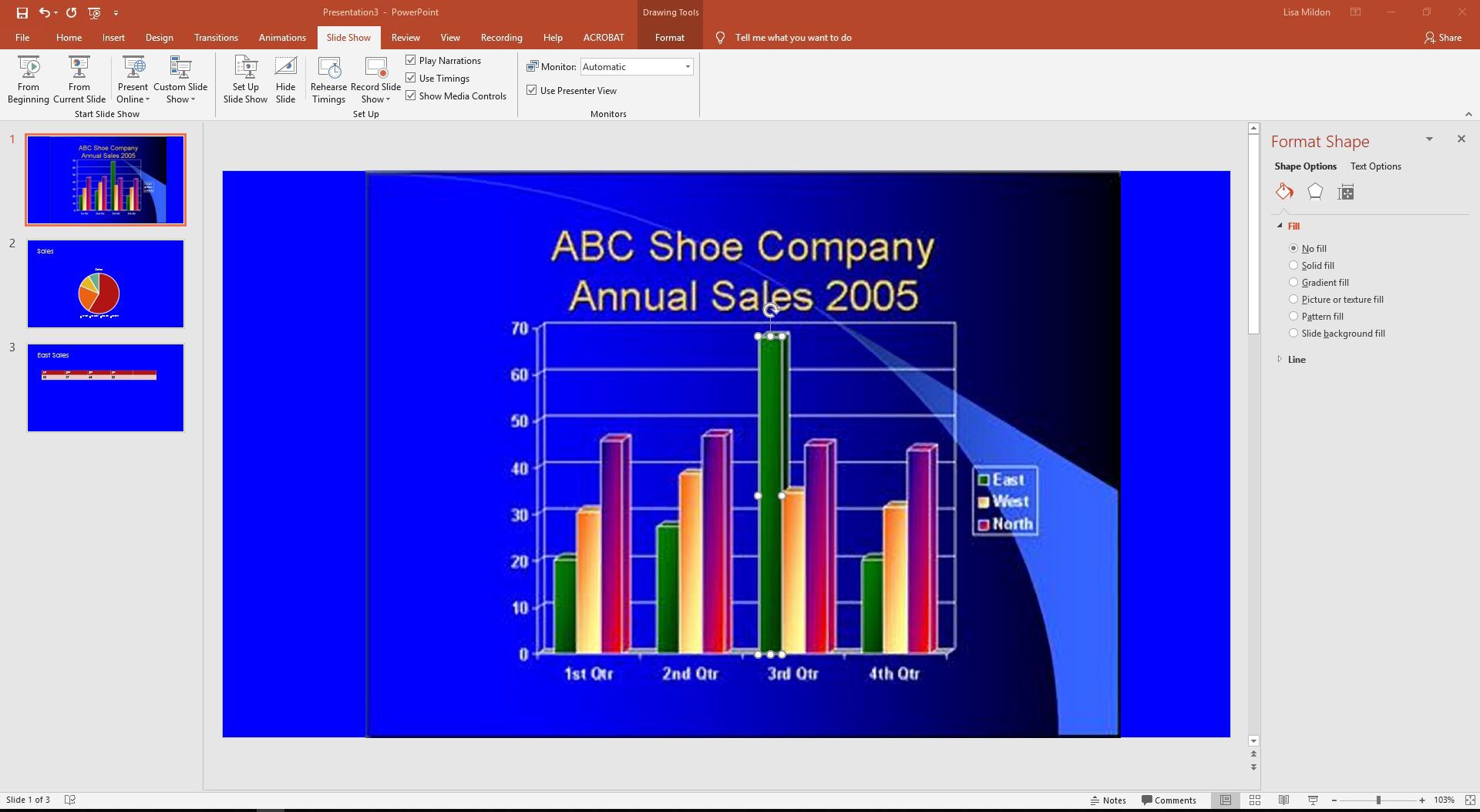
-
Posunutím prezentace zobrazíte snímek obsahující obrazovou mapu.
-
Umístěte ukazatel myši nad hotspot. Ukazatel myši se změní na ukazatel ruky, což znamená, že tato oblast je hypertextovým odkazem na jiné místo.
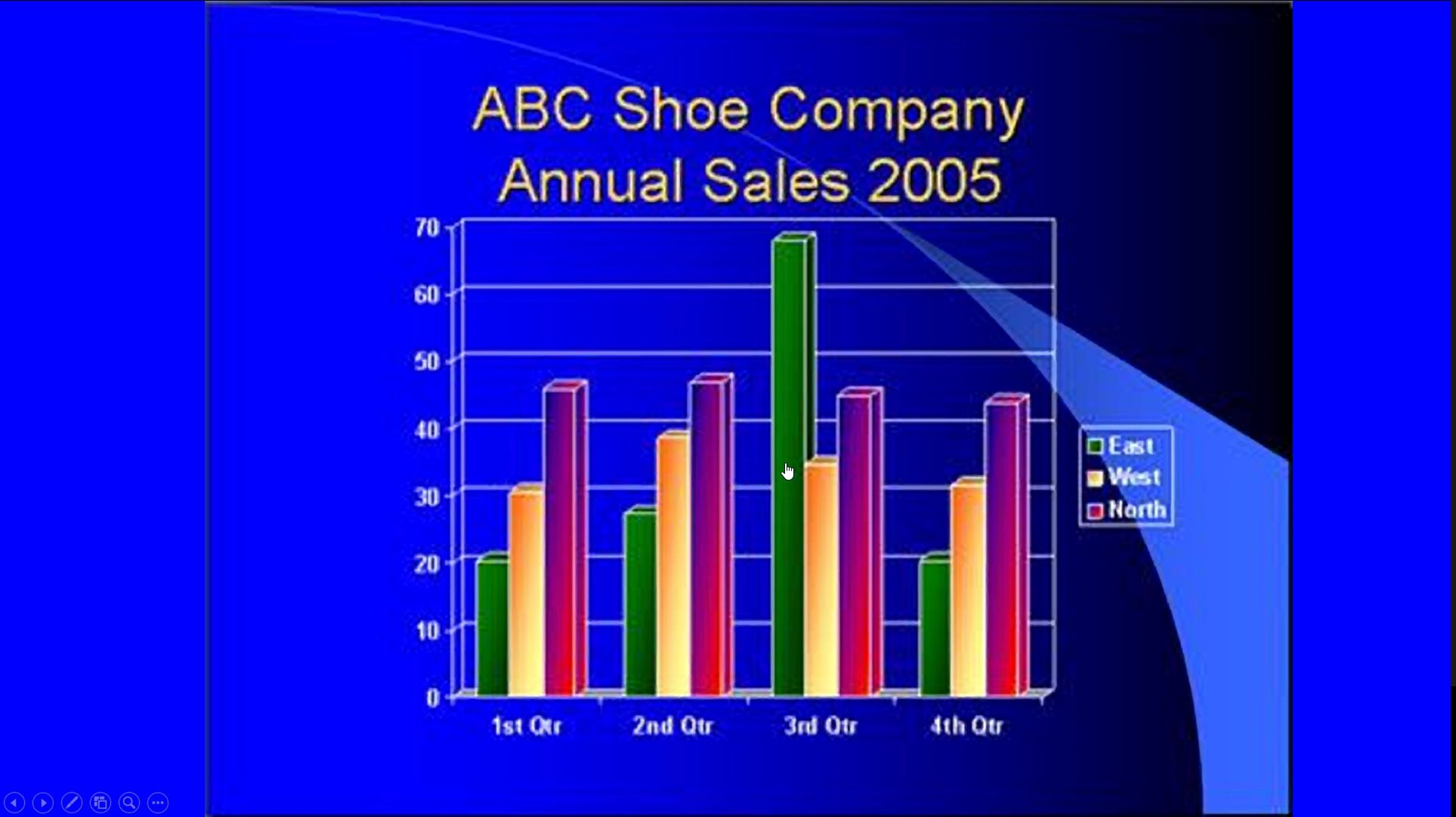
-
Klikněte na aktivní bod na obrazové mapě a zjistěte, zda odkazuje tak, jak jste zamýšleli. V tomto příkladu je hotspot propojený s Prodej za třetí čtvrtletí snímek úspěšně.
Jakmile je tento proces dokončen, přidejte do své obrazové mapy další aktivní body, které odkazují na další snímky nebo webové stránky.