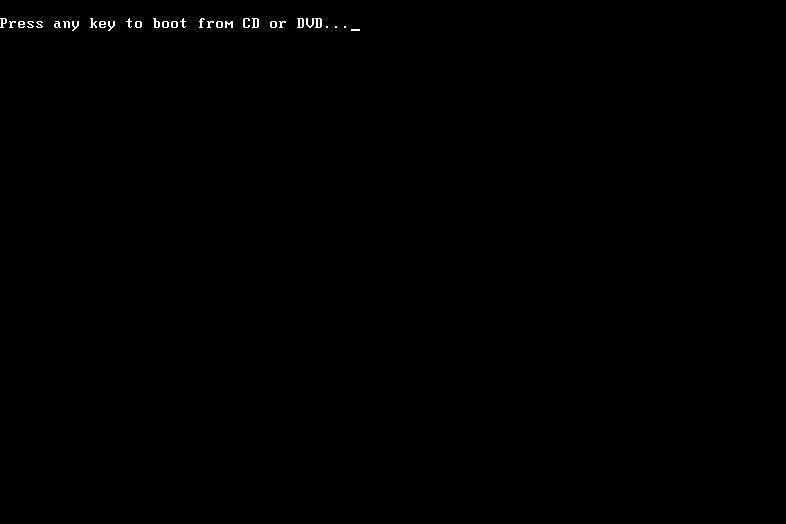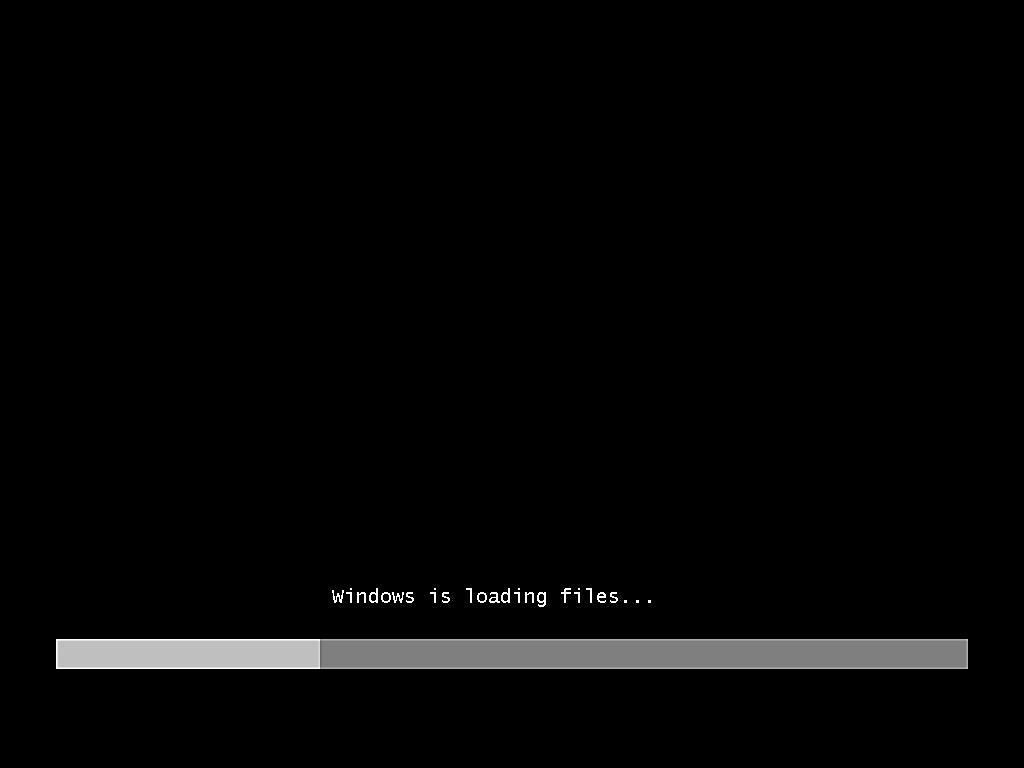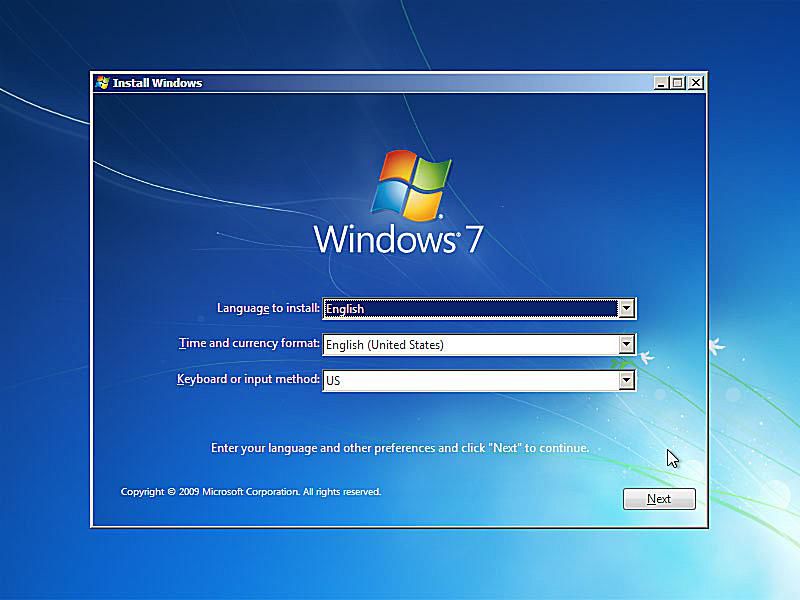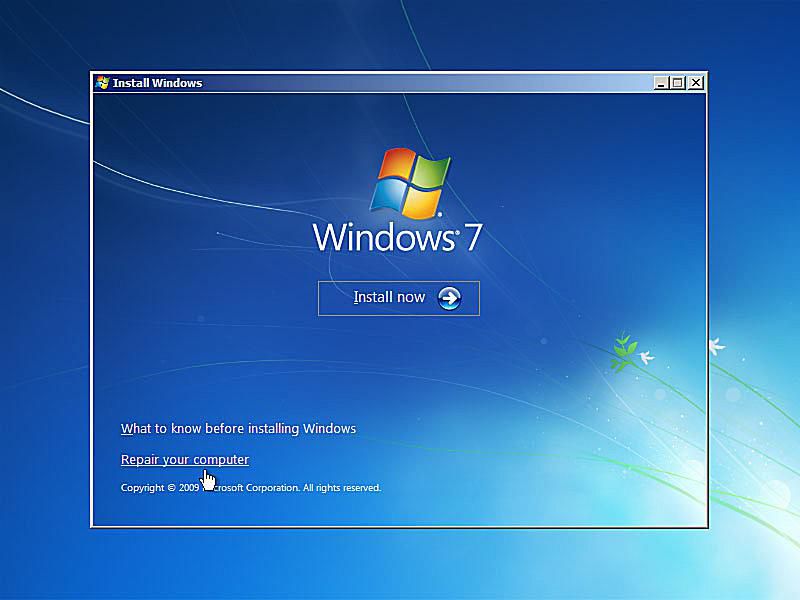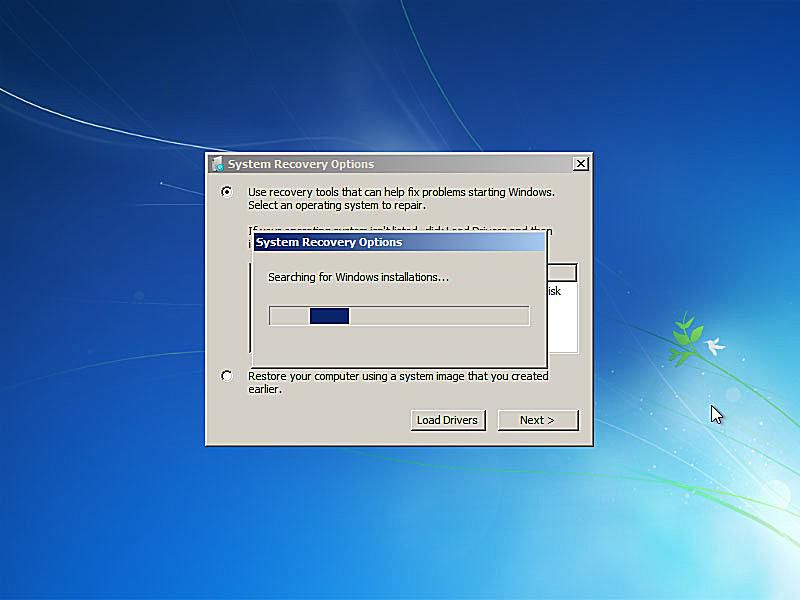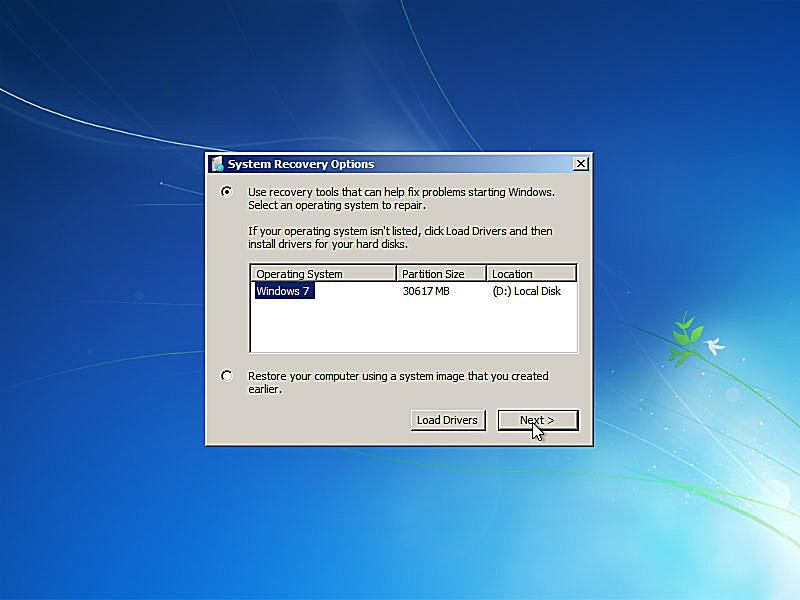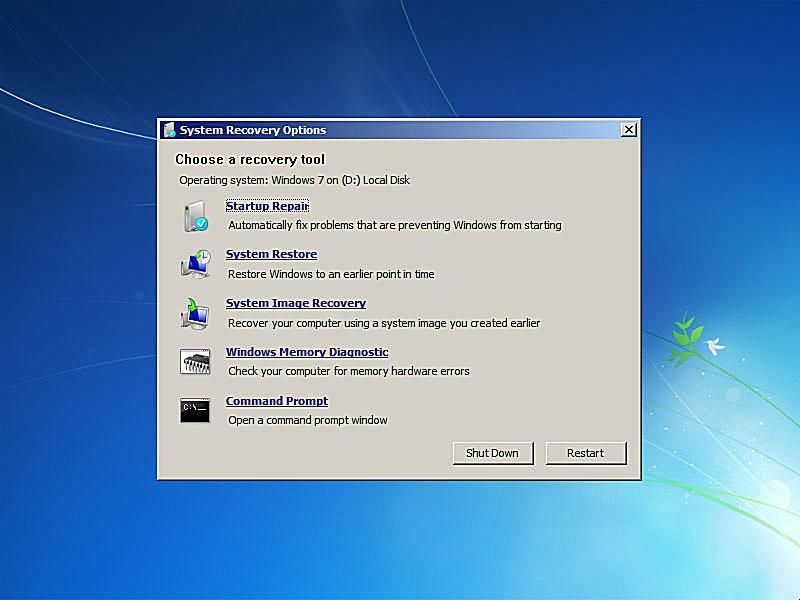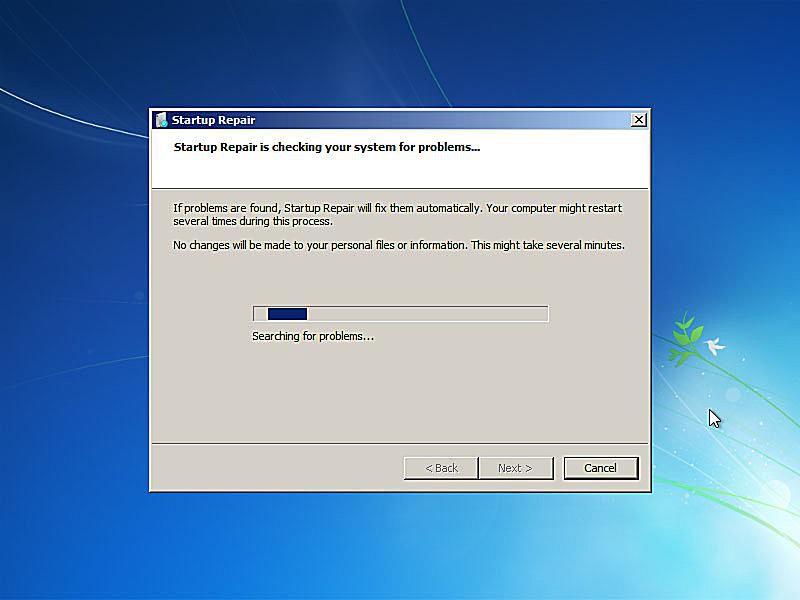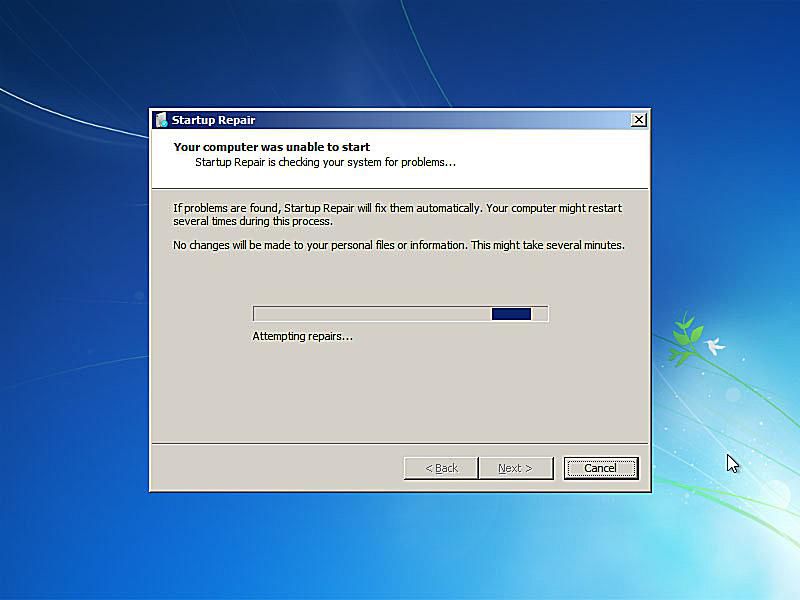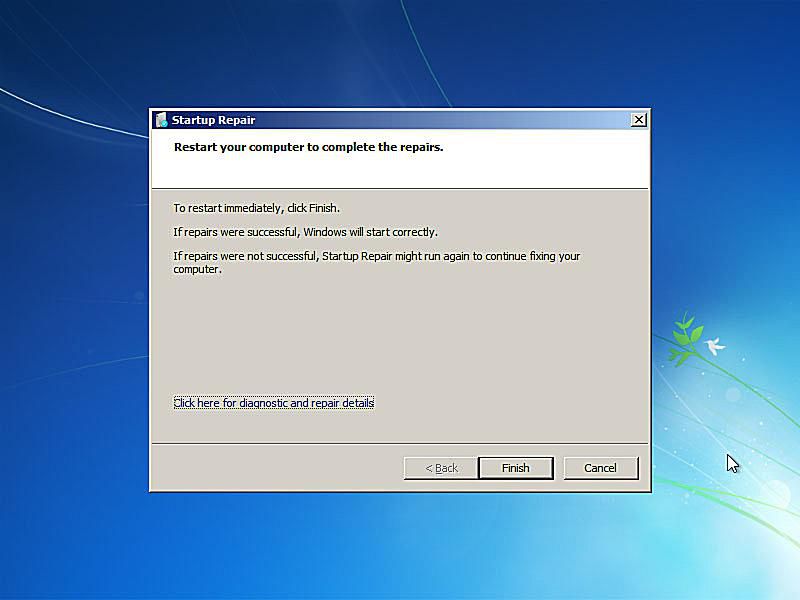Nástroj Oprava spouštění opravuje systém Windows 7 nahrazením důležitých souborů operačního systému, které mohou být poškozené nebo chybí. Oprava při spuštění je snadný diagnostický a opravný nástroj, který se používá v případě, že se Windows 7 nespustí správně a nemůžete použít Nouzový režim.
Od ledna 2020 již společnost Microsoft nepodporuje systém Windows 7. Doporučujeme upgradovat na systém Windows 10, abyste mohli i nadále dostávat aktualizace zabezpečení a technickou podporu. Nástroj pro opravu systému Windows 7 je k dispozici na disku DVD systému Windows 7, takže aby fungoval, musíte mít fyzickou kopii operačního systému. Pokud tak neučiníte, můžete vždy vytvořit disk pro opravu systému Windows 7.
Nepoužíváte Windows 7? Každý moderní operační systém Windows má podobný proces opravy souboru operačního systému.
Bootujte z DVD systému Windows 7
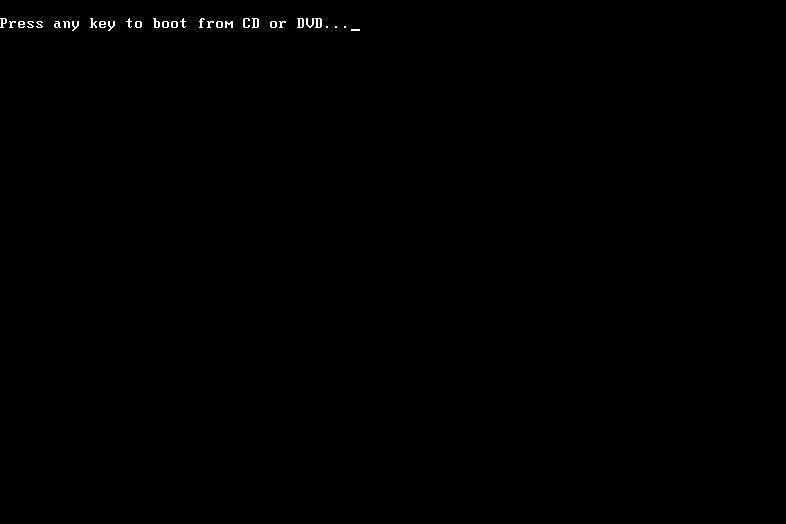 Oprava spuštění systému Windows 7 – krok 1.
Oprava spuštění systému Windows 7 – krok 1.
Chcete -li zahájit proces opravy spouštění systému Windows 7, musíte zavést systém z disku DVD systému Windows 7.
- Sledujte a Stisknutím libovolné klávesy spustíte z disku CD nebo DVD … zpráva podobná té na obrázku výše.
- Stisknutím libovolné klávesy vynutí spuštění počítače z disku DVD systému Windows 7.
Pokud nestisknete klávesu, počítač se pokusí spustit operační systém, který je aktuálně nainstalován na vašem pevném disku. Pokud k tomu dojde, restartujte počítač a zkuste znovu spustit disk DVD systému Windows 7.
Pokud chcete, aby Oprava spouštění fungovala správně, vy musí než budete pokračovat, vyjměte z počítače všechny jednotky flash nebo jiná paměťová zařízení USB, jako jsou externí pevné disky. Vzhledem ke způsobu, jakým některé počítače hlásí úložný prostor na připojených jednotkách USB, může Oprava spouštění systému Windows 7 nesprávně hlásit, že nenalezla žádné problémy, i když ve skutečnosti může být problém.
Počkejte, až systém Windows 7 načte soubory
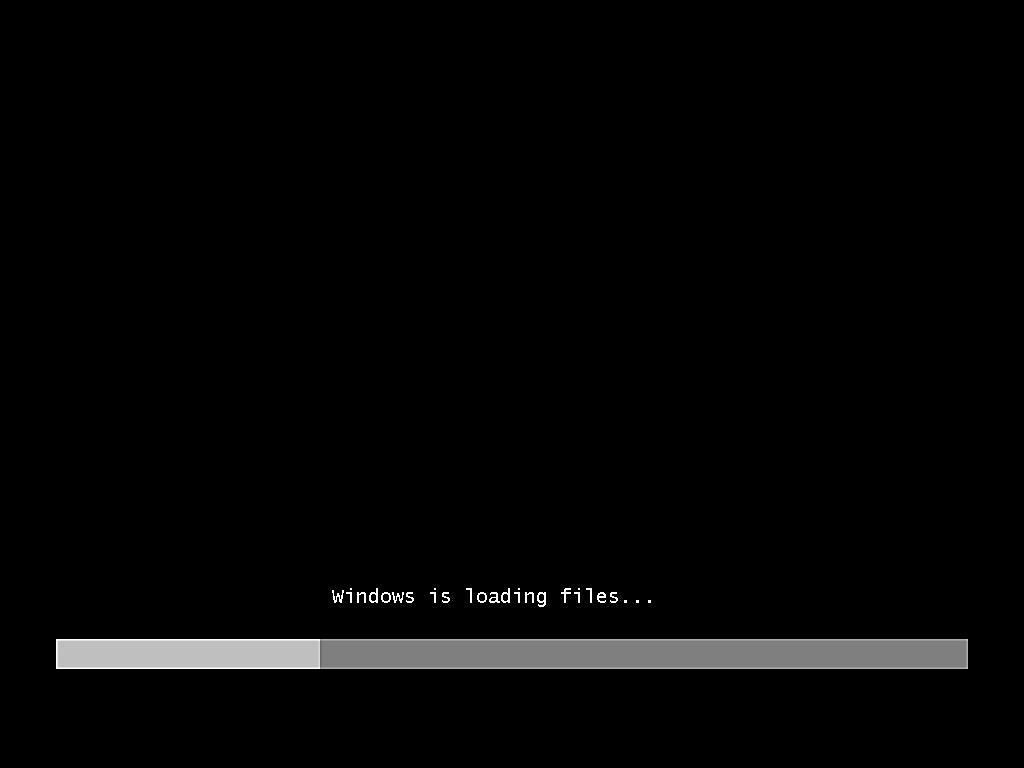 Oprava spuštění systému Windows 7 – krok 2.
Oprava spuštění systému Windows 7 – krok 2.
Zde není vyžadován žádný zásah uživatele. Počkejte, až proces instalace systému Windows 7 načte soubory v rámci přípravy na jakýkoli úkol, který byste mohli chtít dokončit. V našem případě se jedná o opravu při spuštění, ale existuje mnoho úkolů, které by bylo možné dokončit pomocí disku DVD systému Windows 7. Během tohoto kroku se ve vašem počítači neprovádějí žádné změny. Windows 7 pouze dočasně „načítá soubory“.
Vyberte jazyk instalace systému Windows 7 a další nastavení
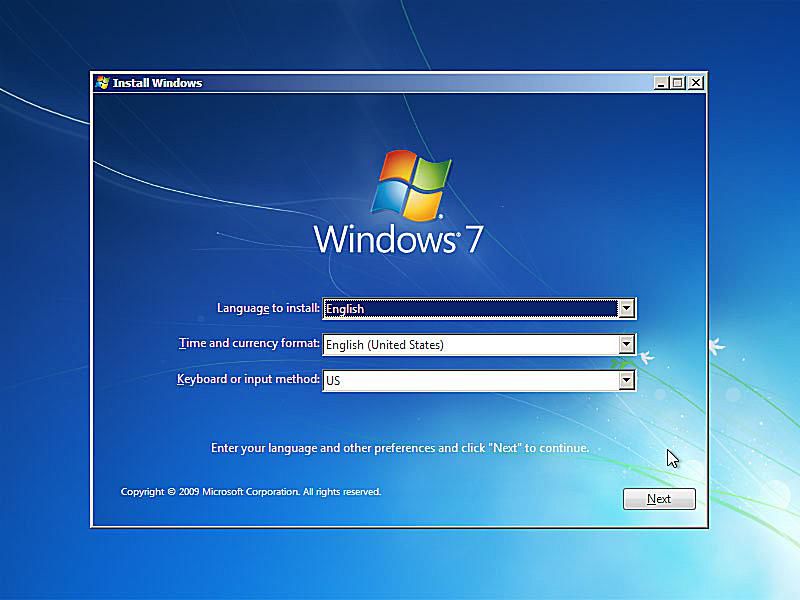 Oprava spuštění systému Windows 7 – krok 3.
Oprava spuštění systému Windows 7 – krok 3.
Vyber Jazyk k instalaci, Formát času a měny, a Klávesnice nebo metoda zadávání které byste chtěli použít ve Windows 7. Vyberte další.
Klikněte na ‚Opravit počítač‘
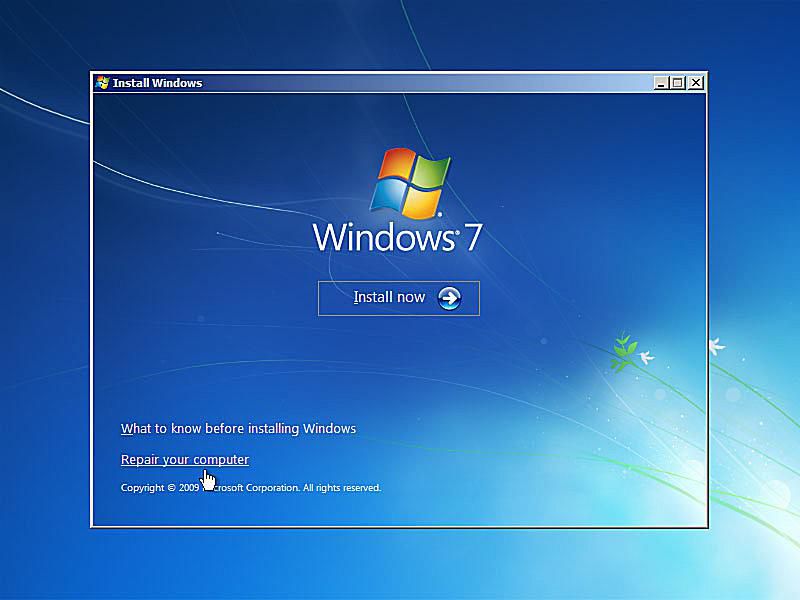 Oprava spuštění systému Windows 7 – krok 4.
Oprava spuštění systému Windows 7 – krok 4.
Klikněte Oprav si počítač v levé dolní části souboru Nainstalujte Windows okno. Tím se spustí Možnosti obnovení systému Windows 7, které obsahují několik užitečných diagnostických a opravných nástrojů, z nichž jeden je Oprava při spuštění. Nevybírejte Nainstalovat nyní. Pokud již máte nainstalovaný systém Windows 7, tato možnost se používá k provedení čisté instalace systému Windows 7 nebo paralelní instalace systému Windows 7.
Počkejte, až Možnosti obnovení systému vyhledají Windows 7 ve vašem počítači
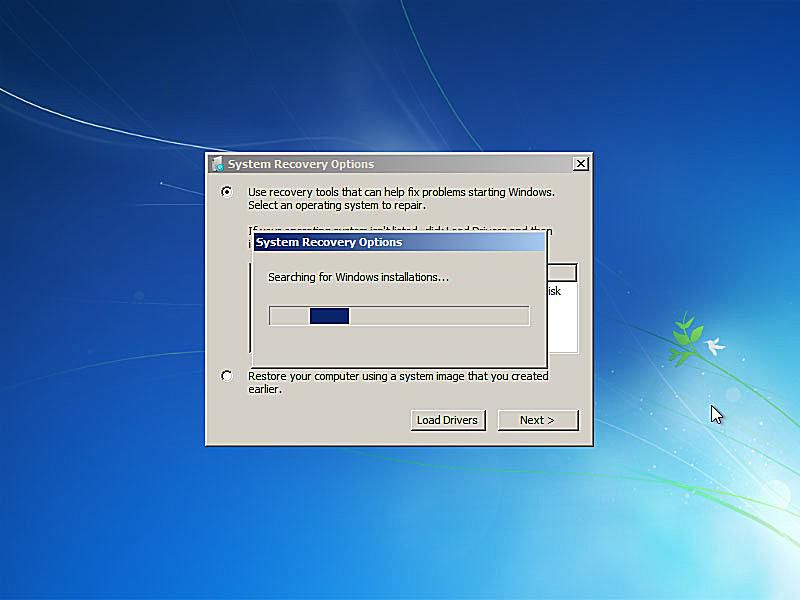 Oprava spuštění systému Windows 7 – krok 5.
Oprava spuštění systému Windows 7 – krok 5.
Možnosti obnovení systému, sada nástrojů, která obsahuje nástroj Oprava spouštění, nyní vyhledá na vašem pevném disku všechny instalace systému Windows 7. Tady nemusíte nic dělat, ale počkat. Toto hledání instalace systému Windows by nemělo trvat déle než několik minut.
Vyberte si instalaci Windows 7
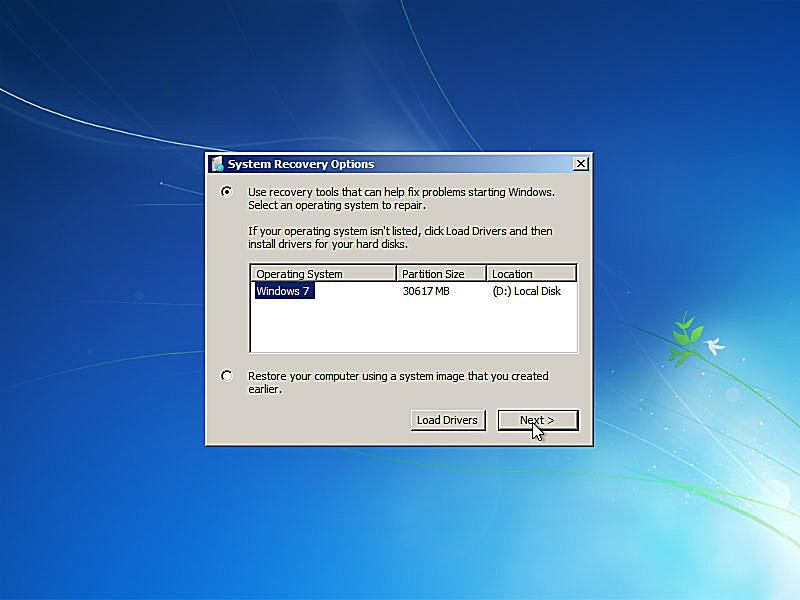 Oprava spuštění systému Windows 7 – krok 6.
Oprava spuštění systému Windows 7 – krok 6.
Vyberte instalaci systému Windows 7, na které chcete provést opravu při spuštění. Vybrat další. Pokud je písmeno jednotky v Umístění sloupec neodpovídá písmenu jednotky, o kterém víte, že je v počítači nainstalován systém Windows 7. Písmena jednotek jsou poněkud dynamická, zejména při použití diagnostických nástrojů, jako jsou Možnosti obnovení systému. Například, jak vidíte výše, tato instalace systému Windows 7 je uvedena jako na disku D: když to vlastně je C: disk, když běží Windows 7.
Vyberte nástroj pro obnovení při spuštění
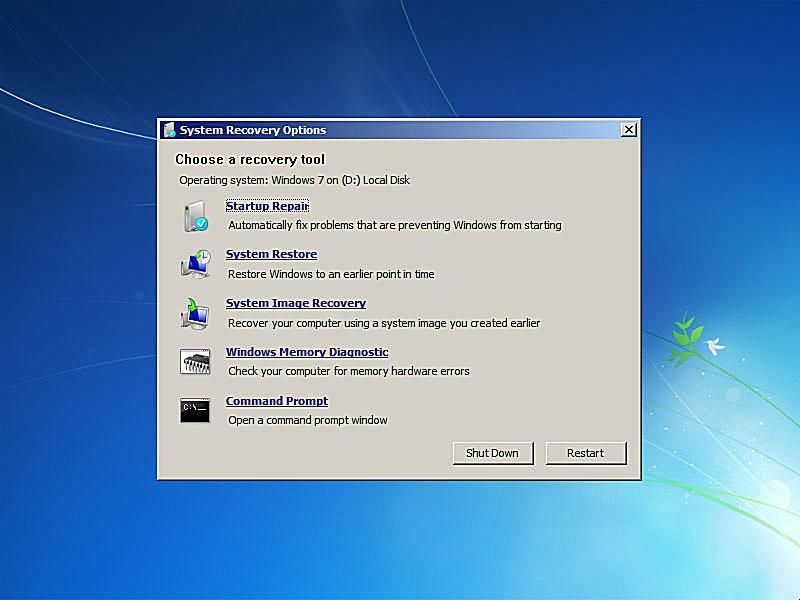 Oprava spuštění systému Windows 7 – krok 7.
Oprava spuštění systému Windows 7 – krok 7.
Klikněte Oprava při spuštění ze seznamu nástrojů pro obnovení v Možnosti obnovení systému. Jak vidíte, v Možnosti obnovení systému Windows 7 je k dispozici několik dalších nástrojů pro diagnostiku a obnovu, včetně Obnovení systému, Obnova obrazu systému, Diagnostika paměti systému Windows a Příkazový řádek. V této příručce však opravujeme pouze soubory operačního systému pomocí nástroje Startup Repair.
Počkejte při spuštění Oprava vyhledá problémy se soubory systému Windows 7
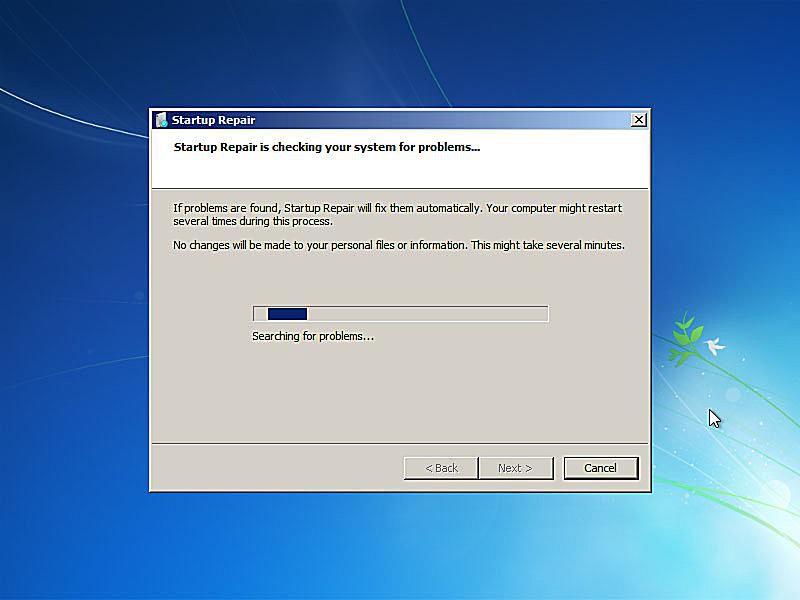 Oprava spuštění systému Windows 7 – krok 8.
Oprava spuštění systému Windows 7 – krok 8.
Nástroj Oprava spuštění nyní vyhledá problémy se soubory, které jsou důležité pro správnou funkci systému Windows 7. Pokud nástroj pro opravu systému Windows 7 zjistí problém s důležitým souborem operačního systému, může tento nástroj navrhnout řešení, které máte k potvrzení, nebo může problém vyřešit automaticky. Ať se stane cokoli, postupujte podle pokynů a přijměte všechny změny navržené opravou při spuštění.
Počkejte při spuštění Oprava se pokusí opravit soubory systému Windows 7
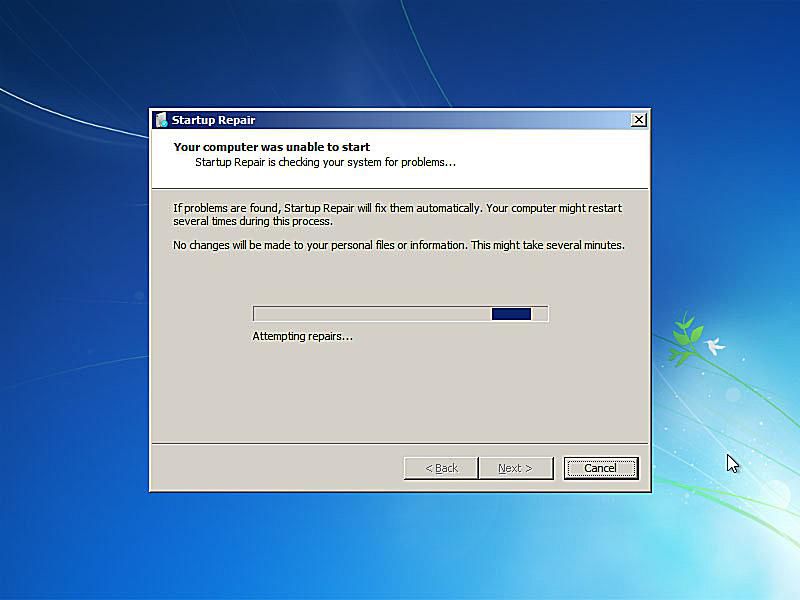 Oprava spuštění systému Windows 7 – krok 9.
Oprava spuštění systému Windows 7 – krok 9.
Oprava spouštění se nyní pokusí opravit všechny problémy, které zjistila u souborů systému Windows 7. Během tohoto kroku není vyžadován žádný zásah uživatele. Během tohoto procesu opravy se váš počítač může nebo nemusí několikrát restartovat. Při žádném restartu nespouštějte z disku DVD systému Windows 7. Pokud tak učiníte, budete muset počítač okamžitě restartovat, aby proces opravy při spuštění mohl normálně pokračovat. Tento krok neuvidíte, pokud Oprava spouštění nenalezla v systému Windows 7 žádné problémy.
Chcete -li restartovat systém Windows 7, vyberte možnost „Dokončit“
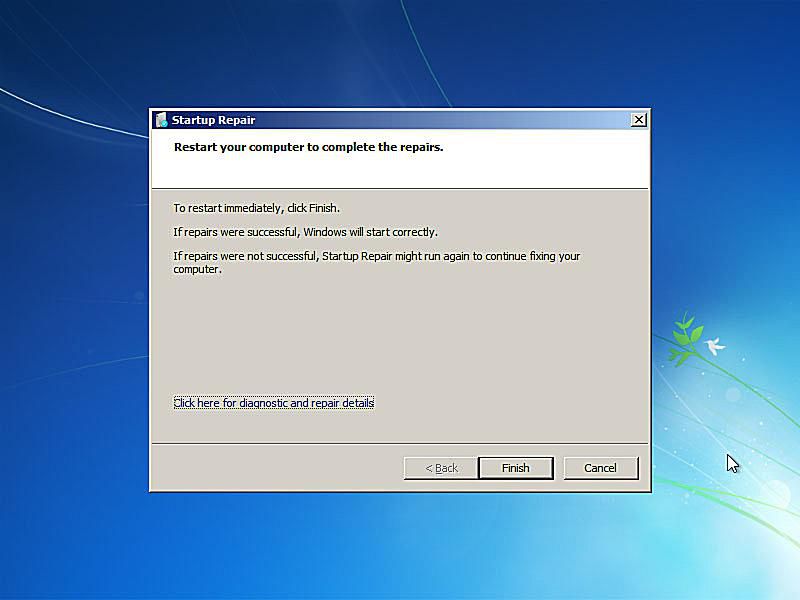 Oprava spuštění systému Windows 7 – krok 10.
Oprava spuštění systému Windows 7 – krok 10.
Vybrat Dokončit jakmile uvidíte Dokončete opravy restartováním počítače okně restartujte počítač a normálně spusťte Windows 7.
Oprava při spuštění Problém nevyřešil?
Je možné, že Oprava při spuštění nevyřešila žádný problém, který jste měli. Pokud to nástroj Oprava spouštění sám určí, může se automaticky spustit znovu po restartování počítače. Pokud se nespustí automaticky, ale stále máte problémy se systémem Windows 7, opakujte tyto kroky a spusťte opravu spouštění znovu ručně. Nezapomeňte si také přečíst Důležité poznámka ke kroku 1. Pokud je zřejmé, že Oprava při spuštění nevyřeší váš problém se systémem Windows 7, máte několik dalších možností obnovení, včetně obnovení systému nebo obnovení obrazu systému, za předpokladu, že jste dříve zálohovali celý počítač. Můžete také vyzkoušet Paralelní instalaci systému Windows 7 nebo Čistou instalaci systému Windows 7. Pokud jste však v rámci jiné příručky pro odstraňování problémů vyzkoušeli Opravu při spuštění systému Windows 7, pravděpodobně vám nejlépe poslouží pokračování v jakékoli konkrétní radě tato příručka je dalším krokem.