
Co je třeba vědět
- Jít do Nastavení> Bluetooth, klepněte na i ikona vedle AirPods ve Windows Moje zařízení poté klepněte na Zapomenout toto zařízení> Zapomenout zařízení.
- další: Vložte Airpods do nabíjecího pouzdra, počkejte 30 sekund, poté otevřete a stiskněte / podržte tlačítko, dokud stavová kontrolka nezačne blikat žlutě, potom bíle.
- Po resetování budete muset znovu nastavit své Airpods, jako by byly zcela nové.
Tento článek vysvětluje, jak resetovat vaše Airpods, a co dělat po jejich resetování (a několik důvodů, proč možná budete muset provést reset na prvním místě.)
Jak tvrdě resetovat vaše AirPods
Pokud narazíte na některou z těchto situací, je čas resetovat AirPods. Zde je návod.
-
Na iPhonu, iPadu nebo iPod Touch přejděte na Nastavení > Bluetooth.
-
Klepněte na ikonu i ikona vedle vašich AirPodů v seznamu Moje zařízení.
Pokud se vaše AirPods na této obrazovce nezobrazují nebo nemáte zařízení iOS, přejděte ke kroku 4.
-
Klepněte na Zapomeňte na toto zařízení > Zapomeňte na zařízení.
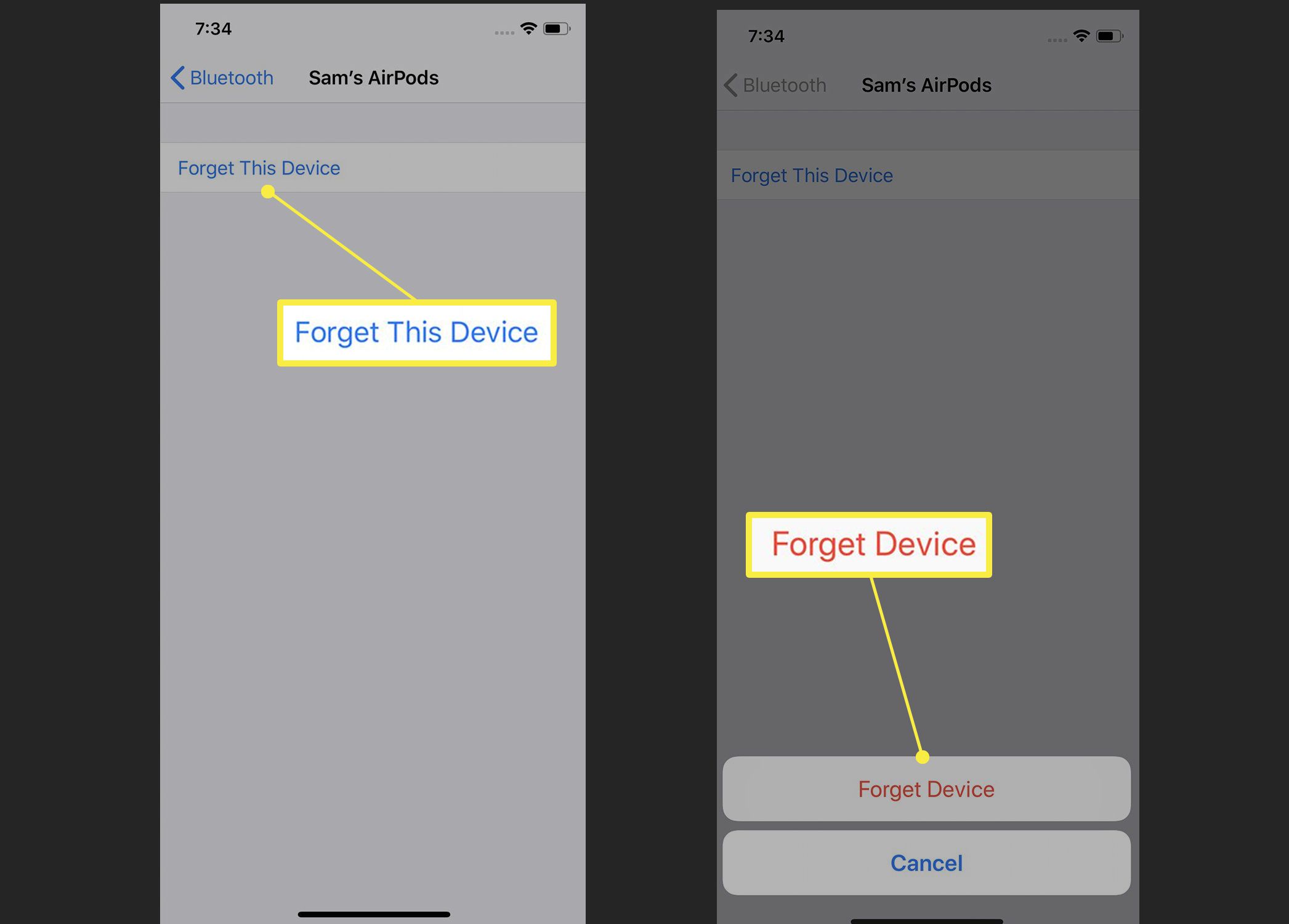
-
Vložte své AirPods do jejich nabíjecího pouzdra.
-
Počkejte přibližně 30 sekund a poté otevřete víko pouzdra.
-
Stiskněte a podržte tlačítko na zadní straně pouzdra AirPods, dokud stavová kontrolka nezačne blikat žlutě.
-
Když stavová kontrolka začne blikat bíle, podařilo se vám resetovat AirPods.
Co dělat po resetování AirPods
Pokud chcete AirPods znovu používat se svými zařízeními, musíte je nastavit, jako by byla nová. Poté je můžete připojit k MacBooku, spárovat s Apple TV nebo k PC s Windows 10.
Proč je třeba resetovat AirPods
Resetováním AirPodů, známých také jako provedení tvrdého resetu, se vrátíte do továrního nastavení. Jakmile to provedete, můžete je znovu nastavit. Mezi situace, ve kterých budete muset resetovat AirPods, patří:
- AirPods nelze připojit k iPhonu, iPadu, Macu nebo jinému zařízení.
- AirPods se nebudou nabíjet.
- Vaše AirPods rozdáváte nebo prodáváte.
- Chcete resetovat nastavení AirPod do původního stavu z výroby.
- S AirPods čelíte dalším problémům a nic jiného je nevyřešilo.