Internet Explorer má řadu možností zabezpečení, které můžete přizpůsobit, což vám umožní získat konkrétní informace o tom, jaké druhy akcí povolíte webovým stránkám provádět ve vašem prohlížeči a počítači. Pokud jste provedli několik změn v nastavení zabezpečení IE a poté máte problémy s procházením webových stránek, může být obtížné určit, co způsobilo co. Ještě horší je, že některé instalace softwaru a aktualizace od společnosti Microsoft mohou provádět bezpečnostní změny bez vašeho svolení. Naštěstí je velmi snadné vrátit věci do výchozího stavu. Chcete -li obnovit všechna nastavení zabezpečení aplikace Internet Explorer zpět na výchozí úrovně, postupujte takto. Obnovení výchozích úrovní zabezpečení aplikace Internet Explorer je snadné a obvykle to trvá méně než 5 minut. Tyto kroky platí pro Internet Explorer verze 7, 8, 9, 10 a 11.
Jak resetovat nastavení zabezpečení IE na výchozí úrovně
-
Otevřete Internet Explorer. Pokud nemůžete najít zástupce aplikace Internet Explorer na ploše, zkuste se podívat do nabídky Start nebo na hlavní panel, což je pruh ve spodní části obrazovky mezi tlačítkem Start a hodinami.
-
V nabídce Nástroje aplikace Internet Explorer (ikona ozubeného kola v pravém horním rohu IE) vyberte Možnosti internetu.
Pokud používáte starší verzi aplikace Internet Explorer (zde je návod, jak to zjistit), vyberte Nabídka nástrojů a pak Možnosti internetu.
Další tipy, jak otevřít Možnosti Internetu, najdete v Tipu 1 v dolní části této stránky.
-
Vybrat Bezpečnostní kartu v horní části Možnosti Internetu.
-
Vybrat Obnovit všechny zóny na výchozí úroveň, umístěný ve spodní části okna Možnosti Internetu.
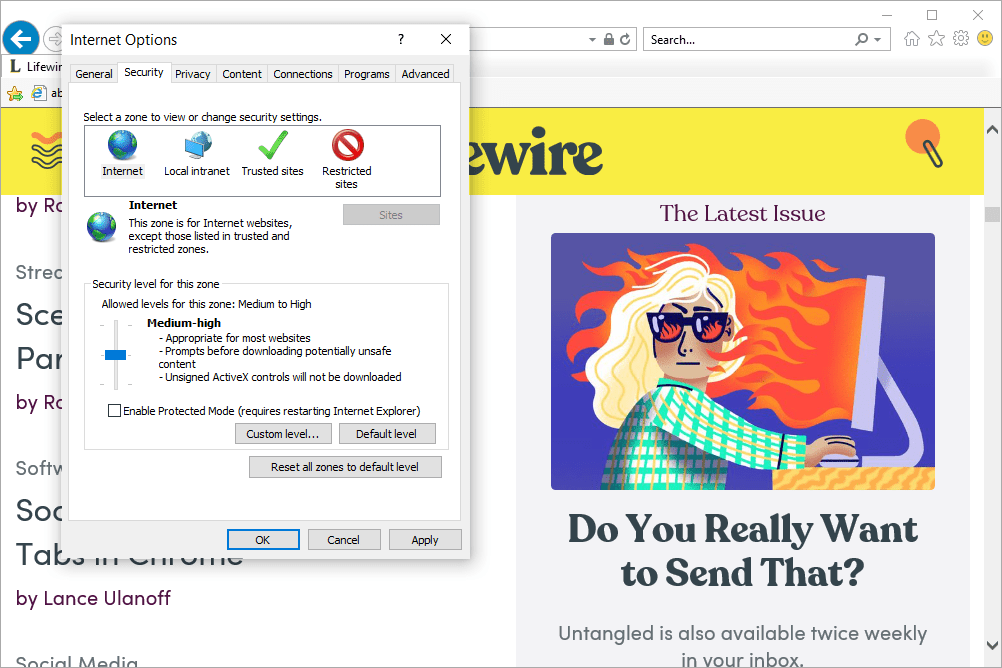
Pokud nemáte zájem o resetování nastavení zabezpečení pro všechny zóny, podívejte se na Tip 2 níže.
-
Vybrat OK.
Nyní můžete Internet Explorer zavřít a znovu otevřít. Zkuste znovu navštívit weby, které způsobovaly vaše problémy, abyste zjistili, zda pomohlo resetování nastavení zabezpečení aplikace Internet Explorer v počítači.
Tipy a další informace
-
V některých verzích aplikace Internet Explorer můžete stisknout Alt klávesu na klávesnici otevřete tradiční nabídku. Poté můžete použít Nástroje > Možnosti internetu položku nabídky, abyste se dostali na stejné místo, jako byste postupovali podle výše uvedených kroků. Dalším způsobem, jak otevřít Možnosti Internetu, aniž byste museli spouštět Internet Explorer, je použít inetcpl.cpl příkaz (nazývá se Internet Vlastnosti když to takto otevřete). To lze zadat v příkazovém řádku nebo v dialogovém okně Spustit pro rychlé otevření Možnosti Internetu. Funguje bez ohledu na to, jakou verzi aplikace Internet Explorer používáte. Třetí možností otevření Možnosti Internetu, což je vlastně zkratka příkazu inetcpl.cpl, je použití ovládacího panelu prostřednictvím apletu Možnosti Internetu. Pokud se chcete vydat touto cestou, podívejte se na náš průvodce, jak otevřít ovládací panel.
-
Tlačítko, které čte Obnovit všechny zóny na výchozí úroveň dělá to, jak to zní – obnoví nastavení zabezpečení všech zón. Chcete -li obnovit výchozí nastavení pouze jedné zóny, vyberte tuto zónu a poté použijte Výchozí úroveň tlačítko pro resetování právě té jedné zóny.
-
Možnosti Internetu můžete také použít k deaktivaci SmartScreen nebo Phishingového filtru v aplikaci Internet Explorer a také k deaktivaci chráněného režimu.