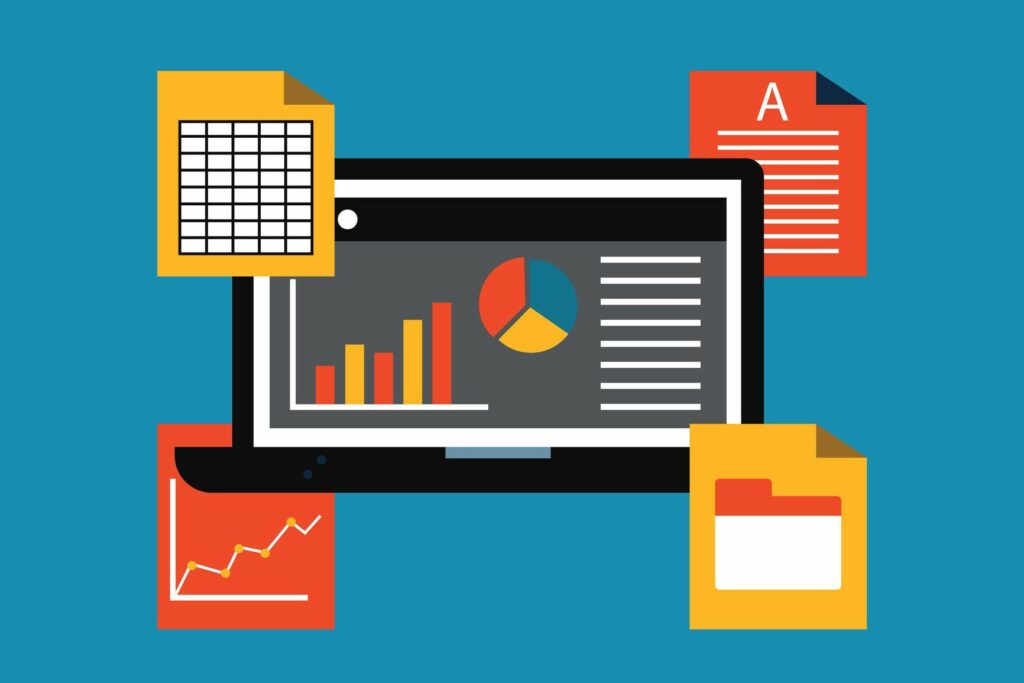
Pomocí funkce rozdělené obrazovky aplikace Excel můžete zobrazit více kopií stejného listu. Rozdělení obrazovky rozděluje aktuální list svisle a / nebo vodorovně na dvě nebo čtyři části, což vám umožňuje vidět stejné nebo různé oblasti listu. Rozdělení obrazovky je alternativou k zmrazení tabulek, aby se při posouvání zobrazovaly na obrazovce názvy nebo nadpisy. Kromě toho lze rozdělené obrazovky použít k porovnání dvou řádků nebo sloupců dat umístěných v různých částech listu.
Hledání rozdělených obrazovek
- Klikněte na Pohled záložka pásu karet.
- Klikněte na Rozdělit ikona rozdělit obrazovku na čtyři části.
Tyto pokyny platí pro Excel verze 2019, 2016, 2013 a Excel pro Microsoft 365.
Rozdělte obrazovku na dvě nebo čtyři podokna
Obrazovku aplikace Excel můžete rozdělit na čtyři podokna pomocí Rozdělit ikona umístěná na Pohled záložka pásu karet. Tato možnost funguje přidáním vodorovných i svislých dělených pruhů do listu. Každé podokno obsahuje kopii celého listu a s dělenými pruhy lze manipulovat jednotlivě nebo společně, což vám umožní zobrazit různé řádky a sloupce dat současně.
Rozdělení obrazovky vodorovně i svisle
Následující kroky popisují, jak rozdělit obrazovku aplikace Excel vodorovně a svisle pomocí funkce Rozdělit.
Přidání dat
Přestože pro fungování rozdělených obrazovek nemusí být k dispozici data, usnadňuje pochopení fungování této funkce, pokud je použit list obsahující data.
- Otevřete list obsahující přiměřené množství dat nebo do listu přidejte několik řádků dat – například data viděná na obrázku výše.
- Nezapomeňte, že můžete použít úchyt pro vyplnění k automatickému vyplnění dnů v týdnu a sekvenčních záhlaví sloupců, jako je Ukázka1, Ukázka2, atd.
Rozdělení obrazovky na čtyři
- Klikněte na Pohled záložka pásu karet.
- Klepněte na Rozdělit ve skupině Okno zapněte funkci rozdělené obrazovky.
- Uprostřed listu by se měly objevit vodorovné i svislé dělené pruhy.
- V každém ze čtyř kvadrantů vytvořených dělenými pruhy by měla být kopie listu.
- Měly by také existovat dva svislé posuvníky na pravé straně obrazovky a dva vodorovné posuvníky ve spodní části obrazovky.
- Pomocí posuvníků se můžete pohybovat v každém kvadrantu.
- Přemístěte rozdělené pruhy kliknutím na ně a tažením myší.
Rozdělení obrazovky na dvě části
Chcete-li snížit počet obrazovek na dvě, přetáhněte jeden ze dvou dělených pruhů na horní nebo pravou stranu obrazovky. Chcete-li například rozdělit obrazovku vodorovně, přetáhněte svislou dělicí lištu zcela vpravo nebo úplně vlevo od listu a ponechejte pouze vodorovnou lištu pro rozdělení obrazovky.
Odstranění rozdělených obrazovek
Odebrání všech rozdělených obrazovek:
- Klikněte na Pohled > Rozdělit vypnout funkci rozdělené obrazovky;
nebo
- Přetáhněte obě rozdělené pruhy k okrajům obrazovky; s oběma pruhy v této poloze je ikona rozdělení na pásu karet vypnutá.
Rozdělte obrazovku aplikace Excel pomocí rozdělovacího rámečku
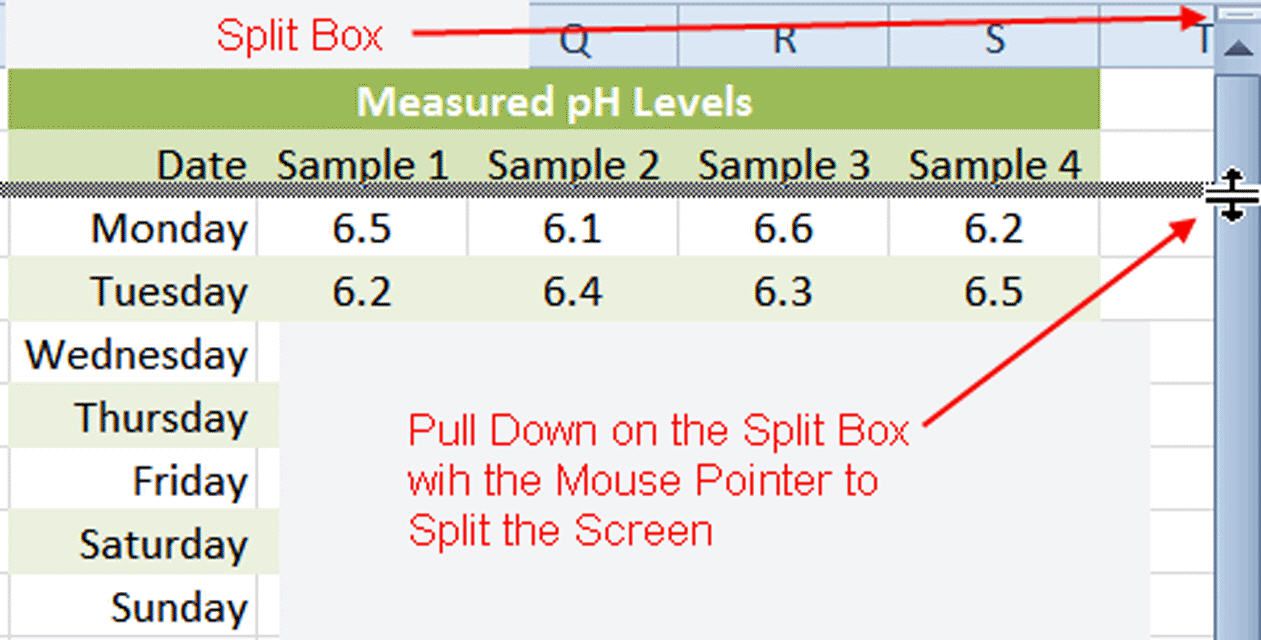
Rozdělovač, druhý a velmi oblíbený způsob rozdělení obrazovky v aplikaci Excel, odstranila společnost Microsoft počínaje verzí Excel 2013. Pro ty, kteří používají Excel 2010, najdete pokyny pro používání rozdělovače níže.
Rozdělit obrazovky pomocí rozdělovače v aplikaci Excel 2010
Jak je vidět na obrázku výše, můžete rozdělit obrazovku aplikace Excel vodorovně pomocí rozdělovacího pole umístěného v horní části svislého posuvného pruhu. Svislé rozdělovací pole se nachází v pravém dolním rohu obrazovky aplikace Excel mezi svislými a vodorovnými posuvnými pruhy . Pomocí rozdělovacího rámečku spíše než rozdělit možnost umístěná pod Pohled Záložka umožňuje rozdělit obrazovku pouze jedním směrem – což je to, co většina uživatelů chce.
Horizontální rozdělení obrazovky
- Umístěte ukazatel myši nad rozdělená krabice nad svislým posuvníkem, jak je znázorněno na obrázku výše.
- Když se nacházíte nad děleným rámečkem, ukazatel myši se změní na dvouhlavou černou šipku.
- Když se ukazatel myši změní, klikněte a podržte levé tlačítko myši.
- Nad první řádkou listu by se měla objevit tmavá vodorovná čára.
- Přetáhněte ukazatel myši dolů.
- Tmavá vodorovná čára by měla sledovat ukazatel myši.
- Když je ukazatel myši pod řádkem záhlaví sloupců v listu, uvolněte levé tlačítko myši.
- V listu, kde bylo uvolněno tlačítko myši, by se měl objevit vodorovný dělený pruh.
- Nad a pod dělenou lištou by měly být dvě kopie listu.
- Na pravé straně obrazovky by také měly být dva svislé posuvníky.
- Pomocí dvou posuvníků umístěte data tak, aby záhlaví sloupců byla viditelná nad děleným pruhem a zbytek dat pod ním.
- Pozici dělené lišty lze měnit podle potřeby.
Odstranění rozdělených obrazovek
Máte dvě možnosti odebrání rozdělené obrazovky:
- Klikněte na rozdělená krabice na pravé straně obrazovky a přetáhněte ji zpět do horní části listu.
- Klikněte na Pohled > Rozdělit ikona pro vypnutí funkce rozdělené obrazovky.