
Chcete-li rozdělit čísla, ale nechcete zobrazit zbytek, použijte funkci QUOTIENT v aplikaci Excel. Vrátí celočíselnou část (pouze celé číslo) jako výsledek, nikoli zbytek. Informace v tomto článku platí pro Excel 2019, Excel 2016, Excel 2013, Excel 2010, Excel 2019 pro Mac, Excel 2016 pro Mac, Excel pro Mac 2011 a Excel Online.
Syntaxe a argumenty funkce QUOTIENT
Syntaxe funkce QUOTIENT je:
= QUOTIENT (čitatel, jmenovatel)
Čitatel (Požadované). To je dividenda. Je to číslo napsané před lomítkem ( / ) v operaci dělení. Tento argument může být skutečné číslo nebo odkaz na buňku k umístění dat v listu.
Jmenovatel (Požadované). To je dělitel. Je to číslo zapsané za lomítkem v operaci dělení. Tento argument může být skutečné číslo nebo odkaz na buňku k umístění dat v listu.
PŘÍKLADY funkcí v programu Excel QUOTIENT
Na výše uvedeném obrázku ukazují příklady řadu různých způsobů, jakými se funkce QUOTIENT používá k rozdělení dvou čísel ve srovnání s vzorcem dělení. Výsledky vzorce dělení v buňce B4 ukazují jak podíl (2), tak zbytek (0,4), zatímco funkce QUOTIENT v buňkách B5 a B6 vrací pouze celé číslo, i když oba příklady dělí stejná dvě čísla.
Použít pole jako argumenty
Další možností je použít pole pro jeden nebo více argumentů funkce, jak je uvedeno v řádku 7 výše. Pořadí následované funkcí při použití polí je:
- Funkce nejprve rozdělí čísla v každém poli:
- 100/2 (odpověď 50)
- 4/2 (odpověď 2)
- Čitatel: 50
- Jmenovatel: 2
- Funkce poté použije výsledky prvního kroku pro své argumenty v operaci dělení (50/2), aby získala konečnou odpověď 25.
CHYBNÉ chyby funkce
- # DIV / 0! nastane, pokud je argument jmenovatele roven nule nebo odkazuje na prázdnou buňku (viz řádek 9 ve výše uvedeném příkladu).
- #HODNOTA! nastane, pokud jeden z argumentů není číslo (viz řádek 8 v příkladu).
Použijte funkci QUOTIENT aplikace Excel
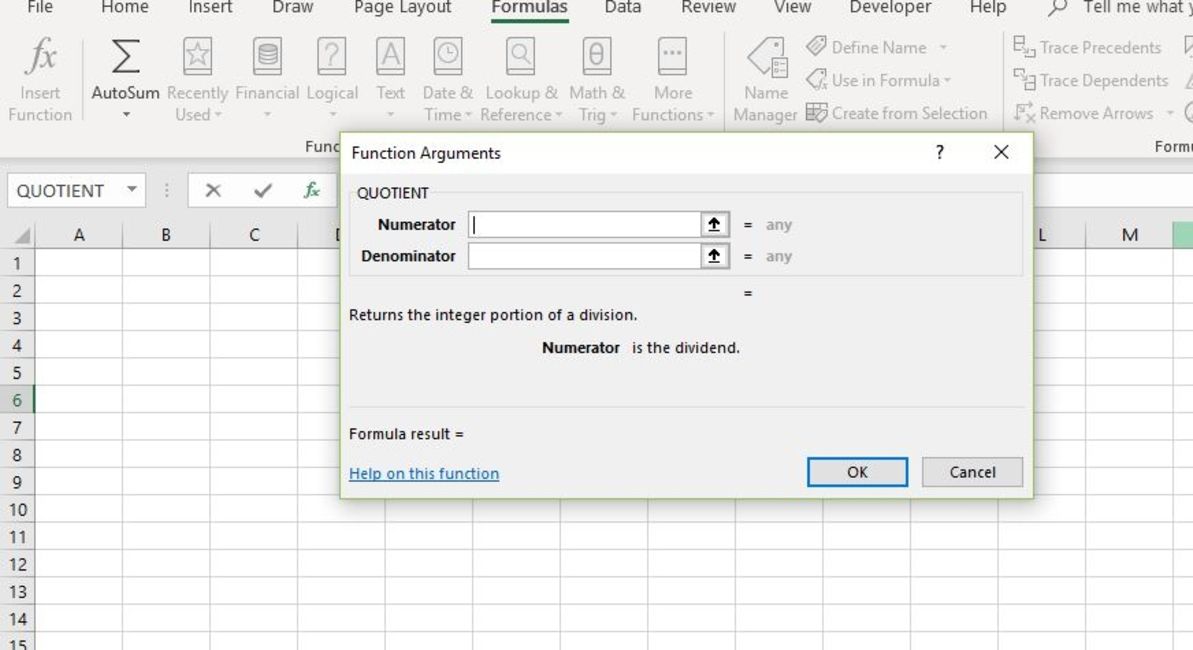
Kroky ukazují, jak zadat funkci QUOTIENT a její argumenty umístěné v buňce B6 výše uvedeného obrázku. Možnosti pro zadání funkce a jejích argumentů zahrnují:
- Psaní celé funkce = QUOTIENT (A1, B1) do buňky B6.
- Výběr funkce a jejích argumentů pomocí dialogového okna QUOTIENT function.
I když je možné jednoduše zadat kompletní funkci ručně, mnoho lidí považuje za jednodušší použít dialogové okno k zadání argumentů funkce. Při ručním zadávání funkce oddělte všechny argumenty čárkami.
Vstupte do funkce QUOTIENT
Tyto kroky zahrnují zadání funkce QUOTIENT do buňky B6 pomocí dialogového okna funkce.
- Vyberte buňku B6 aby se stala aktivní buňkou. Toto je místo, kde se zobrazí výsledky vzorce.
- Vybrat Vzorce.
- Vybrat Math & Trig otevřete rozevírací seznam funkcí.
- Vybrat KVOCIENT v seznamu vyvoláte dialogové okno funkce.
- V dialogovém okně vyberte ikonu Čitatel čára.
- Vyberte buňku A1 v listu zadejte tento odkaz na buňku do dialogového okna.
- V dialogovém okně vyberte ikonu Jmenovatel čára.
- Vyberte buňku B1 v listu.
- Vybrat OK v dialogovém okně dokončete funkci a vraťte se do listu.
Odpověď 2 se objeví v buňce B6, protože 12 děleno 5 má celé číslo odpověď 2. Zbytek je funkcí zahozen. Když vyberete buňku B6, zobrazí se na řádku vzorců nad listem kompletní funkce = KVÓT (A1, B1). Excel Online Karta Vzorce není v aplikaci Excel Online k dispozici. Funkci QUOTIENT však můžete zadat ručně.
- Vyberte buňku B6 aby se stala aktivní buňkou. Toto je místo, kde se zobrazí výsledky vzorce.
- Vybrat Vložit > Funkce otevřete dialogové okno Vložit funkci.
- Vybrat Math & Trig v seznamu Vyberte kategorii.
- Vybrat KVOCIENT v seznamu Vyberte funkci.
- Vybrat OK.
- Vyberte buňku A1 vyberte čitatel a zadejte čárku ( , ).
- Vyberte buňku B1 vyberte jmenovatele a zadejte a uzavřená závorka ( ) ).
- lis Enter.
Odpověď 2 se objeví v buňce B6, protože 12 děleno 5 má celé číslo odpověď 2. Zbytek je funkcí zahozen.
Další způsoby rozdělení v aplikaci Excel
- Chcete-li provést pravidelné operace dělení, kde je vráceno celé číslo a zbytek, použijte vzorec dělení.
- Chcete-li vrátit pouze zbytek, zlomkovou nebo desetinnou část operace dělení, použijte funkci MOD.
- Chcete-li odstranit zlomkovou část vzorce dělení a zaokrouhlit čísla dolů na nejbližší celé číslo, použijte funkci INT.