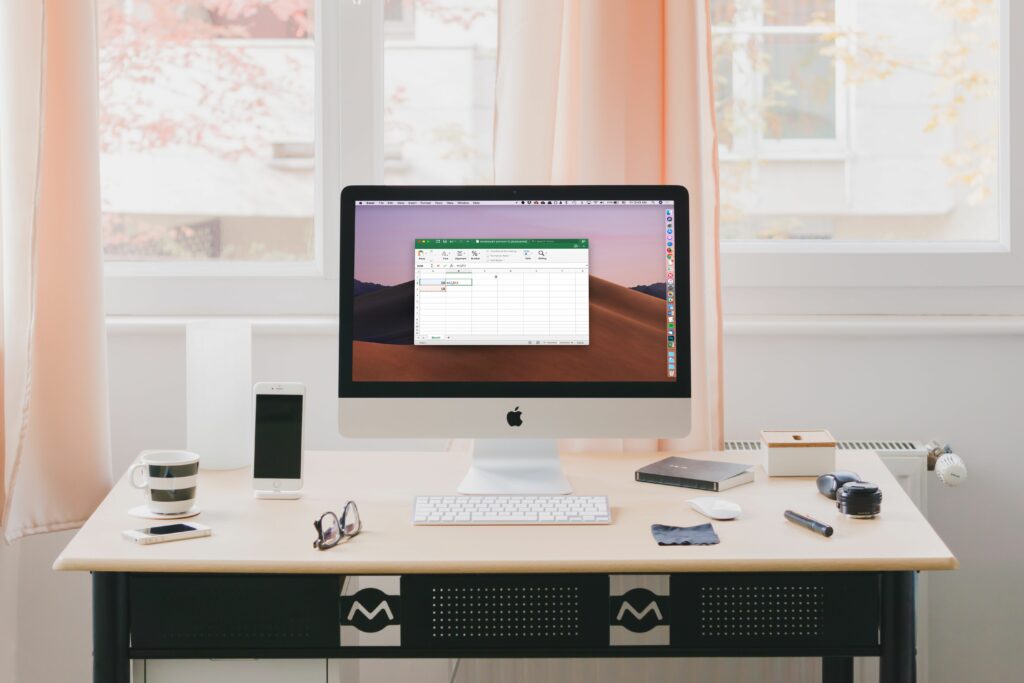
Co vědět
- Vždy začněte jakýkoli vzorec znaménkem rovnosti ( = ).
- Pro rozdělení použijte lomítko ( / )
- Po zadání vzorce stiskněte Vstupte k dokončení procesu.
Tento článek vysvětluje, jak rozdělit v aplikaci Excel pomocí vzorce. Pokyny platí pro Excel 2016, 2013, 2010, Excel pro Mac, Excel pro Android a Excel Online.
Divize v Excelu
Zde je několik důležitých bodů, které byste si měli pamatovat o vzorcích Excelu:
- Vzorce začínají znaménkem rovnosti ( = ).
- Znaménko rovnosti jde do buňky, kde chcete zobrazit odpověď.
- Symbol rozdělení je lomítko ( / ).
- Vzorec je dokončen stisknutím tlačítka Vstupte klávesu na klávesnici.
Ve vzorcích použijte odkazy na buňky
Ačkoli je možné zadávat čísla přímo do vzorce, je lepší zadat data do buněk listu a poté použít odkazy na buňky, jak ukazuje následující příklad. Pokud je tedy nutné data změnit, je to jednoduchá věc, a nikoli přepsat vzorec, ale nahradit data v buňkách. Obvykle se výsledky vzorce automaticky aktualizují, jakmile se data změní.
Příklad Divize Vzorec Příklad
Vytvořme vzorec v buňce B2, který rozdělí data v buňce A2 na data v A3. Hotový vzorec v buňce B2 bude:
Zadejte Data
-
Zadejte číslo 20 v buňce A2 a stiskněte Vstupte klíč.
Chcete -li zadat data buňky v aplikaci Excel pro Android, klepněte na zelenou značku zaškrtnutí napravo od textového pole nebo klepněte na jinou buňku.
-
Zadejte číslo 10 do buňky A3 a stiskněte Vstupte.
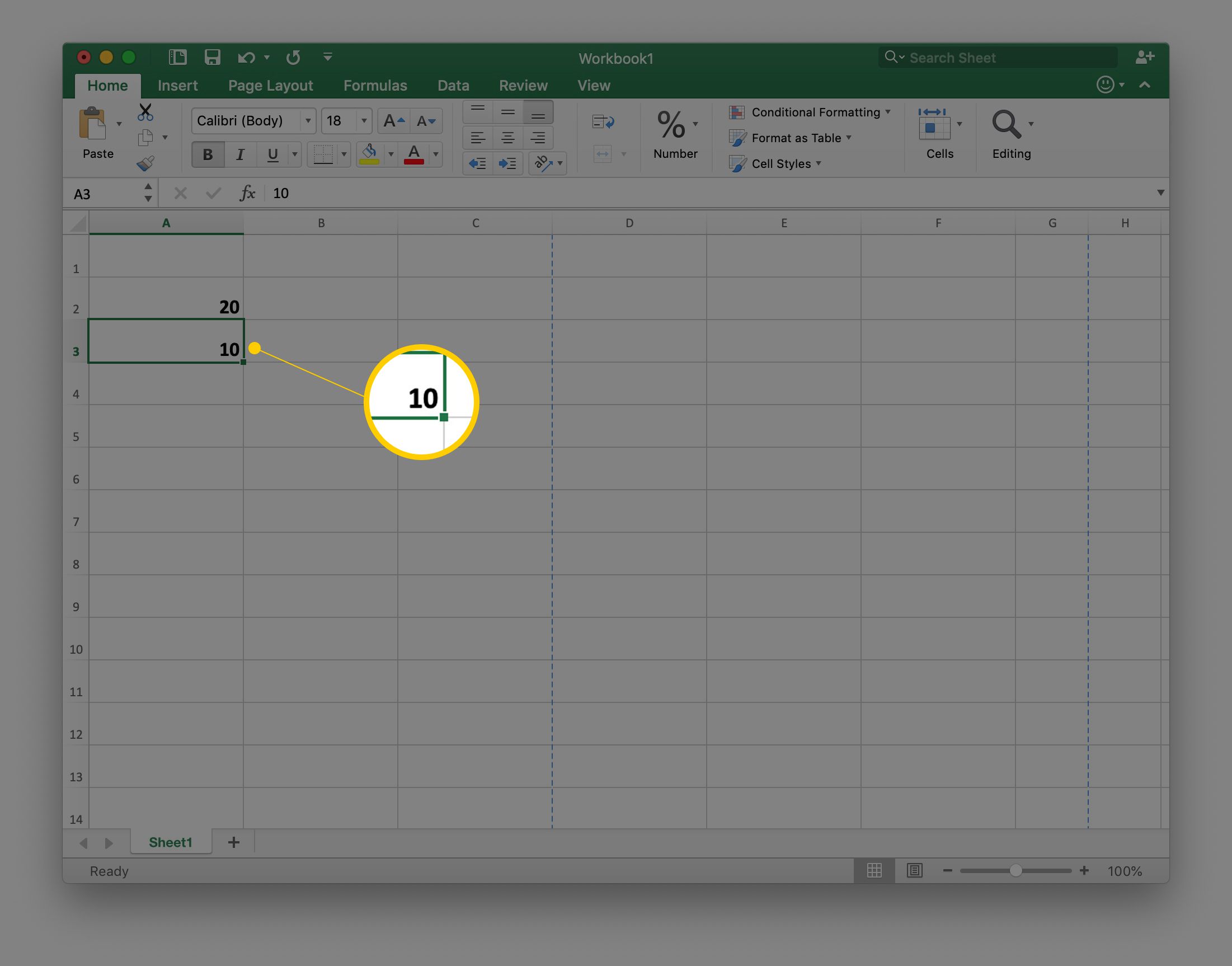
Zadejte vzorec pomocí ukazování
Ačkoli je možné zadat vzorec (= A2/A3) do buňky B2 a mít v této buňce zobrazenou správnou odpověď, je vhodnější použít směrování pro přidání odkazů na buňky do vzorců. Ukazování minimalizuje potenciální chyby způsobené zadáním nesprávného odkazu na buňku. Ukazování jednoduše znamená výběr buňky obsahující data pomocí ukazatele myši (nebo vašeho prstu, pokud používáte aplikaci Excel pro Android) pro přidání odkazů na buňky do vzorce.
Zadání vzorce:
-
Zadejte znaménko rovnosti ( = ) v buňce B2 pro zahájení vzorce.
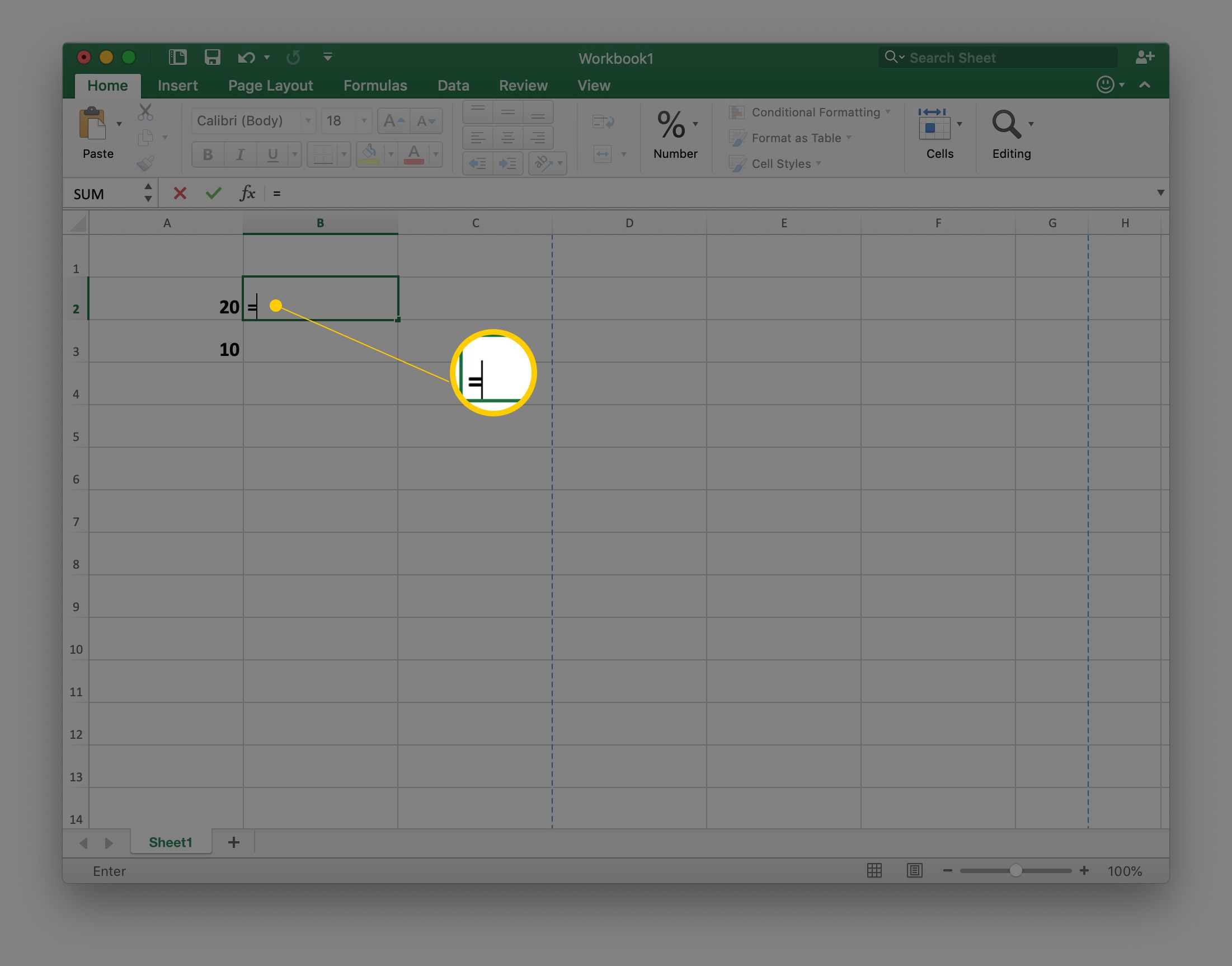
-
Vyberte buňku A2 přidejte odkaz na buňku do vzorce za znaménko rovnosti.
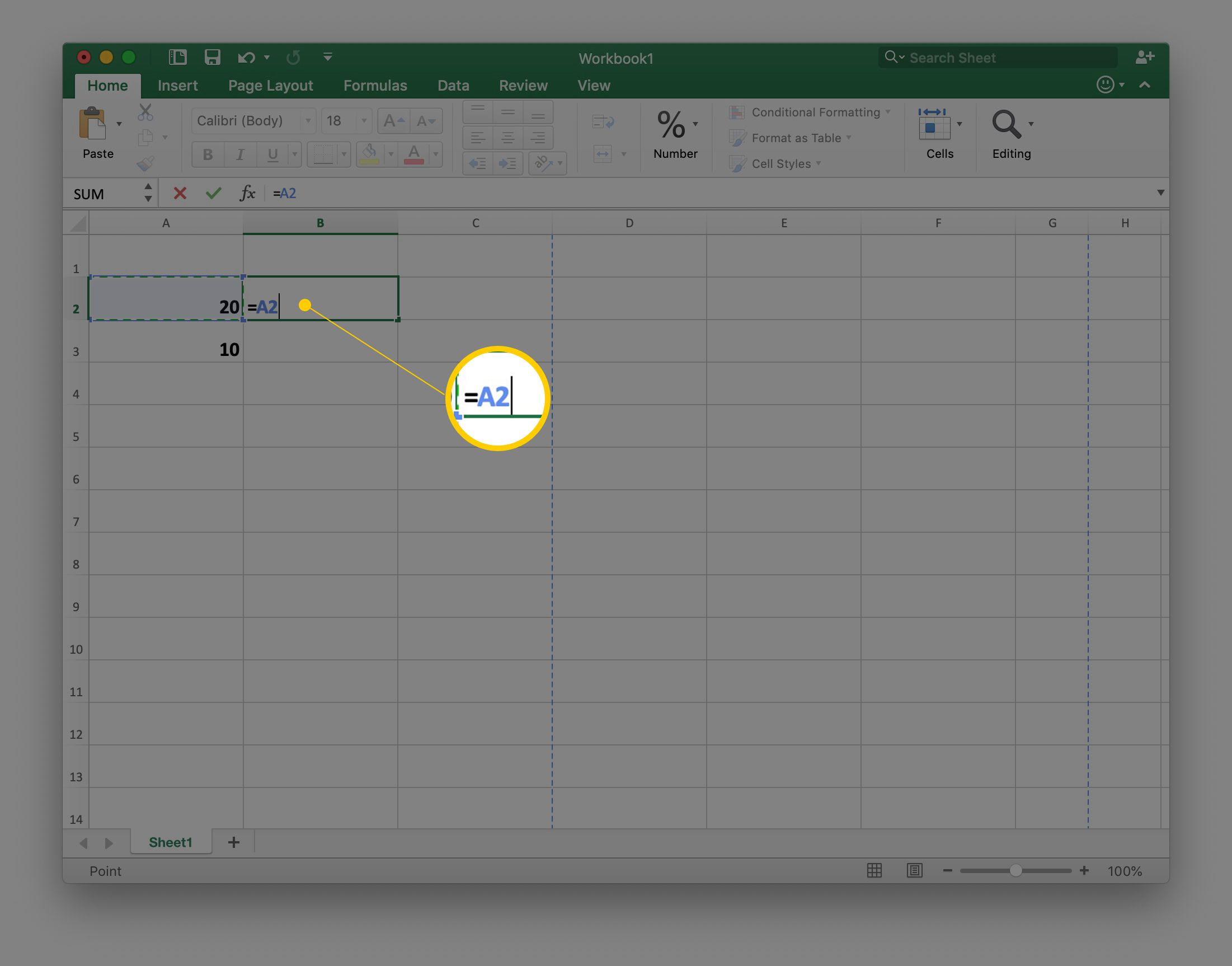
-
Zadejte znak rozdělení ( / ) v buňce B2 za odkazem na buňku.
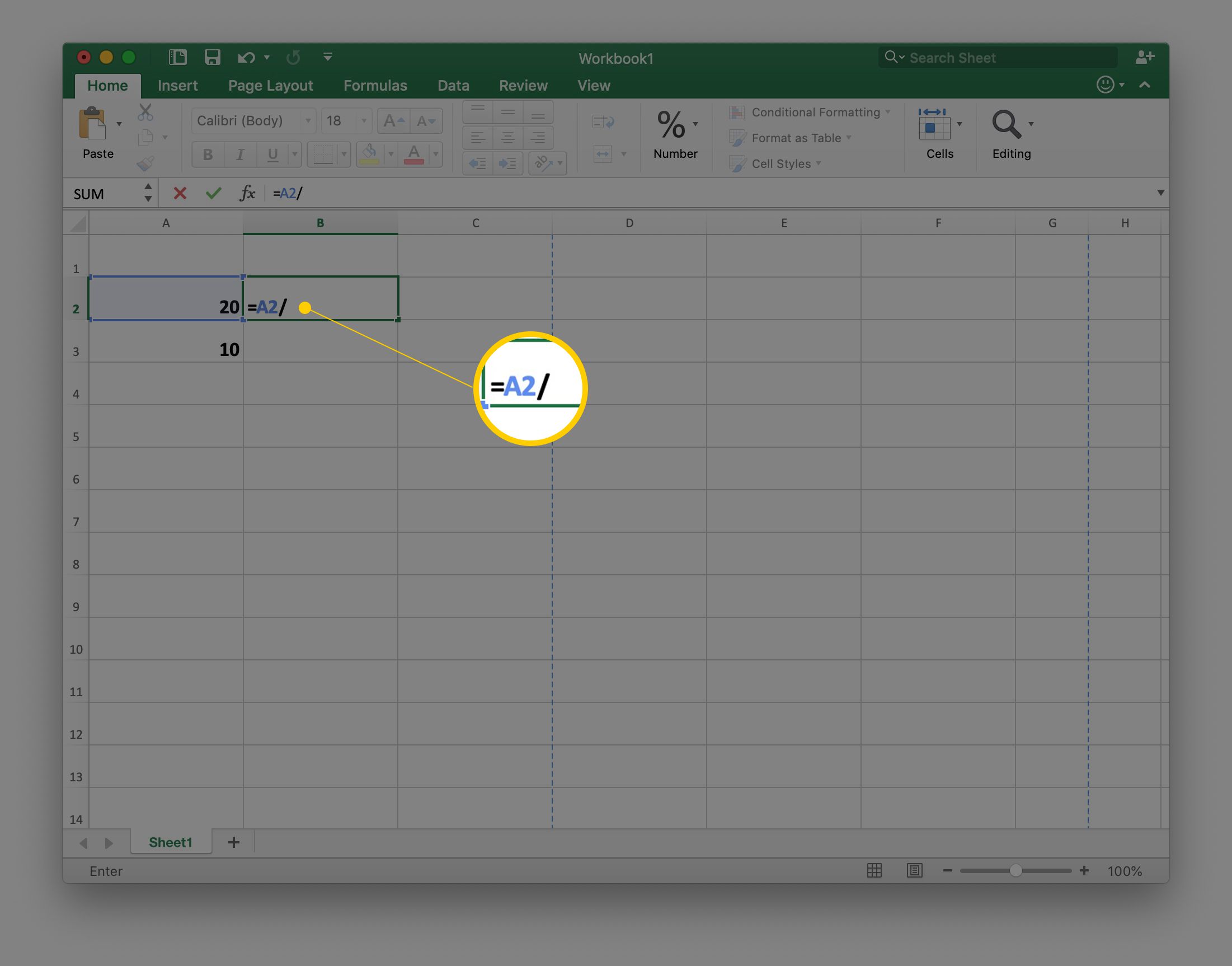
-
Vyberte buňku A3 přidejte odkaz na buňku do vzorce za znak dělení.
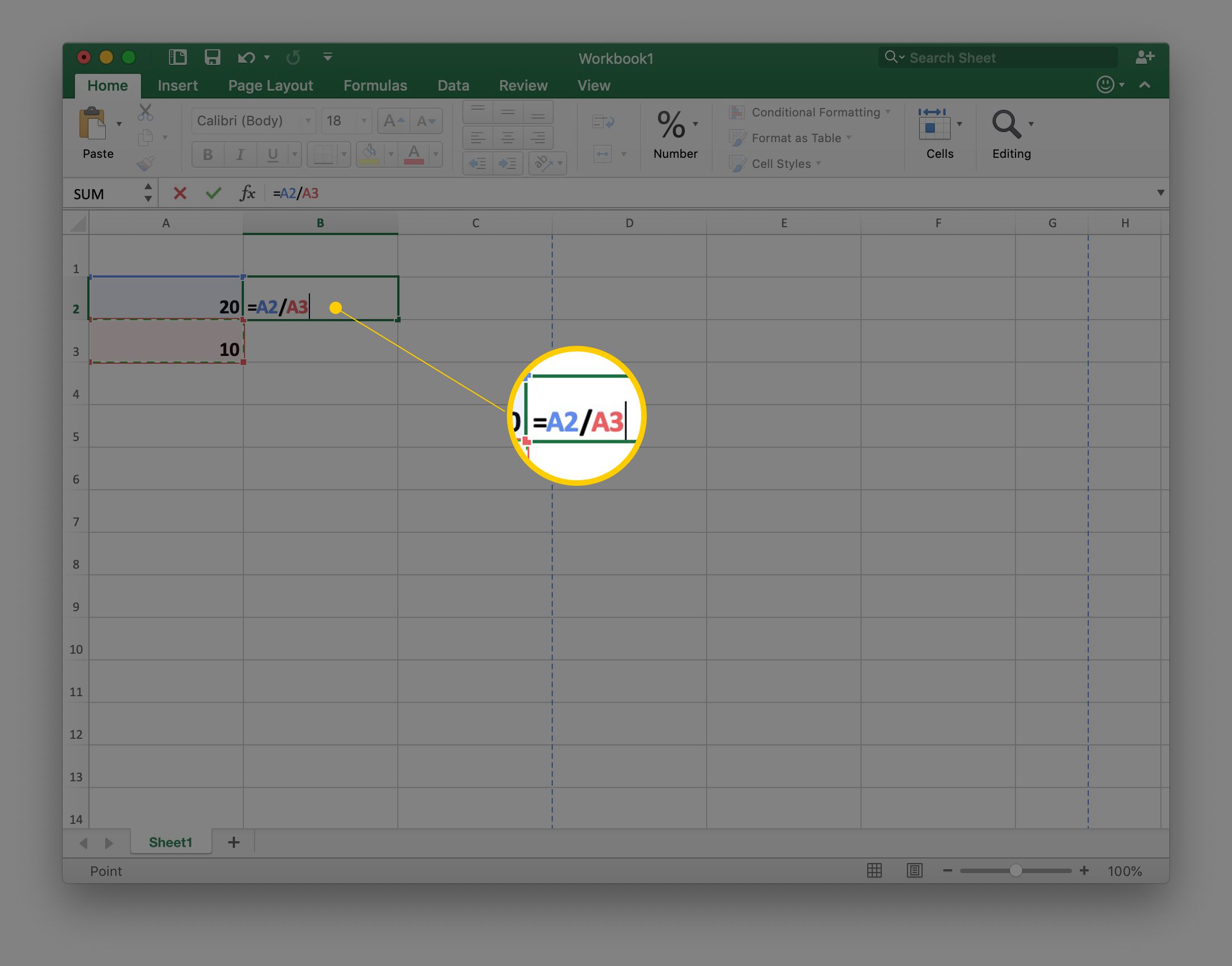
-
lis Vstupte (v Excelu pro Android zaškrtněte zelenou značku zaškrtnutí vedle řádku vzorců) a doplňte vzorec.
V buňce B2 se objeví odpověď (2) (20 děleno 10 se rovná 2). Přestože je odpověď zobrazena v buňce B2, výběrem této buňky se zobrazí vzorec = A2/A3 v řádku vzorců nad listem.
Změňte data vzorce
Chcete -li otestovat hodnotu použití odkazů na buňky ve vzorci, změňte číslo v buňce A3 z 10 na 5 a stiskněte Vstupte.
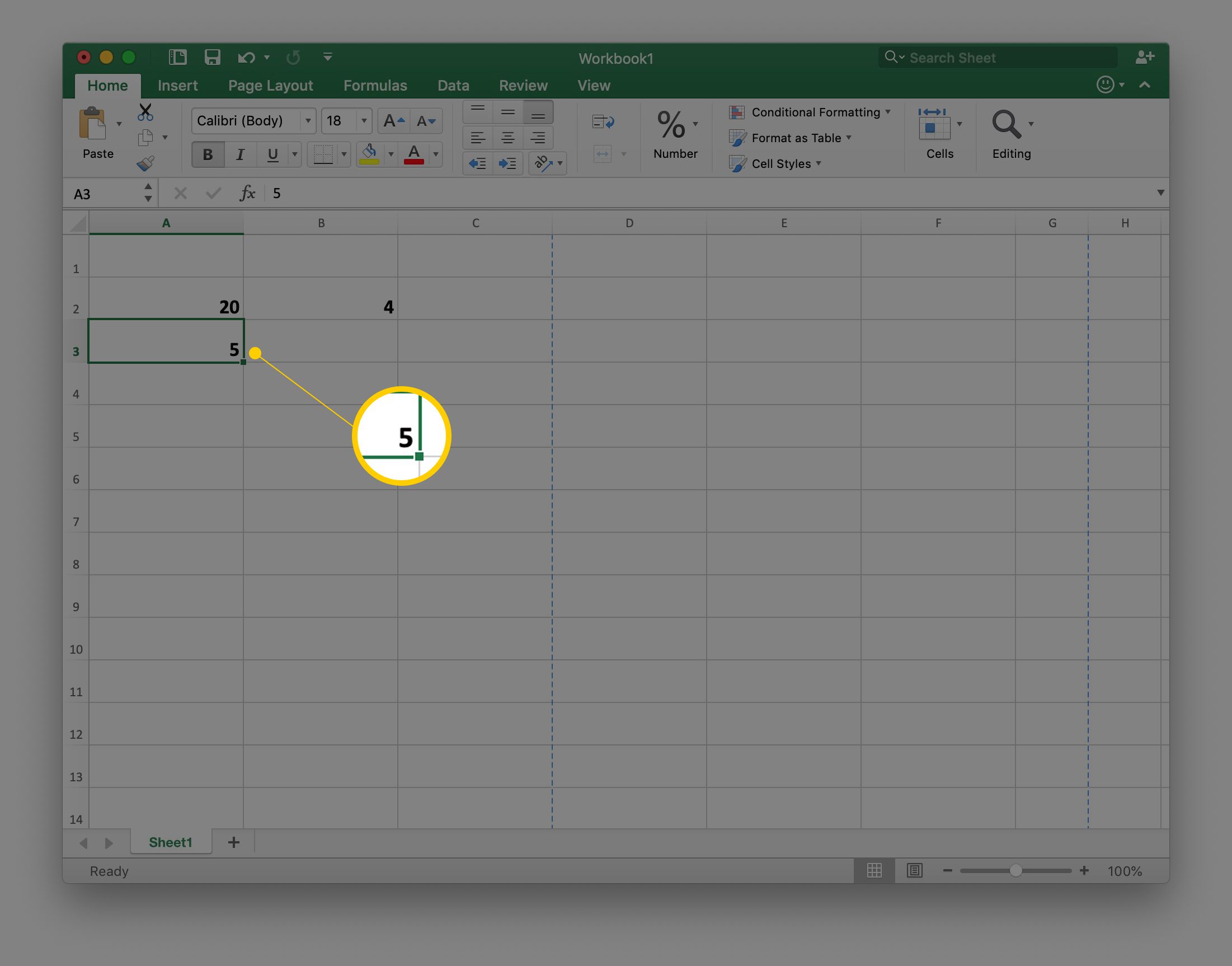
Odpověď v buňce B2 se automaticky změní na 4, aby odrážela změnu v buňce A3.
#DIV/O! Chyby vzorce
Nejčastější chybou spojenou s operacemi dělení v aplikaci Excel je #DIV/O! chybová hodnota. Tato chyba se zobrazí, když je jmenovatel ve vzorci dělení roven nule, což v běžné aritmetice není povoleno. Tato chyba se může zobrazit, pokud byl do vzorce zadán nesprávný odkaz na buňku nebo pokud byl vzorec zkopírován do jiného umístění pomocí úchytu výplně.
Vypočítejte procenta pomocí vzorců rozdělení
Procento je zlomek nebo desetina, které se vypočítá vydělením čitatele jmenovatelem a vynásobením výsledku 100. Obecný tvar rovnice je: Když je výsledek nebo podíl operace dělení menší než jedna, Excel představuje to jako desetinné číslo. Tento výsledek lze vyjádřit jako procento změnou výchozího formátování.
Vytvářejte složitější vzorce
Chcete -li vzorce rozšířit o další operace, jako je násobení, pokračujte v přidávání správného matematického operátoru následovaného odkazem na buňku obsahujícím nová data. Před smícháním různých matematických operací dohromady je důležité porozumět pořadí operací, které aplikace Excel dodržuje při hodnocení vzorce.