
Použití hromadné korespondence v aplikaci Microsoft Word sloučí data ze zdroje dat s vaším dokumentem. Je ideální pro dopisy, katalogy, štítky a další. Zde je návod, jak začít s touto funkcí šetřící čas. Pokyny v tomto článku platí pro Word pro Microsoft 365, Word 2019, Word 2016, Word 2013, Word 2010 a Word 2007.
Jak hromadnou korespondenci v aplikaci Word
Ve všech aktuálních verzích aplikace Word vám možnost Hromadná korespondence na kartě Pošta na pásu karet pomůže provést vytvoření dopisu hromadné korespondence. Než začnete, vytvořte dopis od začátku nebo otevřete existující dopis.
-
Vybrat Spusťte hromadnou korespondenci na pásu karet Poštovní zásilky a vyberte typ dokumentu, který chcete vytvořit. Můžete například vybrat písmena, obálky nebo štítky. Případně vyberte Průvodce hromadnou korespondencí krok za krokem Další pomoc s vytvořením dokumentu.
-
Vybrat Vyberte Příjemci na pásu karet Poštovní zásilky pro přidání příjemců do poštovních zásilek.
Můžete se rozhodnout vytvořit novou databázi příjemců. Můžete se také rozhodnout použít existující seznam nebo kontakty aplikace Outlook. -
V poli Příjemci hromadné korespondence zaškrtnutím políček vyberte kontakty, které chcete zahrnout do hromadné korespondence. Vybrat OK až bude váš seznam připraven.
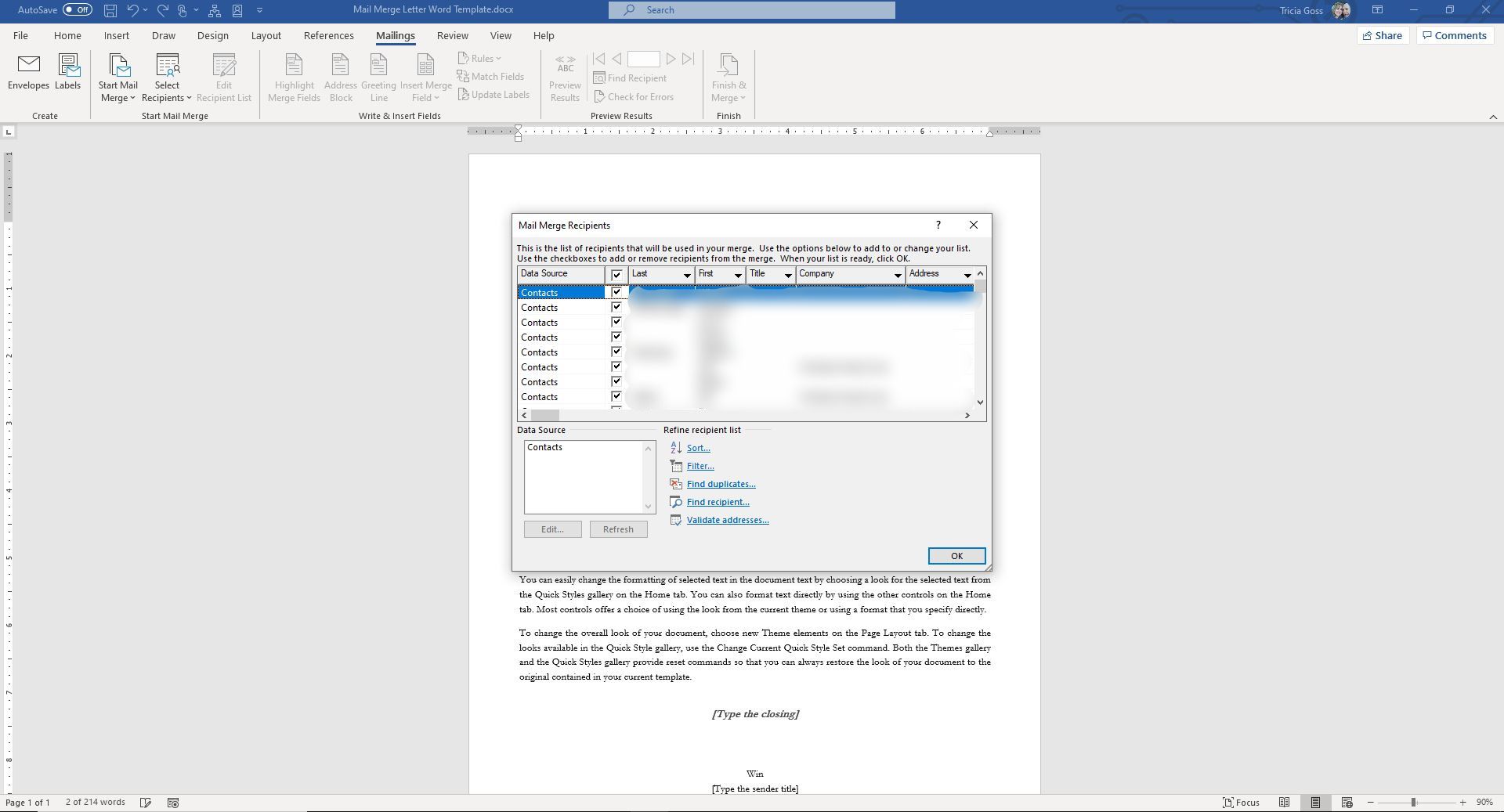
-
Vybrat Vložte slučovací pole na pásu karet Mailing. Vyberte první pole, které chcete přidat. Název pole se zobrazí tam, kde máte v dokumentu umístěn kurzor. Opakujte a vložte každé pole, které chcete zahrnout. Alternativně můžete vybrat možnost jako Blok adresy nebo Pozdrav linka.
Můžete upravit a formátovat text obklopující pole. Formáty použité v poli se přenesou do vašeho hotového dokumentu. Do dopisu můžete nadále přidávat pole.
-
Než vytisknete své dopisy, měli byste je zkontrolovat a zkontrolovat, zda neobsahují chyby. Zejména věnujte pozornost mezerám a interpunkcím kolem polí. Budete také chtít zkontrolovat, zda jste na správná místa vložili správná pole.
Chcete-li zobrazit náhled písmen, vyberte Náhled výsledků na pásu karet Mailing. K procházení dokumentu použijte šipky. -
U jednoho z vašich dokumentů si můžete všimnout chyby v datech. Tato data nelze v dokumentu sloučení změnit. Místo toho to budete muset opravit ve zdroji dat.
Chcete-li to provést, vyberte Upravit seznam příjemců na pásu karet Mailing. V poli, které se otevře, můžete změnit data kteréhokoli z vašich příjemců. Můžete také omezit příjemce. Zrušte zaškrtnutí políčka vedle jmen příjemců, abyste je z operace sloučení vynechali, a vyberte OK. -
Poté, co zkontrolujete své dokumenty, jste připraveni je dokončit dokončením sloučení. Vybrat Dokončit a sloučit tlačítko na pásu karet Poštovní zásilky. Můžete se rozhodnout upravit jednotlivé dokumenty, vytisknout písmena nebo je poslat e-mailem. Pokud se rozhodnete své dopisy vytisknout nebo poslat e-mailem, budete vyzváni k zadání rozsahu. Můžete zvolit tisk všech, jednoho nebo sady souvislých písmen. Word vás provede procesem pro každou z nich.