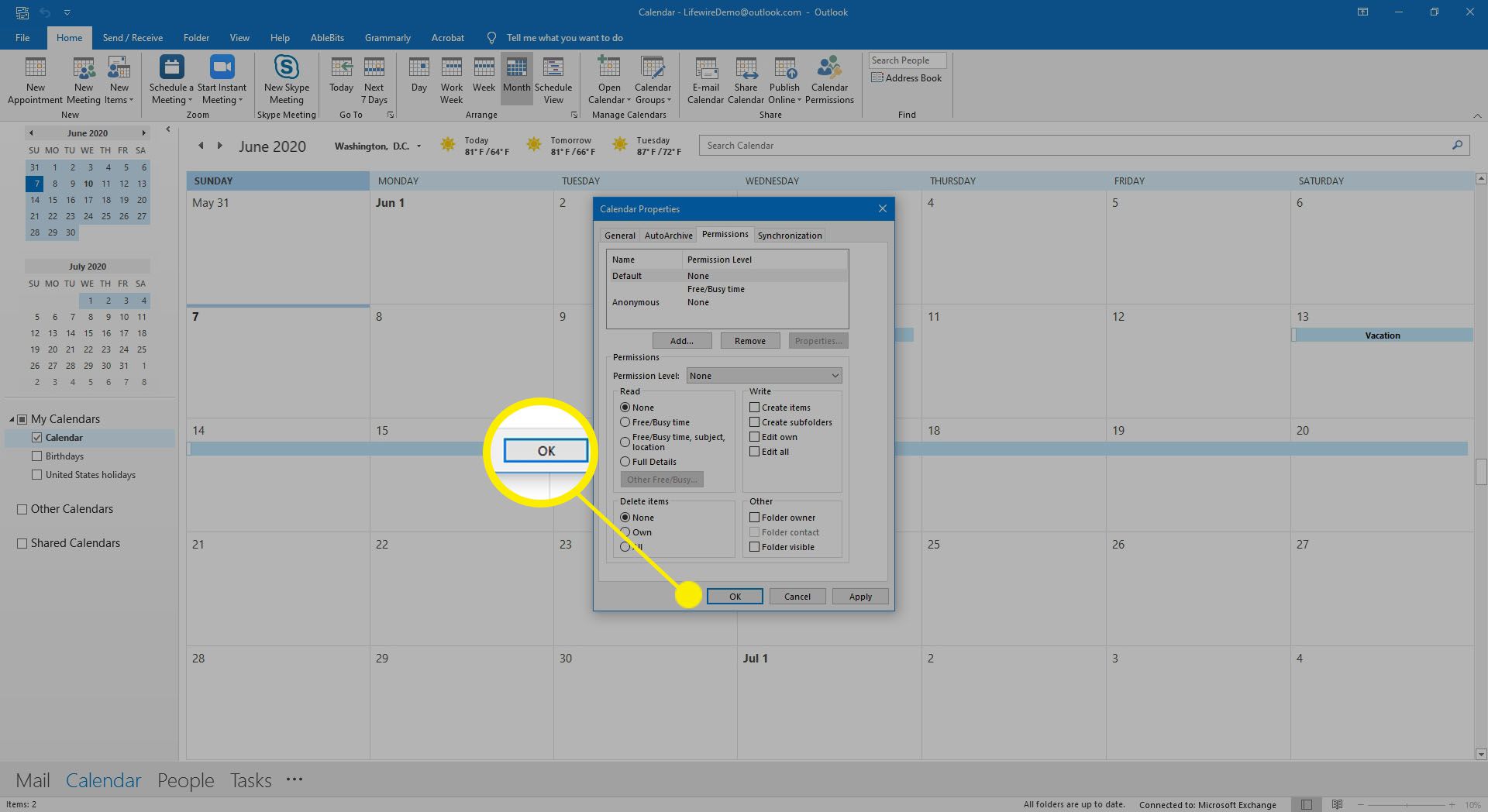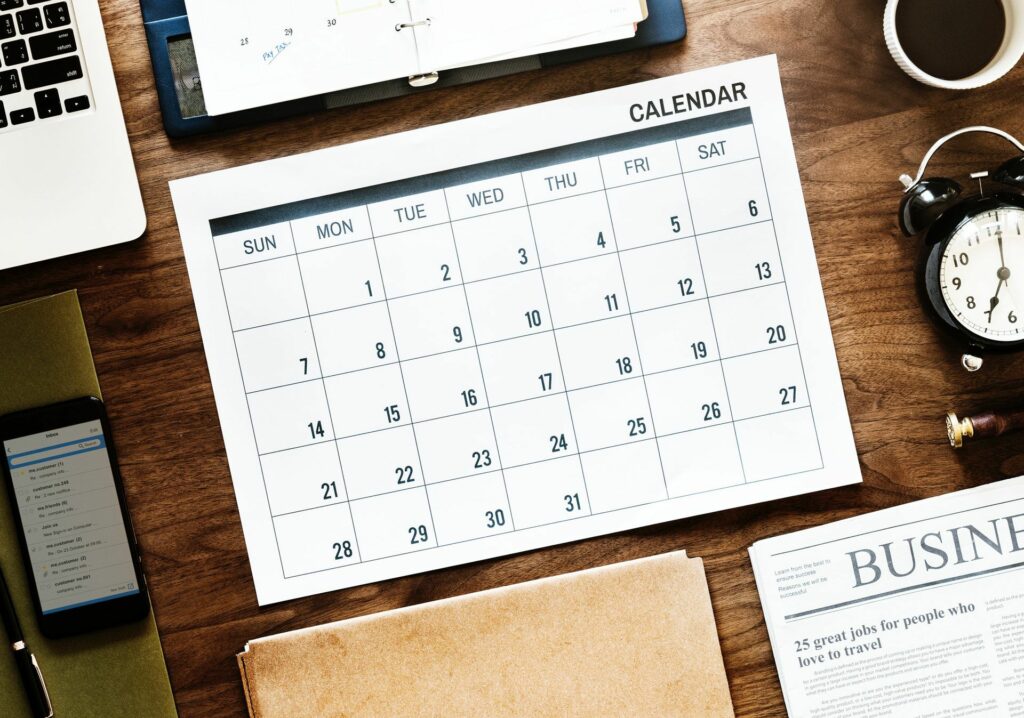
Dejte svému pracovnímu týmu, přátelům a členům rodiny vědět, co máte na plánu. Sdílejte s nimi podrobnosti svého kalendáře Outlook a informujte je. Kalendáře lze sdílet z Outlooku na Exchange Serveru, online pomocí Outlooku Online nebo z počítače doma. Pokyny v tomto článku platí pro Outlook pro Microsoft 365, Outlook 2019, Outlook 2016, Outlook 2013, Outlook 2010, Outlook 2007 a Outlook Online.
Sdílejte svůj kalendář Outlook s (téměř) kýmkoli
Sdílejte svůj kalendář Outlook s kýmkoli zasláním kopie e-mailem. Příjemce vidí snímek vašich schůzek a naplánovaných událostí, ale nevidí aktualizace ani změny provedené v kalendáři. Outlook pro Microsoft 365 a Outlook 2019 nepodporují sdílení kalendářů v e-mailové zprávě. Místo toho vytiskněte kalendář jako soubor PDF a odešlete PDF e-mailem. Odeslání kalendáře e-mailem:
-
Přejít na Zobrazit přepínač a vyberte Kalendář.
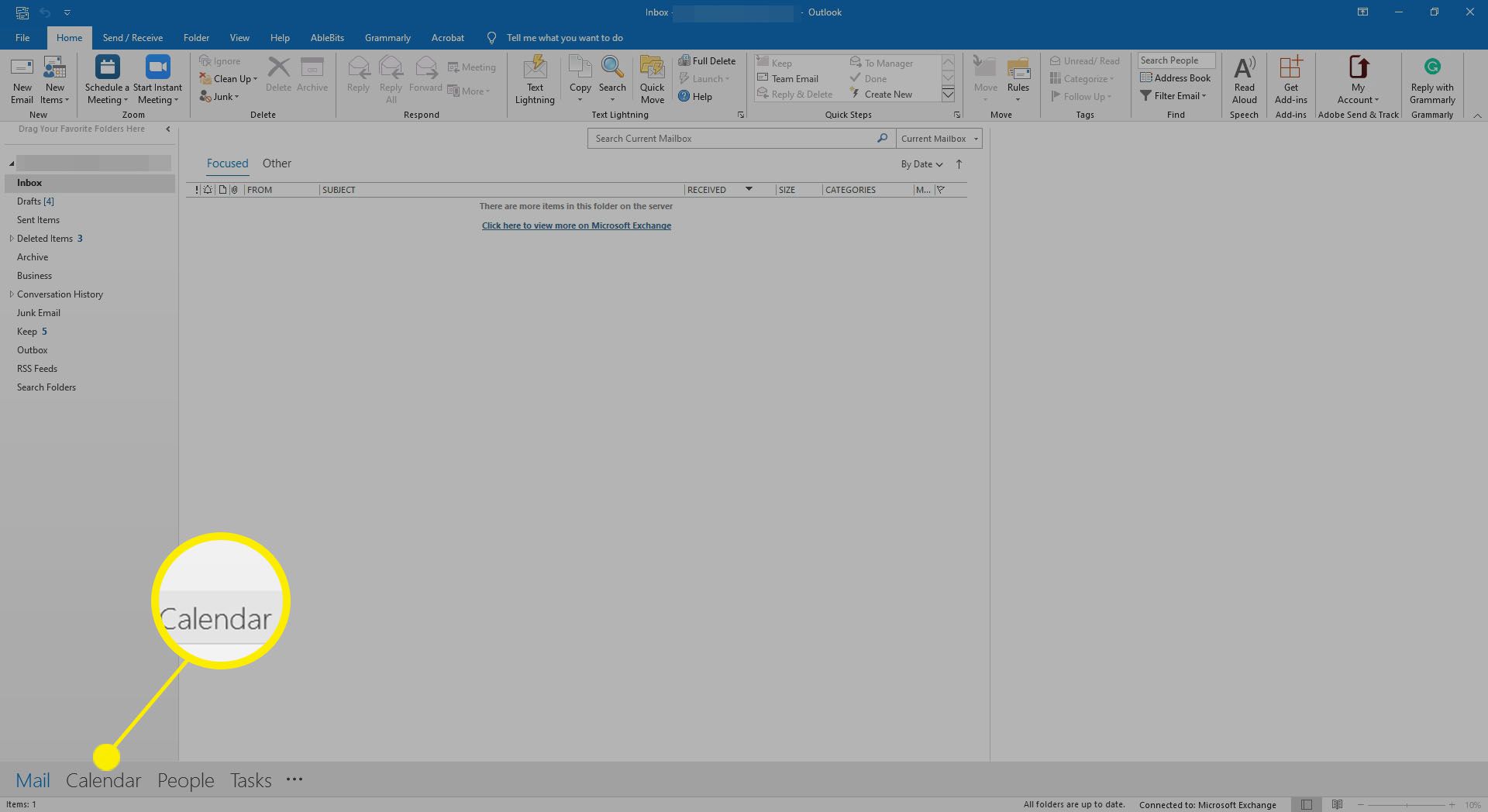
-
V Outlooku 2019, 2016 a 2013 přejděte na Domov a pod Podíl vybrat E-mailový kalendář.
- V aplikaci Outlook 2010 přejděte na stránku Domov kartu a vyberte E-mailový kalendář.
- V aplikaci Outlook 2007 přejděte do navigačního podokna a vyberte Sdílet můj kalendář.
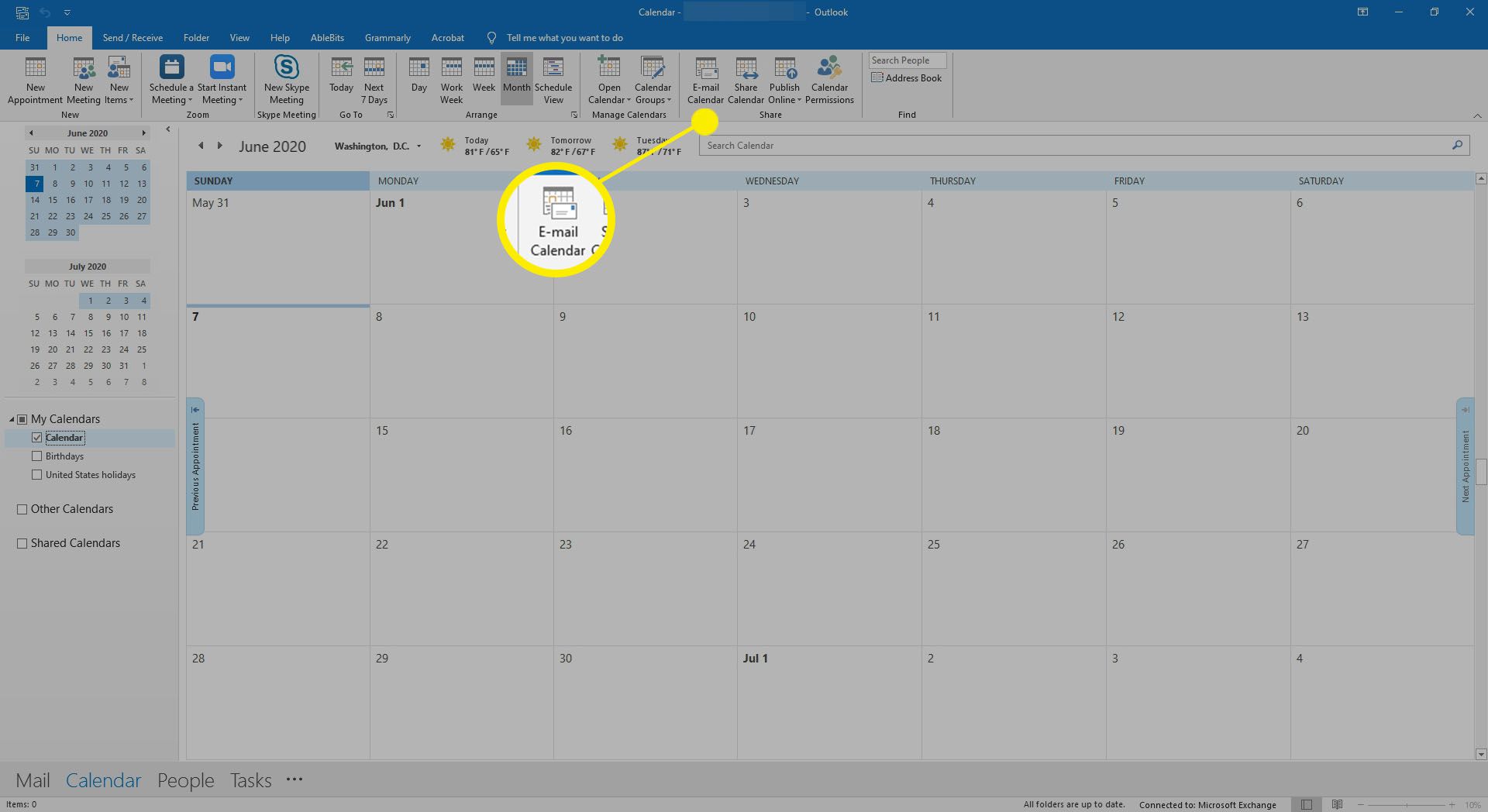
-
v Pošlete kalendář e-mailem, vybrat Kalendář šipka dolů a vyberte kalendář, který chcete sdílet.
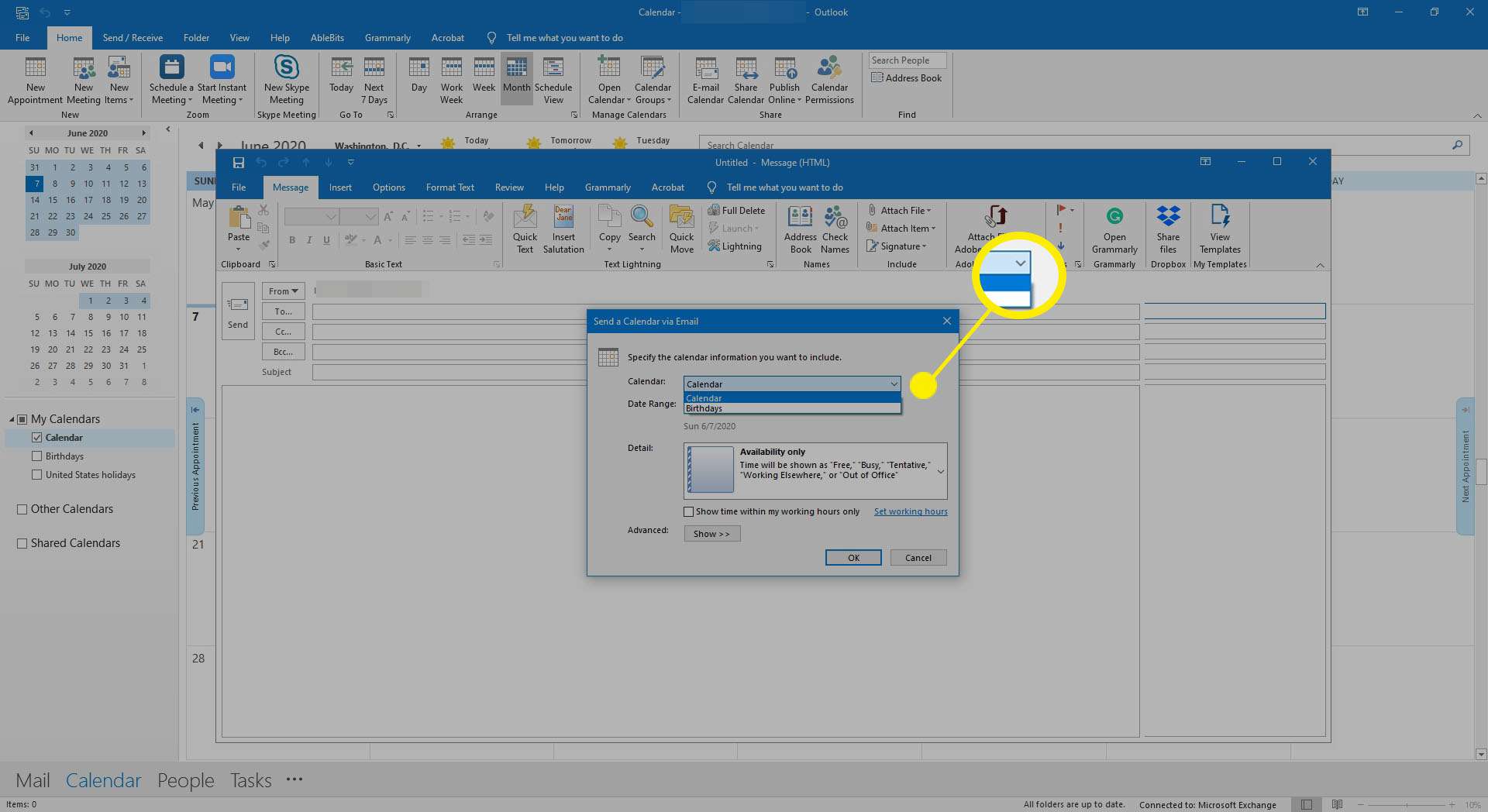
-
Vybrat Časové období šipka rozevíracího seznamu a vyberte časové období, které chcete sdílet. Můžete také nastavit vlastní rozsah nebo sdílet celý kalendář.
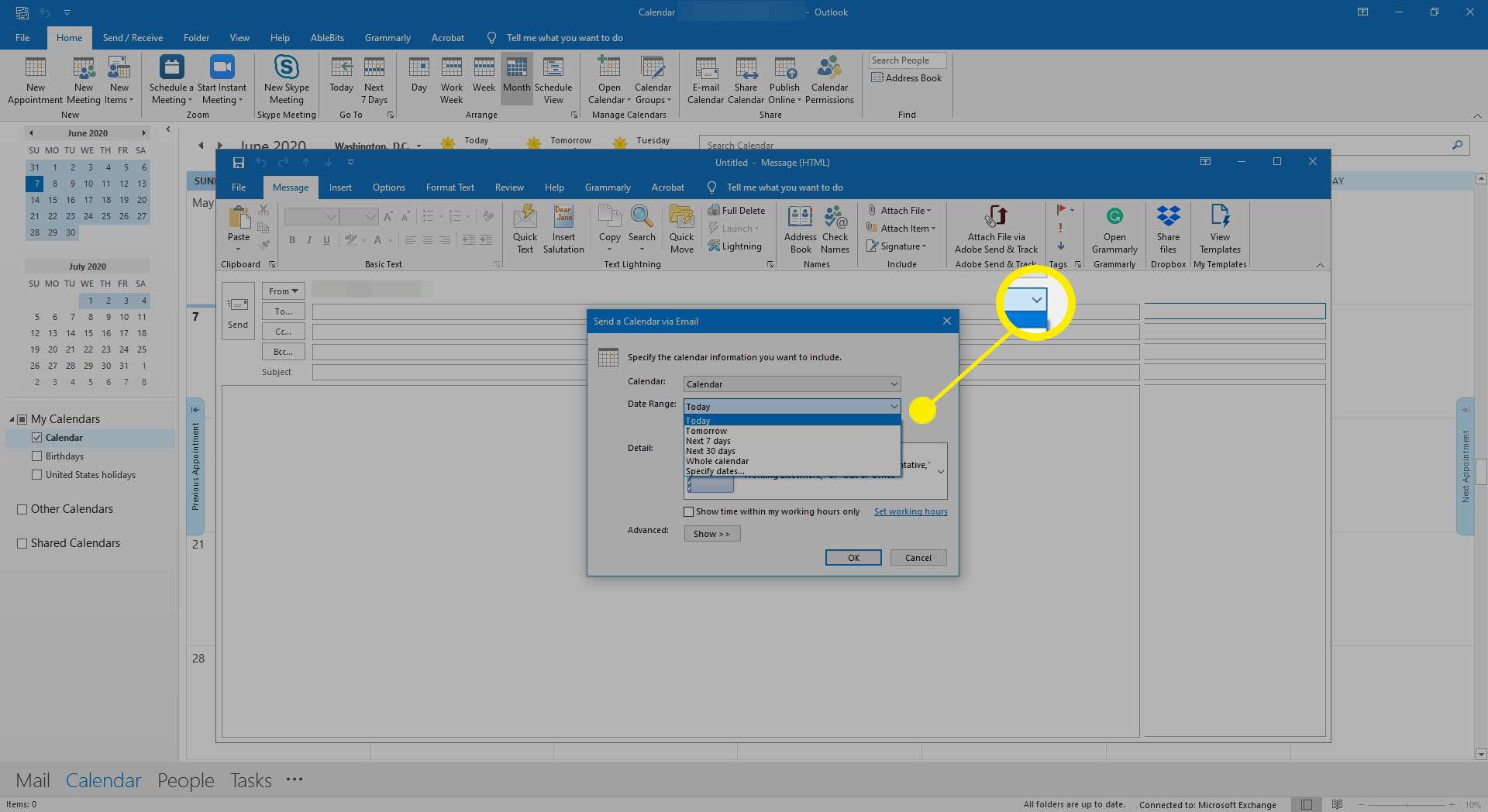
-
Vybrat Detail šipka rozevíracího seznamu a vyberte množství podrobností, které chcete sdílet. Možnosti zahrnují Všechny podrobnosti, Omezené podrobnostinebo Pouze dostupnost.
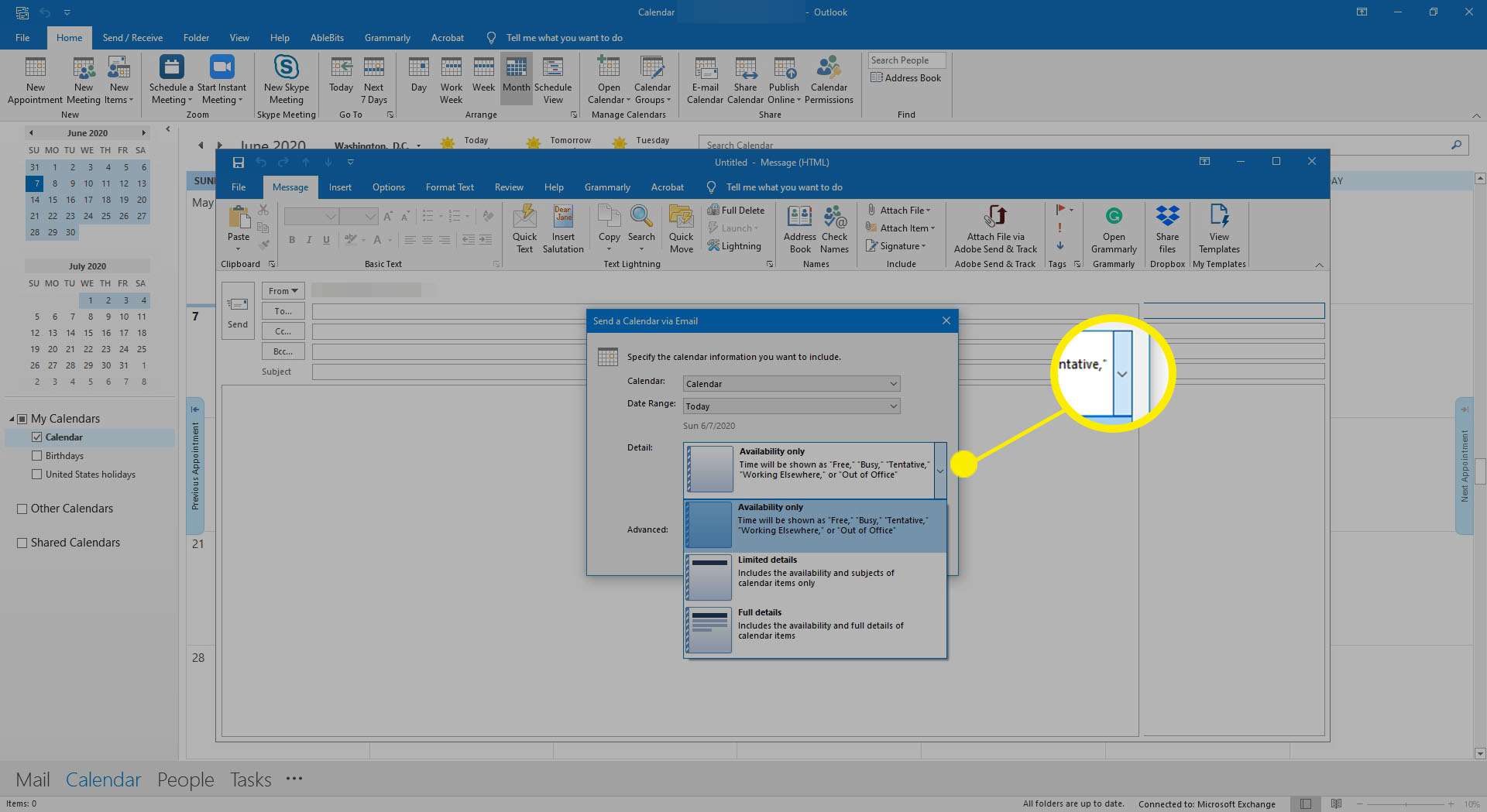
-
Vybrat Zobrazit čas pouze v rámci mé pracovní doby, je-li to požadováno. Chcete-li změnit pracovní dobu, vyberte ikonu Nastavit pracovní dobu odkaz pro otevření Možnosti aplikace Outlook dialogové okno.
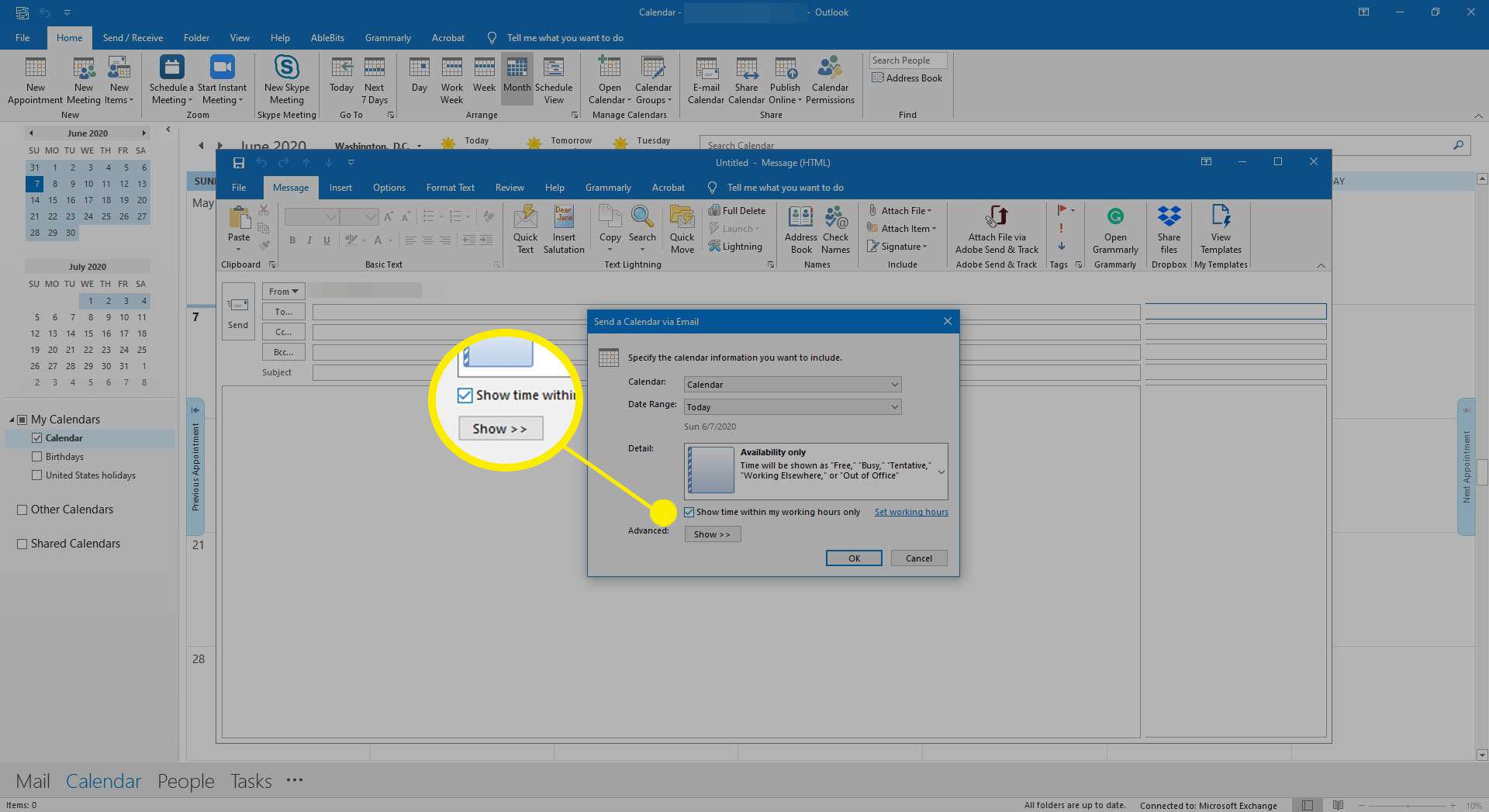
-
V Pokročilý části, vyberte Ukázat pro zobrazení a použití pokročilých nastavení, jako je rozložení a zda zahrnout přílohy.
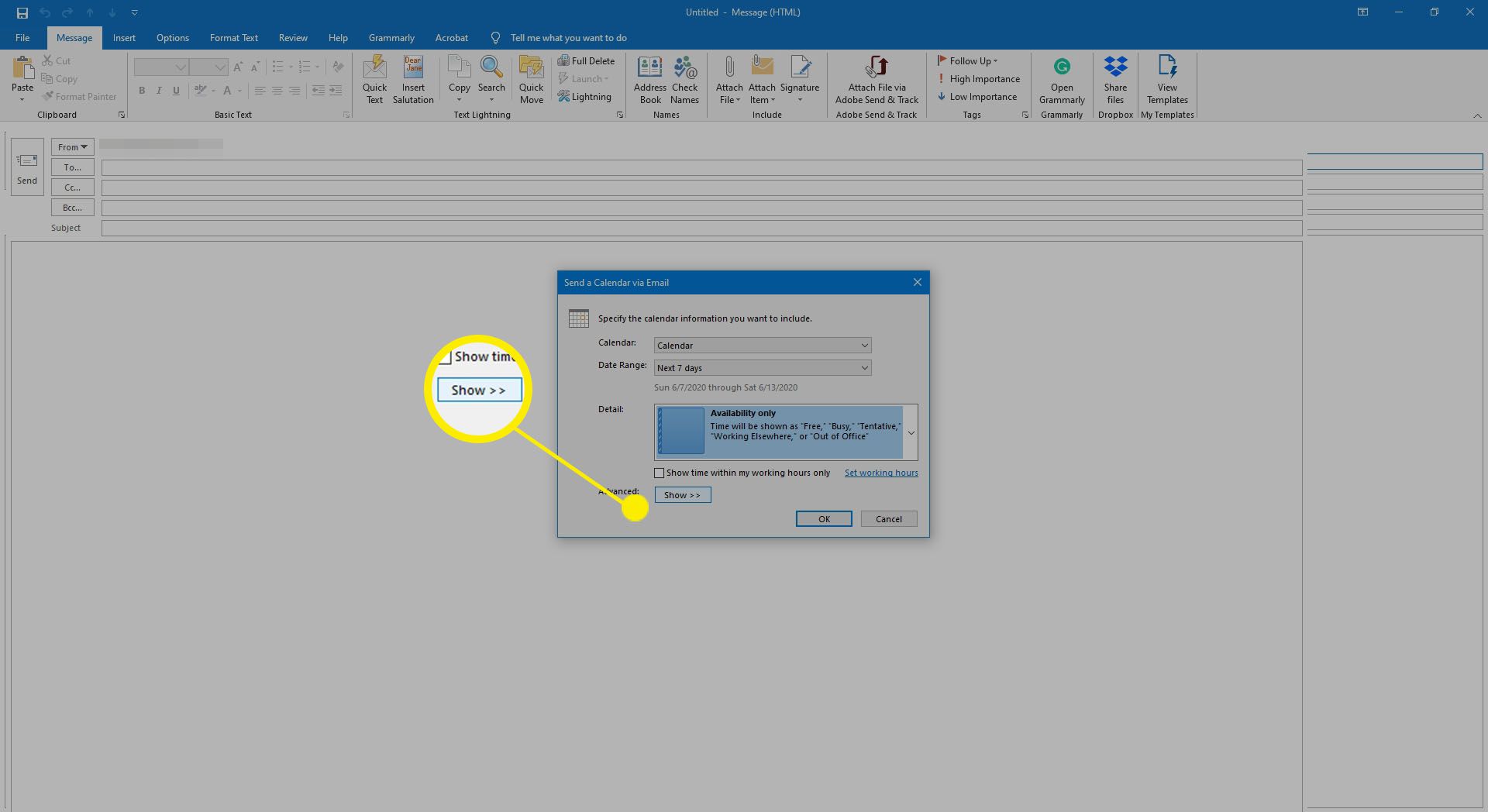
-
Vybrat OK pro vložení přiloženého kalendáře do e-mailové zprávy.
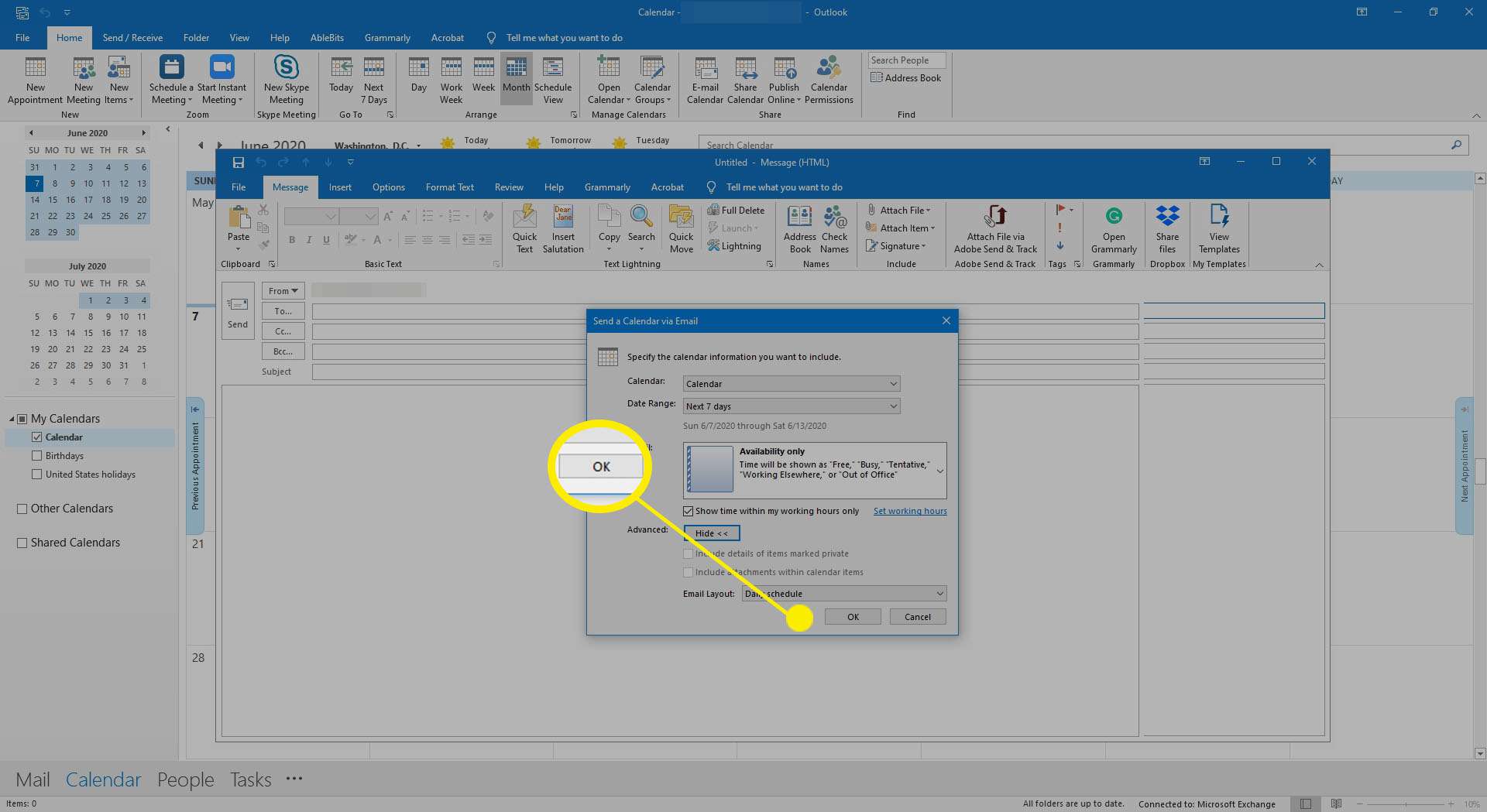
-
V Na do textového pole zadejte jméno osoby, které chcete poslat svůj kalendář.
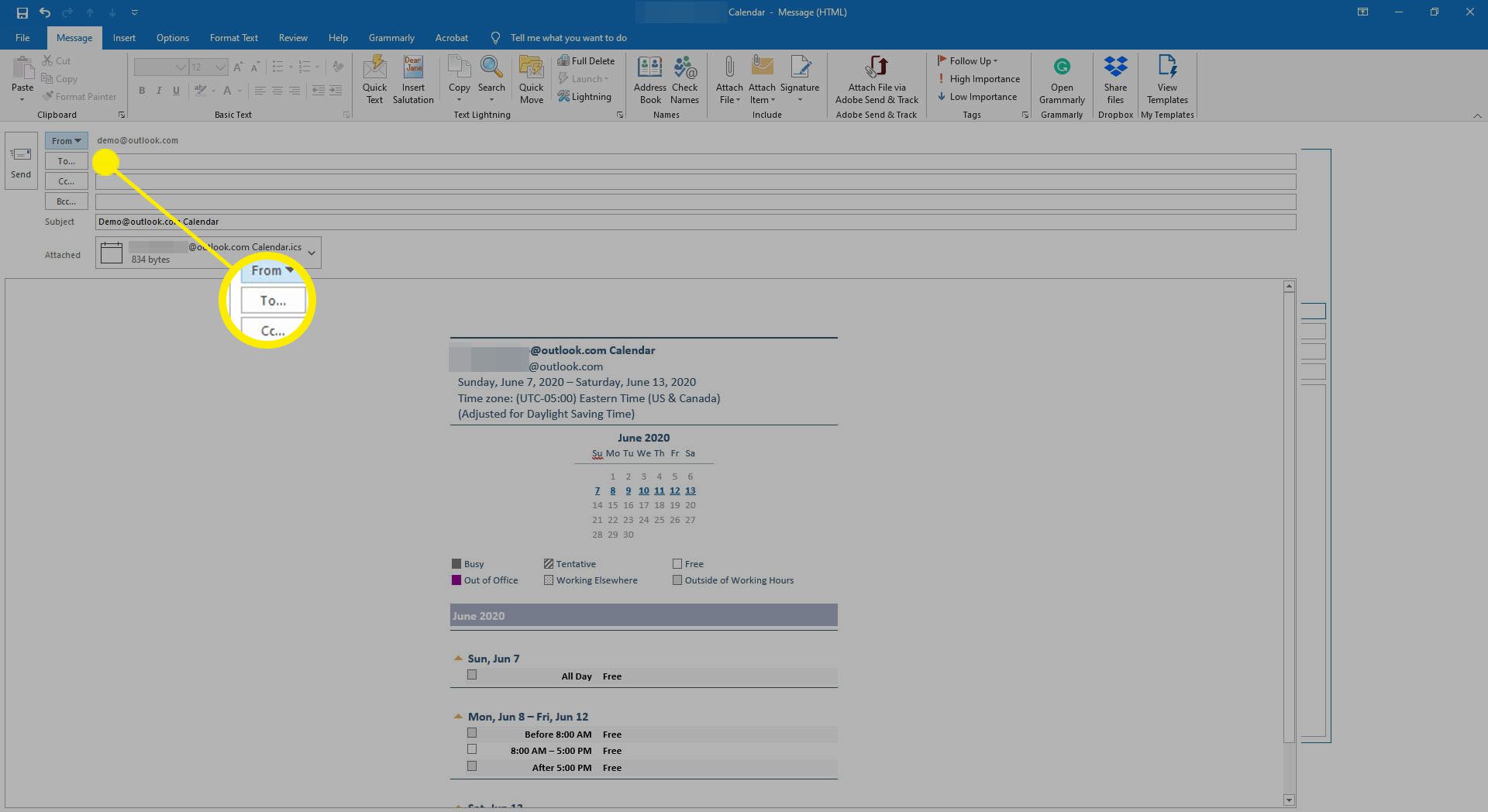
-
Změňte předmět a podle potřeby přidejte zprávu do těla.
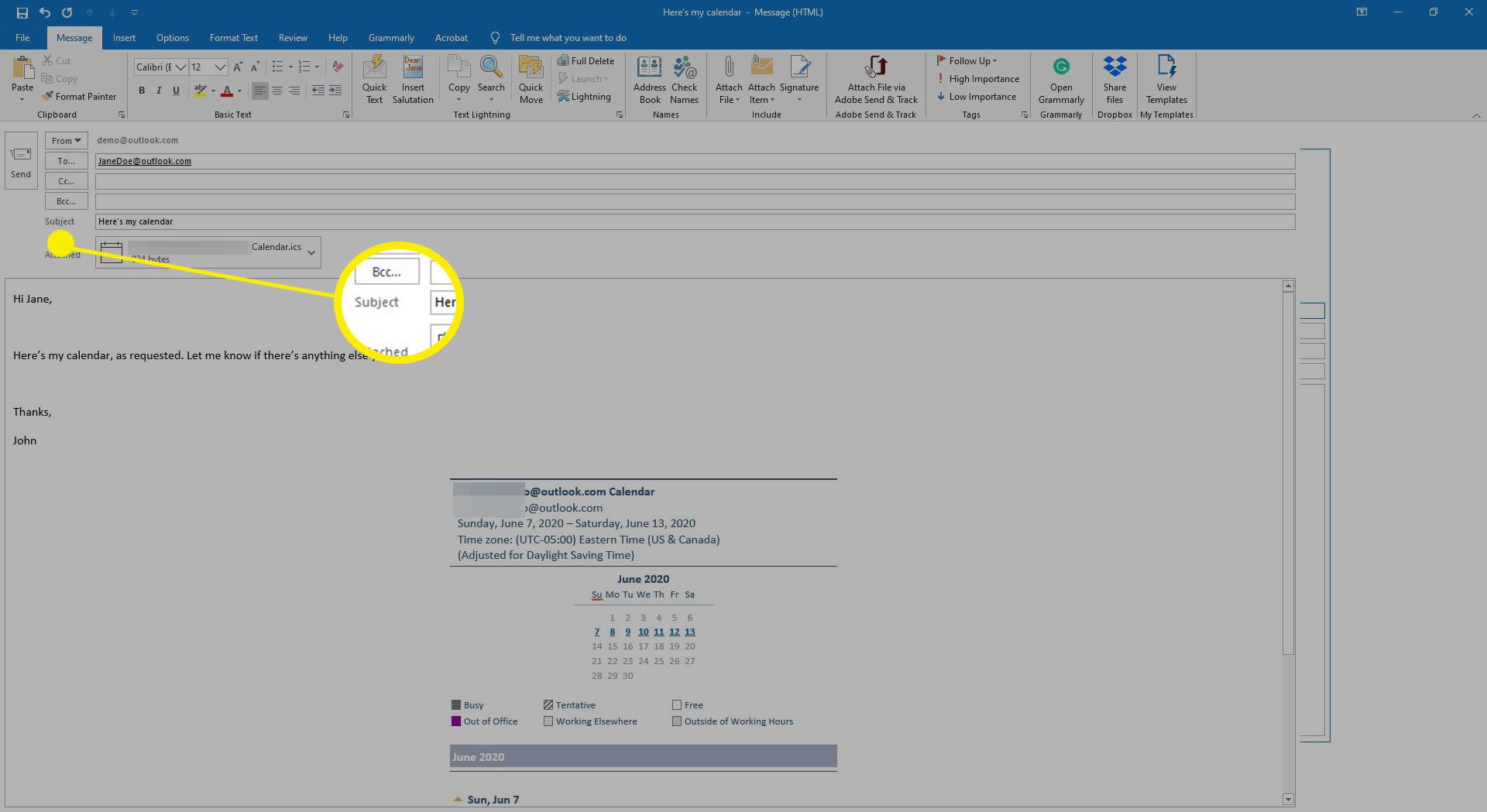
-
Vybrat Poslat.
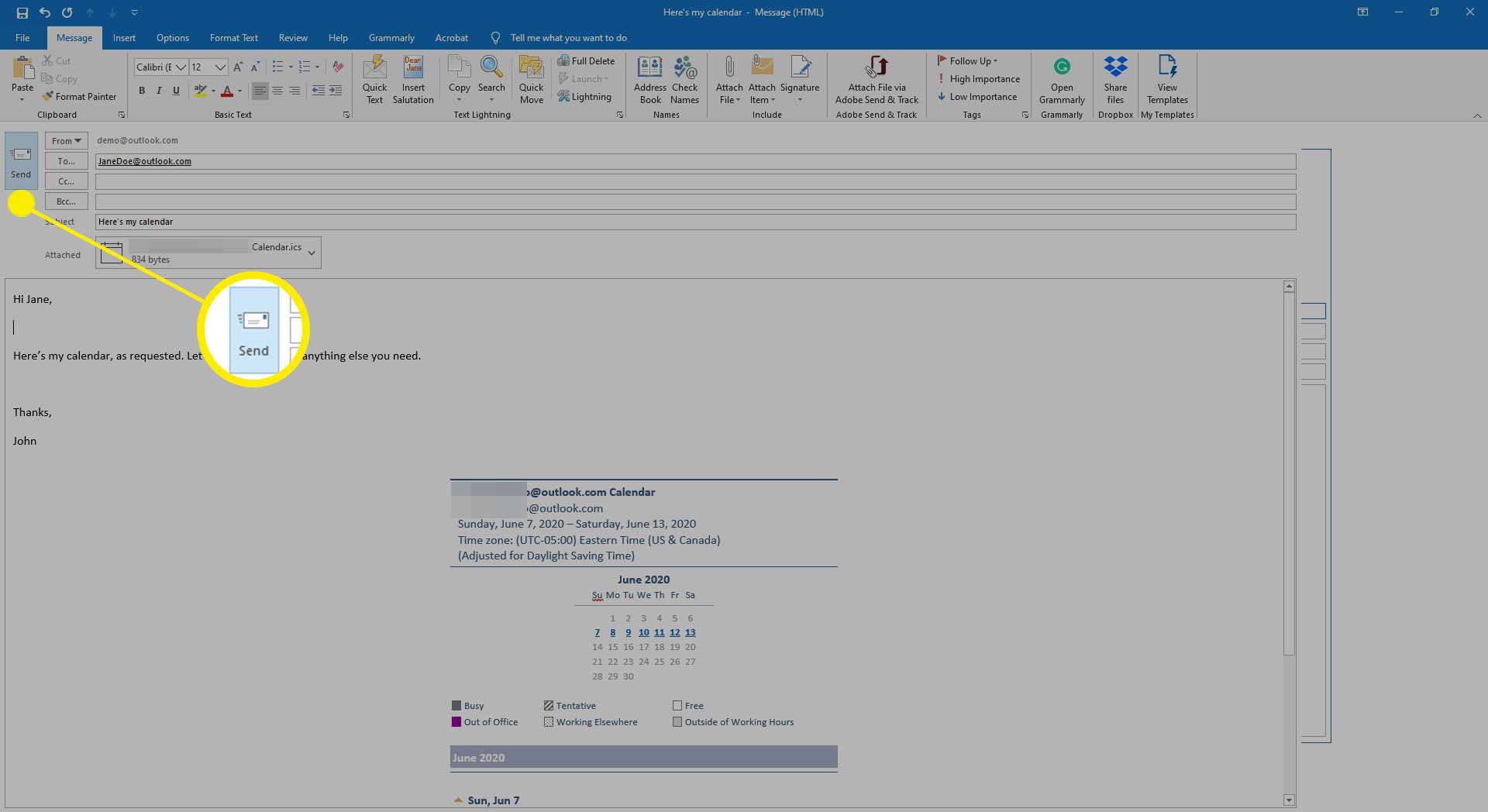
Příjemce může otevřít přílohu kalendáře v Outlooku nebo jiném kalendářovém programu. Soubor se otevře jako nový kalendář, který lze zobrazit vedle stávajícího kalendáře příjemce. Příjemce může navíc přetahovat položky kalendáře do a z přijatého kalendáře.
Vytvoření sdíleného kalendáře v aplikaci Outlook Online
Publikujte svůj kalendář online pomocí bezplatného účtu Outlook Online a pošlete komukoli odkaz, který mu umožní zobrazit váš kalendář Outlook.
-
Otevřete svůj Outlook kalendář.
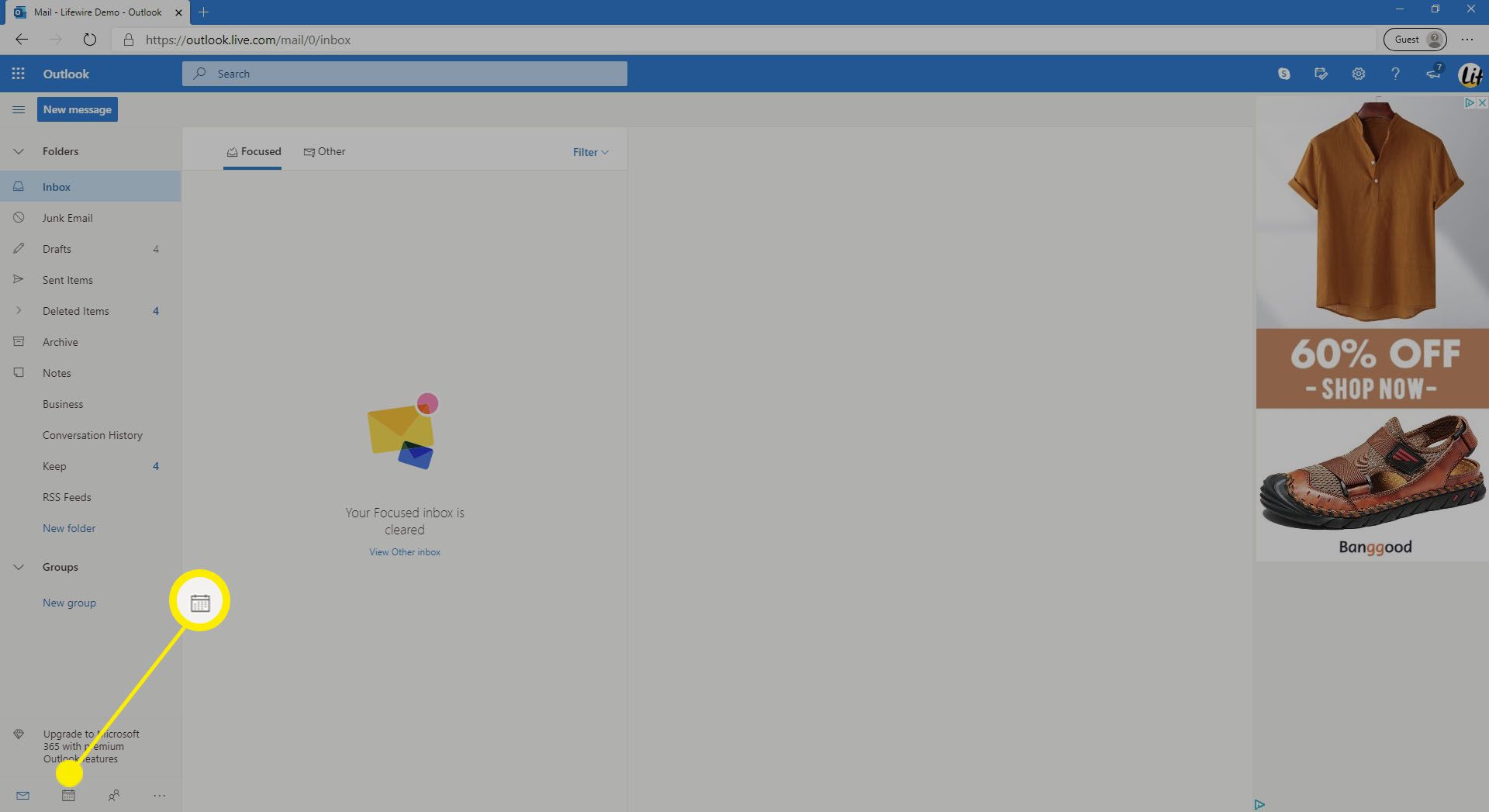
-
Vybrat Podíl a vyberte kalendář.
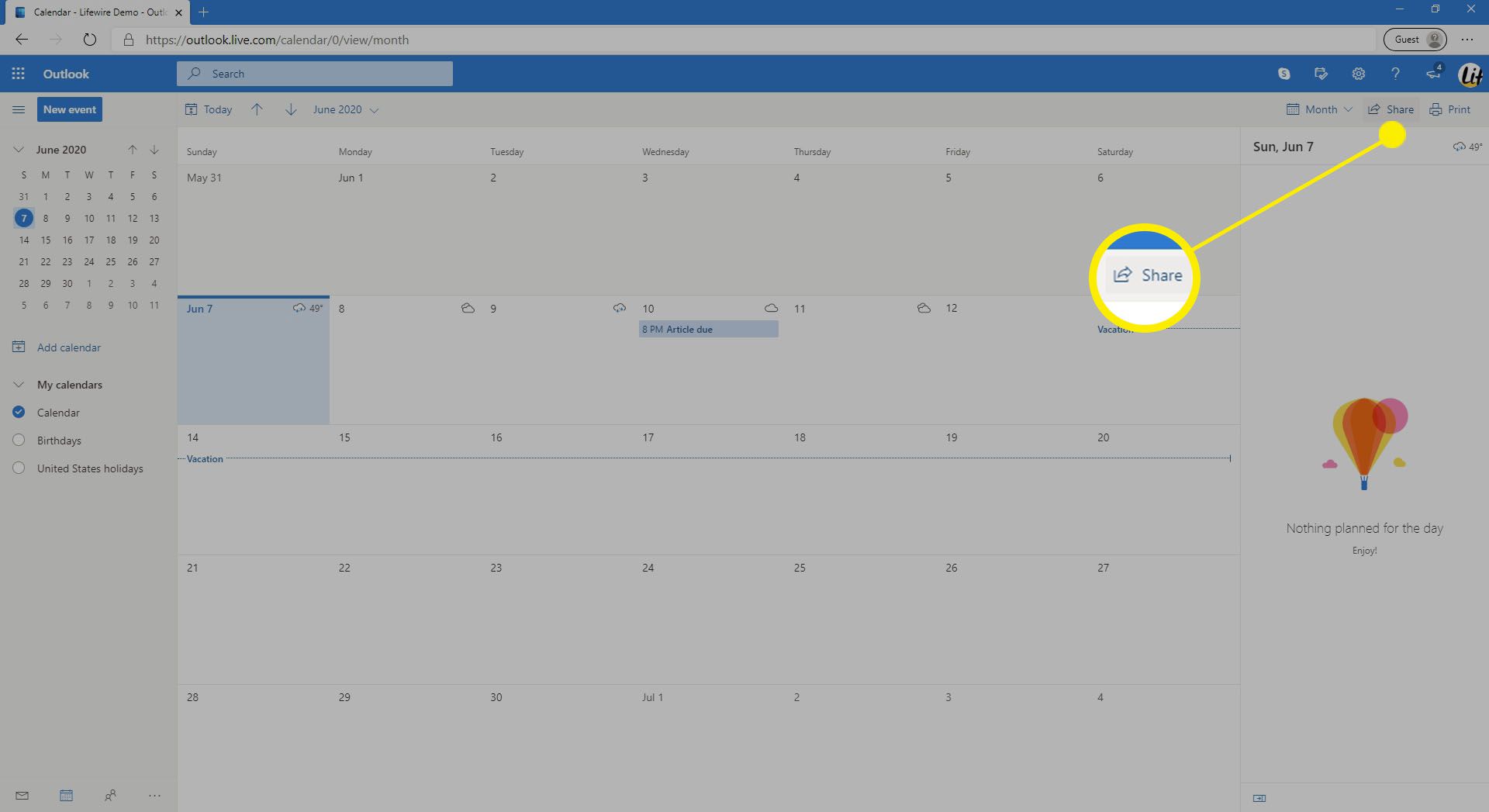
-
v Sdílení a oprávnění, zadejte e-mailovou adresu příjemce.
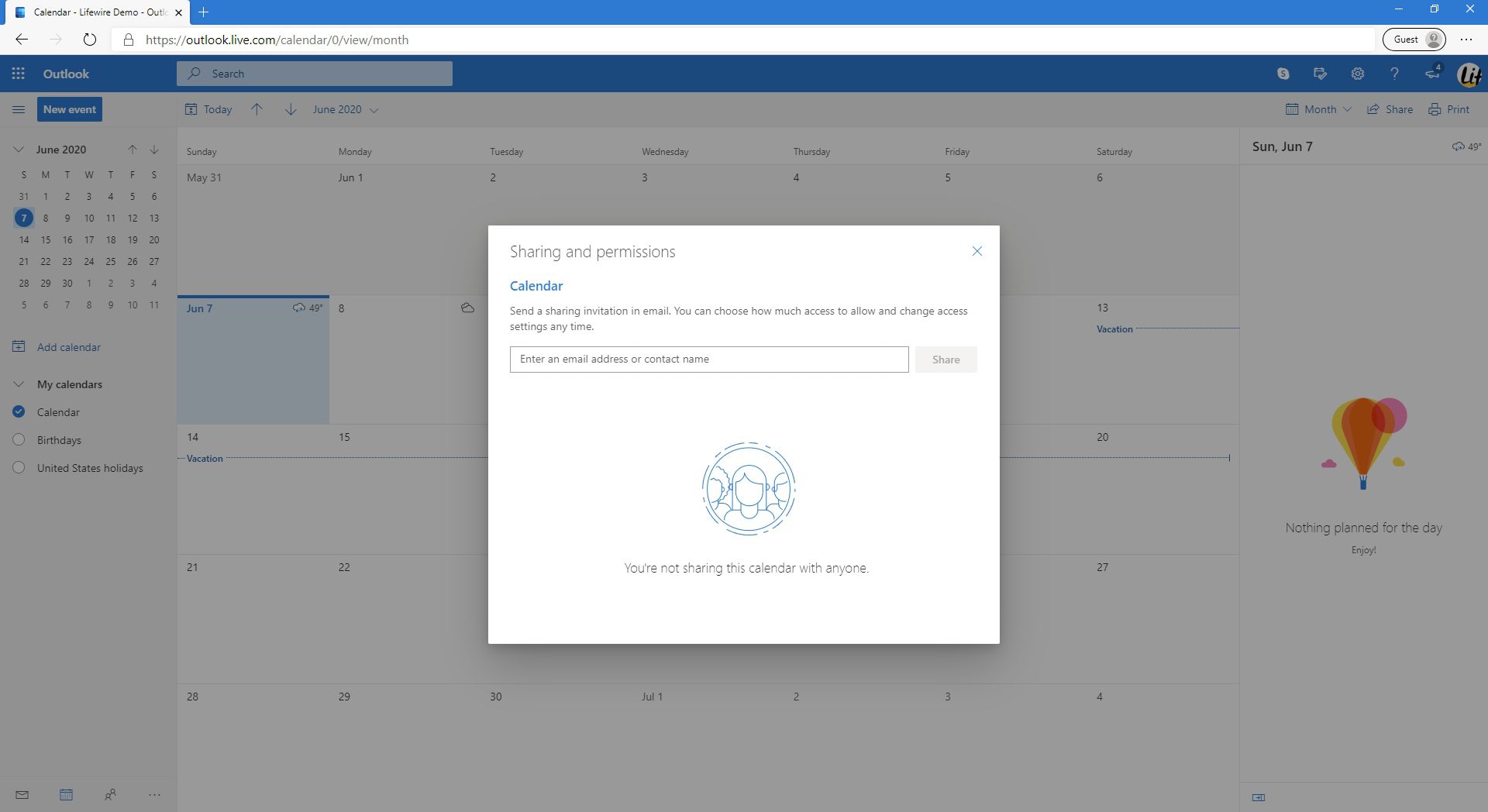
-
Vyberte rozevírací šipku vedle e-mailové adresy příjemce, vyberte oprávnění, která mohou mít pro váš kalendář, a poté vyberte Podíl.
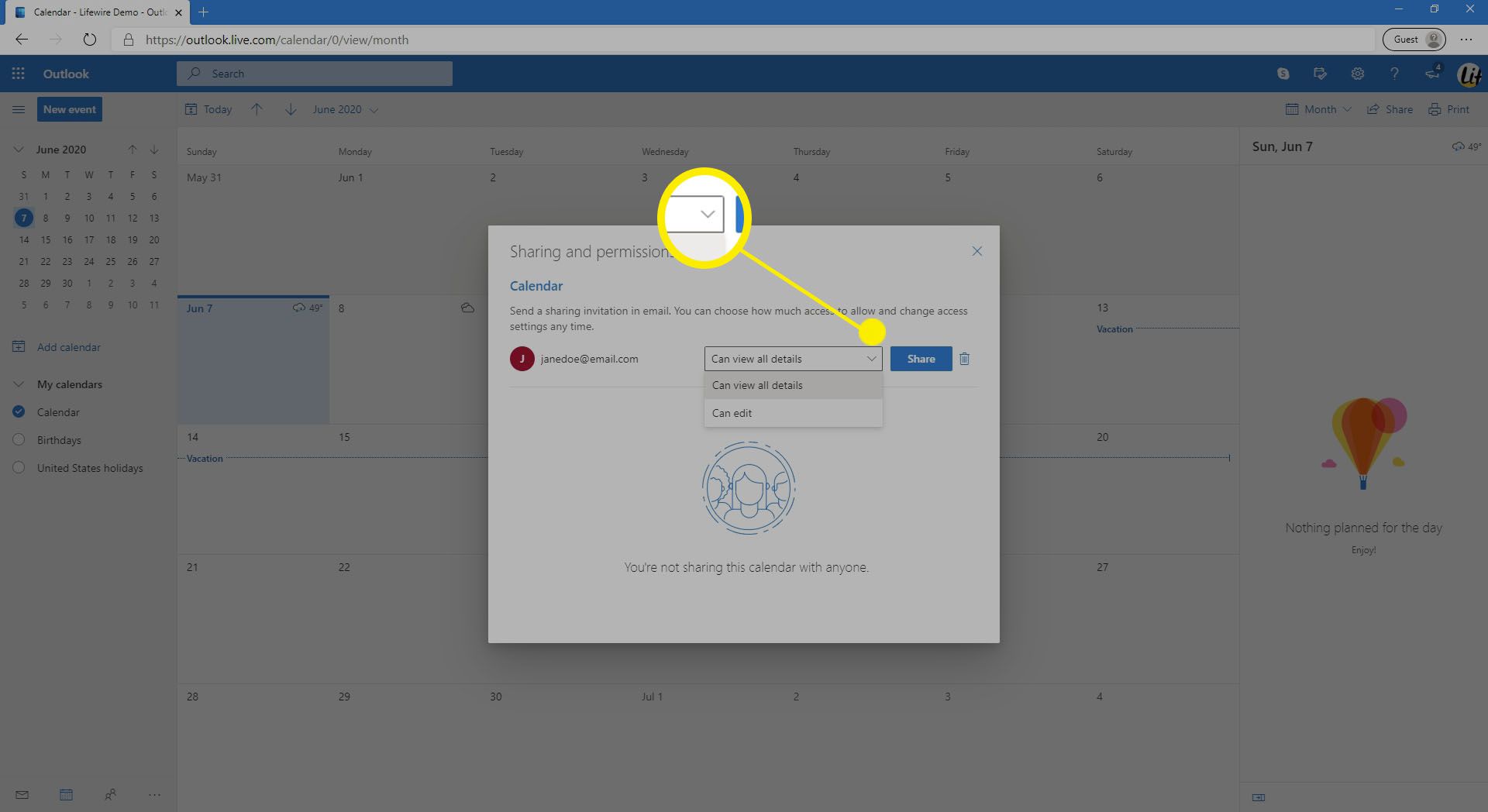
-
Příjemce se zobrazí v seznamu sdílení spolu s jeho oprávněními.
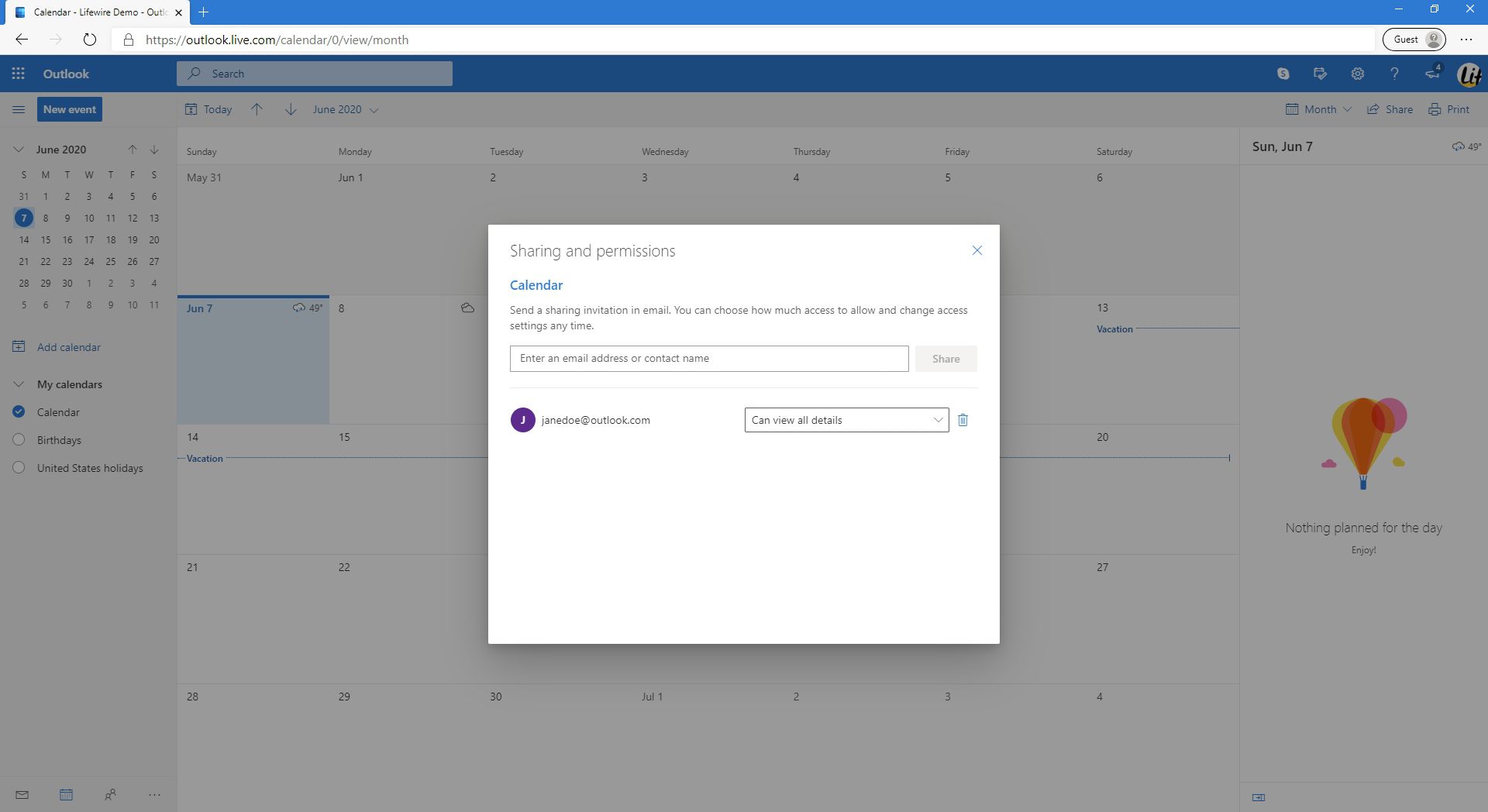
-
Vybrat X zavřete okno.
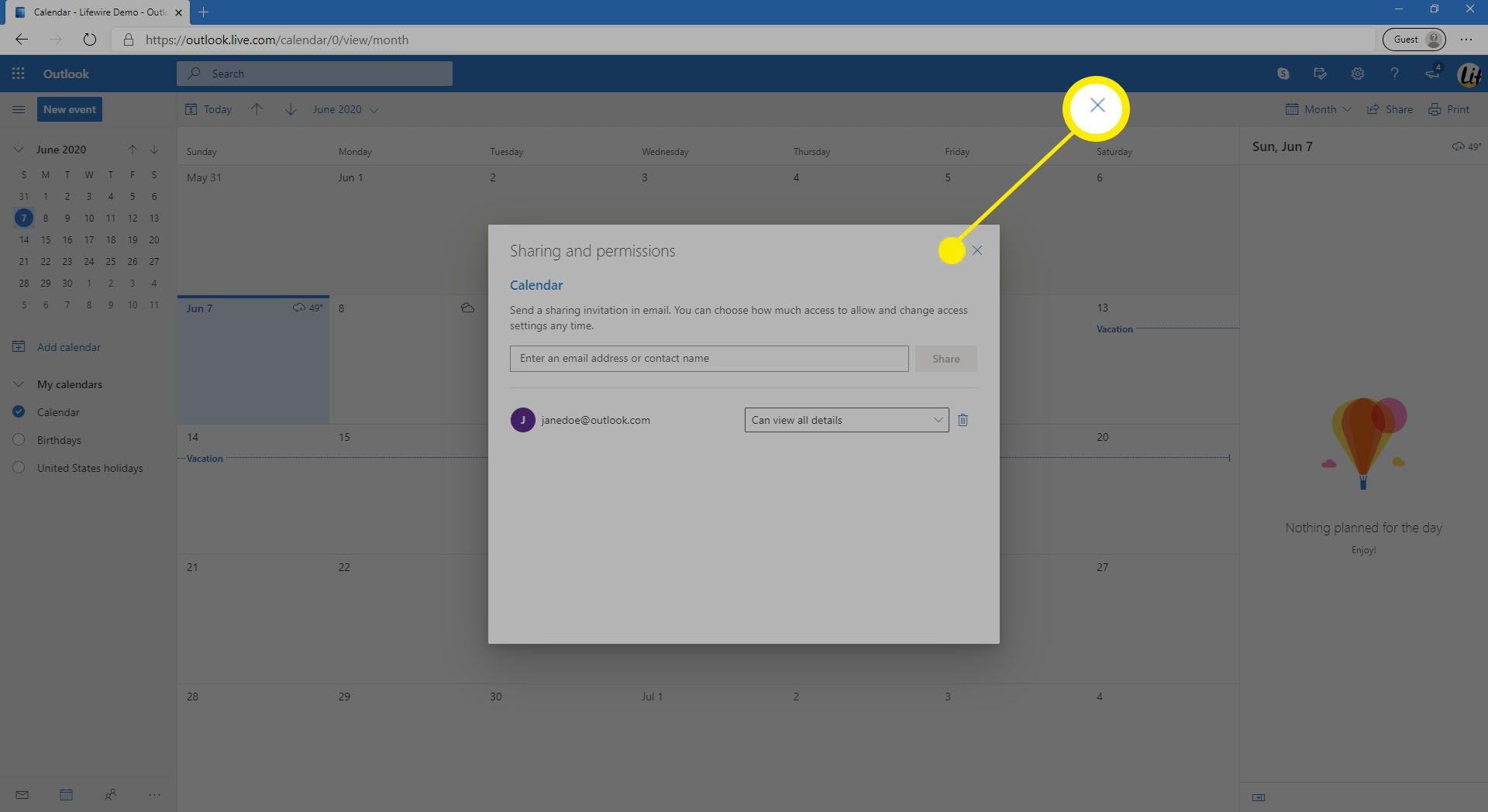
-
Příjemce obdrží e-mail s výzvou k zobrazení vašeho sdíleného kalendáře.
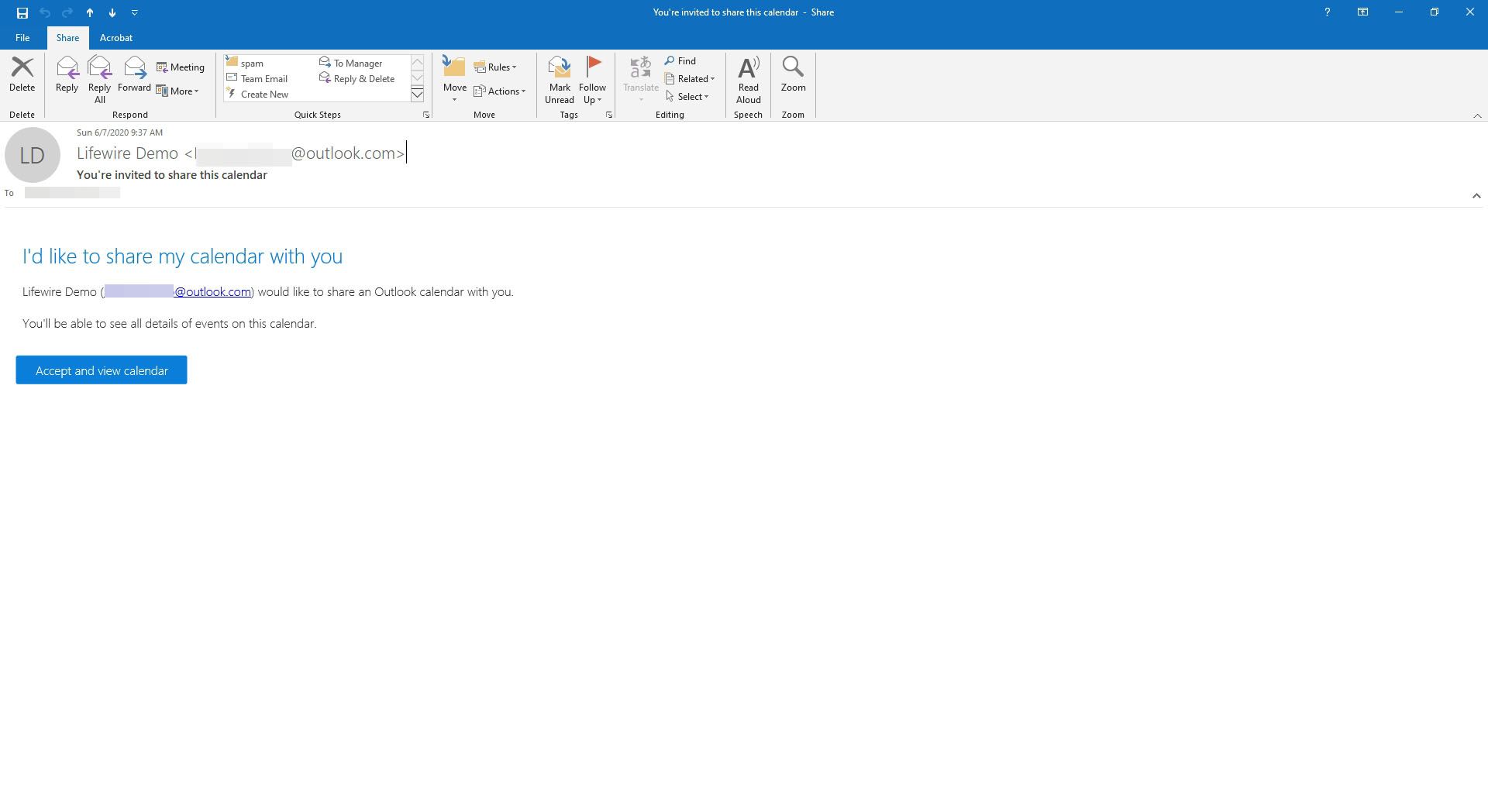
Publikujte online kalendář aplikace Outlook
Pokud chcete dát příjemcům možnost zobrazit si kalendář v prohlížeči nebo importovat odkaz ICS do Outlooku, publikujte kalendář v Outlooku Online.
-
Jít do Nastavení.
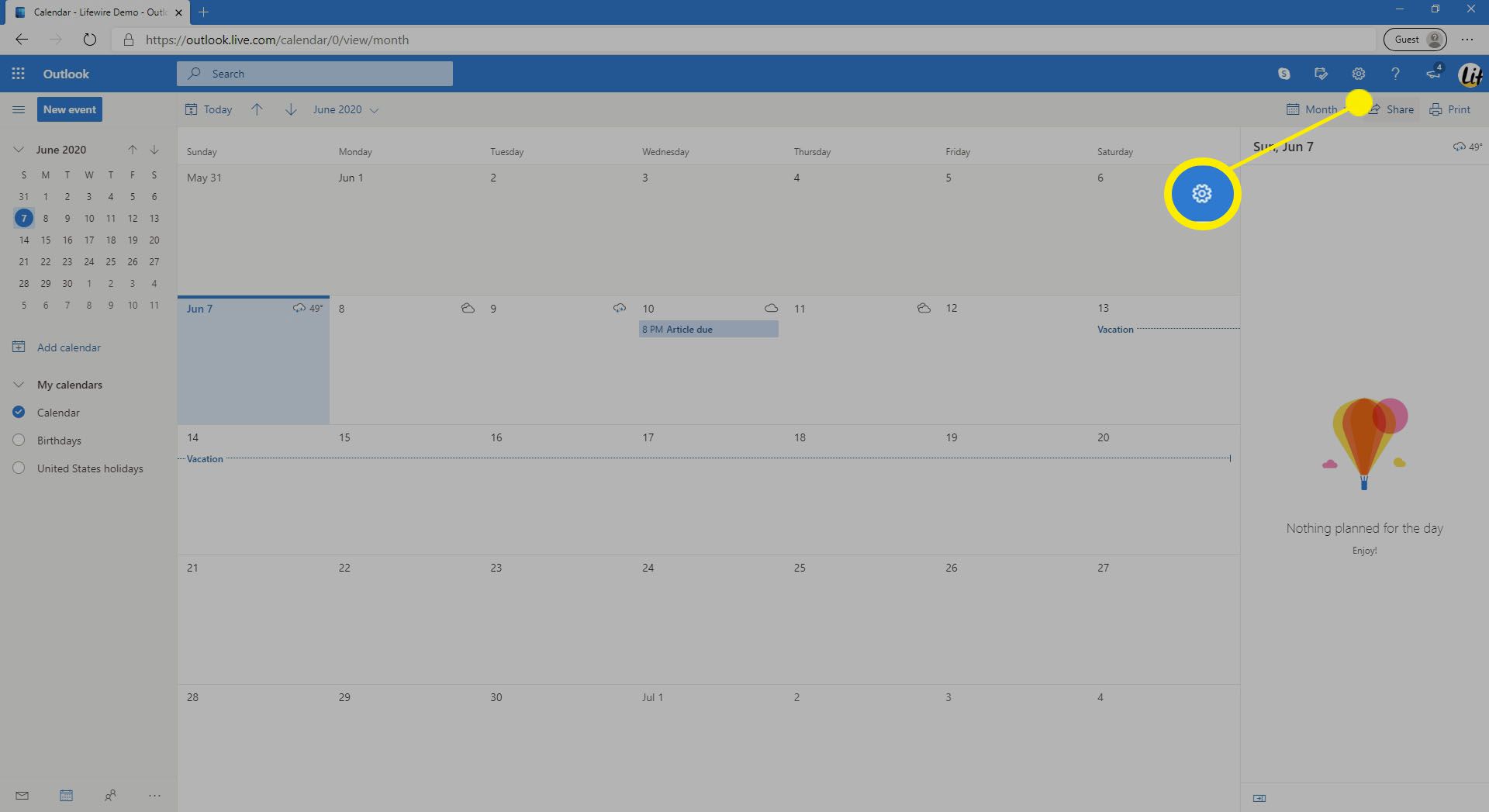
-
Vybrat Zobrazit všechna nastavení Outlooku.
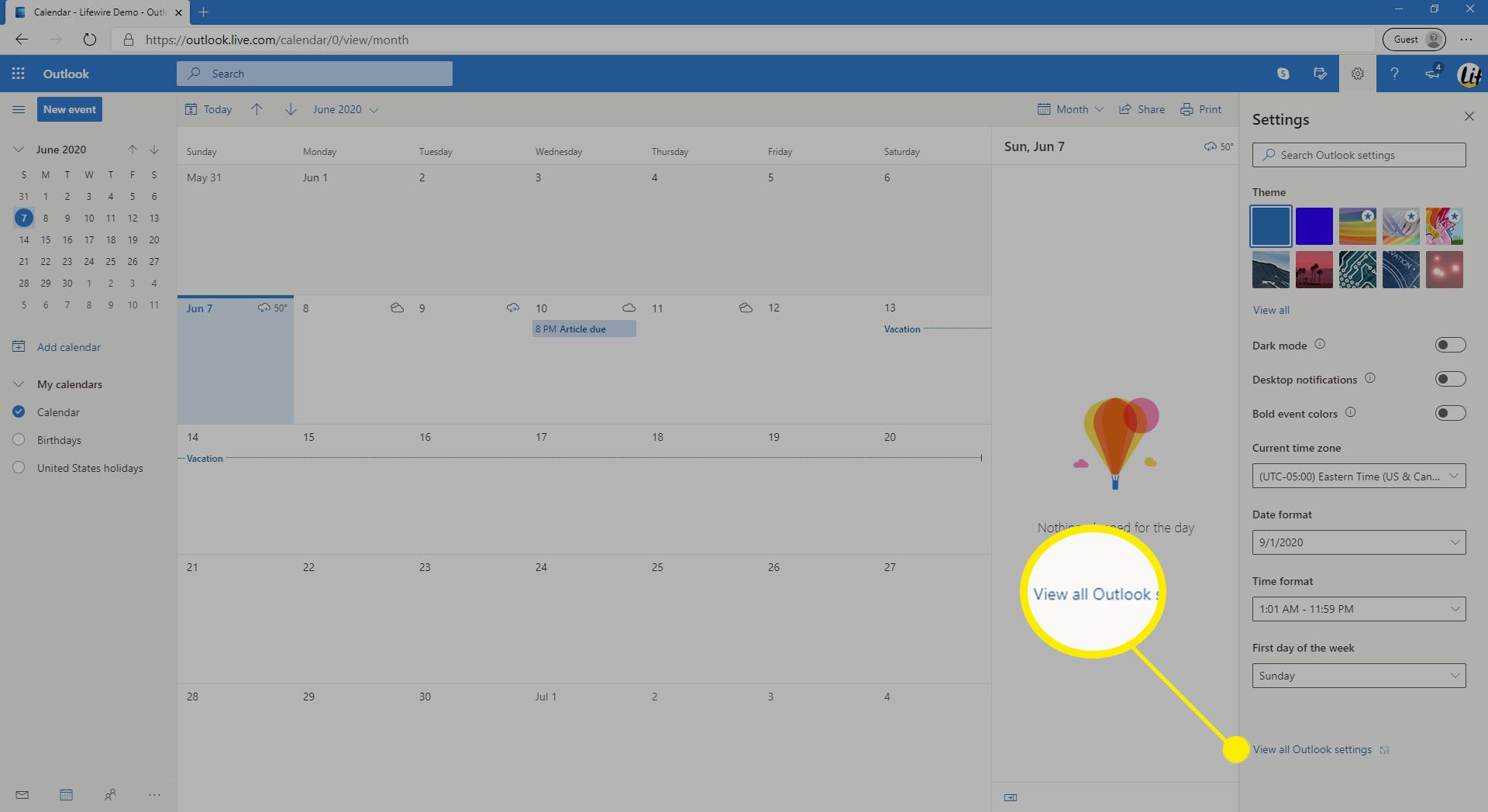
-
Vybrat Kalendář > Sdílené kalendáře.
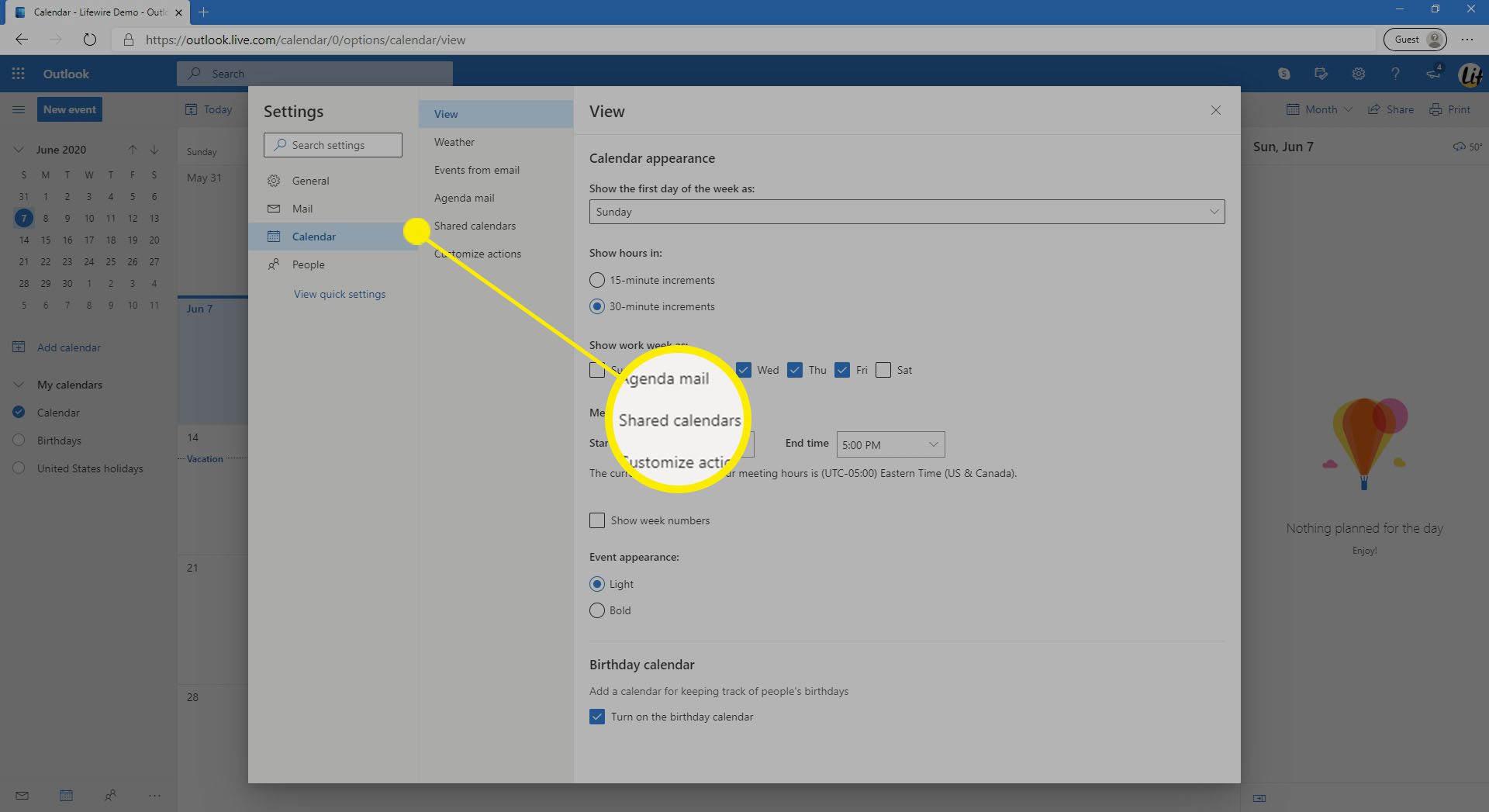
-
V Publikujte kalendář v sekci vyberte kalendář, který chcete publikovat.
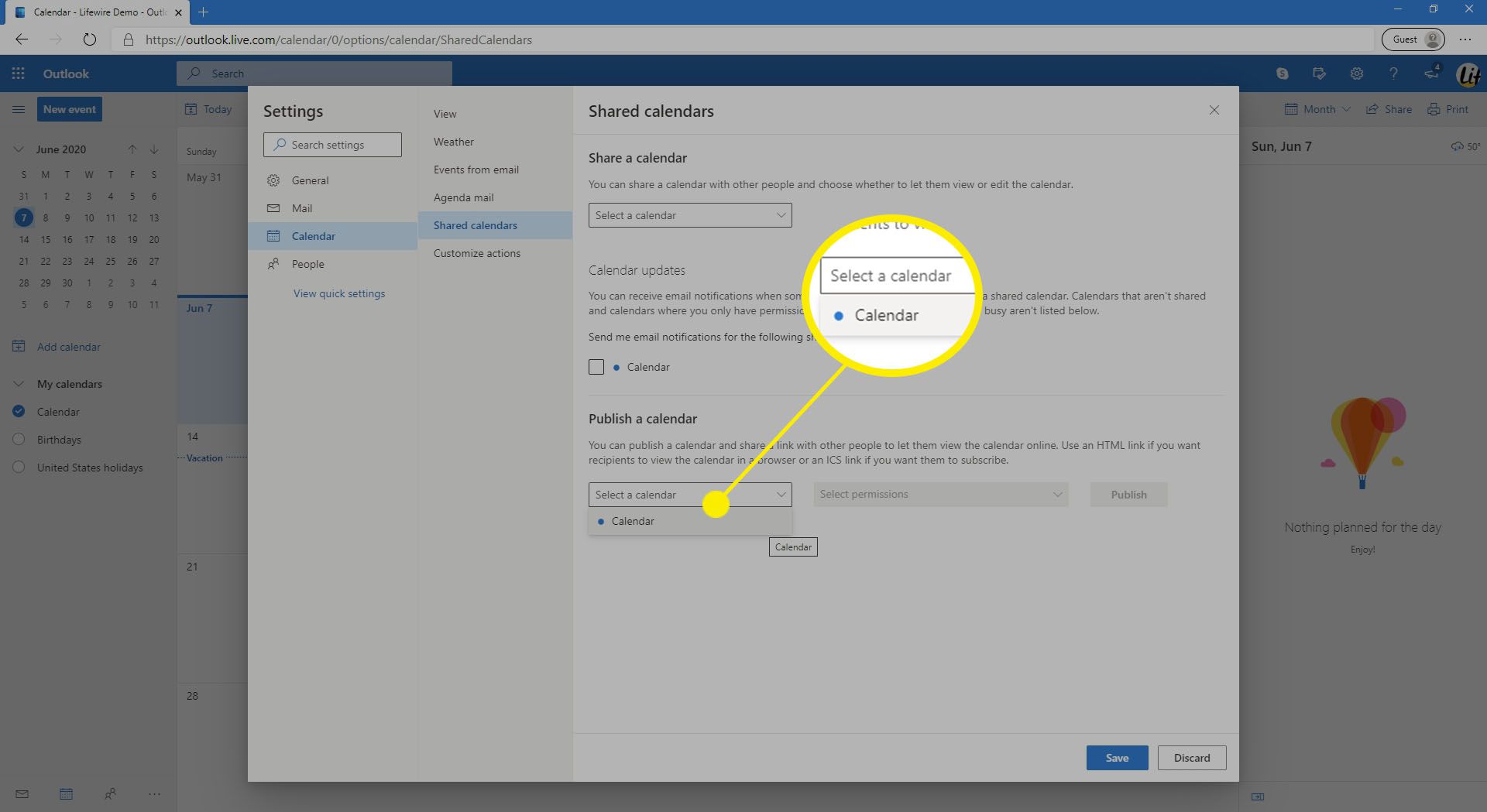
-
Vyberte, jaká oprávnění má mít příjemce.
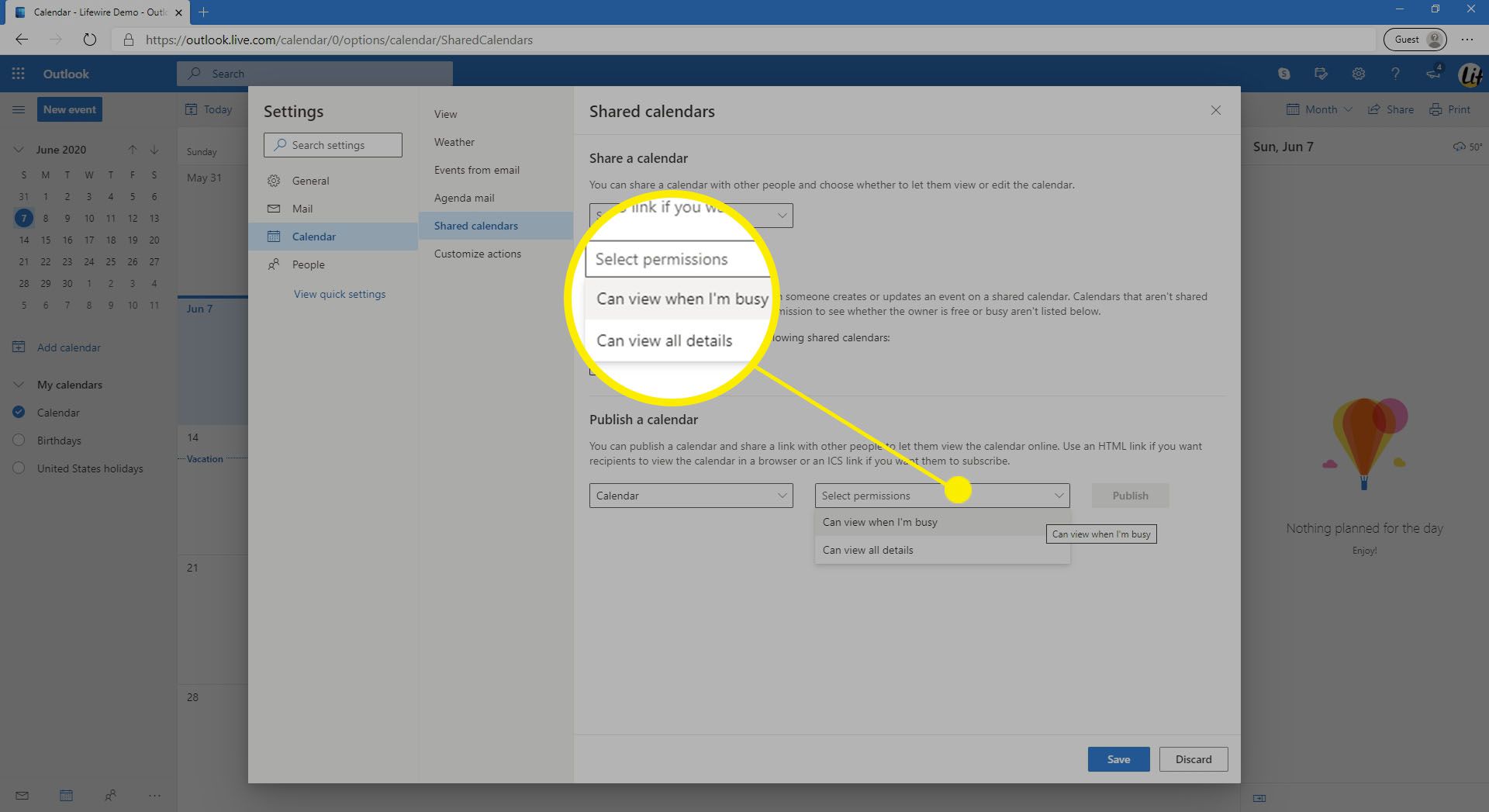
-
Vybrat Publikovat.
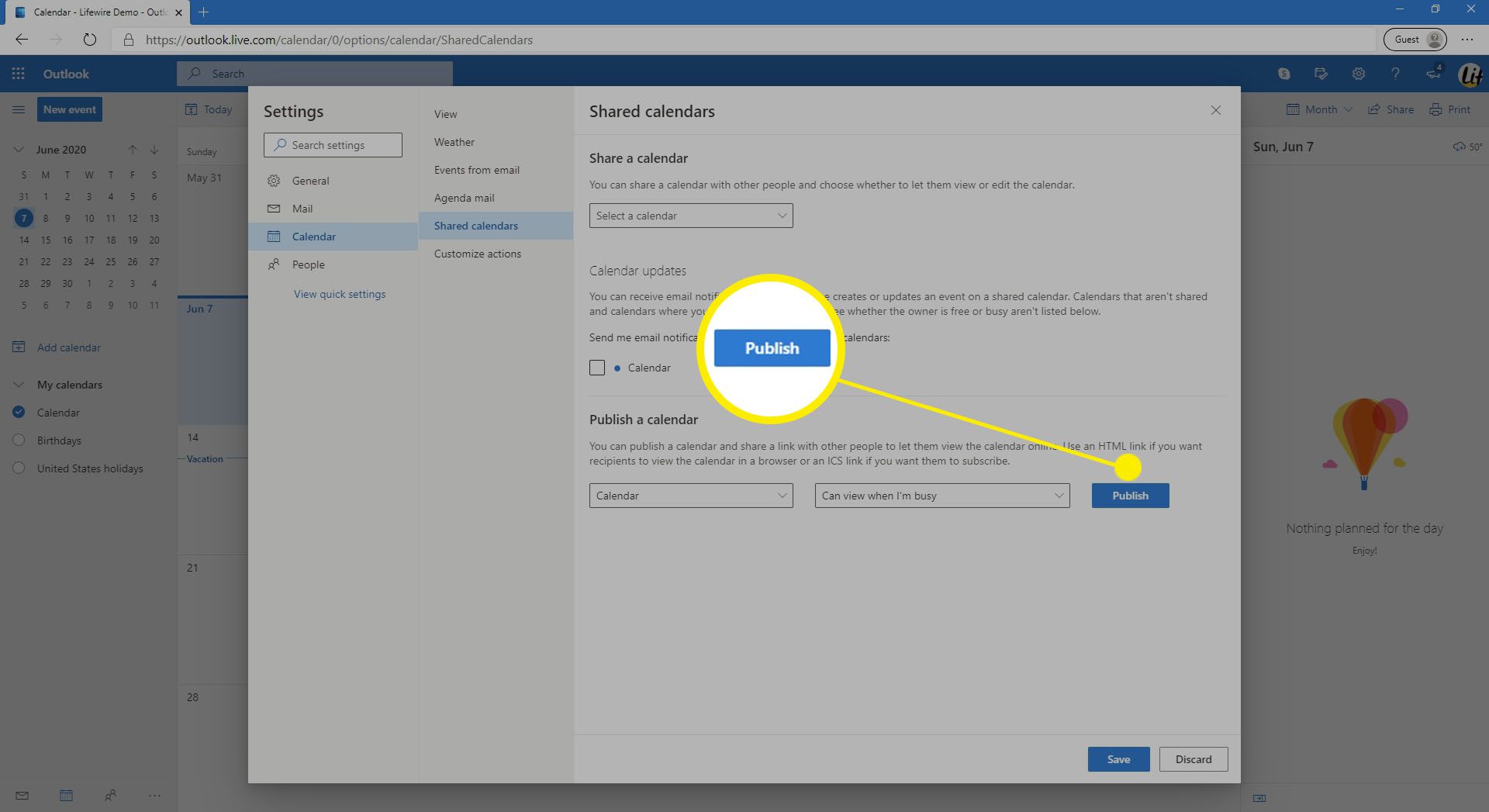
-
Chcete-li odeslat odkaz HTML, vyberte odkaz a vyberte Kopírovat odkaz. Poté vytvořte nový e-mail a vložte odkaz do zprávy.
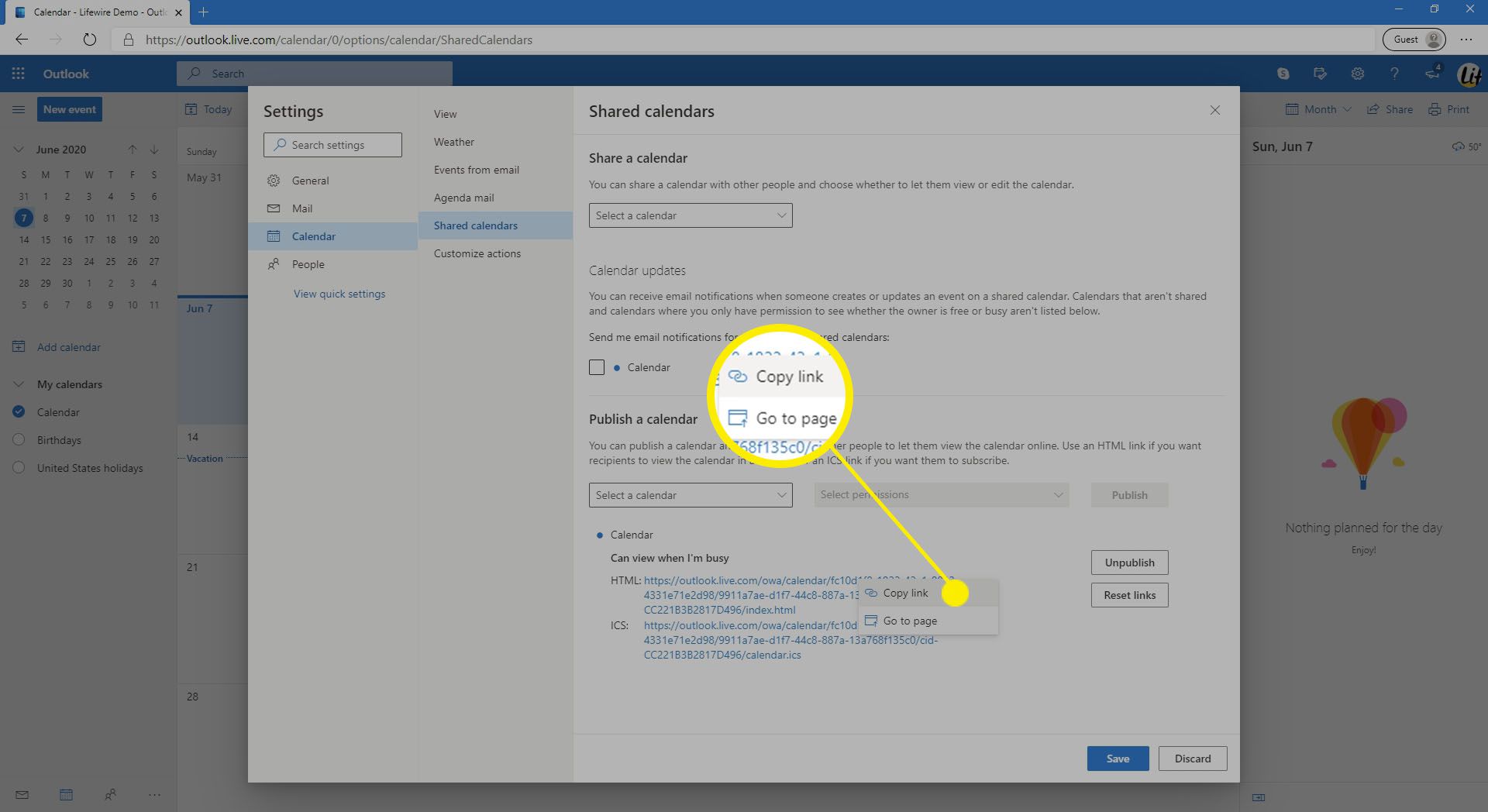
-
Chcete-li odeslat odkaz ICS, vyberte odkaz a vyberte některý z nich Kopírovat odkaz (vložit do e-mailu) nebo Stažení (pro připojení souboru k e-mailu).
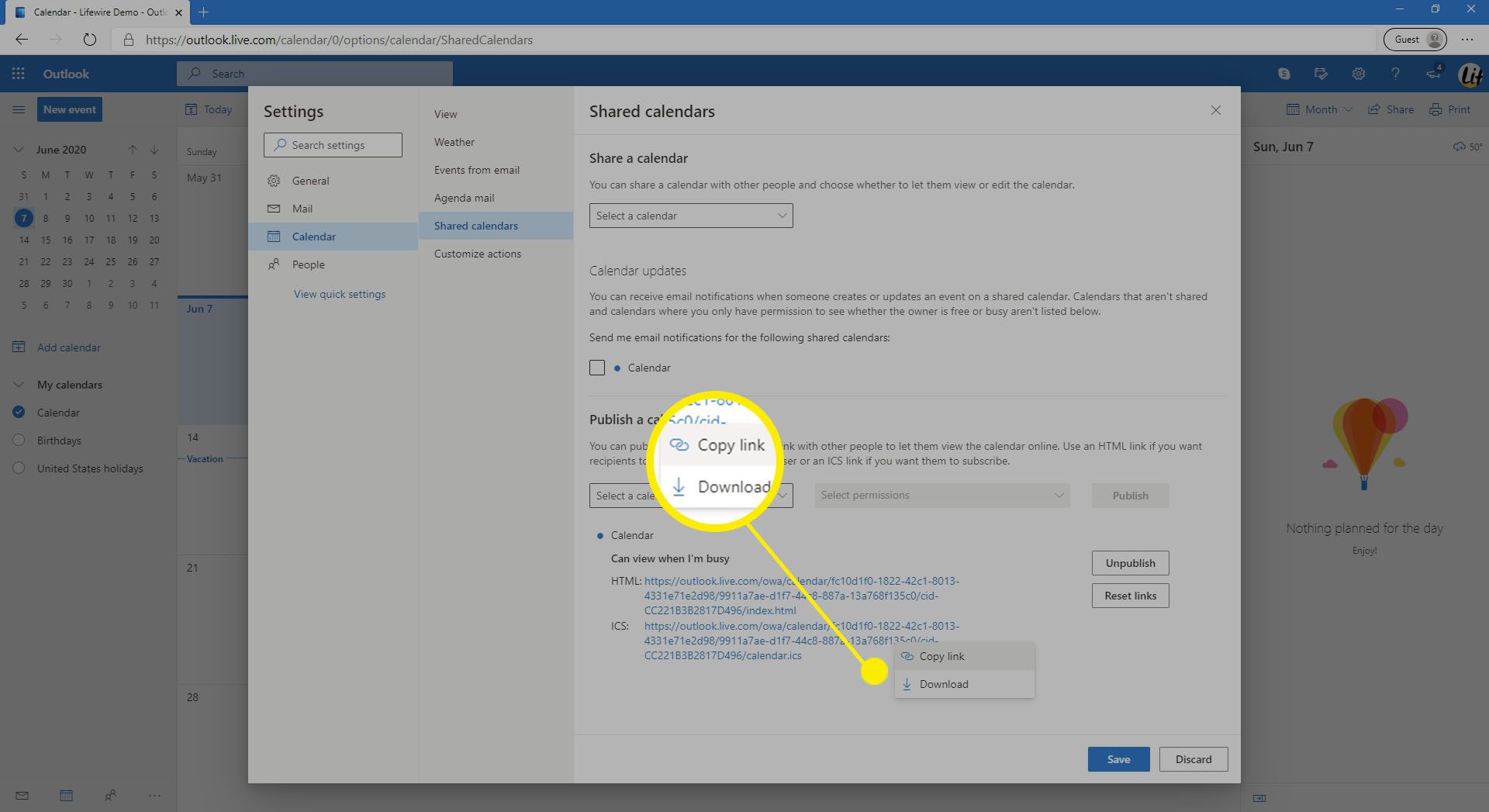
Oprávnění online kalendáře Outlook můžete odebrat později zrušením publikování kalendáře. Vybrat Zrušit publikování pak Uložit.
-
Vybrat Uložit až budete hotovi.
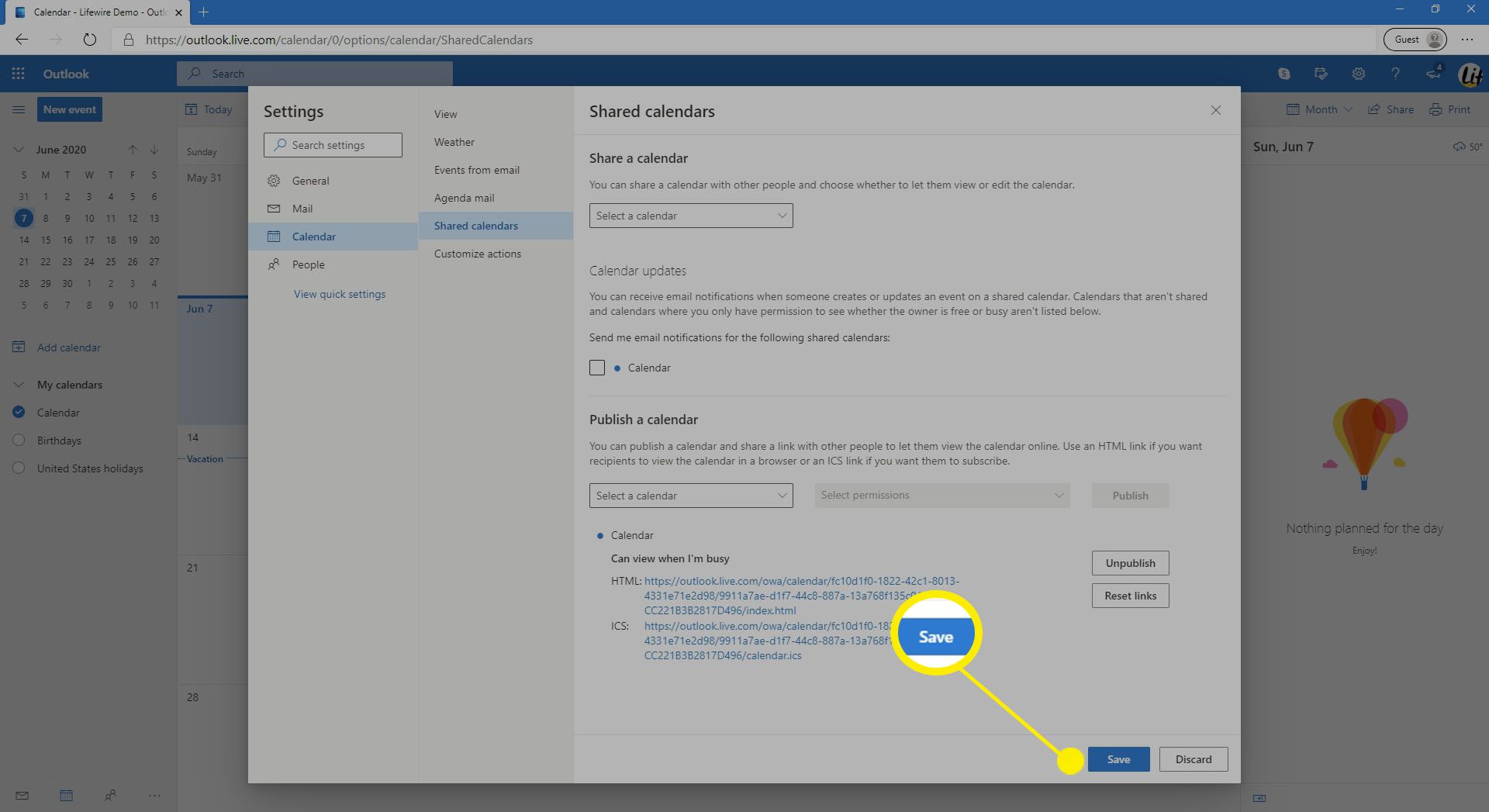
-
Vybrat X zavřít Nastavení.
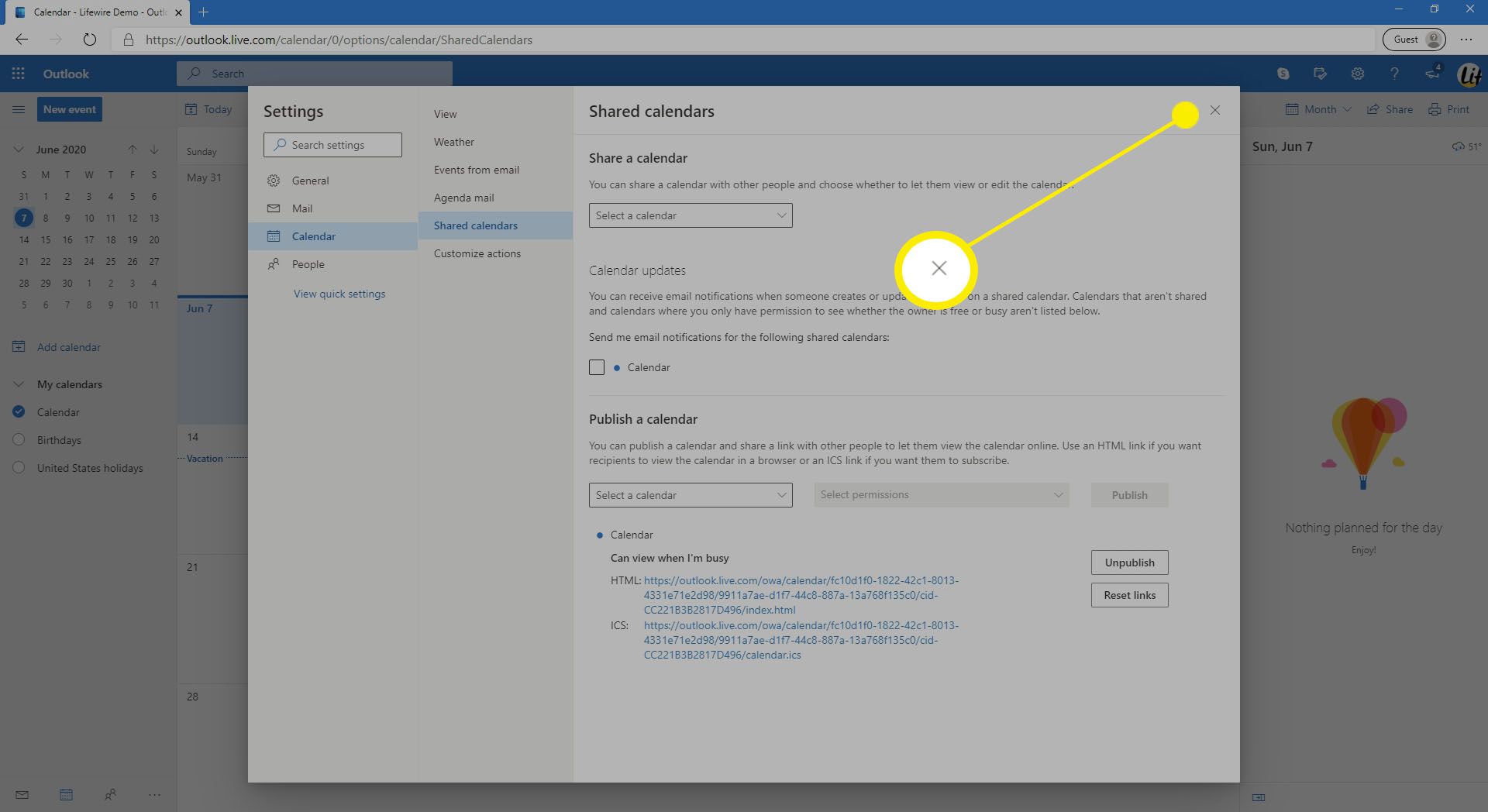
Sdílejte Outlook kalendář s ostatními uvnitř vaší organizace
Pokud používáte Microsoft Outlook na Exchange Serveru, sdílejte svůj Outlook kalendář s lidmi ve vaší organizaci. Většina domácích a osobních účtů nepoužívá Microsoft Exchange. Můžete přidávat a odebírat oprávnění v Outlooku pro Windows nebo Mac na Exchange Serveru.
-
Otevřete kalendář a přejděte na Domov kartu a vyberte Sdílet kalendář.
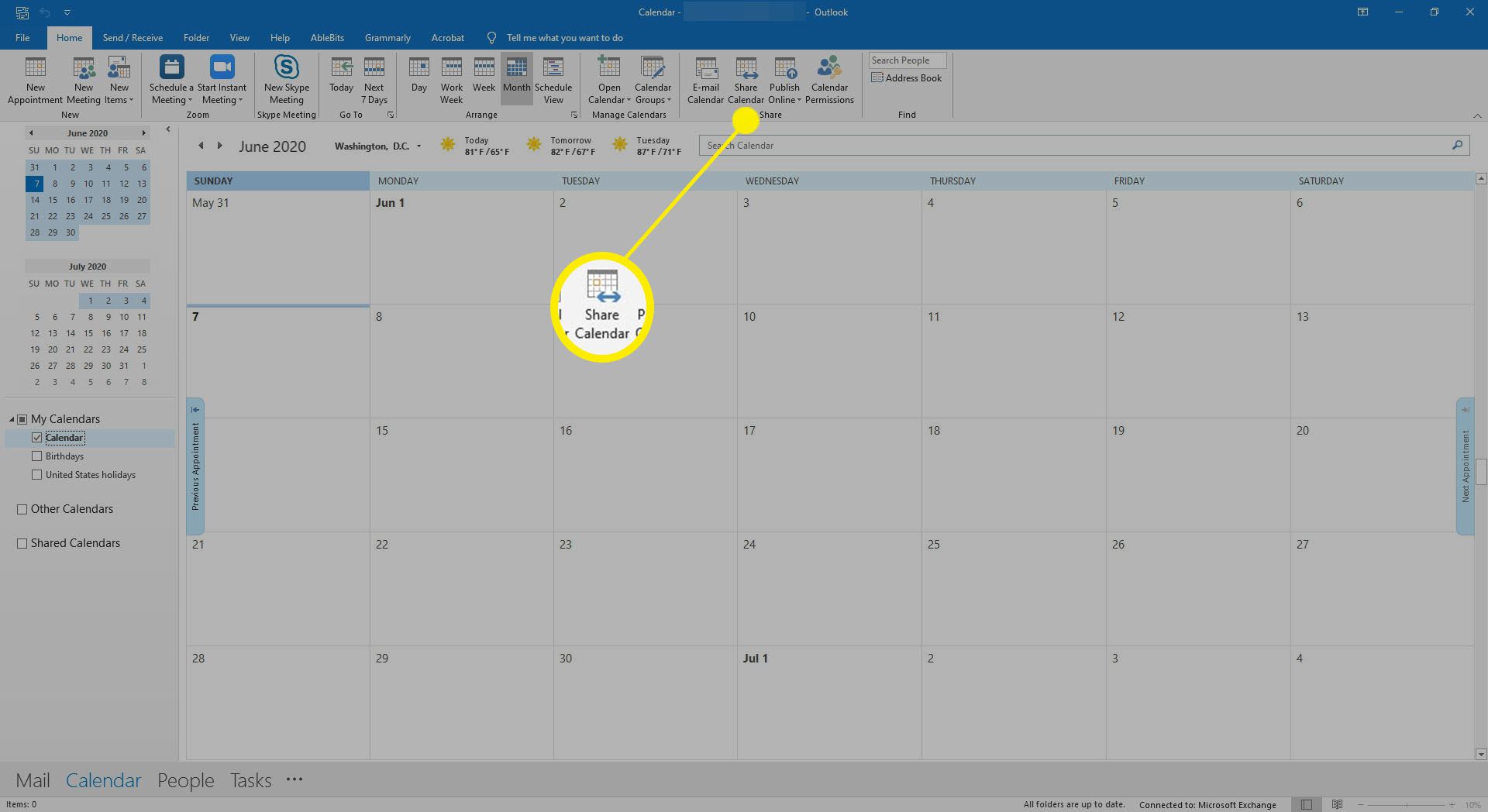
-
V Na do textového pole zadejte jméno osoby, se kterou chcete kalendář sdílet.
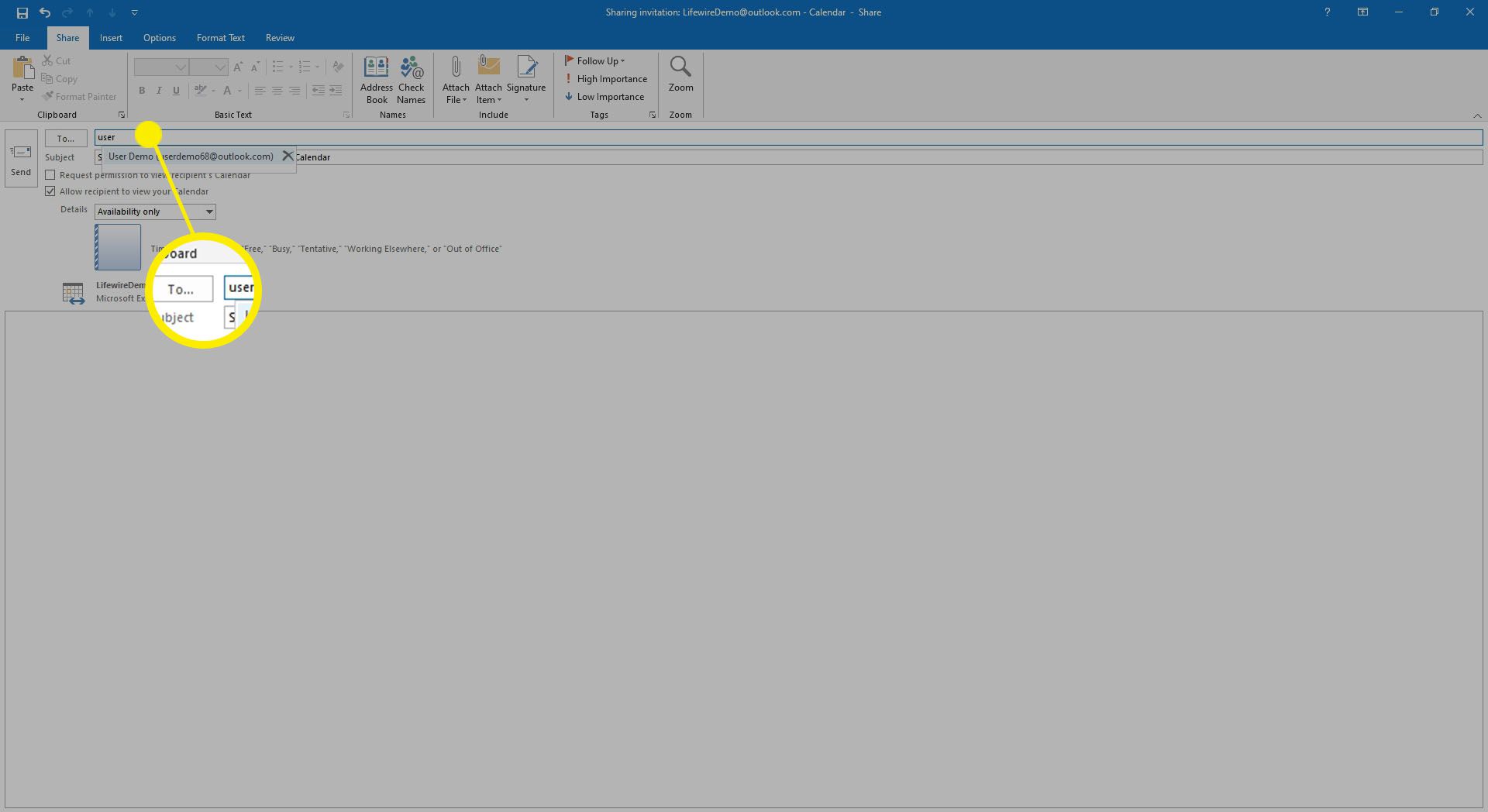
-
V Předmět do textového pole, zadejte předmět nebo ponechejte automaticky vyplněný předmět.
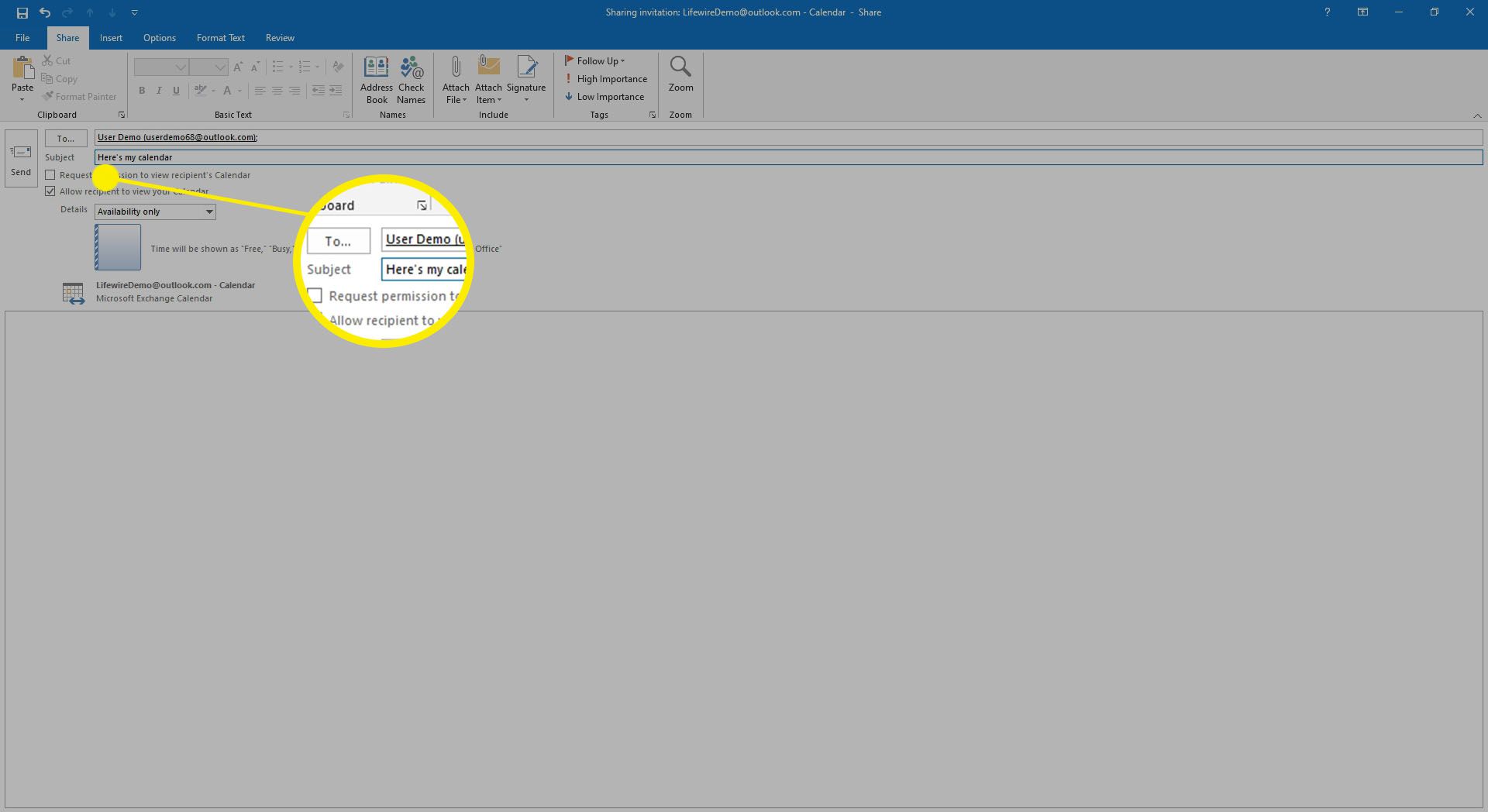
-
Vybrat Umožněte příjemci zobrazit váš kalendář zaškrtávací políčko.
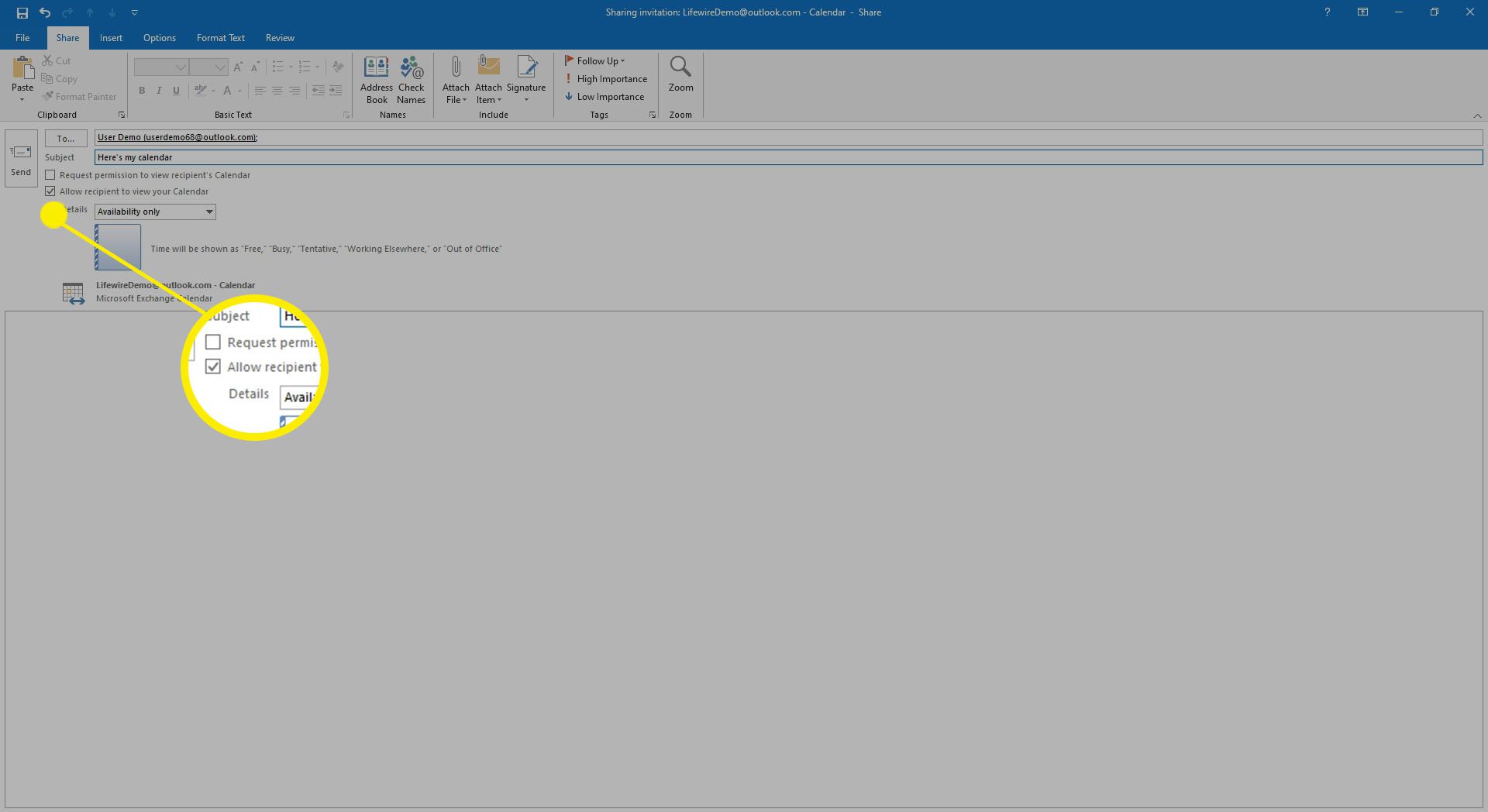
-
Vybrat Detaily šipka rozevíracího seznamu a vyberte, kolik informací chcete sdílet.
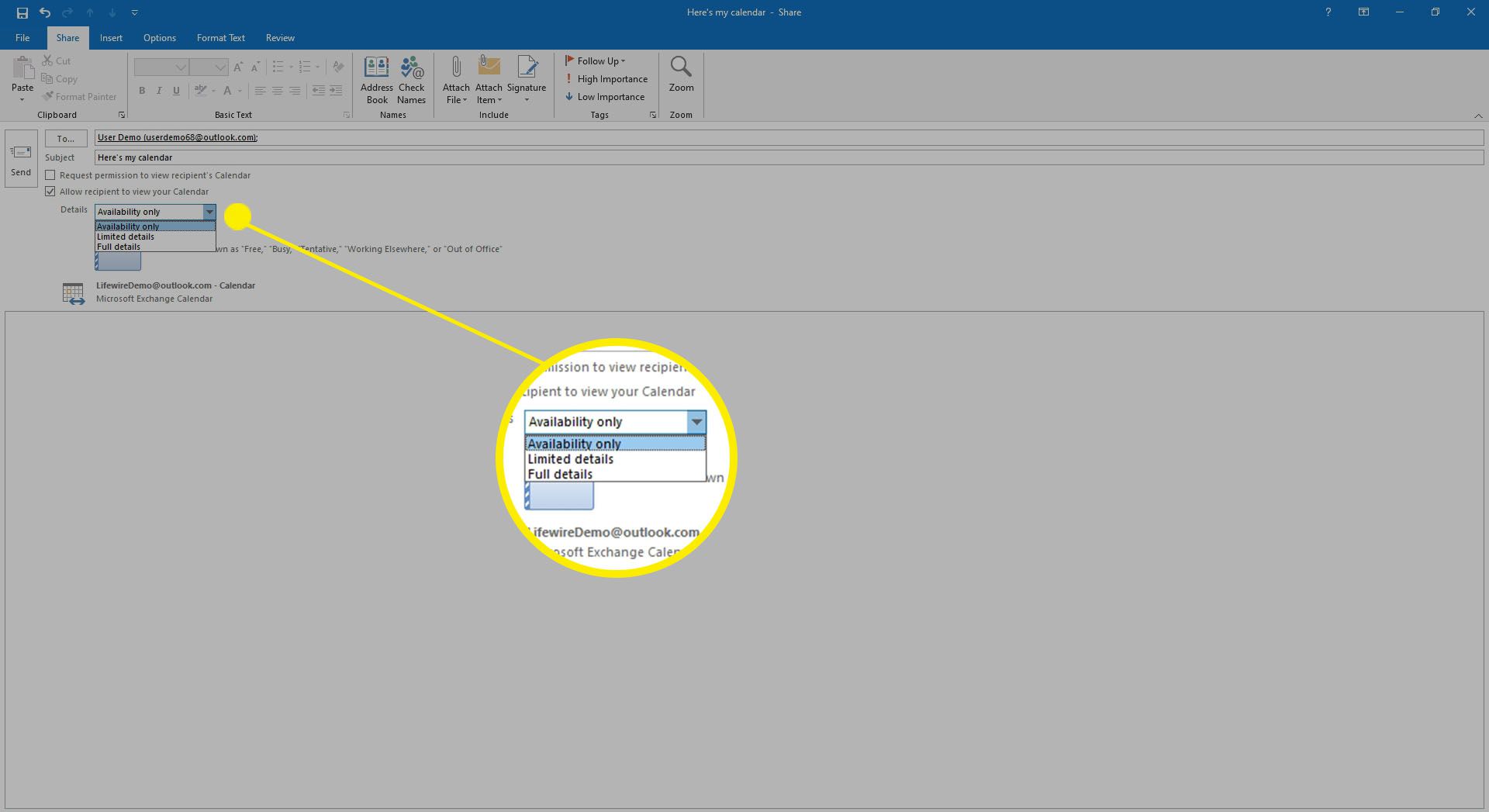
-
Zadejte všechny informace, které chcete přidat do těla zprávy, a vyberte Poslat.
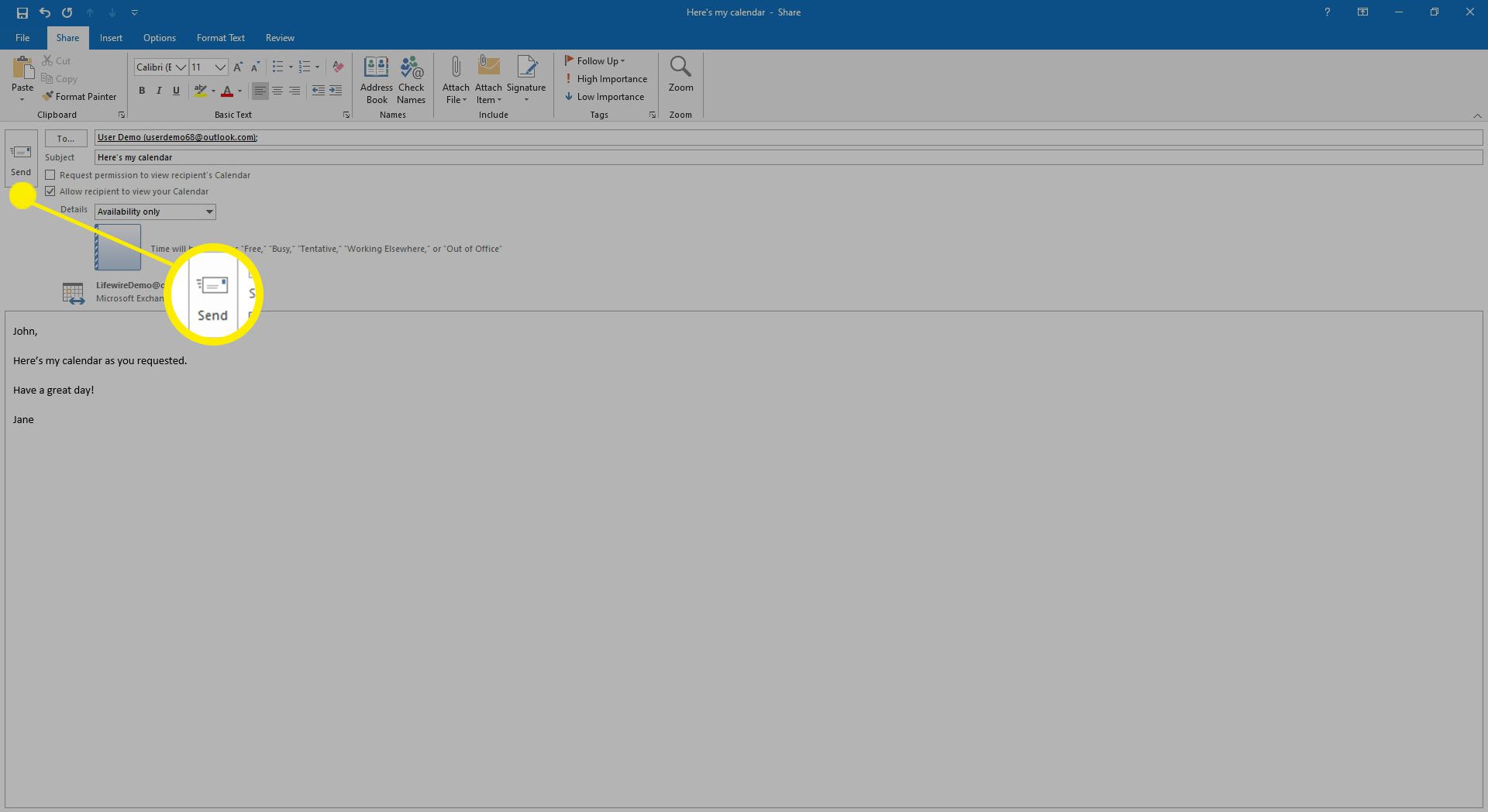
-
V potvrzovacím dialogovém okně vyberte Ano.
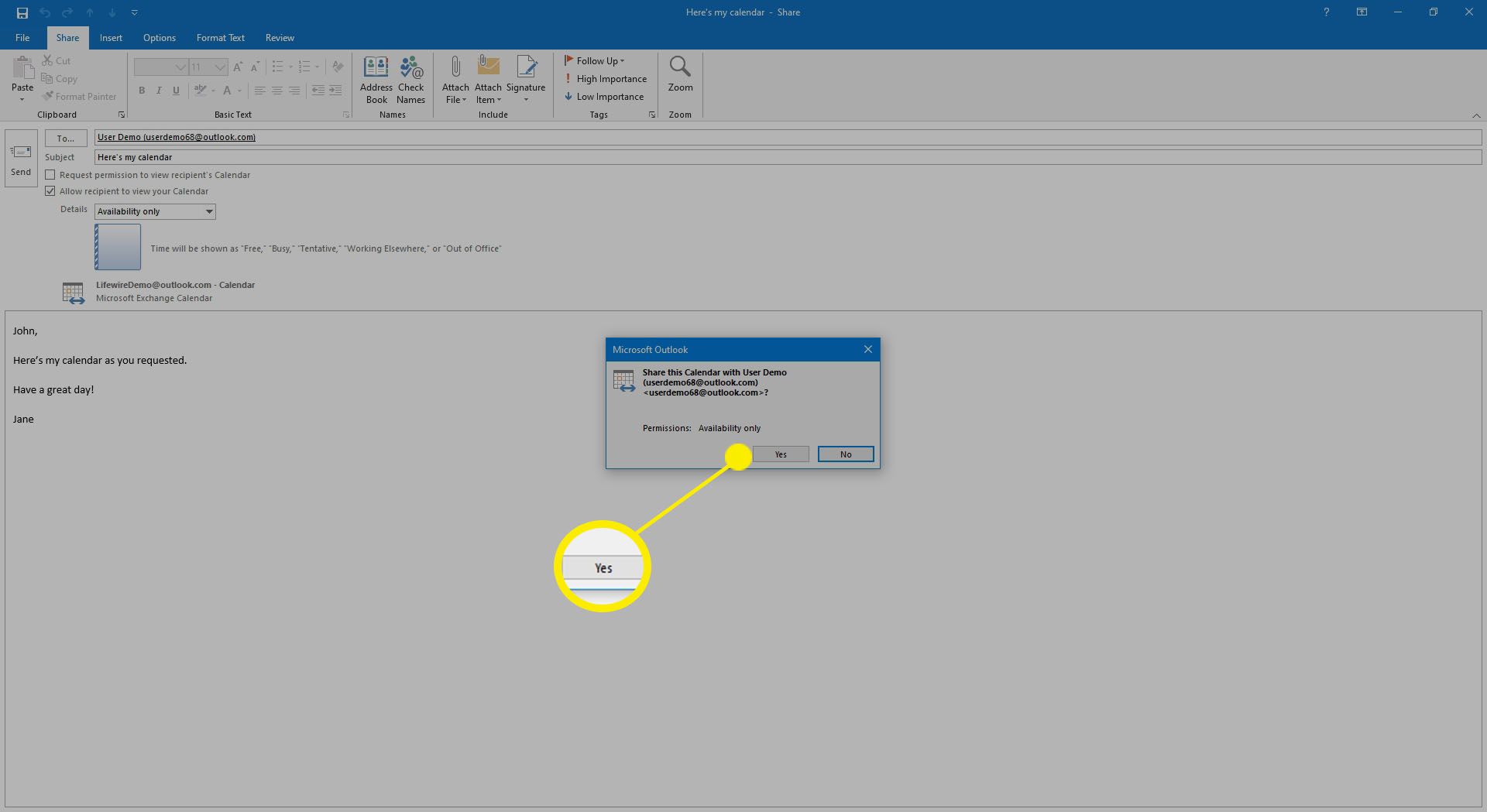
Odeberte oprávnění kalendáře aplikace Outlook
Zastavení sdílení kalendáře:
-
Otevři tvůj Výhled kalendář.
-
Přejít na Domov kartu a vyberte Oprávnění kalendáře.
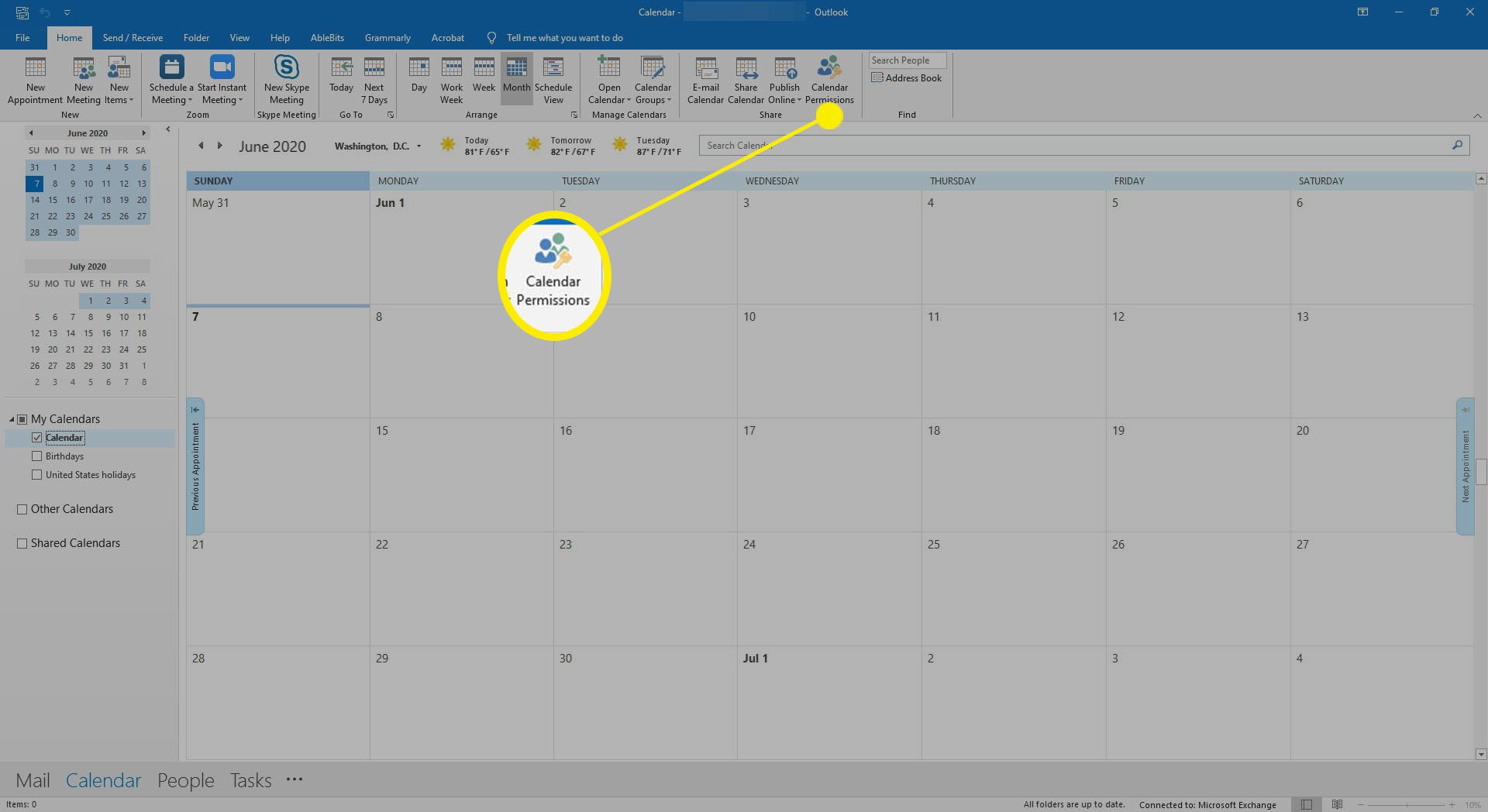
-
Chcete-li odvolat oprávnění pro jednu osobu, přejděte na Oprávnění na kartě a vyberte jméno osoby. Pak v Úroveň oprávnění seznamu vyberte Žádný.
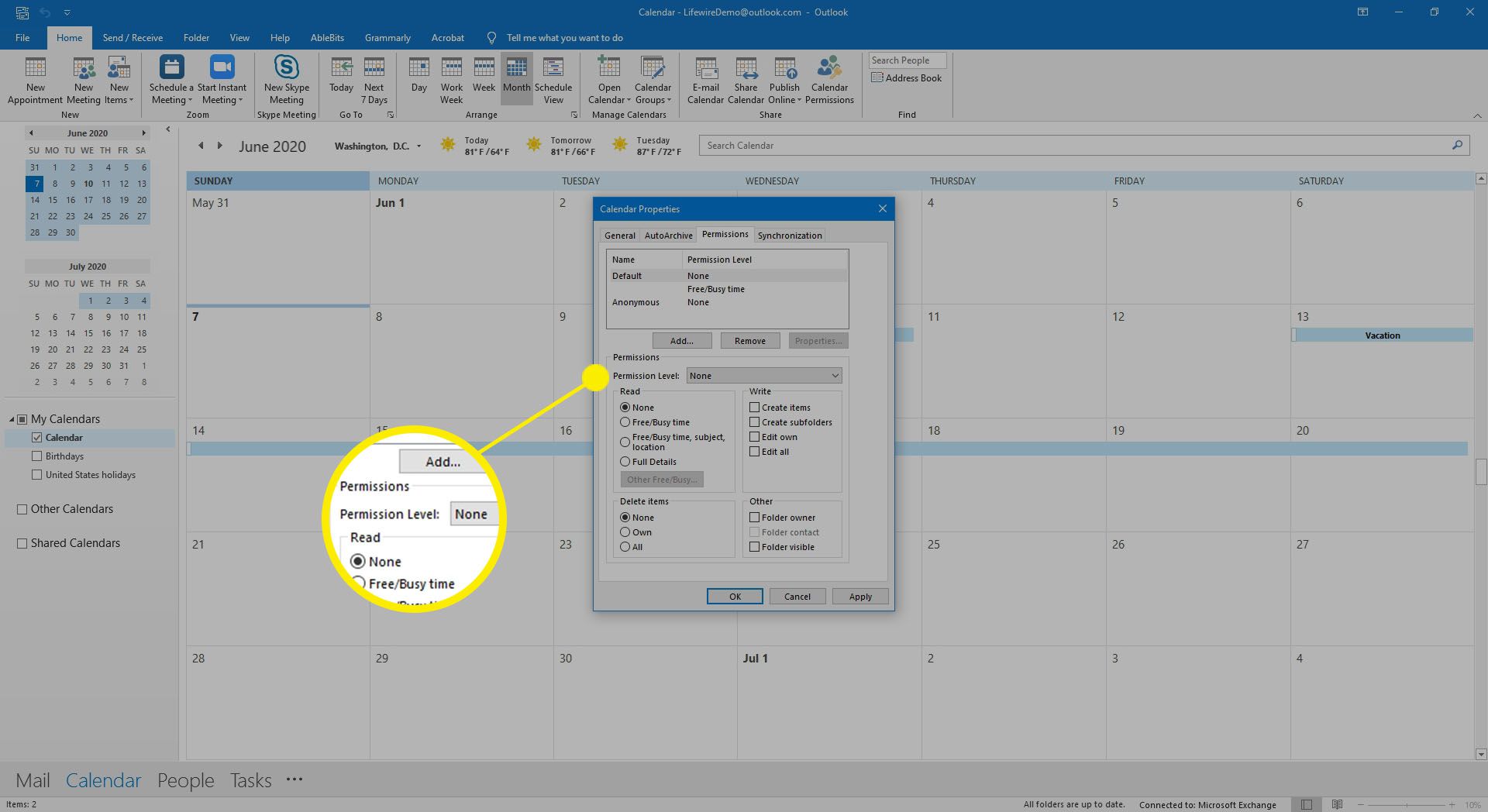
-
Chcete-li odvolat oprávnění pro všechny, přejděte na Oprávnění kartu a vyberte Výchozí. Pak v Úroveň oprávnění seznam, vybrat Žádný.
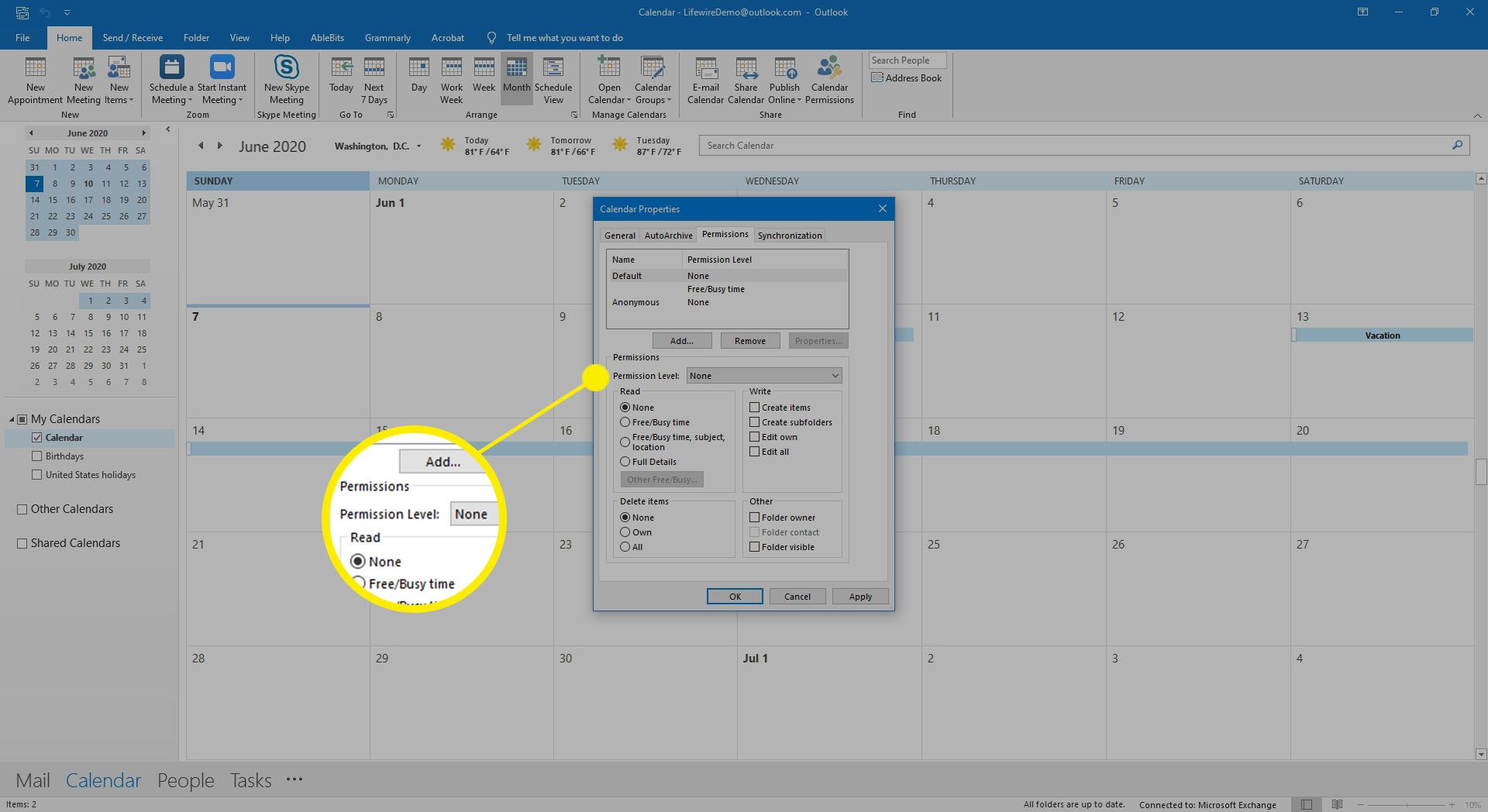
-
Vybrat OK.