
Se sdílenými sešity aplikace Microsoft Excel můžete spolupracovat s ostatními přidáním nebo úpravou dat, vzorců a formátování za běhu z více míst a zařízení. Zde je návod, jak sdílet soubor aplikace Excel ve všech verzích aplikace Microsoft Excel. Pokyny v tomto článku platí pro Excel v Microsoft 365, Excel 2019, Excel 2016 a Excel Online. Novější verze aplikace Excel nahradily funkci Sdílený sešit službou nazvanou spoluautorství. Umožňuje podobnou spolupráci a nabízí pokročilé nástroje, které ve starších verzích Excelu nejsou k dispozici.
Zaregistrujte se na OneDrive
Pokud používáte Microsoft Office, můžete mít aktivní účet OneDrive. Pokud ne, nebo si nejste jisti, zaregistrujte se před pokračováním na OneDrive. Jedinou výjimkou je, pokud máte v úmyslu sdílet soubor aplikace Excel hostovaný v knihovně nebo interní síti SharePoint Online. V takovém případě nepotřebujete účet OneDrive. Než budete moci sdílet tabulku pro účely spoluautorství, musíte ji uložit ve formátu XLSX, XLSM nebo XLSB.
Jak sdílet soubor aplikace Excel v Microsoft 365 nebo Excel 2019
Sdílení sešitu aplikace Excel:
-
Otevřete sešit aplikace Excel, který chcete sdílet.
-
Vybrat Podíl, umístěné v pravém horním rohu obrazovky a pod lištou Vyhledávací list.
-
V Podíl v dialogovém okně vyberte Přihlásit se.
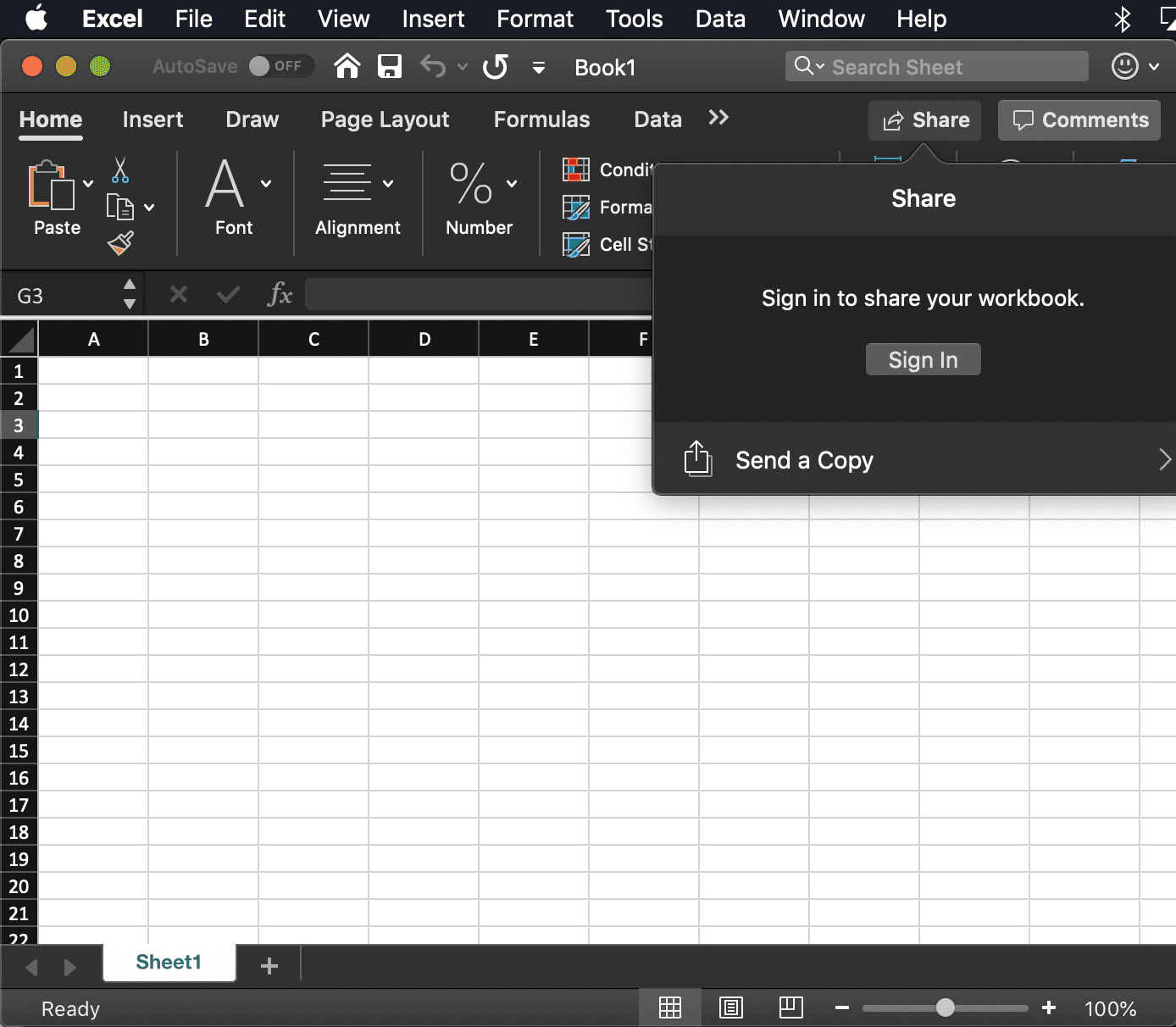
Pokud jste přihlášeni ke svému účtu Microsoft, přejděte ke kroku 6.
-
Po zobrazení výzvy k zadání přihlašovacích údajů k účtu Microsoft dokončete proces ověřování podle pokynů na obrazovce.
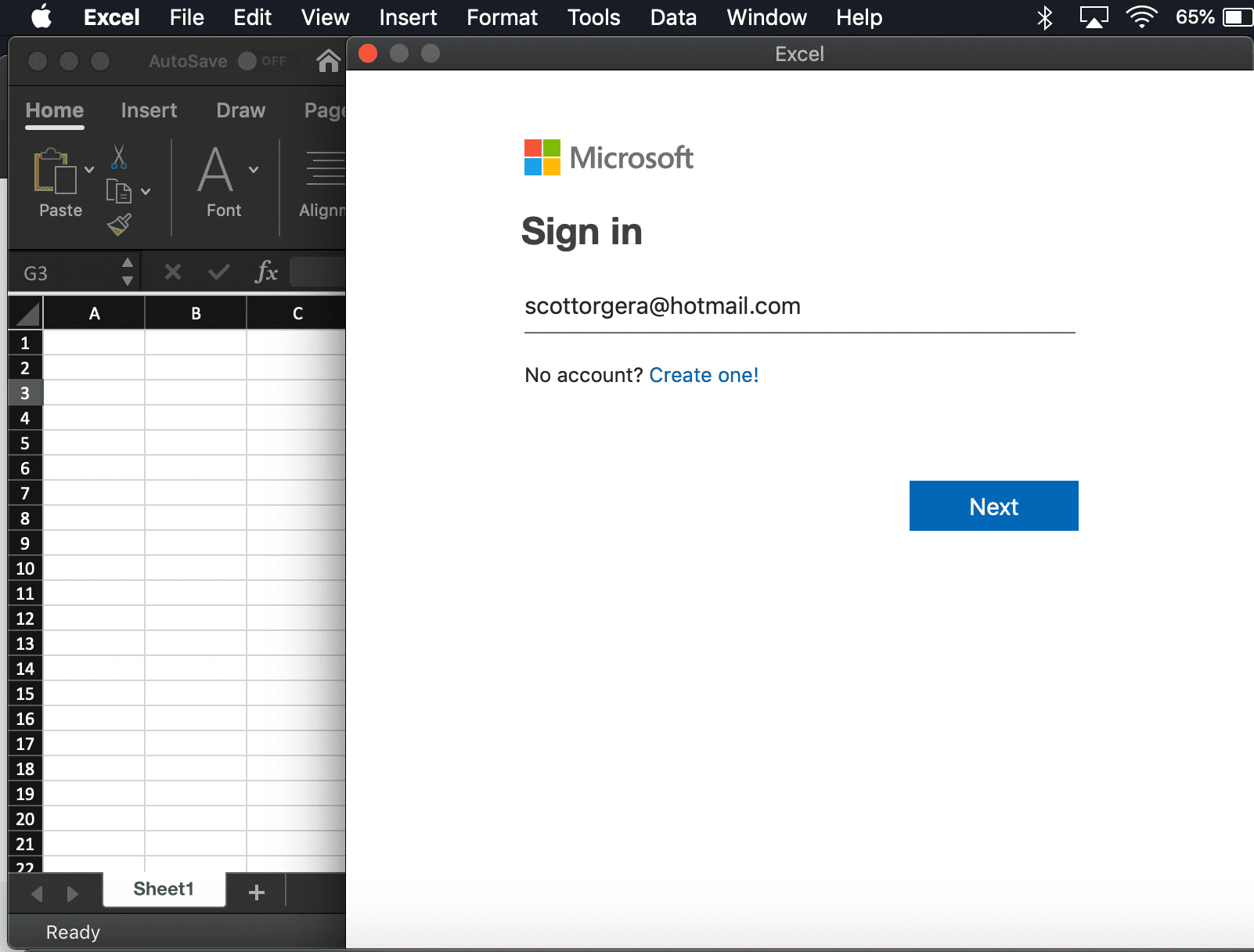
-
Po přihlášení se vraťte do hlavního okna aplikace Excel a vyberte Podíl znovu.
-
V název zadejte název sdíleného sešitu.
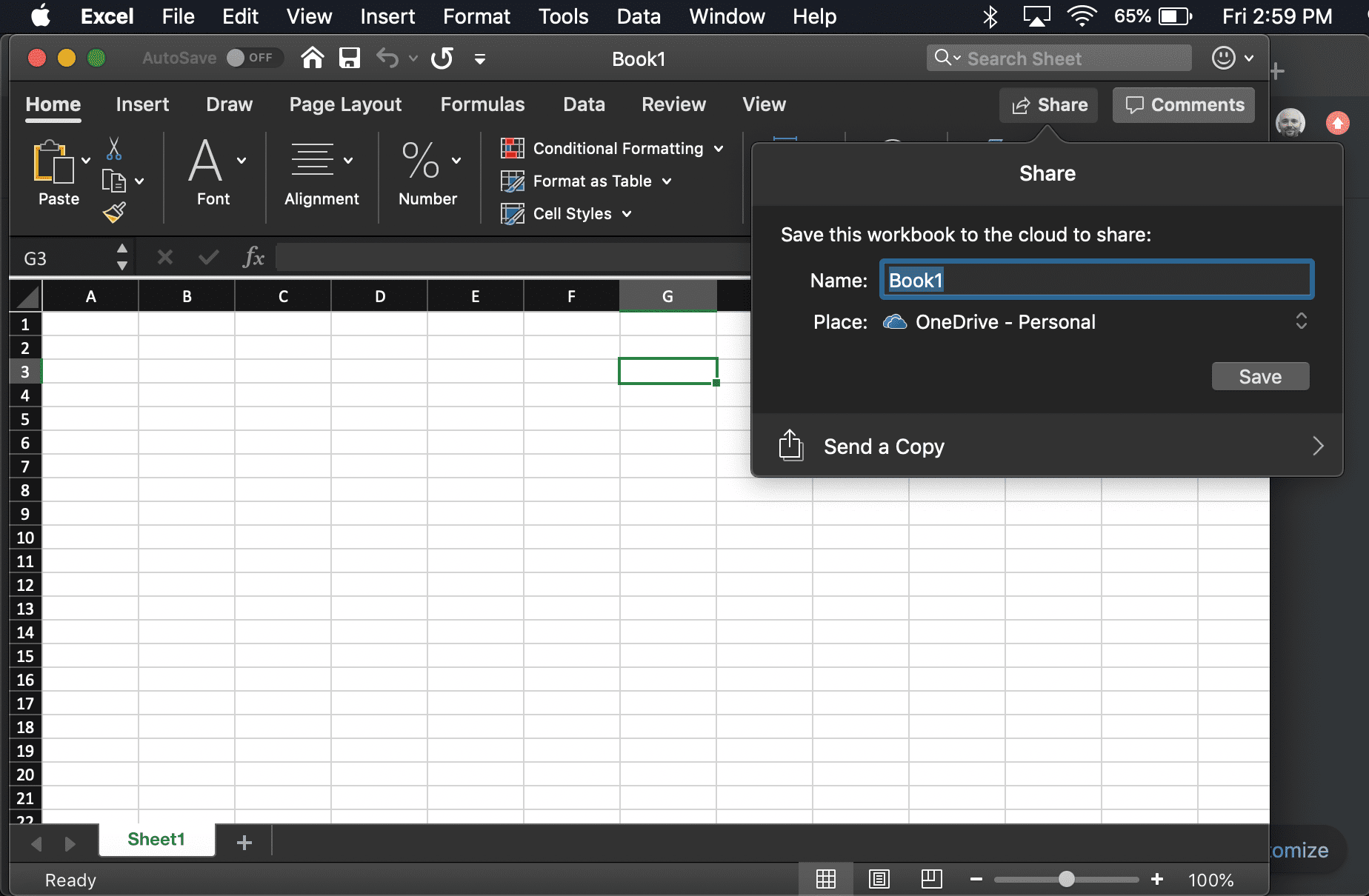
-
Vybrat Místo v rozevírací nabídce vyberte, kam chcete soubor sdílet, například OneDrive. Ve většině případů se jedná o upřednostňované umístění, pokud nepoužíváte knihovnu SharePoint nebo interní síťové umístění.
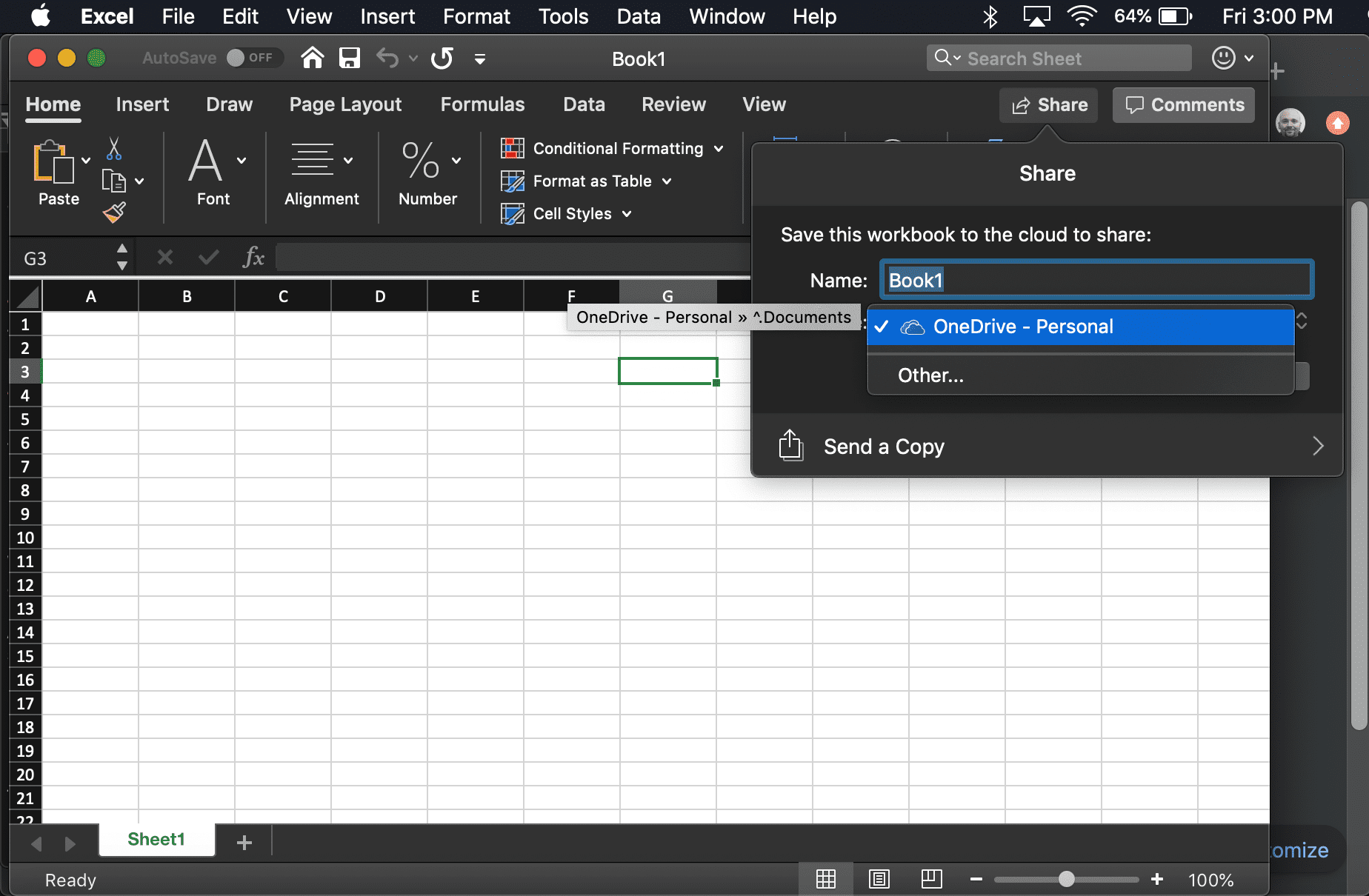
-
Vybrat Uložit.
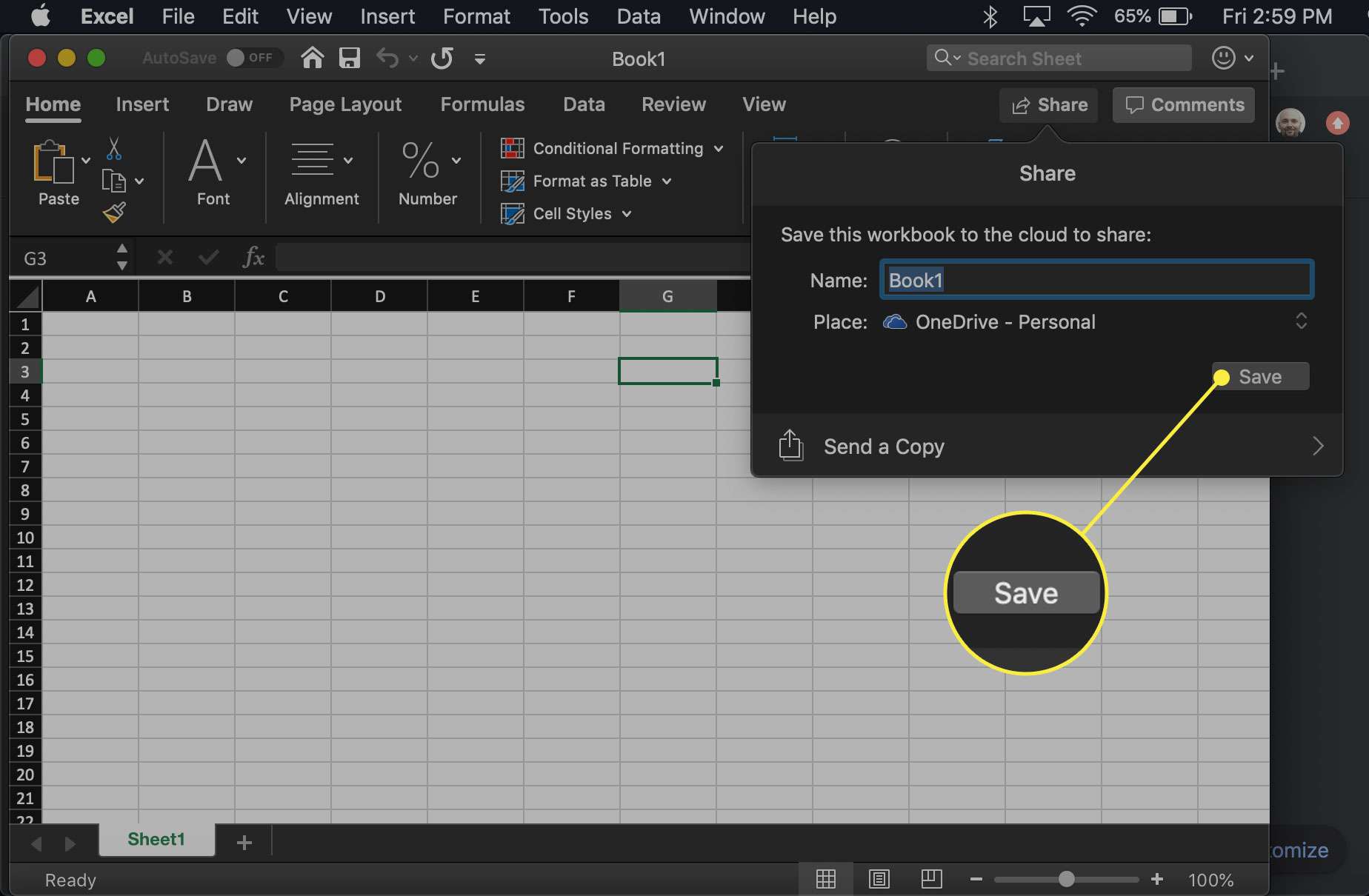
-
Soubor se nahraje do úložiště, které jste vybrali v kroku 7. Vyberte Podíl.
-
V Možnosti sdílení vyskakovací seznam, vyberte Pozvat lidi. Pro účely spolupráce nemusíte sešit sdílet. Pokud chcete sdílet verzi jen pro čtení, vyberte Odeslat kopii.
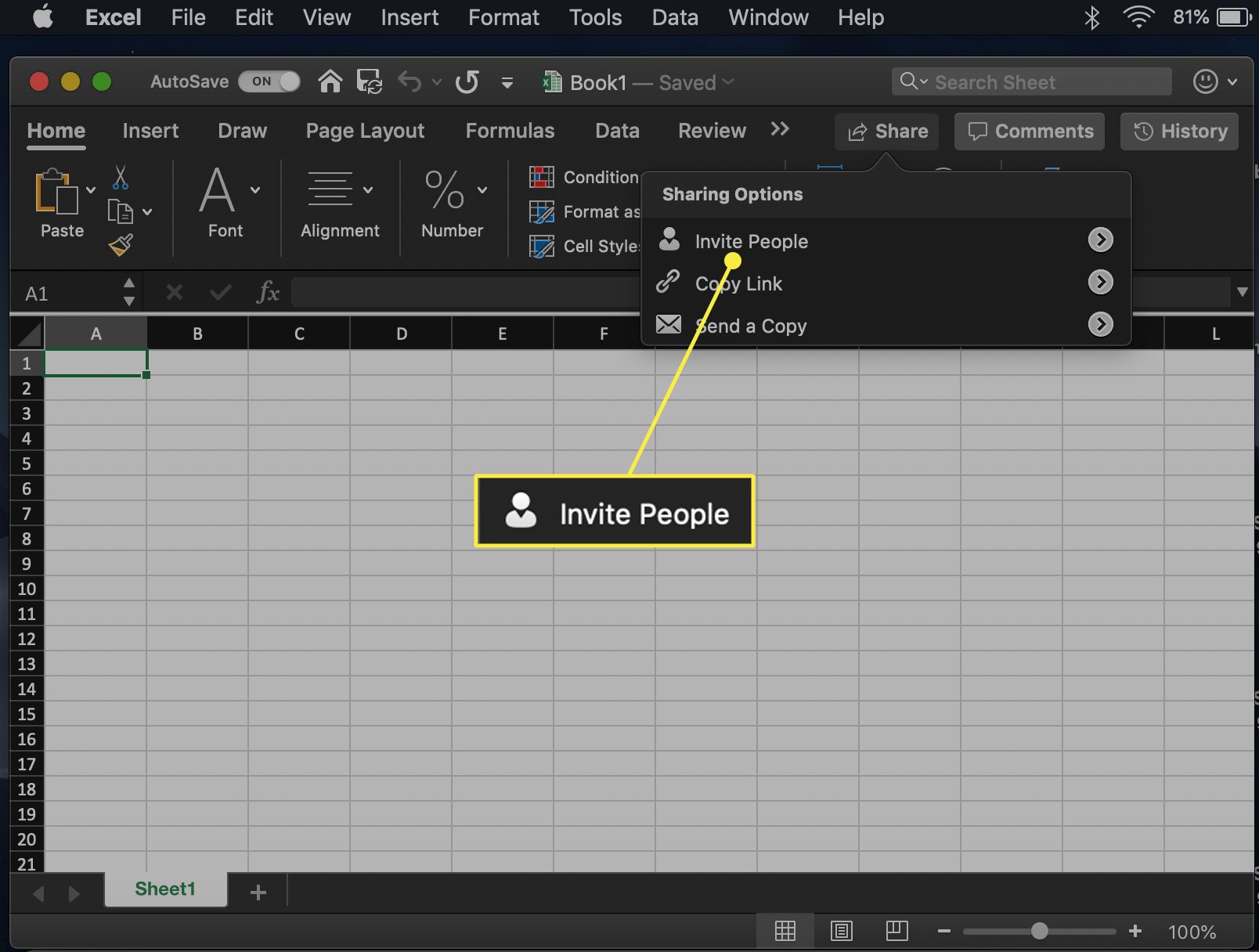
-
V Pozvat lidi v dialogovém okně zadejte e -mailové adresy lidí, se kterými chcete sešit sdílet. Jednotlivé e -mailové adresy oddělte čárkou.
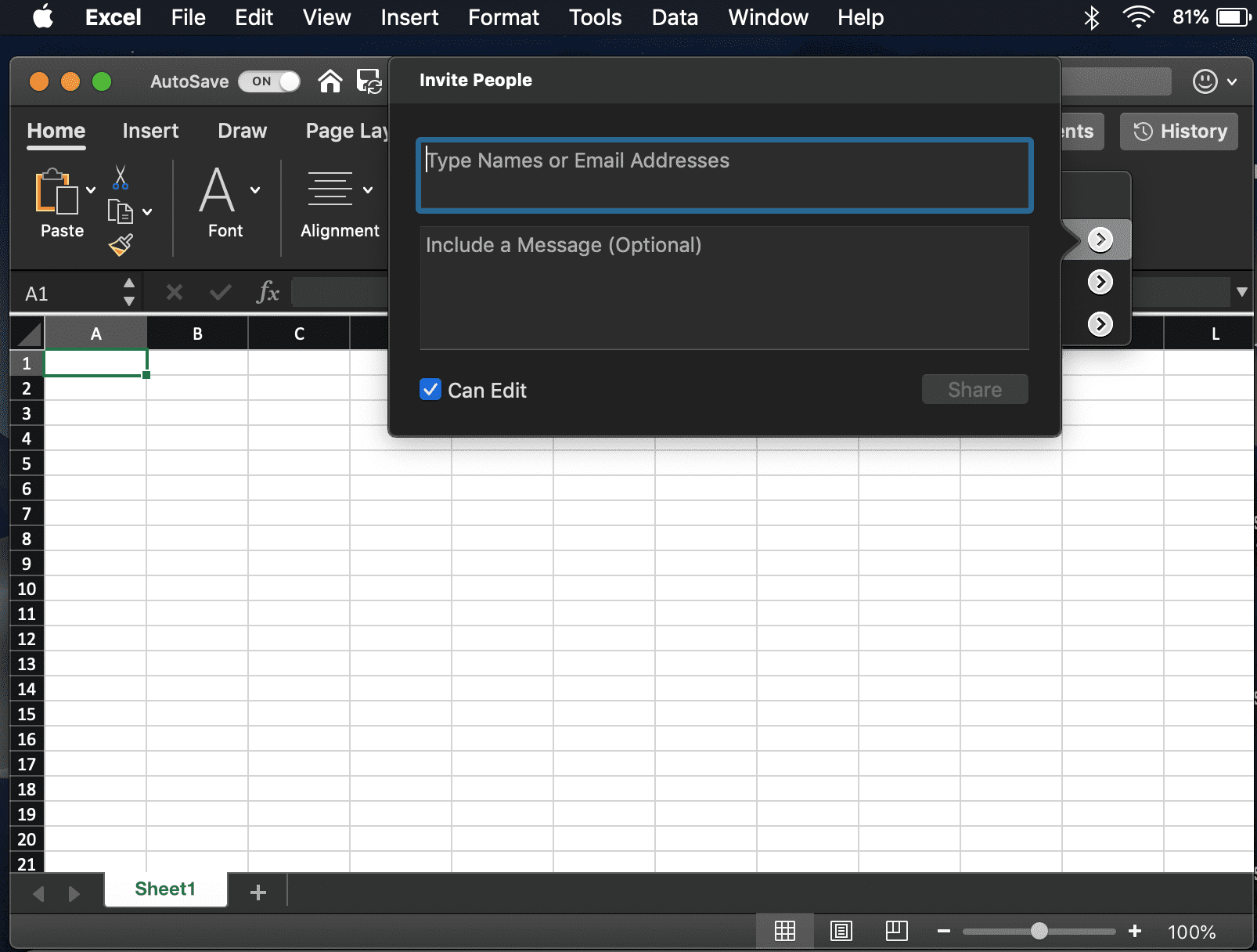
Místo e -mailových adres můžete zadat jména ze svých kontaktů. V takovém případě budete vyzváni k udělení přístupu Excel k odpovídající aplikaci.
-
V případě potřeby zadejte zprávu pro příjemce.
-
The Může upravit možnost doprovázená zaškrtávacím políčkem je ve výchozím nastavení z preventivních důvodů zakázána a určuje, že příjemci nemohou upravovat soubor aplikace Excel. Chcete-li toto omezení pouze pro čtení odebrat, zaškrtněte políčko, aby se zobrazilo zaškrtnutí.
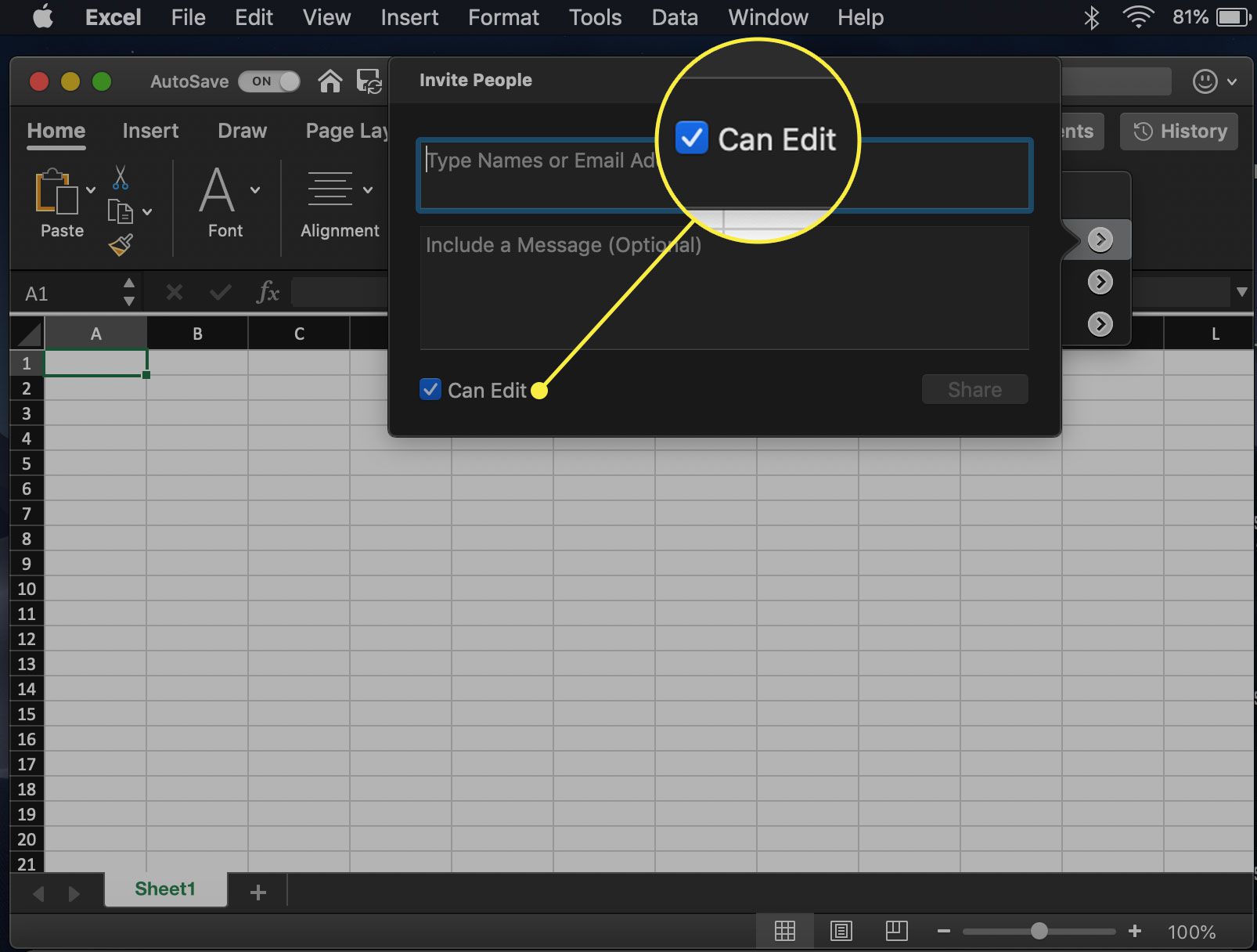
-
Vybrat Podíl. Vaši příjemci jsou upozorněni, že s nimi byl sdílen sešit.
Jak sdílet soubor v aplikaci Excel Online
Stejně jako Excel pro Microsoft 365 a Excel 2019 používá webová verze Excelu funkce spoluautorství namísto toho, co se dříve nazývalo Sdílené sešity.
-
Přejděte do aplikace Excel Online ve webovém prohlížeči a otevřete sešit, který chcete sdílet.
-
Vybrat Podíl, který se nachází v pravém horním rohu okna prohlížeče a zobrazí se dialogové okno Pozvat lidi.
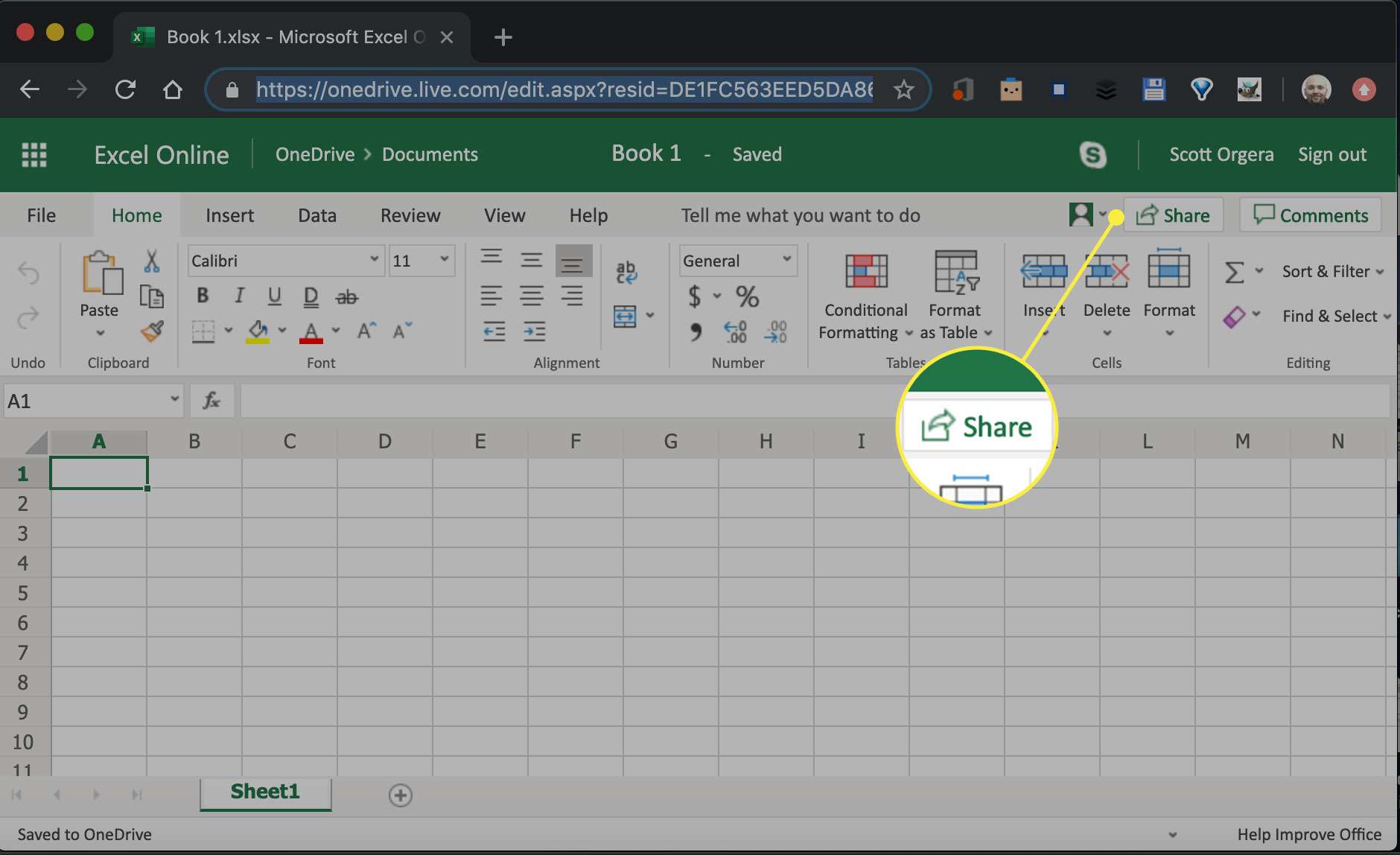
-
V Na do pole zadejte e -mailové adresy lidí, se kterými chcete sešit sdílet, oddělené čárkou.
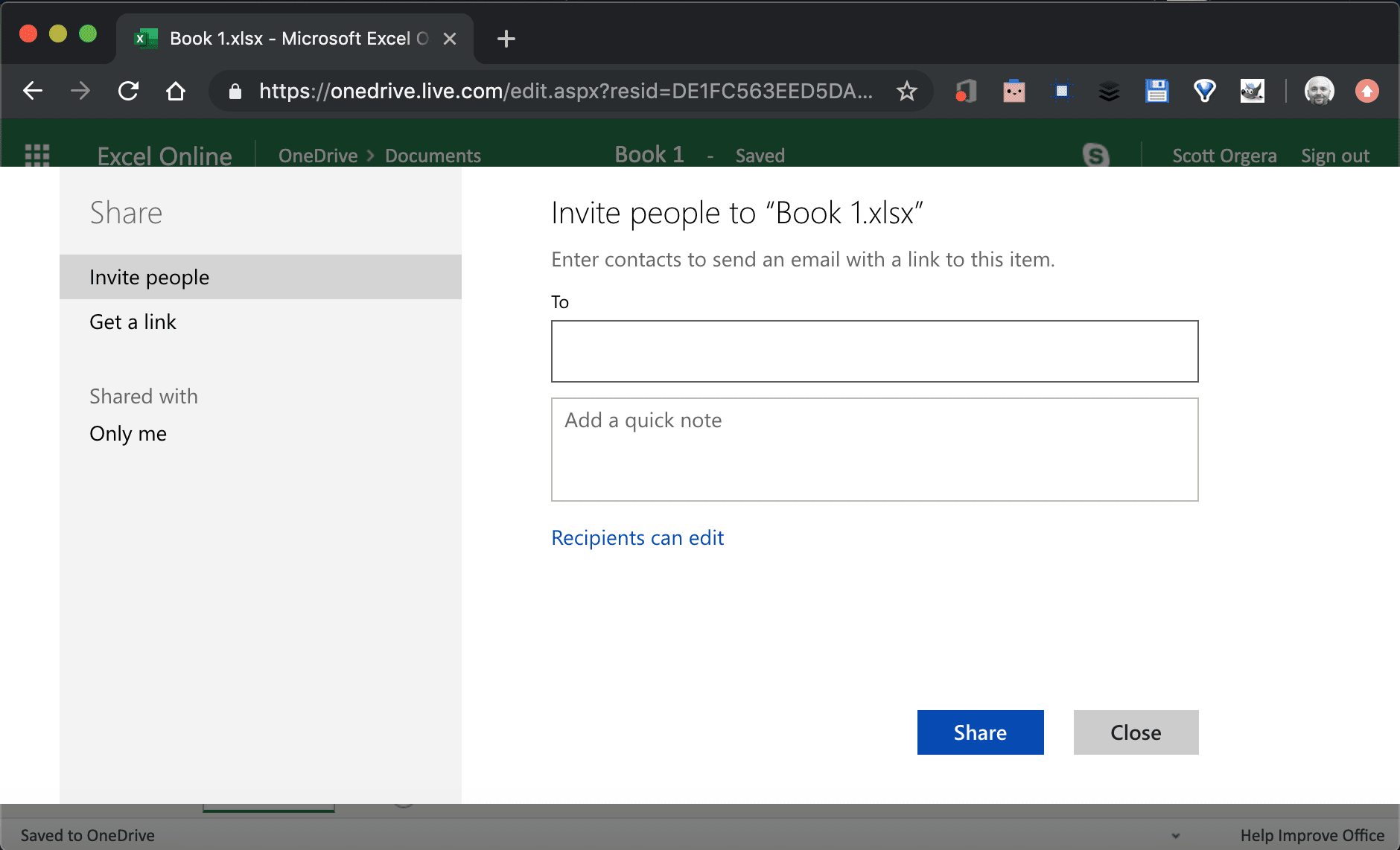
-
V Přidejte rychlou poznámku zadejte příslušnou zprávu pro své příjemce.
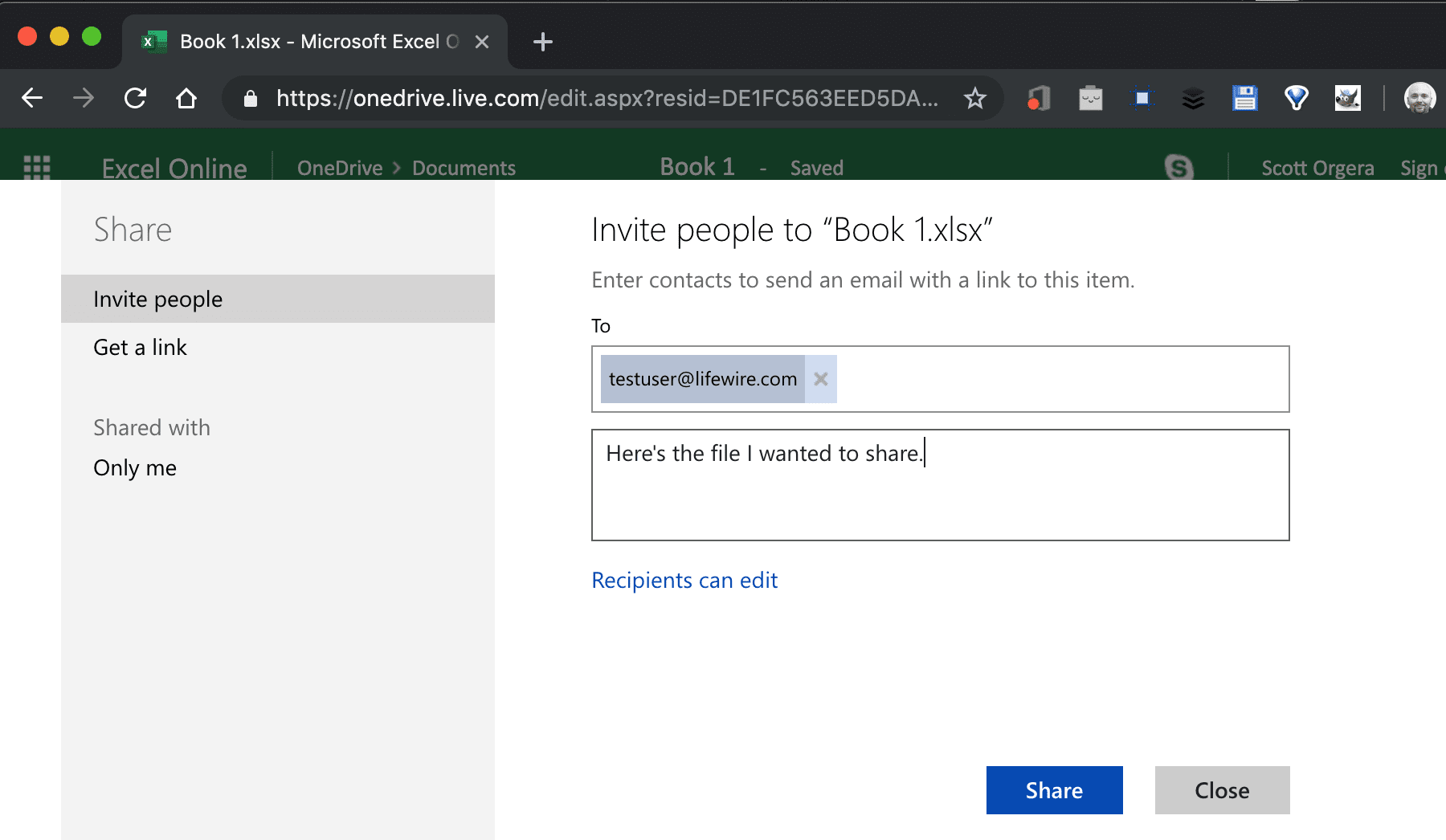
-
Vybrat Příjemci mohou upravovat.
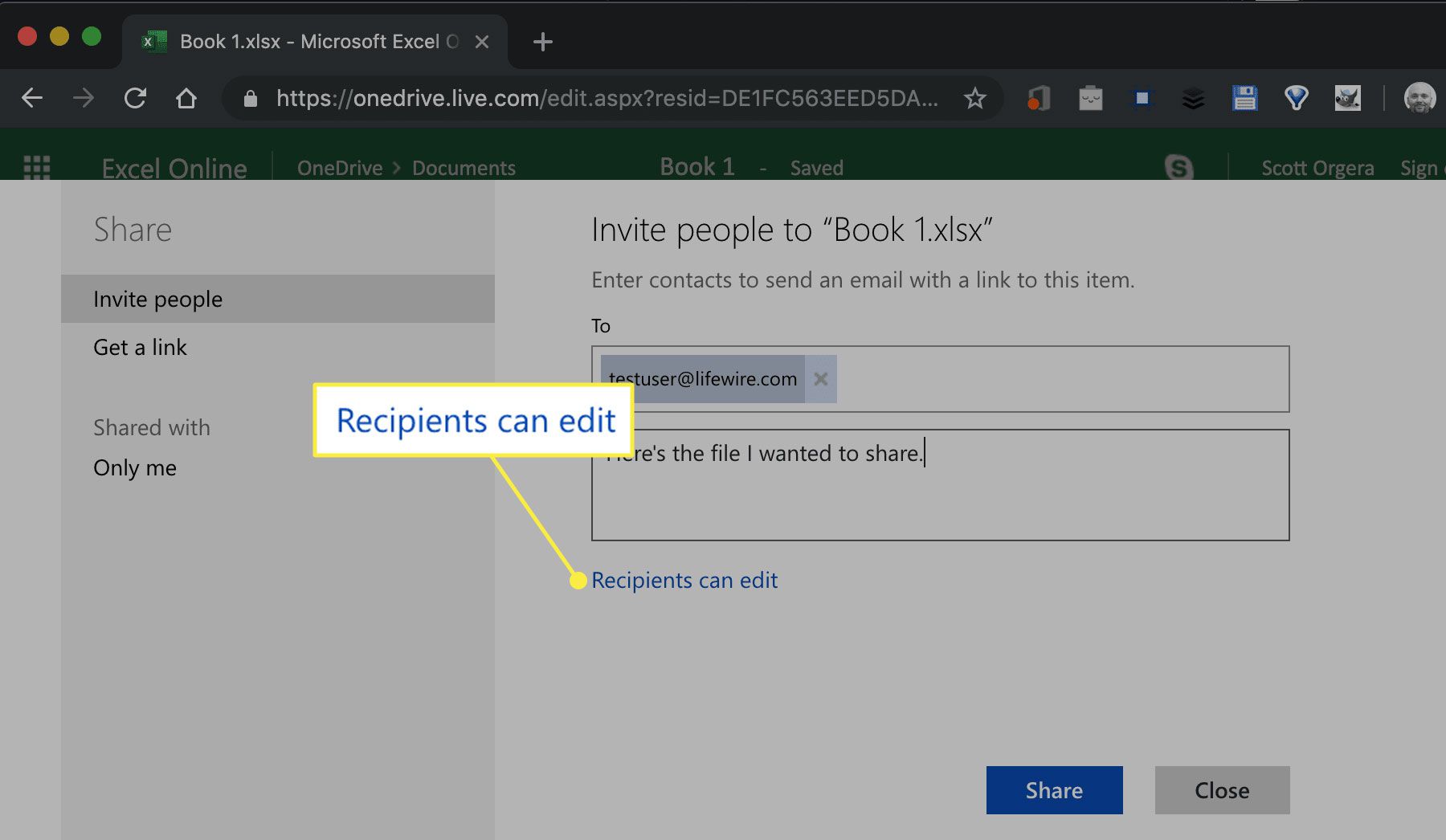
-
Zobrazí se dvě rozevírací nabídky. První obsahuje následující možnosti: Příjemci mohou upravovat (výchozí) a Příjemci mohou pouze zobrazit. Pokud zvolíte druhou možnost, vaši příjemci obdrží sešit s omezeními pouze pro čtení.
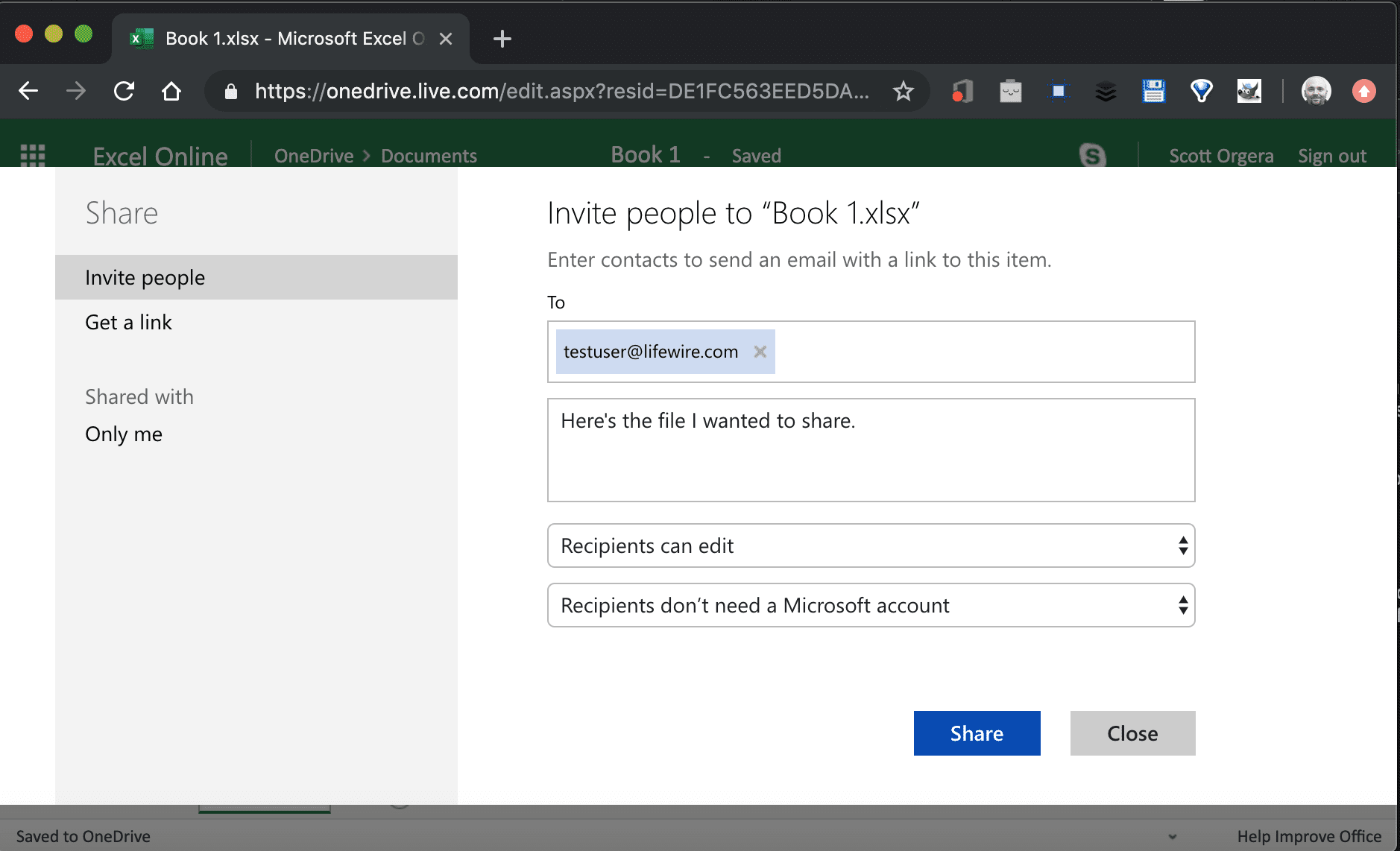
-
Druhá rozbalovací nabídka určuje, zda vaši příjemci pro přístup k dokumentu vyžadují účet Microsoft. Vyberte možnost, která odpovídá vašim potřebám.
-
Vybrat Podíl. Vaši příjemci jsou upozorněni, že s nimi byl sdílen sešit.
Jak sdílet soubor v aplikaci Excel 2016
Postupujte podle pokynů Microsoft 365, protože funkce spoluvytváření a kroky jsou podobné. Hlavním rozdílem je Podíl tlačítko, které se zobrazuje v pravém horním rohu a je představováno hlavou a trupem vedle slova Podíl. Pokud chcete, můžete použít funkci Sdílený sešit. Chcete -li to provést, přidejte příslušné možnosti na panel nástrojů Rychlý přístup podle následujících kroků. Pokud nemáte konkrétní potřebu povolit původní funkci sdíleného sešitu, například sdílení v omezené síti s konkrétními požadavky, použijte místo toho spoluautorství.
Přidejte tlačítko sdíleného sešitu v systému macOS
Chcete -li přidat funkci Sdílený sešit v systému macOS:
-
Vybrat Vynikat > Předvolby.
-
V Předvolby aplikace Excel dialog, vyberte Pás karet a panel nástrojů, který se nachází v Autorství sekce.
-
Vybrat Panel nástrojů Rychlý přístup.
-
V Vyberte příkazy z nastavení, vyberte Recenze Tab.
-
V seznamu poskytovaných možností vyberte Sdílet sešit (starší) zvýraznit to.
-
Vyberte pravou závorku (>) najdete vedle Sdílet sešit (starší) možnost, aby se přesunula do seznamu označeného Přizpůsobte panel nástrojů Rychlý přístup.
-
Vybrat Uložit k dokončení procesu. Nyní můžete zahájit proces sdílení z panelu nástrojů aplikace Excel.
Přidejte tlačítko sdíleného sešitu ve Windows
Chcete -li přidat funkci Sdílený sešit do aplikace Excel 2016 pro Windows, postupujte takto:
-
Vybrat Soubor > Možnosti > Panel nástrojů Rychlý přístup.
-
Vybrat Vyberte příkazy z rozbalte jej, poté vyberte Všechny příkazy.
-
Přejděte dolů a vyberte Sdílet sešit (starší) zvýraznit to.
-
Vybrat Přidat.
-
Přidejte každý z následujících příkazů, jeden po druhém: Sledovat změny (starší), Chraňte sdílení (starší), Porovnávat a sloučit sešity.
-
Po přidání těchto položek vyberte OK pro návrat do hlavního okna Excelu. Nyní můžete zahájit proces sdílení z panelu nástrojů aplikace Excel.