
Co je třeba vědět
- Klikněte na svůj profilový obrázek > Spravovat nastavení profilu > Odhlásit se.
- Můžete se znovu přihlásit pomocí Profilový obrázek> Přihlásit se.
- Můžete procházet jako host, takže se neuloží žádná historie. Klikněte na svůj profilový obrázek > Spravovat nastavení profilu > Procházet jako host.
Tento článek vás naučí, jak se odhlásit z Microsoft Edge a jak se znovu přihlásit. Vysvětluje také, jak odstranit svůj profil a jak prohlížení v roli hosta chrání vaše soukromí.
Jak se odhlásit z Microsoft Edge
Jakmile nastavíte profil Microsoft Edge, zjistíte, že jste automaticky přihlášeni při každém otevření prohlížeče. Je to proto, aby bylo možné povolit funkce synchronizace, což vám při procházení poskytne přizpůsobenější funkce. Pokud však chcete při procházení soukromí, je také snadné se z prohlížeče Edge odhlásit.
-
Otevřete Microsoft Edge.
-
Klikněte na svůj profilový obrázek v pravém rohu.
-
Klepněte na Spravovat nastavení profilu.
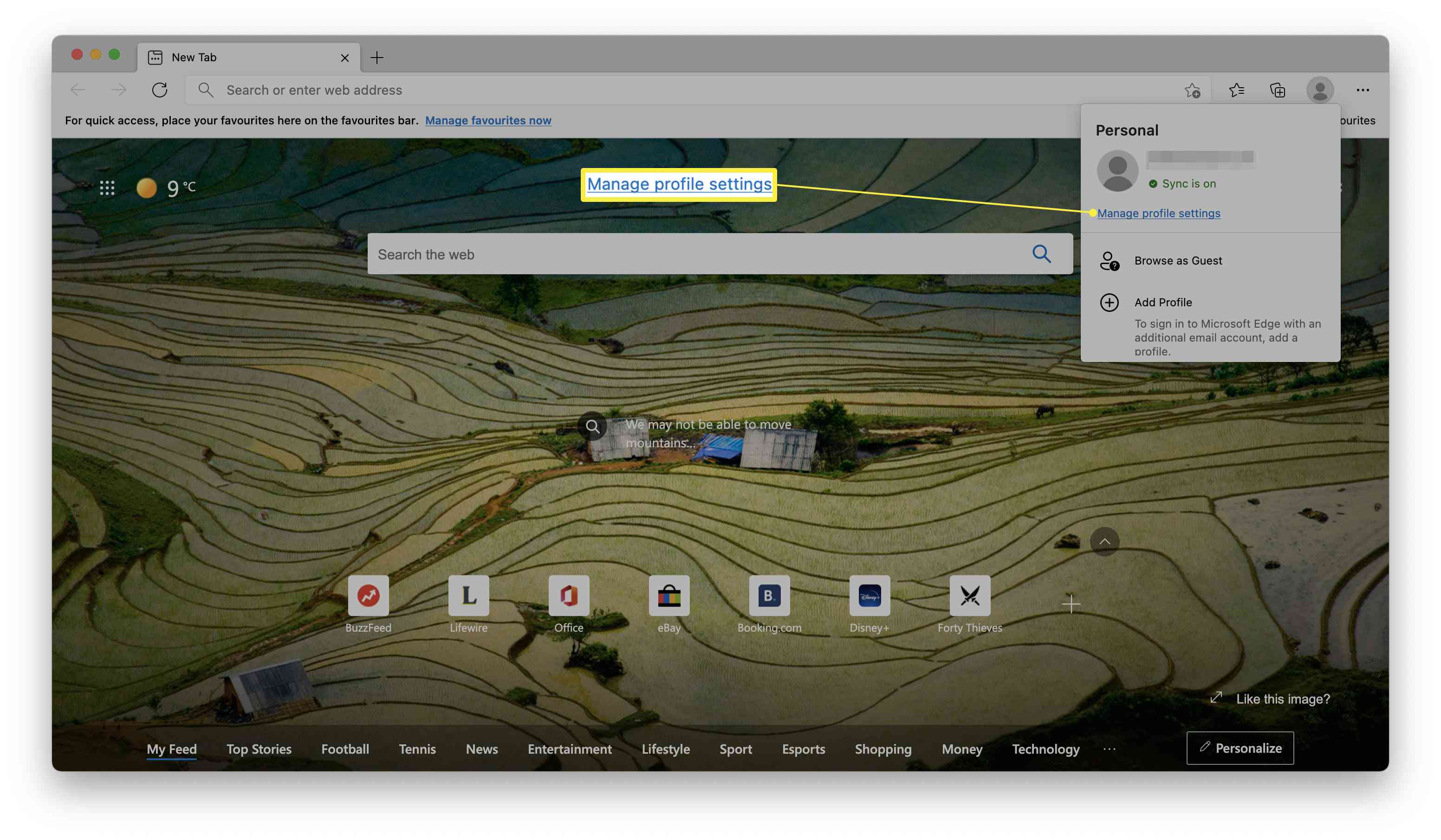
-
Klepněte na Odhlásit se.
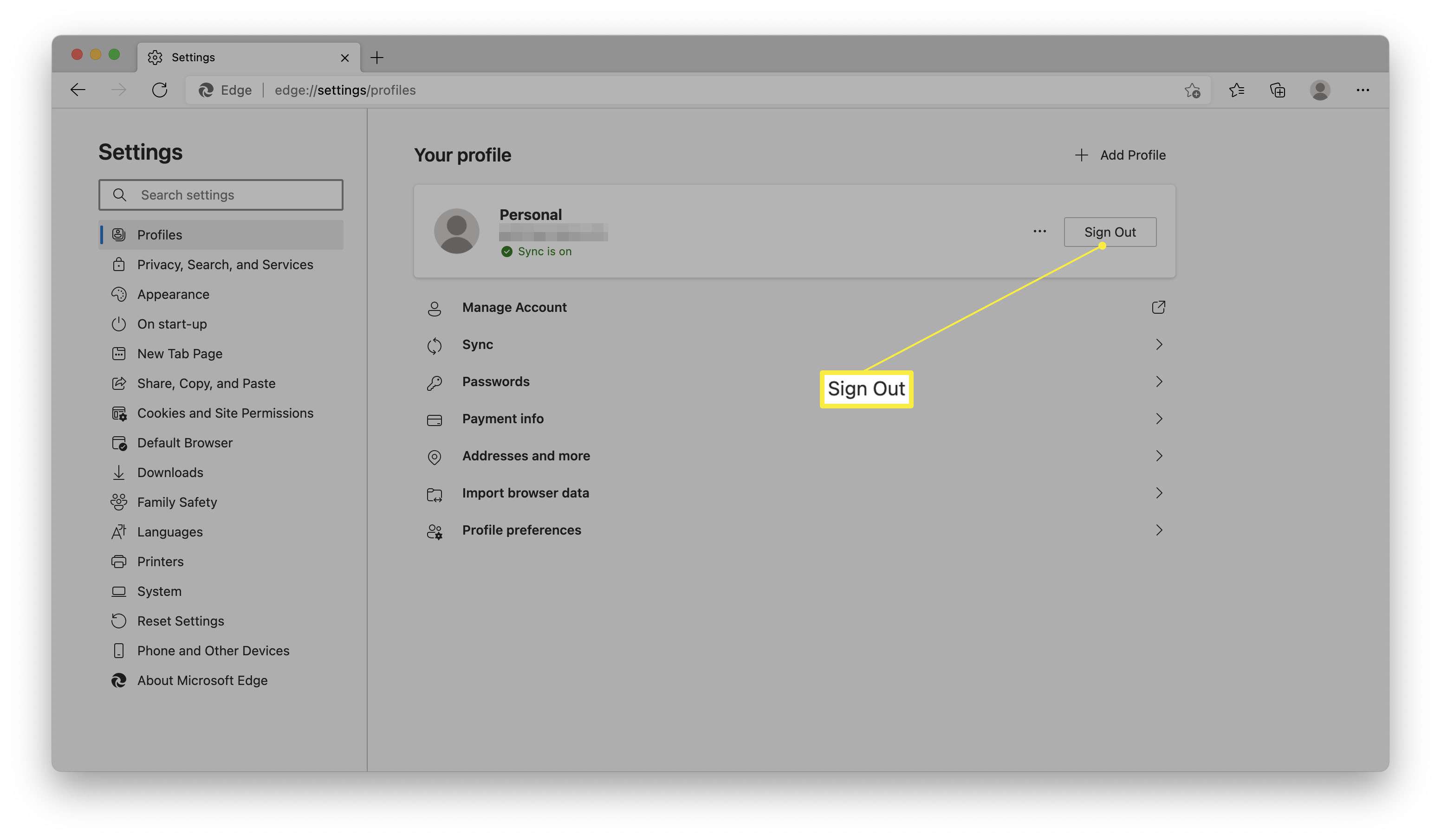
-
Kliknutím na zaškrtávací políčko vyberte, zda chcete po odhlášení také vymazat své oblíbené položky, historii a hesla.
-
Klepněte na Odhlásit se.
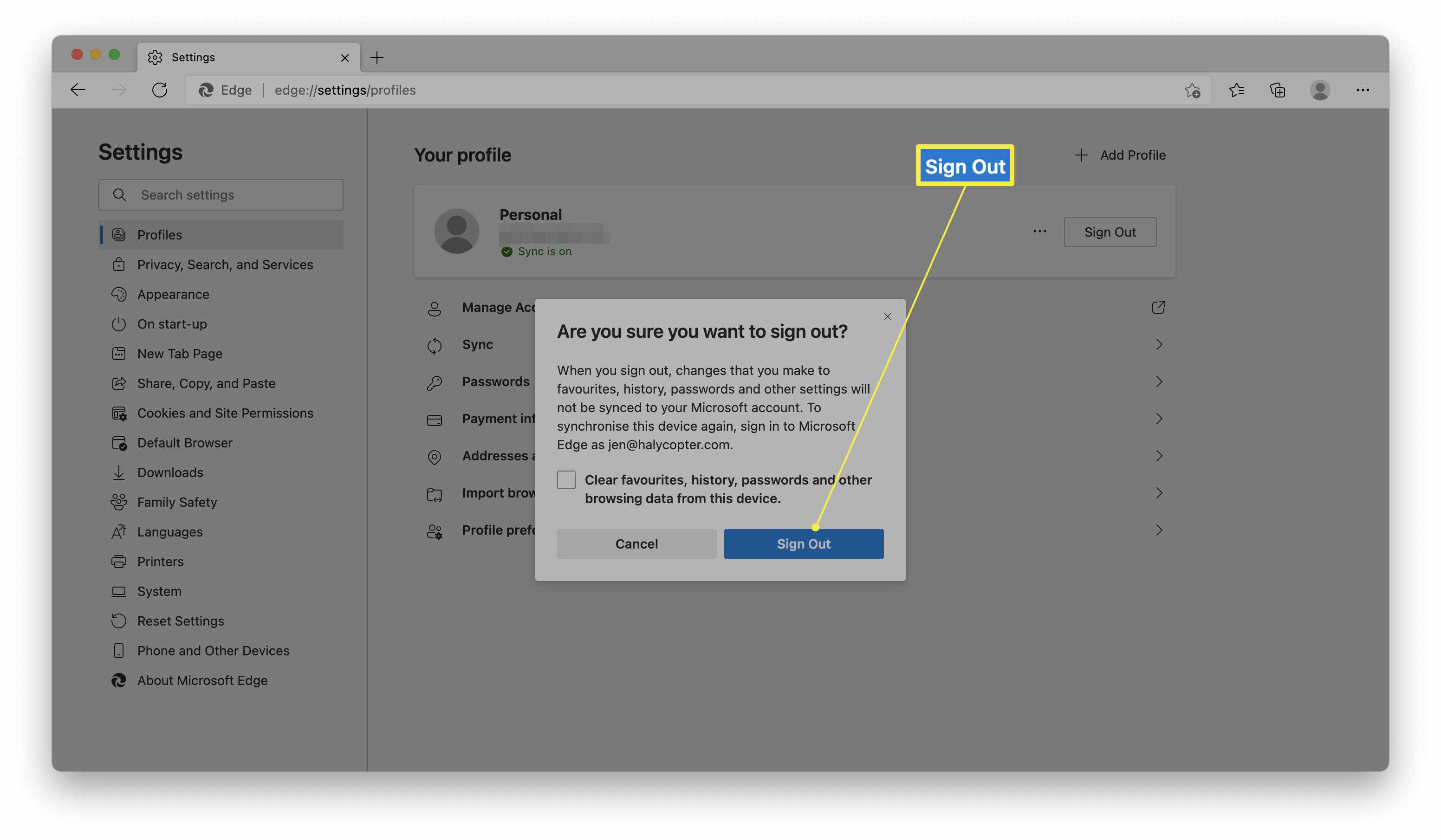
Jak se přihlásit zpět do Microsoft Edge
Pokud jste se rozhodli přihlásit zpět do Microsoft Edge, je tento proces poměrně jednoduchý. Tady je postup, jak se v několika krocích přihlásit zpět ke svému účtu.
-
Otevřete Microsoft Edge.
-
Klikněte na svůj profilový obrázek v pravém rohu.
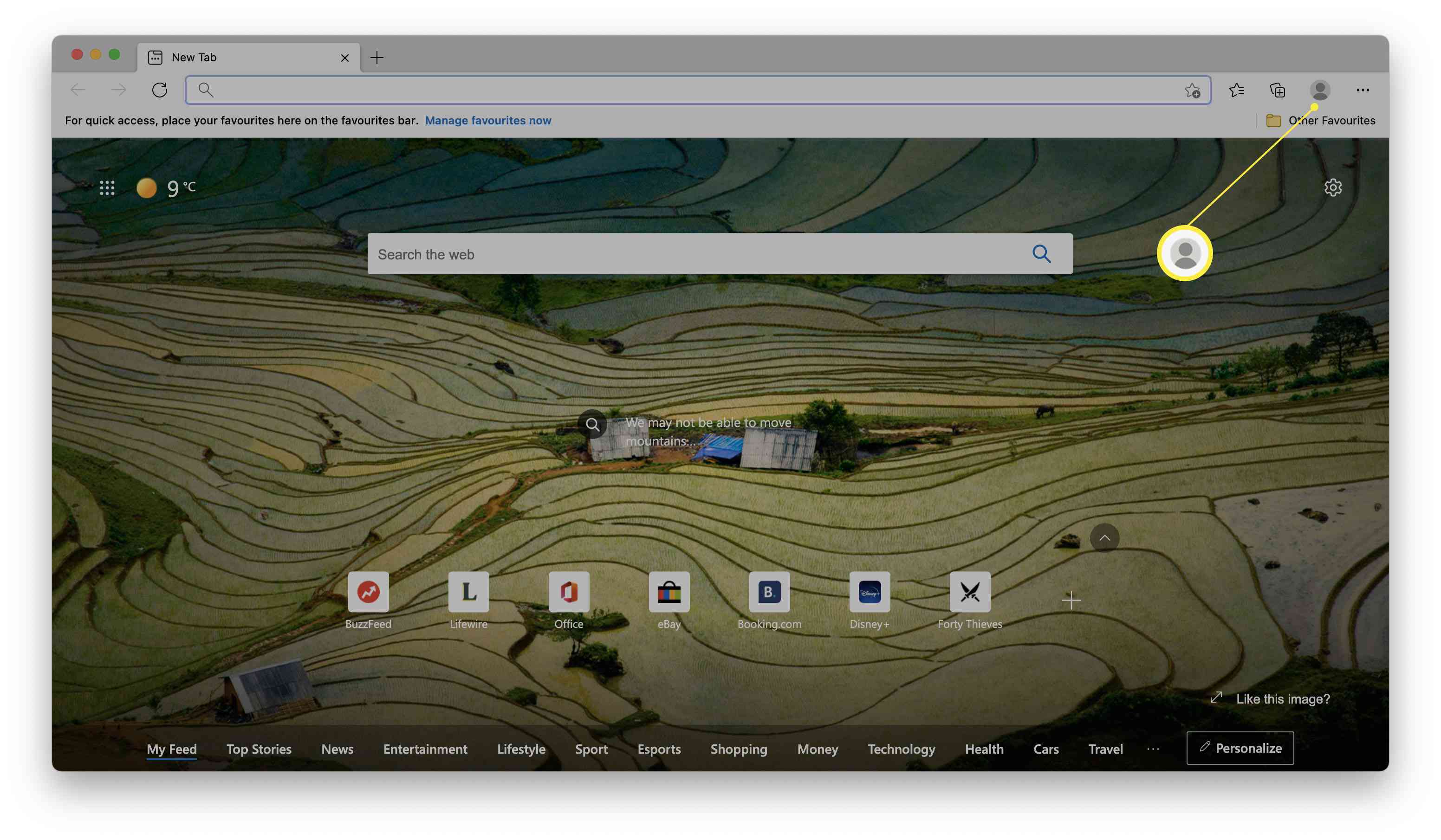
-
Klepněte na Přihlásit se.
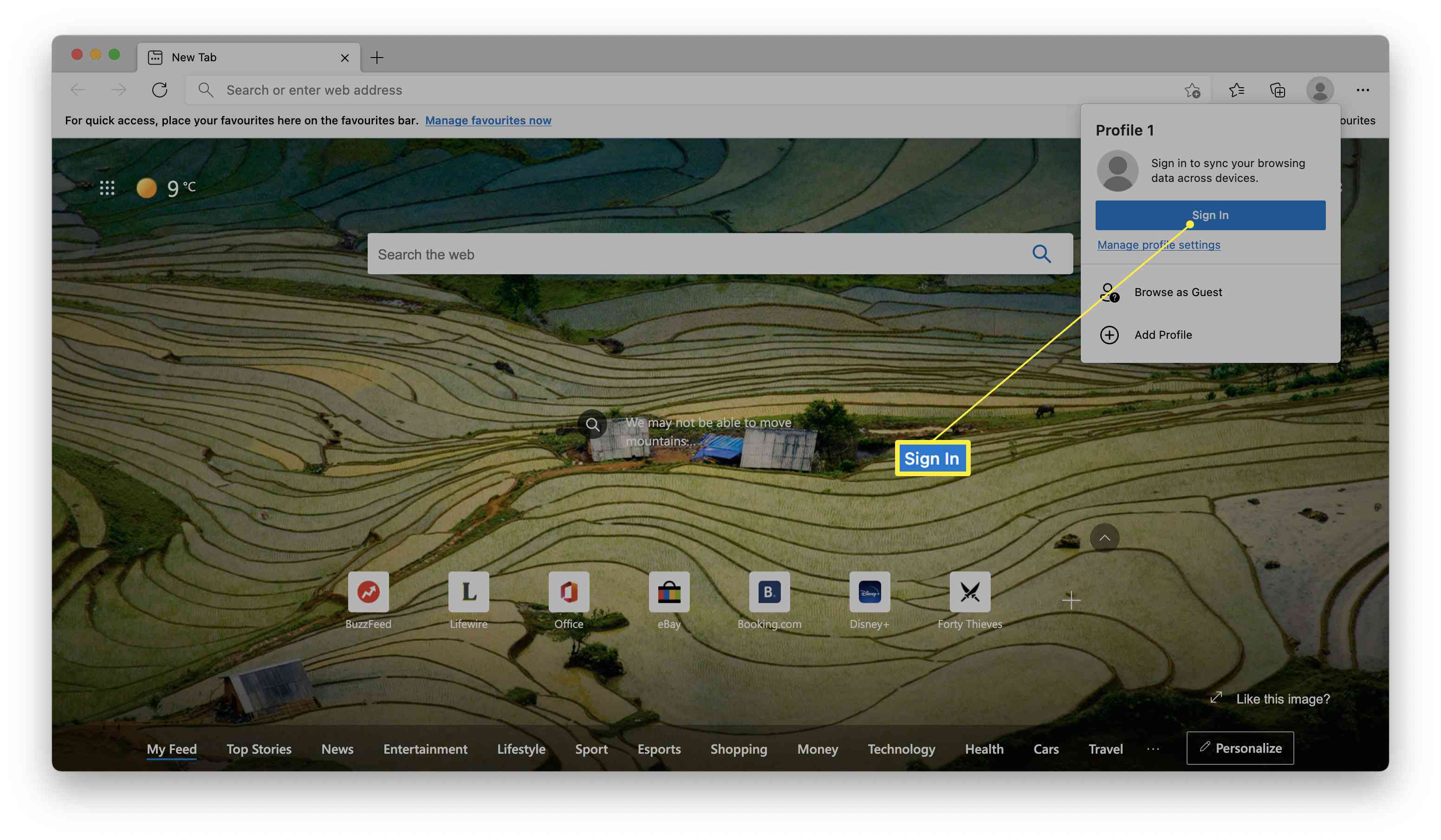
-
Zadejte přihlašovací e-mailovou adresu.
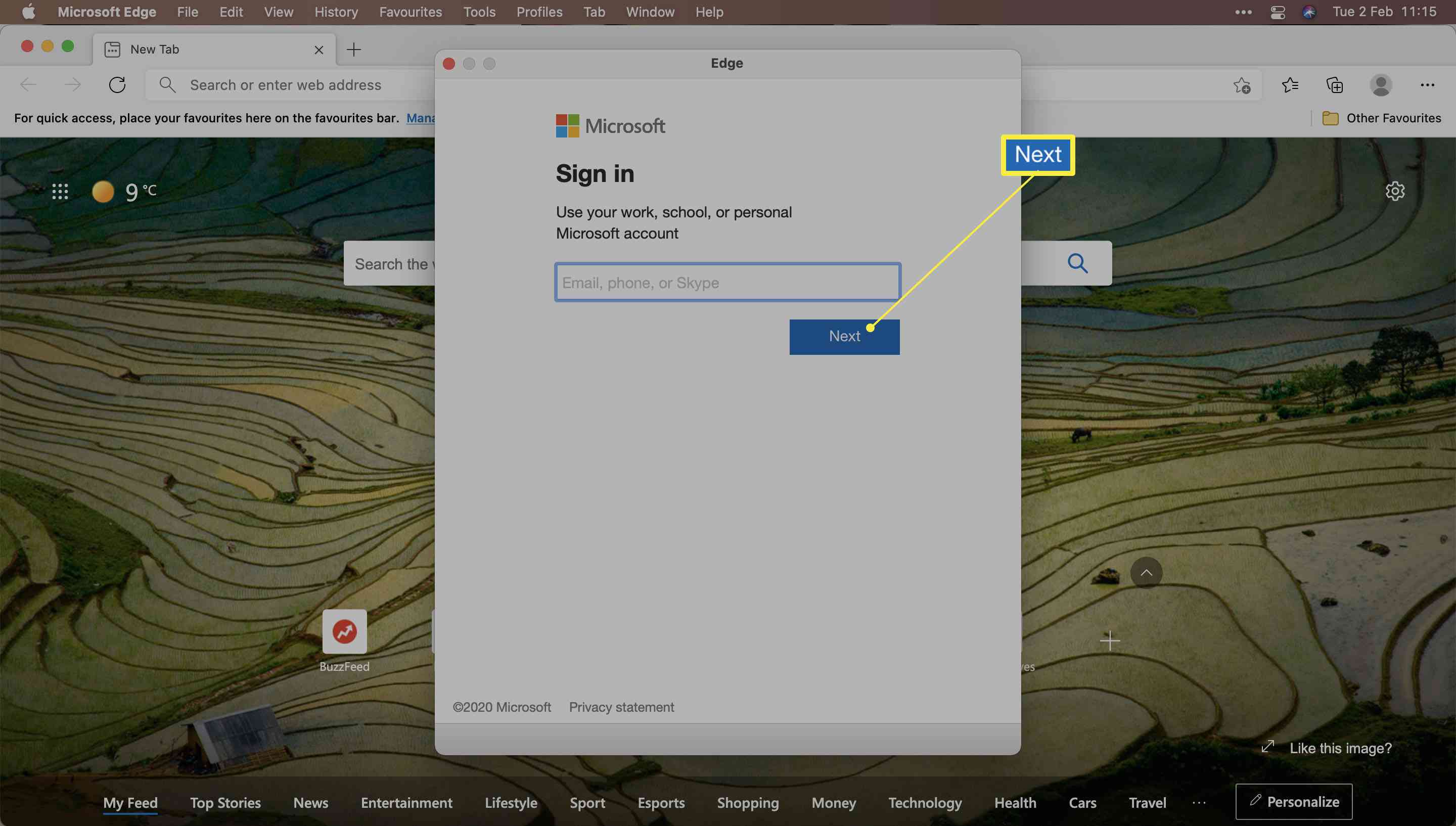
-
Klepněte na další.
-
Pokud jste se rozhodli ponechat svá hesla uložená v Microsoft Edge, automaticky se znovu přihlásíte. Jinak zadejte heslo a klikněte na další.
-
Klepněte na Sync zahájíte synchronizaci informací mezi jinými zařízeními.
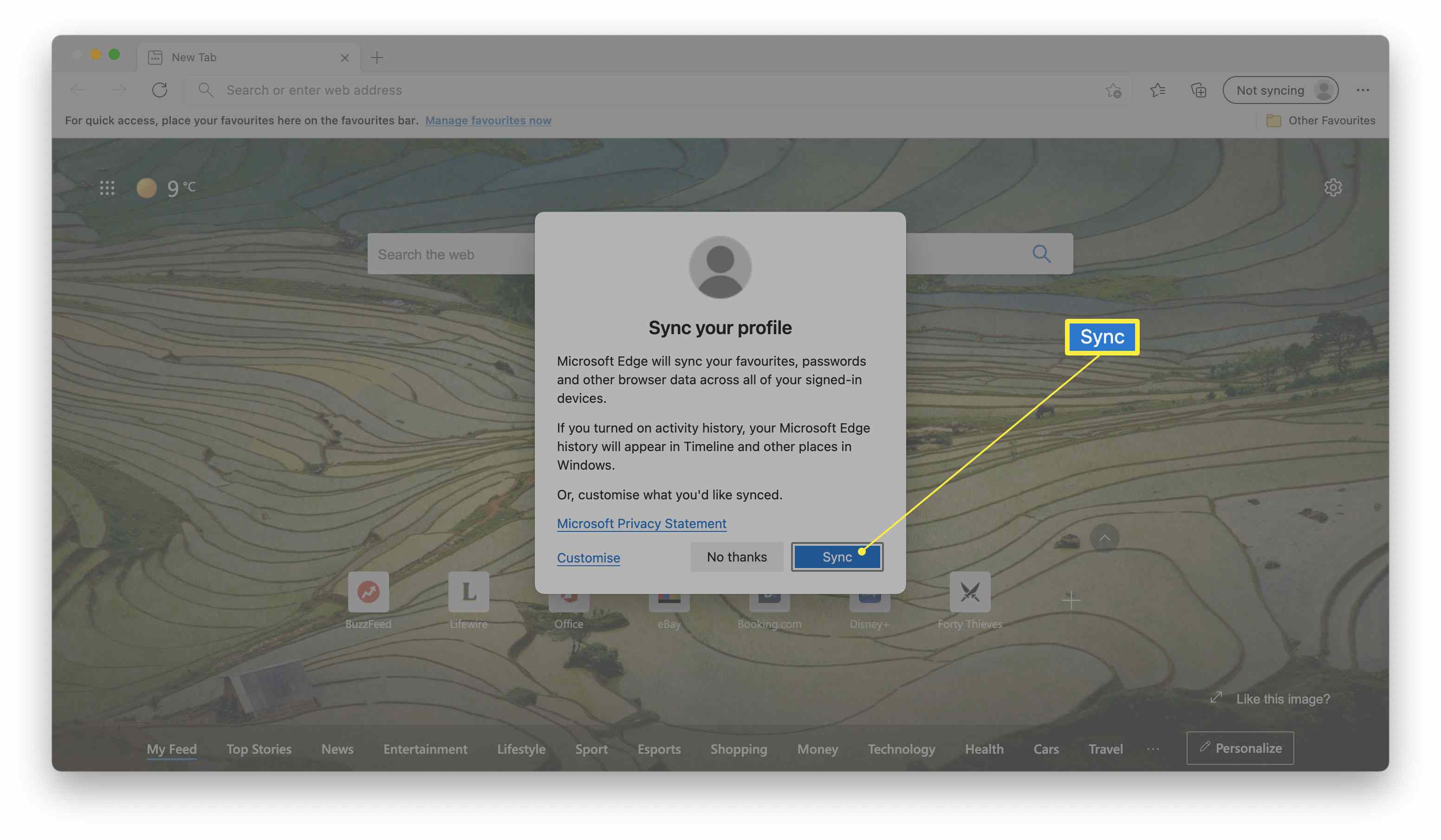
-
Nyní jste se přihlásili zpět do svého profilu Microsoft Edge.
Jak odebrat profil Microsoft Edge
Pokud dáváte přednost trvalému odebrání profilu Microsoft Edge z prohlížeče namísto pravidelného odhlašování, je možné tak učinit. Zde jsou kroky potřebné k trvalému odebrání vašeho profilu. Tato metoda neodstraní váš účet trvale. Pouze jej odebere z Microsoft Edge.
-
Otevřete Microsoft Edge.
-
Klikněte na svůj profilový obrázek v pravém rohu.
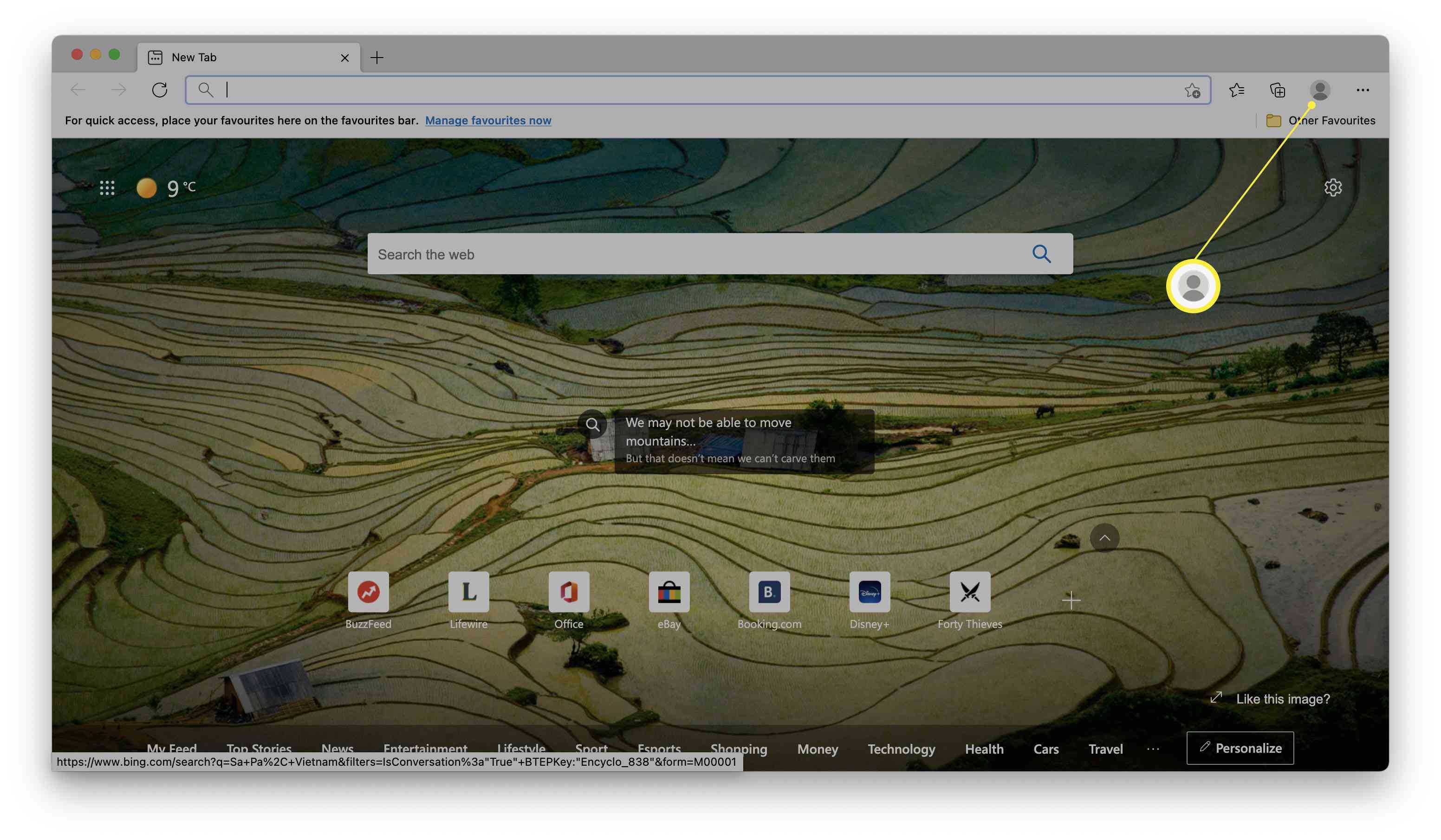
-
Klepněte na Spravovat nastavení profilu.
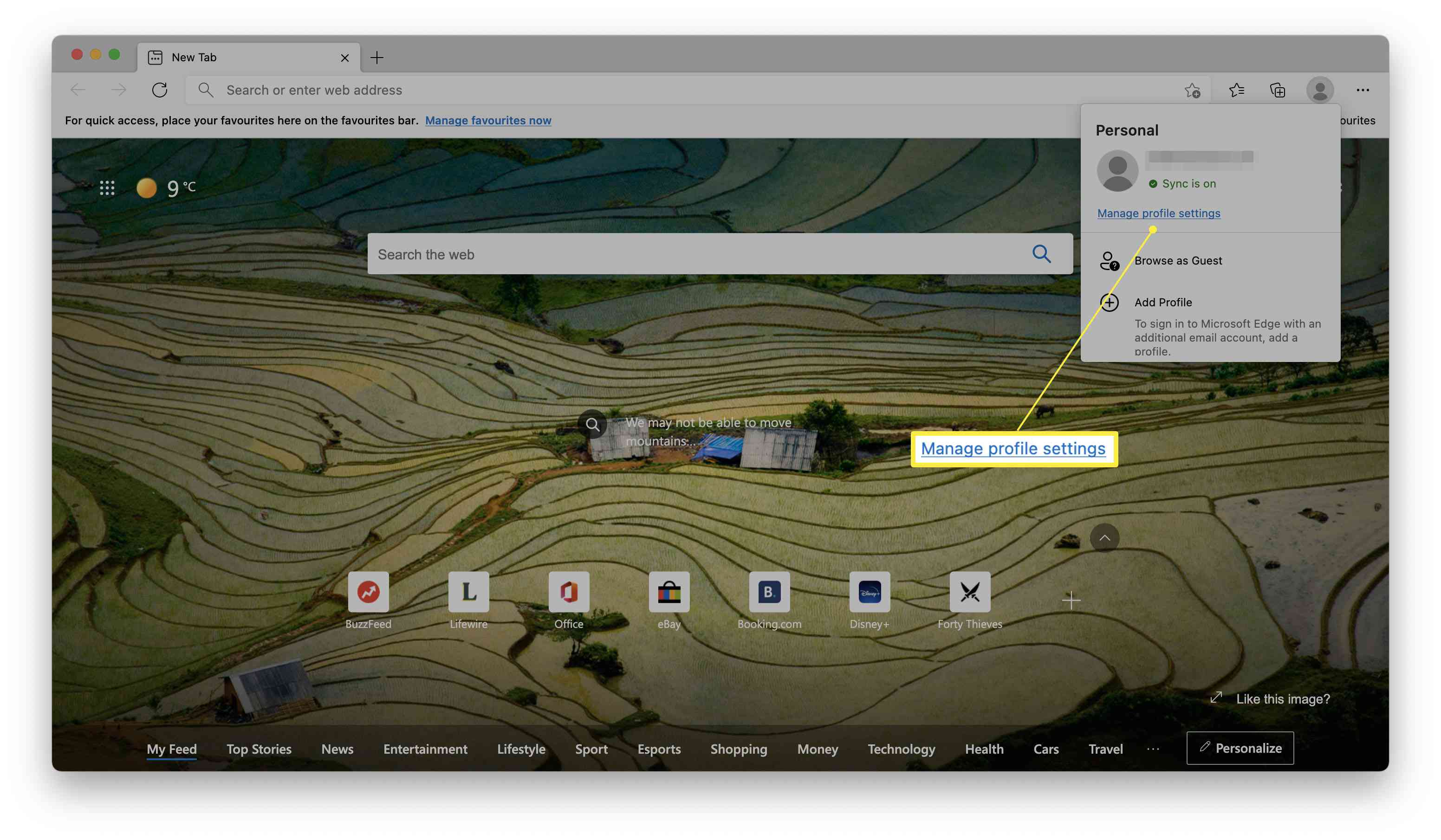
-
Klikněte na ikonu se třemi tečkami.
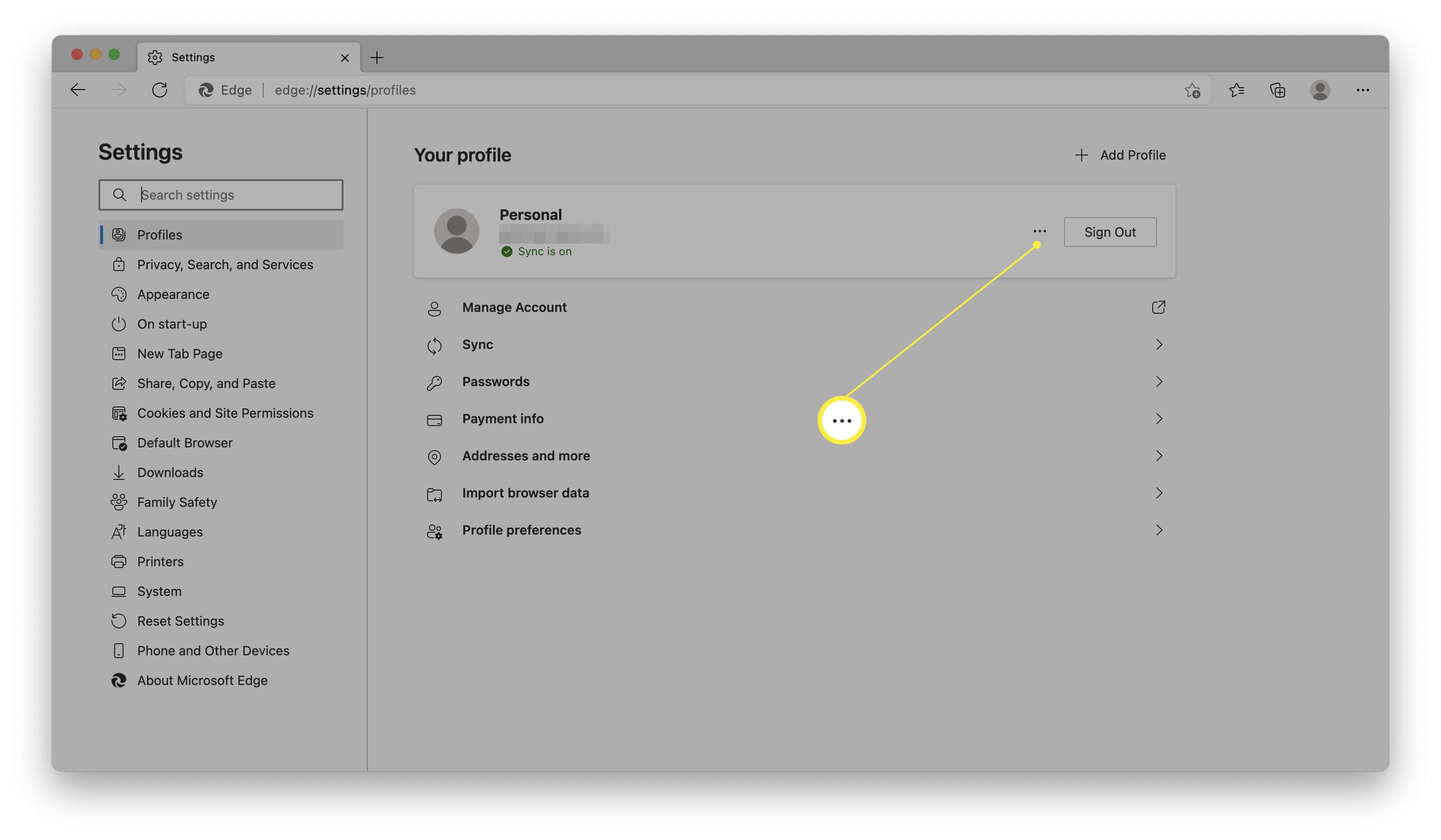
-
Klepněte na Odstranit.
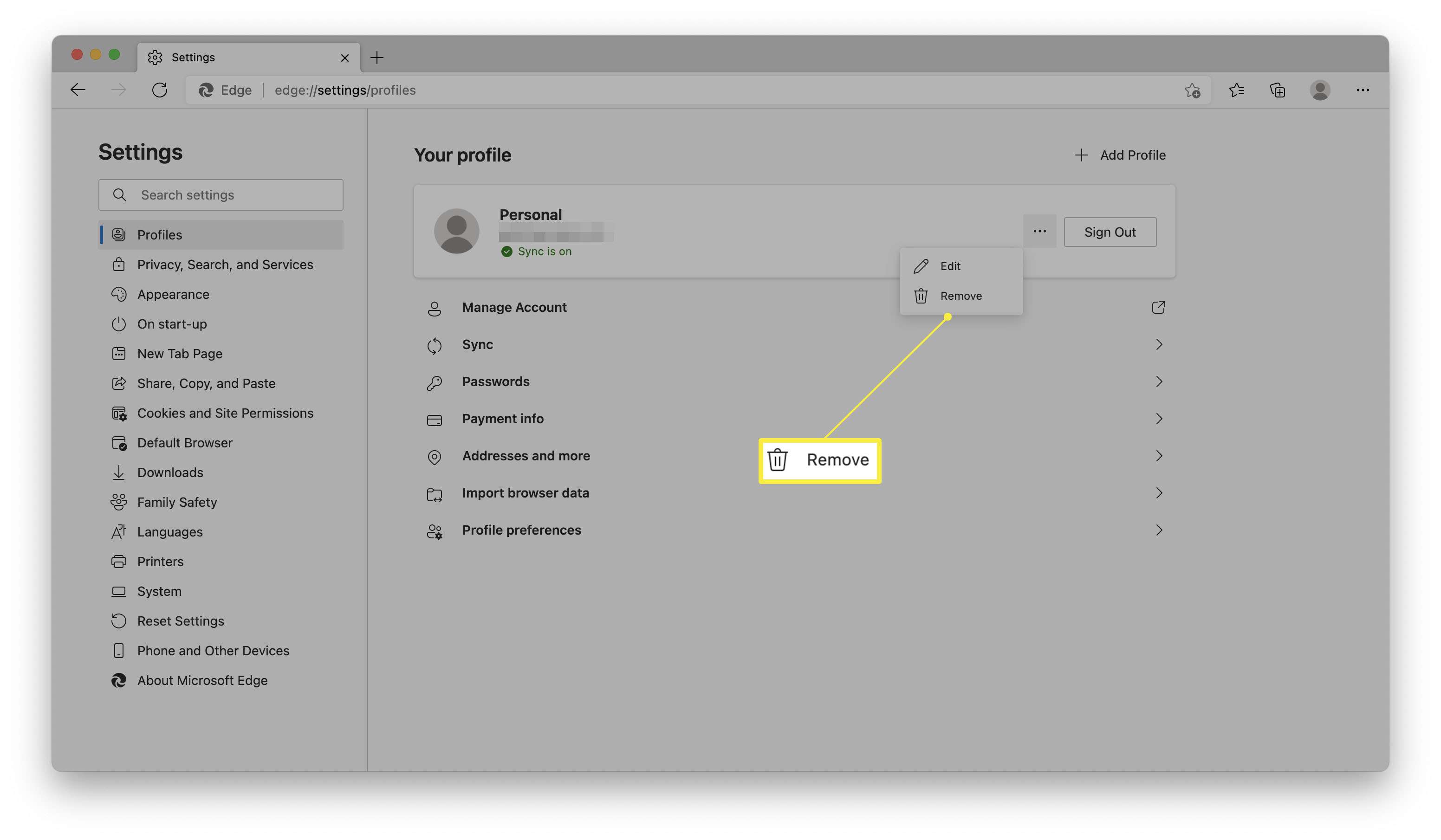
-
Klepněte na Odebrat profil.
-
Váš profil je nyní trvale odstraněn z Microsoft Edge. Pokud si přejete profil znovu přidat, budete se muset znovu přihlásit.
Jak používat Microsoft Edge jako host
Pokud uvažujete o odhlášení z Microsoft Edge z důvodu ochrany osobních údajů, alternativou je místo toho k prohlížení použít účet hosta. Tímto způsobem se nebudete muset starat o synchronizaci dat mezi více zařízeními. Zde je návod, jak na to. Tato metoda je ideální, pokud procházíte veřejným počítačem a nechcete v systému zanechat žádnou historii nebo soubory cookie.
-
Otevřete Microsoft Edge.
-
Klikněte na svůj profilový obrázek v pravém rohu.
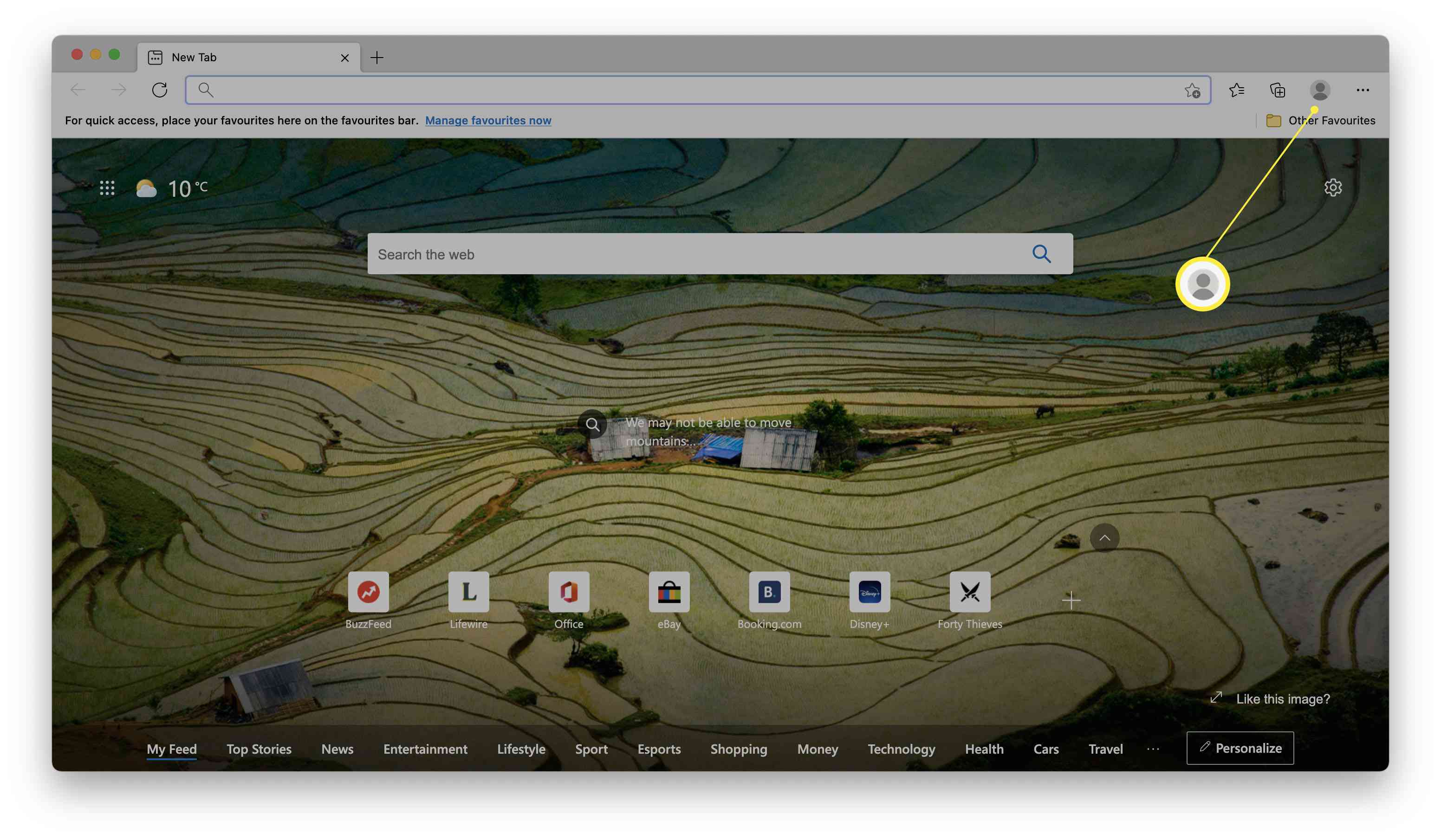
-
Klepněte na Procházet jako host.
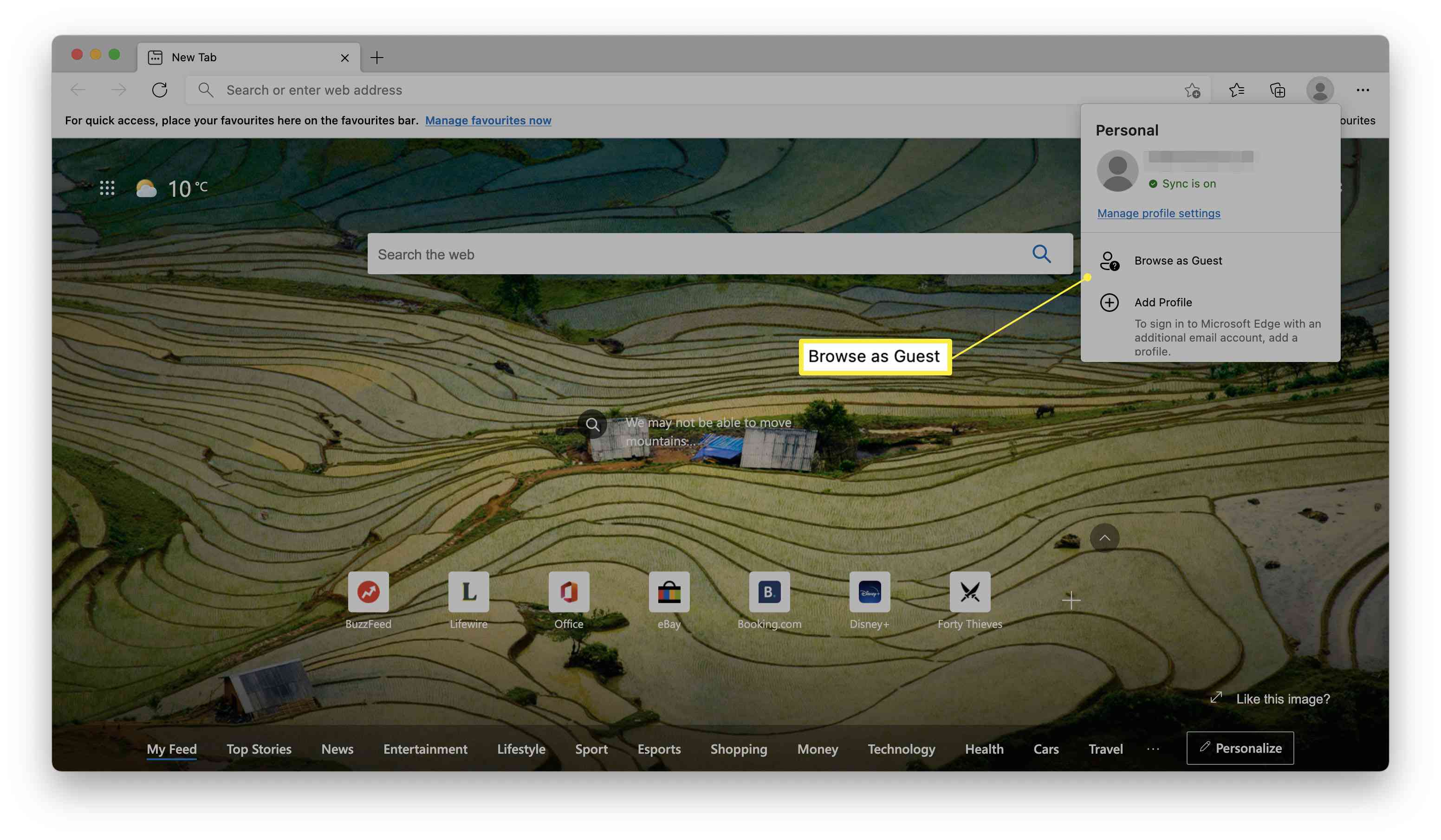
-
Znovu se otevře nové okno Microsoft Edge a umožní vám procházet bez ukládání historie nebo ukládání souborů cookie.