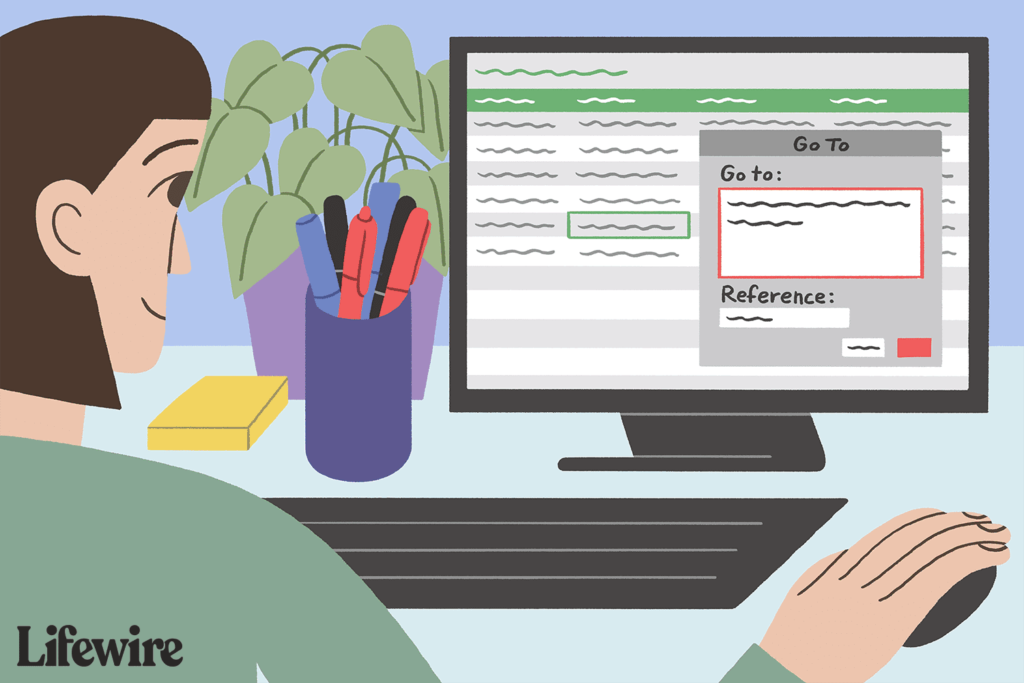
Co vědět
- Možnost 1: Přesunout jeden list vlevo, odjet = Ctrl+PgUp (stránka nahoru) a přesuňte jeden list že jo = Ctrl+PgDn (o stránku dolů)
- Možnost 2: Domov záložka> Najít a vybrat pod Úpravy. Výběr Jít do… a zadejte buňku pod Odkaz. lis Vstupte.
- Možnost 3: Vyberte možnost Pole se jménem nad sloupec A. Zadejte odkaz na buňku, na který chcete přeskočit, a stiskněte Vstupte.
Tento článek vysvětluje, jak rychle procházet Excelem mezi kartami listu a kolem velkých listů pomocí různých zkratek a odkazů na buňky. Některé metody – například Jít do příkaz – lze k nim přistupovat pomocí kombinací klávesových zkratek. Tyto pokyny by měly fungovat pro všechny verze aplikace Excel pro Windows. Jakékoli drobné rozdíly mezi verzemi jsou uvedeny v krocích.
Pomocí klávesových zkratek můžete měnit listy v aplikaci Excel
Přepínání mezi listy v sešitu aplikace Excel se provádí dostatečně snadno kliknutím na karty ve spodní části listů, ale je to pomalý způsob – alespoň podle názoru těch, kteří dávají přednost použití klávesových zkratek nebo zkratek klíče, kdykoli je to možné.
-
Chcete -li se přesunout doprava, stiskněte a podržte tlačítko Ctrl klávesu na klávesnici.
-
Stiskněte a uvolněte PgDn klávesu na klávesnici.
-
Chcete -li přesunout další list doprava, stiskněte a uvolněte PgDn klíč podruhé.
Karty listu jsou umístěny v levé dolní části okna aplikace Excel.
-
Chcete -li se přesunout doleva, stiskněte a podržte tlačítko Ctrl klávesu na klávesnici.
-
Stiskněte a uvolněte PgUp klávesu na klávesnici.
-
Chcete -li přesunout další list doleva, stiskněte a uvolněte PgUp klíč podruhé.
Pomocí ‚Přejít‘ se můžete pohybovat po sešitech aplikace Excel
The Jít do příkaz v aplikaci Excel lze použít k rychlé navigaci do různých buněk v listu. Ačkoli pomocí Jít do není tak užitečné pro listy obsahující pouze několik sloupců a řádků, pro větší listy je to další způsob, jak přeskakovat z jedné oblasti listu do jiné.
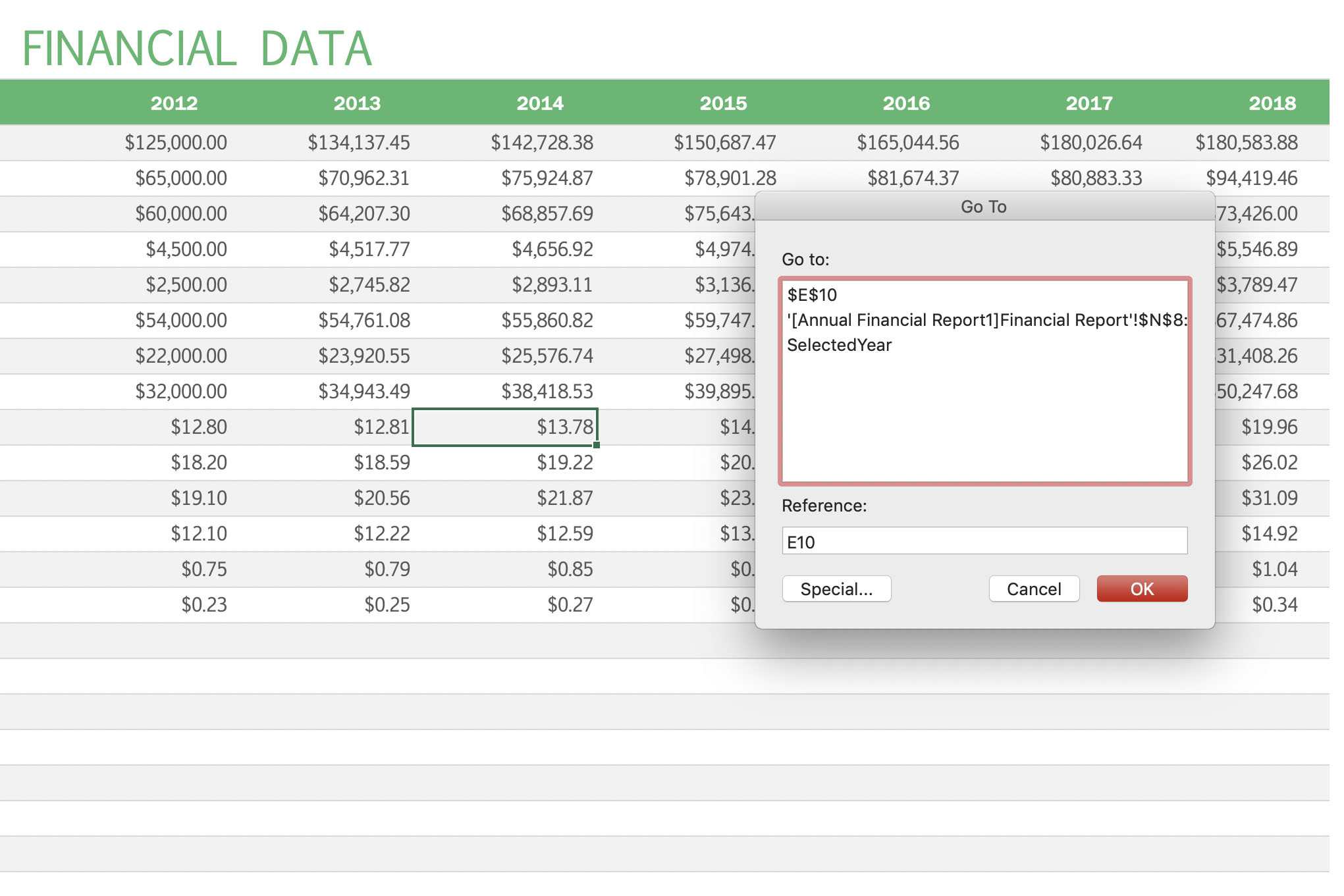
-
Vybrat Domov kartu v horní části aplikace Excel. Pokud to nevidíte, vyberte Upravit Jídelní lístek.
-
Vybrat Najít a vybrat z Úpravy skupina. Nebo pokud jste použili Upravit menu, vyberte si Nalézt.
-
Vyber Jít do… volba.
-
Do pole. Zadejte odkaz na cílovou buňku Odkaz řádek v dolní části dialogového okna.
-
Klikněte OK nebo stiskněte Vstupte klávesu na klávesnici. Výsledkem je, že zvýraznění aktivní buňky přeskočí na odkaz na buňku, který byl zadán v dialogovém okně.
Další způsoby, jak jít
The Jít do příkaz lze také aktivovat pomocí těchto klávesových zkratek:
- Stisknutím tlačítka F5 klávesu na klávesnici.
- Stisknutím tlačítka Ctrl+G klávesy v kombinaci na klávesnici.
Ukládání odkazů na buňky pro opětovné použití
Další funkce, která Jít do má, že ukládá dříve zadané odkazy na buňky ve velkém Jít do okno v horní části dialogového okna pro pozdější použití. Pokud skáčete tam a zpět mezi dvěma nebo více oblastmi listu, Jít do vám může ušetřit ještě více času opětovným použitím odkazů na buňky uložených v dialogovém okně. Odkazy na buňky jsou uloženy v dialogovém okně, pokud sešit zůstane otevřený. Jakmile je zavřený, uložený seznam odkazů na buňky v souboru Jít do dialogové okno je odstraněno.
Pohyb mezi listy pomocí „Přejít na“
Jít do lze také použít k navigaci k různým listům ve stejném sešitu zadáním názvu listu spolu s odkazem na buňku. Použijte vykřičník (!), umístěné nad číslem 1 na klávesnici jako oddělovač mezi názvem listu a odkazem na buňku, protože mezery nejsou povoleny. Chcete -li například přejít z listu 1 do buňka HQ567 na listu 3, zadejte List3! HQ567 v referenční linii Jít do dialogové okno a stiskněte Vstupte klíč. Pokud má název listu jednu nebo více mezer, použijte uvozovky, jako je toto: „Můj další list“! B12 pohybovat se mezi pracovními listy.
Pomocí pole Název se můžete pohybovat po sešitech aplikace Excel
Jak je naznačeno na obrázku výše, pole Název je umístěno výše sloupec A v listu aplikace Excel a lze jej použít k navigaci do různých oblastí tohoto listu pomocí odkazů na buňky.
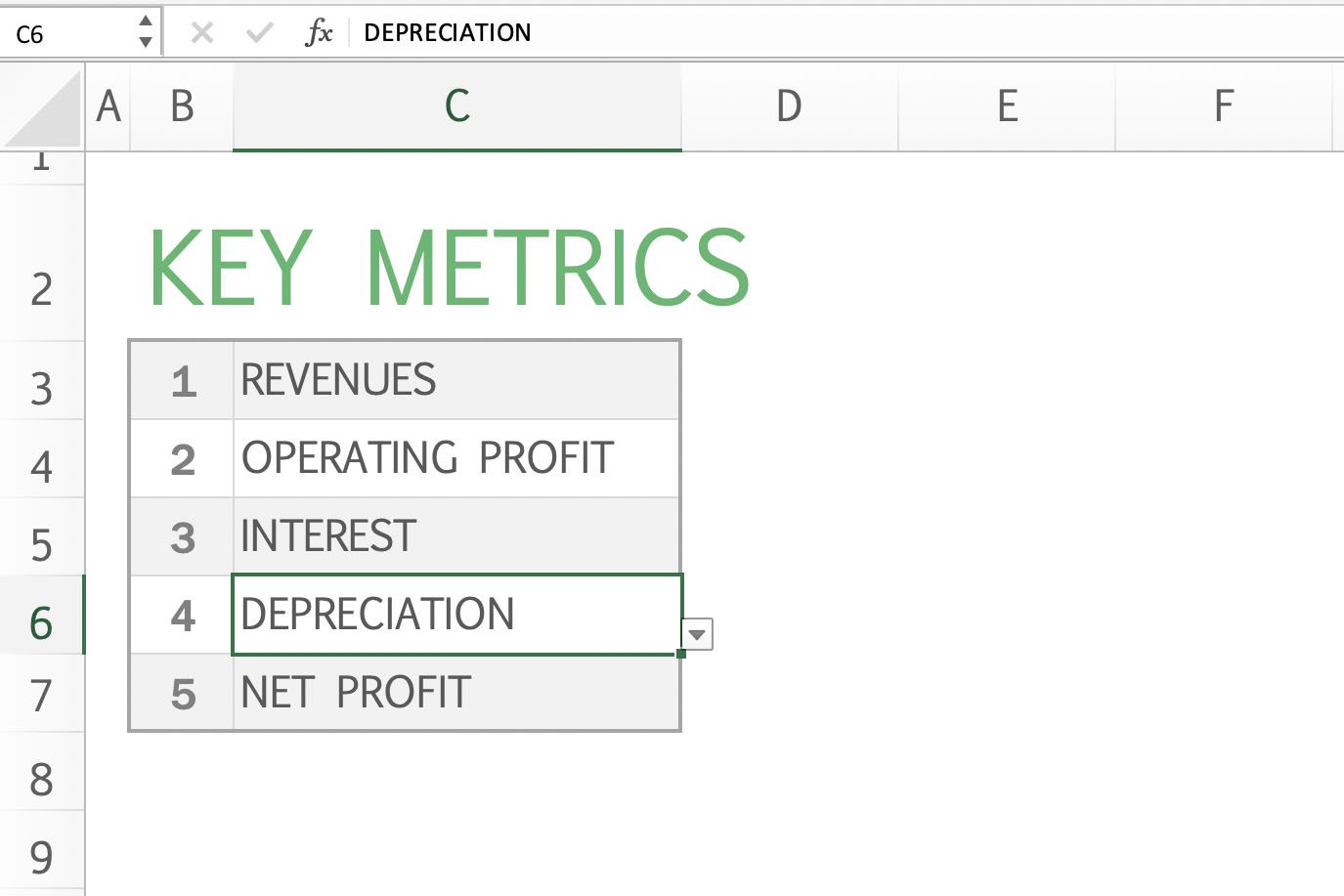
Odkaz na aktivní buňku v poli Název
Pole Název obvykle zobrazuje odkaz na buňku nebo pojmenovaný rozsah pro aktuální nebo aktivní buňku – buňku v aktuálním listu, která je ohraničena ohraničením nebo rámečkem. Zadání nového odkazu na buňku nebo názvu rozsahu do pole Pole se jménem a stisknutím tlačítka Vstupte klávesa změní aktivní buňku a přesune černé pole a to, co je vidět na obrazovce, na nové místo.
-
Klikněte na Pole se jménem výše sloupec A zvýrazněte odkaz na buňku aktivní buňky.
-
Zadejte odkaz na buňku požadovaného cíle.
-
zmáčkni Vstupte klávesu na klávesnici.
-
Černý rámeček, který obklopuje aktivní buňku, by měl přeskočit na nově vybranou aktivní buňku.
Pohyb mezi pracovními listy pomocí pole Název
Jako Jít do, Pole se jménem lze také použít k navigaci k různým listům ve stejném sešitu zadáním názvu listu spolu s odkazem na buňku.